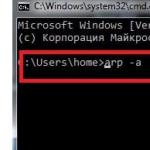Комп'ютер в мережі не бачить деякі комп'ютери. Чи не бачить комп'ютери в мережі Windows XP. Робота мережевого оточення в домені, поділеного на сегменти маршрутизатором
Нещодавно мені довелося вирішувати цікаве завдання, а саме дізнатися все ip адреси обладнання в локальній мережі. Начебто, завдання ординарна, але вирішити її можна було різними способами. Хотілося б розглянути в рамках даної статті деякі з них.
Як вивести список ip адрес в мережі?
Перший спосіб дізнатися все ip адреси в локальній мережі - це робота через командний рядок.
Для цього ми натискаємо на кнопку пуску, в пошуковому запиті пишемо «cmd» і натискаємо кнопку «Enter».
Перед нами відкриється вікно редактора командного рядка. У редакторі дуже багато команд, які можуть нам стати в нагоді, але в даному випадку нам потрібна команда «arp -a».
Введіть цю команду в термінал як показано на наступному малюнку:

Команда «arp» нам дає не тільки можливість визначити ip обладнання, а й так само показує цього обладнання, що так само може бути нам цікаво.
Отже, після того як ви ввели команду і натиснули «Enter» перед вами відкриється весь список ip адрес обладнання в локальній мережі.

Якщо ж вас цікавить лише ip адресу тільки вашого комп'ютера, то потрібно ввести в термінал команду «Ipconfig» - тоді ви побачите всі дані по вашому комп'ютеру.

Однак таке команди визначають все Ip в локальній мережі далеко не завжди. І в такому випадку потрібна програма для пошуку ip адрес в мережі «Advanced IP Scanner» - це мережевий сканер. Завантажити її можна на просторах інтернету, а я в свою чергу розповім, як з нею працювати.
Сканування мережі на ip адреси
Після установки програми ми клацаємо по значку «Advanced IP Scanner».
В результаті запуску ми бачимо, як відкриється робоче вікно програми.


Як бачите, сканування нам показало не тільки IP обладнання, але також ім'я виробника і mac адреси - тобто повну інформацію про мережі.
Але не завжди у нас буває доступ до комп'ютерів локальної мережі: в такому випадку доводиться користуватися смартфоном, в моєму випадку це смартфон на базі андроїд. Викачуємо програму мережевого сканера (наприклад, у мене Network IP scanner). І після запуску натискаємо кнопку сканування мережі: як правило, через кілька хвилин бачимо результат сканування мережі на ip адреси.

Доброго дня.
Є багато причин, чому один комп'ютер не бачить іншої по локальній мережі:
1. Комп'ютери знаходяться в різних робочих групах:
Зайдіть в «Властивість системи» і в пункті «Робоча група» перевірте відповідність;
2. Різні операційні системи.
Припустимо, перший ПК на ХР, а другий - на windows 7. Тут нерідко виникає ситуація, коли на «сімці» відключено мережеве виявлення або встановлений захист паролем до доступу «з мережі»;

3. Якщо комп'ютер на windows 8, допомогти може ручна настройка доступу до пристроїв з 40 і 56 бітовим шифруванням;

4. Можливо, доступ блокує Брандмауер windows
Це дуже спірне питання, але часто саме включення або навпаки виключення фаєрволла допомагає вирішити дану проблему;
5. Також перевірте, «відгукується» чи другий комп'ютер на команду - ping ip адреса (другого ПК);

6. Можливо, встановлений файрвол на роутері, блокуючий вхідні підключення;
7. І нарешті, перевірте чи знаходяться ip адреси комп'ютерів в одній підмережі.
tvoi-setevichok.ru
windows 7 або XP не бачить комп'ютери робочої групи
Якщо не відображаються комп'ютери робочої групи в локальній мережі, не можна використовувати загальну мережеву папку, не працює термінальний режим, існує кілька варіантів вирішення цієї проблеми, один з яких вам обов'язково повинен підійти. 1. Вимкніть та увімкніть мережеве обладнання (комутатори, модем). Перевірте, чи працює доступ в інтернет на тих комп'ютерах, які не видно в мережі. У правому нижньому кутку на панелі задач відкрийте значок підключення по локальній мережі і перевірте, чи є активність в відправлених і прийнятих пакетах. Якщо доступу в інтернет немає, пакети не відправляються або не приймаються, то, можливо, несправна мережева плата, відійшов роз'єм Ethernet або вимагає заміни мережевий кабель.
2. Перевірте, чи всім комп'ютерам присвоєна однакова робоча група. Ім'я групи і імена комп'ютерів повинні бути прописані латинськими літерами (нема на кирилиці).
3. Поекспериментуйте з брандмауером windows. Спробуйте його включити, якщо той вимкнений або відключити, якщо включений. Якщо після перезавантаження windows не відображаються комп'ютери робочої групи, то пробуємо способи нижче.
Приклад включення / відключення брандмауера windows:
4. Увімкніть такі мережеві служби, якщо ті відключені: Оглядач комп'ютерів, Диспетчер мережевого DDE. (На робочому столі тиснемо правою кнопкою миші на ярлик «Мій комп'ютер» і з контекстного меню вибираємо «управління». Знаходимо потрібну службу, виставляємо «Тип запуску: Авто» і тиснемо на кнопку «Пуск»). 5. У властивостях протоколу інтернету TCP / IP призначте статичні ip-адреси комп'ютерів в мережі, пропишіть основний шлюз (ip-адреса модему), маску підмережі.
Приклад в windows XP:
(В windows 7 вибираємо "протоколу інтернету версії 4 TCP / IPv4")
6. Увімкніть NetBios в через TCP / IP
Приклад включення NetBios в windows:
7. Перевірте комп'ютери на віруси. Рекомендуємо використовувати сканер швидкої перевірки Dr.Web CureIt! або LiveCD від Касперського або того ж Dr.Web. Всі ці утиліти можна безкоштовно скачати з сайтів розробників. Часто буває так, що файрвол який-небудь антивірусної програми блокує заражений мережевим черв'яком комп'ютер в локальній мережі. Якщо вірусів, не знайдено, вимкніть антивірусні програми на кілька хвилин і перевірте знову, щоб виключити ймовірність блокування доступу мережевим екраном антивіруса.
У Вас немає прав для додавання коментарів! Зареєструйтеся
Безкоштовні шаблони для Joomla 3.5
novosti-it.pp.ua
Чи не бачить комп'ютери в мережі windows XP
Чи маєте домашню мережу, в яку входить комп'ютер з windows XP? Напевно, стикалися з проблемою, коли він не бачить інші пристрої мережі. Мабуть, в цій статті і розглянемо, яким чином вирішити проблему.
Нижче наведено цілий ряд причин неполадки та способи їх вирішення. Хоча б один з них точно підійде для вашого випадку.
- Жоден ПК непомітний в робочій групі локальної мережі.
Переконайтеся, щоб всі комп'ютери були підключені до мережі.
Функціонування ПК в режимі очікування також сприяє тому, що його неможливо виявити.
Зверніть увагу на активність мережевого підключення на ПК. Для цього клікніть по піктограмі бездротового з'єднання або за допомогою кабелю в області сповіщень.
Перевірте функціонування мережевого обладнання (роутера, комутатора), перезавантажте комутуючі пристрій.
- Другий неполадкою можуть бути різні імена робочих груп.
Викликаємо «Властивості» системи через «Панель управління» windows. Переходимо на вкладку «Ім'я комп'ютера», де натискаємо «Змінити», задаємо ім'я робочої групи, як на цільовому пристрої, зберігаємо внесені корективи.
- Відкрийте вікно стану підключення, щоб перевірити, чи активовано мережі.
Якщо пакети не відправляються або не передаються, жоден комп'ютер в мережі не буде видно. Можливо, відійшов Ethernet-роз'єм, кабель сильно зігнутим, потребує повторної обтискача або пошкоджений.
- Задаємо статичні IP і включаємо
Заходимо в «Властивості» активного підключення, далі відкриваємо діалог «Властивостей» TCP / IP і задаємо статичні IP для всіх пристроїв. Також прописуємо маску підмережі і DNS-сервер.
Тиснемо «Додатково», йдемо до вкладки «WINS» і переносимо перемикач в положення «Включити ...», як на скріншоті.
- Спробуйте деактивувати штатний і, при наявності, сторонній брандмауери.
Заходимо в «Цент забезпечення безпеки» в «Панелі управління».
Переміщаємо чекбокс до відповідного пункту, тиснемо «Ок» і перезапускаємо windows.
Подивіться ще: Налаштування служб windows XP
- Перевіряємо функціонування мережевих служб, неактивність яких призводить до того, що комп'ютери мережі не видно.
Викликаємо контекстне меню «Мій комп'ютер» з windows XP, вибираємо «Управління» і переходимо в «Служби», як це показано на скріншоті нижче.
Знаходимо службу «Оглядач комп'ютерів», через контекстне меню виставляємо «Автоматичний» тип запуску і запускаємо службу.
В принципі, це все, що можна порадити, щоб вирішити проблему неможливості побачити комп'ютери через локальну мережу.
(Visited 10 178 times, 56 visits today)
windowsprofi.ru
Комп'ютер не бачить комп'ютери в мережі. Комп'ютер не бачить мережі WiFi
Іноді виникають такі ситуації, коли начебто і мережу налаштована, і термінал підключений до дротової або бездротової мережі, і параметри встановлені правильно, а все одно локальний комп'ютер не бачить комп'ютери в мережі або навіть самі активні на даний момент мережі. Причин тому може бути досить багато, так само як і способів усунення таких проблем. Розглянемо найпоширеніші.
Чому комп'ютер не бачить мережу?
Почнемо з того, що при установці підключення з використанням проводового з'єднання насамперед слід перевірити, чи щільно вставлений кабель в мережеву карту локального терміналу або в роздає комп'ютерний блок (ноутбук або роутер) в разі бездротових мереж на основі Wi-Fi.

Це проблеми фізичного характеру, на яких загострювати увагу не варто. Розглянемо випадки, коли комп'ютер не бачить мережу будь-якого типу і, відповідно, підключені до них термінали, пов'язані з деякими параметрами і настройками такого роду підключень.
Відразу хочеться звернути увагу на той факт, що комп'ютери, підключені до мережі будь-якого типу і знаходяться в даний момент в режимі зниженого енергоспоживання (глибокого сну або сну), локальний термінал також не сприйме, вважаючи їх відключеними.
Проблеми з бездротовими мережами
Почнемо з бездротових мереж. Якщо локальний комп'ютер не бачить мережі WiFi, активні в даний момент, можна назвати кілька причин такої ситуації, з яких виділяють наступні найбільш поширені:
- неправильне налаштування доступу до мереж на одиничному комп'ютері;
- некоректні параметри маршрутизатора;
- відключений або несправний модуль Wi-Fi (або мережевий адаптер);
- відсутній або некоректно встановлений драйвер мережевого пристрою;
- блокування з'єднання антивірусом, вбудованим брендмауери windows або стороннім файрволлом.

Більшість пунктів стосується не тільки випадків, коли комп'ютер не бачить мережі WiFi. В рівній мірі це відноситься і до дротових підключень (за винятком налаштувань маршрутизатора).
Для усунення проблеми потрібно для початку включити Wi-Fi-модуль (на ноутбуках для цього передбачені поєднання функціональних клавіш з кнопкою Fn). На роутерах потрібно увійти в розширені налаштування і перевірити, чи включено бездротове з'єднання. Якщо це не допоможе, можливо, доведеться поміняти канал (найпростіше це зробити за допомогою автоматизованої утиліти Insider for Home.
Іноді може допомогти відключення шифрування (розділ перевірки автентичності). Для виправлення ситуації слід встановити значення Open System. Нарешті, проблема може полягати в довжині ключа (розділ «Попередній ключ WPA»). Якщо його довжина перевищує 20 символів, роутер з таким ключем працювати не зможе.

Що стосується IP-адрес та інших параметрів, у властивостях використовуваного за замовчуванням протоколу TCP / IP потрібно встановити автоматичне їх отримання. У «Диспетчері завдань» можна спробувати перевстановити драйвери мережного адаптера та відповідних контролерів. Також можна використовувати спеціальні програми оновлення драйверів, наприклад Driver Booster.
Комп'ютер не бачить комп'ютери в мережі: настройка імен груп
Однак навіть при установці коректних налаштувань ситуація може і не змінитися. Візьмемо приклад, коли комп'ютер не бачить локальну мережу. Більшість фахівців пов'язують цю проблему з неправильним завданням імен груп, адже windows (найчастіше XP) при створенні нового підключення не видає список наявних локальних груп, а за замовчуванням встановлює власну нову групу (WORKGROUP).

Методика усунення помилки полягає в перейменуванні групи і назви локального комп'ютера в ній. Для цього потрібно в «Панелі управління» або в меню властивостей комп'ютера увійти в розділ імені терміналу, натиснути кнопку «Змінити» і вказати точно таку ж назву групи і локального комп'ютера, як на цільовому терміналі.
Використання статичних IP-адрес
Ще одна проблема того, що локальний комп'ютер не бачить комп'ютери в мережі, може полягати в тому, що на одиничному терміналі не передбачено автоматичне отримання налаштувань IP-адреси і налаштувань серверів.

Для їх зміни потрібно увійти в меню активного з'єднання з мережею та вибрати настройку властивостей протоколу TCP / IP (v4 або v6). Тут для кожного терміналу потрібно прописати IP-адреси, значення маски підмережі, шлюзи, параметри пріоритетного і альтернативного DNS-сервера і зняти галочку з рядка використання проксі для локальних адрес.

Після цього натисканням кнопки «Додатково» переходимо до нового вікна параметрів і у вкладці WINS внизу активуємо рядок включення NetBIOS через TCP / IP.
Налаштування системних служб
Ще одним способом перевірки підключення є використання розділу адміністрування (управління), де вибирається пункт «Служби». Найпростіше отримати до нього доступ через консоль «Виконати» (Win + R), де вводиться команда services.msc.

Тут використовуємо рядок служб і додатків, де в додатковому розділі служб справа знаходимо рядок оглядача комп'ютерів. Слід переконатися, що тип запуску виставлений автоматичний. Якщо зазначений інший параметр, міняємо його для активації компонента.
Рішення проблем з брендмауерів
Нарешті, проблема того, що локальний комп'ютер не бачить комп'ютери в мережі будь-якого типу, може бути пов'язана з блокуванням, самостійно встановлюється антивірусним ПЗ, котрі вважають підключення недостовірним, або файрволлом. З антивірусами така ситуація зустрічається дуже рідко, а ось фаєрвол можна спробувати відключити.
Для деактивації штатного брендмауеера windows використовується розділ центру безпеки в «Панелі управління», де і проводиться відключення файрволла. При наявності в системі встановленого програмного забезпечення, розроблений третьою, також рекомендується зробити його деактивацію.

Якщо фаєрвол відключати не планується, можна спробувати створити нове правило для TCP / IP і внести відповідне підключення або порт в список виключень.
Кілька слів наостанок
Ось і все, що стосується усунення основних помилок, пов'язаних з мережевими підключеннями, і способів їх усунення. Тут не розглядалися проблеми вірусного впливу і різного роду несправності окремих «залізних» компонентів або відсутність загального доступу до окремих терміналів. Але в плані коректної установки основних параметрів наведені методи допомагають в переважній більшості випадків.
Існує безліч способів обміну даними між ПК, але не всі вони однаково зручні та ефективні. Важливо також і те, в якій мережі здійснюється такий обмін, глобальної або локальної. Якщо мережа локальна, використання хмарних сервісів буде менш раціональним, ніж об'єднання комп'ютерів в одну робочу групу, в якій передавати дані можна без жодних посередників.
Технічно організація в локальній мережі не представляє особливої складності, чого не можна сказати про усунення однієї з найбільш поширених проблем, коли комп'ютер не бачить інші комп'ютери в мережі Windows 7/10. Проблема може бути викликана різними причинами, але частіше за все її джерелом стають некоректні мережеві настройки і відключені служби. Отже, що ж найчастіше заважає комп'ютерів побачити один одного в локальній мережі?
Переглянути перелік доступних в мережі ПК неважко, досить розгорнути на панелі переходів Провідника «Мережа» або виконати команду net view.

Якщо комп'ютери підключені, а команда повертає «в списку немає елементів», послідовно перевірте перелічені нижче налаштування.
Мережеве виявлення
Відкрийте командою control / name Microsoft.NetworkAndSharingCenter«Центр управління мережами і загальним доступом», зайдіть в додаткові параметри і переконайтеся, що тип мережі у використовуваного вами мережевого профілю «Приватний». Далі перевірте, щоб в налаштуваннях профілю були включені мережеве виявлення, доступ до файлів і принтерів, а також був дозвіл Windows керувати з'єднаннями домашньої групи.


Тепер перейдіть до профілю «Всі мережі» та включіть (якщо відключені) загальний доступ для мережевих користувачів, а парольний захист, навпаки, вимкніть.

Поверніться в Центр управління мережами, натисніть «Зміна параметрів адаптера», зайдіть в властивості вашого адаптера і перевірте, чи встановлена пташка в чекбоксі «Загальний доступ до файлів і принтерів ...». Прапорець в пункті IP версії 6 (TCP / IPv6) теж повинен бути встановлений.


У Windows 10 отримати доступ до всіх цих налаштувань можна з розділу «Мережа та інтернет» додатка «Параметри». Зверніть увагу, що опція «Зробити цей комп'ютер доступним для виявлення» у властивостях вашого підключення також повинна бути активна.

Робоча група
Причиною того, що комп'ютери не бачать один одного в локальній мережі Windows 7/10, можуть стати некоректні налаштування робочої групи. Відкрийте властивості системи, на вкладці «Ім'я комп'ютера» натисніть «Ідентифікація», і, коли запуститься майстер, послідовно виберіть ці настройки:
- Комп'ютер входить в корпоративну мережу;
- Моя організація використовує мережу без доменів;
- Ім'я робочої групи - WORKGROUP.




Після цього вам потрібно перезавантажити комп'ютер і ще раз переконатися, що тип мережі виставлений «Приватна». Ім'я WORKGROUP використовується за умовчанням, не міняйте його по можливості. На всіх комп'ютерах в мережі мають використовувати (однакове) ім'я робочої групи, і це дуже важливий момент.
Служба Обозревателя мережі
У Windows 10 1703 і вище неполадки з мережним оточенням можуть бути пов'язані з відключеною або, навпаки, працює службою Обозревателя мережі. Подивіться, активний чи у вас в розділі компонентів Windows протокол SMB 1.0 CIFS. Якщо так, спробуйте його відключити, тим самим ви деактівіруете Оглядач мережі.

Якщо Оглядач відключений (в останніх версіях Windows 10 так і повинно бути), спробуйте включити, а потім перезавантажити і перевірте коректність виявлення комп'ютерів в мережі.
Інші мережеві служби
З проблемами мережевого виявлення в Windows 10 1803 доводиться стикатися частіше, ніж в інших версіях системи. Пов'язано це з обмеженням функціоналу робочих груп, які Microsoft вважає застарілим компонентом. У даній версії може бути відключений ряд служб, що відповідають за виявлення інших комп'ютерів в локальній мережі. Якщо в мережевому оточенні Windows 10 не помітні комп'ютери, вам потрібно переконатися, що включені зазначені служби:
- Публікація ресурсів виявлення функції (тип «Автоматично»);
- Виявлення SSDP;
- Оглядач комп'ютерів (див. Вище SMB 1.0);




Включивши ці служби на всіх комп'ютерах, перезавантажити. Якщо інші настройки виставлені правильно, ваш ПК повинен виявити інші ресурси в локальній мережі.
Скидання налаштувань
Якщо Windows 7/10 як і раніше не бачить комп'ютери в мережі, варто, мабуть, скинути мережеві настройки до значень за замовчуванням. Для цього відкриваємо від імені адміністратора командний рядок або консоль PowerShell і виконуємо такі команди:
- netsh int ipv4 reset My.log;
- netsh int ipv6 reset My.log;
- netsh winsock reset.

Для обнулення налаштувань потрібно перезавантаження комп'ютера, про що Windows сама вас повідомить. Але навіть такий захід не гарантує коректне мережеве виявлення. Є й інші причини, за якими буває не видно комп'ютер в мережі, зокрема, некоректна робота драйверів (рідко), а також блокування підключення стороннім брандмауером і антивірусом.
Якщо Ви встановили Windows 7 і хочете побачити інший комп'ютер в мережі, то це зробити досить легко, за умови, що локальна мережа є і комп'ютери входять в неї зараз включені.
Зараз вже не рідкість, коли вдома є комп'ютер, старий комп'ютер і ноутбук і все це обладнання підключено до мережі.
З іншого боку і в Windows XP і в Windows 7 бувають невеликі глюки заважають побачити комп'ютери в мережі і про це ми теж сьогодні поговоримо.
Припустимо, що ми тільки починаючі користувачі - чайники і хочемо знайти і побачити інші комп'ютери в мережі.
1. Заходимо в «Мій комп'ютер» - «Пуск / Комп'ютер», натискаємо правою кнопкою миші і в контекстному меню вибираємо «Відкрити», або через значок на робочому столі.
2. У лівій частині вікна, в дереві каталогів знаходимо значок «Мережа».
3. Розвертаємо список натиснувши на трикутник навпроти значка і бачимо анімацію значка - пошук.

Анімація значка - пошук комп'ютерів в локальній мережі
(Малюнок 1)
4. По завершенню пошуку, ми бачимо в локальній мережі один з комп'ютерів.

(Малюнок 2)
5. Якщо Ви впевнені, що в локальній мережі є ще комп'ютери і вони включені, то можна примусово змусити Windows 7 шукати інші комп'ютери в локальній мережі, натиснувши на кнопку «Оновити».

Кнопка - Оновити мережу
(Малюнок 3)
Все було б чудово, якби тієї інформації яка дана вище було б достатньо.
Іноді Ви або не можете побачити інші комп'ютери, або Ваш комп'ютер не виникає в поле зору інших комп'ютерів локальної мережі.
В такому випадку виникає питання про справність мережі, але насправді є ще один спосіб - «голосно заявити» про те, що Ваш комп'ютер підключений до локальної мережі.
5.1 Почнемо з того, що заходимо в «Панель управління / Система і безпека / Система», потім у розіграші «Ім'я комп'ютера, домен і робочої групи» переходимо по посиланню «Змінити параметри».

(Малюнок 4)
5.2 Натискаємо на кнопку «Ідентифікація» і відповівши на кілька запитань завершивши процес ідентифікації, погоджуємося з перезавантаженням комп'ютера.
5.3. Після перезавантаження переходимо до кроку 1.
Зазначу той факт, що в Windows 7 так само є інструмент для пошуку помилок настройки мережі.
Для того, щоб його запустити необхідно перейти в «Панель управління / Мережа та Інтернет / Центр управління мережами і загальним доступом» і у вікні «Перегляд основних відомостей про мережі та налагодження підключень» натискаємо на кнопку «Пошук та усунення несправностей».
Отже, Ви на даний момент володієте інформацією якої не володіє кожен користувач і в питанні пошуку комп'ютерів мережі, Вас вже ніхто не назве чайником.
А якщо Вам цікаві й інші теми про комп'ютер мережах, то прошу ознайомитися з темами