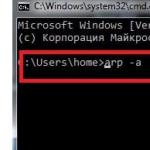Всі комп'ютери в мережі. Мережеве оточення Windows. Пропадають комп'ютери з локальної мережі. Комп'ютер не бачить комп'ютери в мережі: настройка імен груп
Якщо Ви налаштували будинку мережу між комп'ютером і ноутбуком, за допомогою Інтернет-кабелю безпосередньо або через роутер, а в результаті комп'ютер або ноутбук не бачать її. Або підключили до вже створеної мережі новий пристрій, а результату немає. Чи не турбуєтеся. У цій статті ми розглянемо кілька способів, через які комп'ютер може не бачити домашню мережу.
Про те, як правильно підключити ноутбук до ПК і налаштувати мережу, написано в окремій статті.
Перевірка підключення
Насамперед перевірте, щоб Інтернет-кабель був нормально підключений до роутера, роз'єму мережевої карти на комп'ютері і ноутбуці. Подивіться, щоб кабель не був переламаний і дроти не були оголені.
Якщо Ви підключаєтеся до мережі по Wi-Fi, то переконаєтеся в працездатності Wi-Fi модуля, встановленого на ПК або ноутбуці. Для цього можна підключитися до інтернету, і якщо буде доступ - все в порядку.
Також зверніть увагу, що комп'ютер, на якому знаходиться розширена папка, доступ до якої Ви хочете отримати, потрібно включити. Причому не можна, щоб він знаходився в режимі сну або глибокого сну.
Перевірка зв'язку
По-друге, пропінгуйте комп'ютери. Для цього в меню «Пуск», в рядку пошуку наберіть «cmd» і натисніть «Enter».
Тепер у вікні командного рядка наберіть команду: ping_IP-другого комп'ютера, де знак _ - це пробіл. Якщо пристрої пінгуються, але при цьому не видно в мережі - значить у них однакові імена.

Перевірка робочої групи та імені
По-третє, перевірте, щоб для двох комп'ютерів була створена спільна робоча група, і при цьому вони були названі різними іменами. Для цього треба зайти в меню «Пуск» і натисніть правою кнопкою миші по кнопці «Комп'ютер». Потім з контекстного меню виберете «Властивості».

У наступному вікні клацніть на кнопці «Додаткові параметри системи».


Тут зверніть увагу, що ім'я одного комп'ютера не повинно збігатися з жодним іншим, а назва робочої групи має бути однакова. При необхідності, в цьому вікні їх можна змінити, натисніть «ОК».
Що все це означає? Відкрийте на кожному ПК або ноутбуці, які повинні бути в мережі, показане нижче вікно. У ньому подивіться, щоб імена ПК були різні. Якщо немає - то поміняйте потрібні. А ось там, де "робоча група"має всюди бути написано однакову назву. Якщо назви різні, то залиште якусь одну.

Перевірка IP-адрес
Четверте, що потрібно зробити - перевірити IP-адреси. Для всіх комп'ютерів, підключених до однієї мережі вони повинні відрізнятися. Натисніть в треї правою кнопкою миші по значку мережі і зайдіть в.

У наступному вікні клацніть по пункту "Зміни параметрів адаптера".

Тепер знайдіть своє підключення по локальній або бездротової мережі, клікніть по ньому правою кнопкою миші і зайдіть в «Властивості».

Тут виділяємо мишкою «Протокол Інтернету версії 4»і натискаємо «Властивості».

У наступному вікні подивіться, якщо Ви прописували IP-адреси вручну на комп'ютерах, то вони повинні відрізнятися останньою цифрою. Наприклад: Комп'ютер1 - 192.168.1.2, Комп'ютер2 - 192.168.1.3, компьютер3 - 192.168.1.4 і так далі. Маска підмережі залишається однакова: 255.255.255.0.
Якщо IP-адреса комп'ютера був призначений автоматично, як на малюнку нижче, то подивитися його можна таким способом.

У вікні "Мережеві підключення"правою кнопкою миші клікніть по своєму підключенню і виберете «Стан».

У наступному вікні натисніть на кнопочку «Відомості».

Далі звертаємо увагу на пункти «Адреса IPv4» і «Маска підмережі IPv4». Це і будуть IP-адресу Вашого комп'ютера і маска підмережі. Якщо такий IP-адреса вже використовується, піднімаємося на три малюнки вище, і в поле «Використовувати наступний IP-адреса»вводимо такий, який не використовується.

Увімкніть мережеве виявлення
П'яте, що потрібно перевірити - це чи включено мережеве виявлення. Для цього заходимо в «Центр управління мережами і загальним доступом», В цьому вікні переходимо по посиланню «Змінити додаткові параметри спільного доступу".


Сподіваюся, один з описаних в статті способів Вам допоміг, і проблема - чому комп'ютер не бачить мережу - вирішена.
Оцінити статтю: (1
оцінок, середнє: 5,00
з 5)
Веб-майстер. Вища освіта за фахом "Захист інформації" .. Автор більшості статей і уроків комп'ютерної грамотності
Схожі записи
Обговорення: 10 коментарів
Теж не допомогло! Хто то вирішив цю проблему?
Якщо Ви встановили Windows 7 і хочете побачити інший комп'ютер в мережі, то це зробити досить легко, за умови, що локальна мережа є і комп'ютери входять в неї зараз включені.
Зараз вже не рідкість, коли вдома є комп'ютер, старий комп'ютер і ноутбук і все це обладнання підключено до мережі.
З іншого боку і в Windows XP і в Windows 7 бувають невеликі глюки заважають побачити комп'ютери в мережі і про це ми теж сьогодні поговоримо.
Припустимо, що ми тільки починаючі користувачі - чайники і хочемо знайти і побачити інші комп'ютери в мережі.
1. Заходимо в «Мій комп'ютер» - «Пуск / Комп'ютер», натискаємо правою кнопкою миші і в контекстному меню вибираємо «Відкрити», або через значок на робочому столі.
2. У лівій частині вікна, в дереві каталогів знаходимо значок «Мережа».
3. Розвертаємо список натиснувши на трикутник навпроти значка і бачимо анімацію значка - пошук.

Анімація значка - пошук комп'ютерів в локальній мережі
(Малюнок 1)
4. По завершенню пошуку, ми бачимо в локальній мережі один з комп'ютерів.

(Малюнок 2)
5. Якщо Ви впевнені, що в локальній мережі є ще комп'ютери і вони включені, то можна примусово змусити Windows 7 шукати інші комп'ютери в локальній мережі, натиснувши на кнопку «Оновити».

Кнопка - Оновити мережу
(Малюнок 3)
Все було б чудово, якби тієї інформації яка дана вище було б достатньо.
Іноді Ви або не можете побачити інші комп'ютери, або Ваш комп'ютер не виникає в поле зору інших комп'ютерів локальної мережі.
В такому випадку виникає питання про справність мережі, але насправді є ще один спосіб - «голосно заявити» про те, що Ваш комп'ютер підключений до локальної мережі.
5.1 Почнемо з того, що заходимо в «Панель управління / Система і безпека / Система», потім у розіграші «Ім'я комп'ютера, домен і робочої групи» переходимо по посиланню «Змінити параметри».

(Малюнок 4)
5.2 Натискаємо на кнопку «Ідентифікація» і відповівши на кілька запитань завершивши процес ідентифікації, погоджуємося з перезавантаженням комп'ютера.
5.3. Після перезавантаження переходимо до кроку 1.
Зазначу той факт, що в Windows 7 так само є інструмент для пошуку помилок настройки мережі.
Для того, щоб його запустити необхідно перейти в «Панель управління / Мережа та Інтернет / Центр управління мережами і загальним доступом» і у вікні «Перегляд основних відомостей про мережі та налагодження підключень» натискаємо на кнопку «Пошук та усунення несправностей».
Отже, Ви на даний момент володієте інформацією якої не володіє кожен користувач і в питанні пошуку комп'ютерів мережі, Вас вже ніхто не назве чайником.
А якщо Вам цікаві й інші теми про комп'ютер мережах, то прошу ознайомитися з темами
Чи маєте домашню мережу, в яку входить комп'ютер з Windows XP? Напевно, стикалися з проблемою, коли він не бачить інші пристрої мережі. Мабуть, в цій статті і розглянемо, яким чином вирішити проблему.
Нижче наведено цілий ряд причин неполадки та способи їх вирішення. Хоча б один з них точно підійде для вашого випадку.
- Жоден ПК непомітний в робочій групі локальної мережі.
Переконайтеся, щоб всі комп'ютери були підключені до мережі.
Функціонування ПК в режимі очікування також сприяє тому, що його неможливо виявити.
Зверніть увагу на активність мережевого підключення на ПК. Для цього клікніть по піктограмі бездротового з'єднання або за допомогою кабелю в області сповіщень.
Перевірте функціонування мережевого обладнання (роутера, комутатора), перезавантажте комутуючі пристрій.
- Другий неполадкою можуть бути різні імена робочих груп.
Викликаємо «Властивості» системи через «Панель управління» Windows. Переходимо на вкладку «Ім'я комп'ютера», де натискаємо «Змінити», задаємо ім'я робочої групи, як на цільовому пристрої, зберігаємо внесені корективи.
- Відкрийте вікно стану підключення, щоб перевірити, чи активовано мережі.
Якщо пакети не відправляються або не передаються, жоден комп'ютер в мережі не буде видно. Можливо, відійшов Ethernet-роз'єм, кабель сильно зігнутим, потребує повторної обтискача або пошкоджений.
- Задаємо статичні IP і включаємо
Заходимо в «Властивості» активного підключення, далі відкриваємо діалог «Властивостей» TCP / IP і задаємо статичні IP для всіх пристроїв. Також прописуємо маску підмережі і DNS-сервер.
Тиснемо «Додатково», йдемо до вкладки «WINS» і переносимо перемикач в положення «Включити ...», як на скріншоті.
- Спробуйте деактивувати штатний і, при наявності, сторонній брандмауери.
Заходимо в «Цент забезпечення безпеки» в «Панелі управління».

Переміщаємо чекбокс до відповідного пункту, тиснемо «Ок» і перезапускаємо Windows.

- Перевіряємо функціонування мережевих служб, неактивність яких призводить до того, що комп'ютери мережі не видно.
Викликаємо контекстне меню «Мій комп'ютер» з Windows XP, вибираємо «Управління» і переходимо в «Служби», як це показано на скріншоті нижче.
При використанні декількох комп'ютерів в одній локальній мережі буває таке, що одна машина з якихось причин не бачить іншу. В рамках даної статті ми розповімо про причини виникнення подібної проблеми і методи її вирішення.
Перед тим як переходити до основних причин, вам потрібно заздалегідь перевірити, чи точно все ПК правильно підключені до мережі. Також комп'ютери повинні перебувати в активному стані, так як режим сну або глибокого сну може вплинути на виявлення.
Примітка: Більшість проблем з видимістю ПК в мережі виникає по одним і тим же причинам, незалежно від встановленої версії ОС Windows.
Причина 1: Робоча група
Іноді підключені до однієї мережі ПК мають різну робочу групу, через що не можу бути виявлені один одним. Вирішити дану проблему досить легко.

Якщо ви все зробили правильно, труднощі з виявленням повинні вирішитися. В цілому подібна проблема зустрічається нечасто, так як ім'я робочої групи зазвичай встановлюється автоматично.
Причина 2: Мережеве виявлення
Якщо у вашій мережі знаходиться кілька комп'ютерів, але жоден з них не відображається, цілком можливо, що був заблокований доступ до папок і файлів.

Зміни необхідно застосувати на всіх ПК в локальній мережі, а не тільки основному.
Причина 3: Мережеві служби
У деяких випадках, особливо якщо ви використовуєте ОС Windows 8, може бути деактивовано важлива системна служба. Її запуск не повинен викликати складнощів.

Після цього потрібно перезавантажити комп'ютер і перевірити видимість іншого ПК в локальній мережі.
Причина 4: Брандмауер
Буквально будь-який комп'ютер захищений антивірусом, що дозволяє працювати в інтернеті без загрози зараження системи вірусами. Однак іноді засіб захисту стає причиною блокування цілком доброзичливих з'єднань, через що його необхідно тимчасово відключити.

При використанні сторонніх антивірусних програм, вам також потрібно буде провести відключення вбудованого брандмауера.

Додатково слід перевірити доступність комп'ютера за допомогою командного рядка. Однак перед цим з'ясуйте IP-адреса другого ПК.


У разі якщо комп'ютери не пінгуються, знову перевірте фаєрвол і правильну настройку системи відповідно до попередніх пунктів статті.
висновок
Кожне озвучене нами рішення дозволить вам без проблем зробити комп'ютери видимими в рамках однієї локальної мережі. У разі виникнення додаткових питань, звертайтеся до нас в коментарях.
Нещодавно мені довелося вирішувати цікаве завдання, а саме дізнатися все ip адреси обладнання в локальній мережі. Начебто, завдання ординарна, але вирішити її можна було різними способами. Хотілося б розглянути в рамках даної статті деякі з них.
Як вивести список ip адрес в мережі?
Перший спосіб дізнатися все ip адреси в локальній мережі - це робота через командний рядок.
Для цього ми натискаємо на кнопку пуску, в пошуковому запиті пишемо «cmd» і натискаємо кнопку «Enter».
Перед нами відкриється вікно редактора командного рядка. У редакторі дуже багато команд, які можуть нам стати в нагоді, але в даному випадку нам потрібна команда «arp -a».
Введіть цю команду в термінал як показано на наступному малюнку:

Команда «arp» нам дає не тільки можливість визначити ip обладнання, а й так само показує цього обладнання, що так само може бути нам цікаво.
Отже, після того як ви ввели команду і натиснули «Enter» перед вами відкриється весь список ip адрес обладнання в локальній мережі.

Якщо ж вас цікавить лише ip адресу тільки вашого комп'ютера, то потрібно ввести в термінал команду «Ipconfig» - тоді ви побачите всі дані по вашому комп'ютеру.

Однак таке команди визначають все Ip в локальній мережі далеко не завжди. І в такому випадку потрібна програма для пошуку ip адрес в мережі «Advanced IP Scanner» - це мережевий сканер. Завантажити її можна на просторах інтернету, а я в свою чергу розповім, як з нею працювати.
Сканування мережі на ip адреси
Після установки програми ми клацаємо по значку «Advanced IP Scanner».
В результаті запуску ми бачимо, як відкриється робоче вікно програми.


Як бачите, сканування нам показало не тільки IP обладнання, але також ім'я виробника і mac адреси - тобто повну інформацію про мережі.
Але не завжди у нас буває доступ до комп'ютерів локальної мережі: в такому випадку доводиться користуватися смартфоном, в моєму випадку це смартфон на базі андроїд. Викачуємо програму мережевого сканера (наприклад, у мене Network IP scanner). І після запуску натискаємо кнопку сканування мережі: як правило, через кілька хвилин бачимо результат сканування мережі на ip адреси.