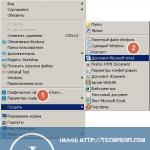Kuidas Wordis uut dokumenti luua? Dokumentide loomine ja avamine Wordis Kuidas luua kontorirakendustes uut dokumenti
Enne Microsoft Wordi kasutamise alustamist peate õppima, kuidas luua uusi dokumente. Protsess on üsna lihtne. Meie juhiste järgi saate selle väga kiiresti selgeks.
Kiirklahvide kasutamine
Nagu teate, võimaldavad kiirklahvid oluliselt kiirendada arvutiga töötamist. Nii et Microsoft Wordis saab põhitoiminguid teha, vajutades vastavat kiirklahvi.
Kui meil on vaja luua puhas, vormindamata dokument, mis on täiesti töövalmis, peaksime klõpsama:
Peate seda tegema, kui redaktor töötab.
Kasulik teile: siin on kõik peamised Wordi kiirklahvid
Redigeerija menüü kasutamine
Käivitage Microsoft Word. Klõpsake vasakus ülanurgas nuppu "Fail". Valige "Loo". Avaneb menüü kõigi saadaolevate mallidega. Teil on vaja üksust "Uus dokument". Valige see ja klõpsake nuppu "Loo".
Dokument luuakse, näete vormindamiseta tühja lehte. Nüüd saate temaga koostööd teha.
Windowsi kontekstimenüü
Kui teie arvutisse on installitud Microsoft Office'i tarkvarapakett, on uute dokumentide loomise funktsioonid sisse ehitatud Windowsi kontekstimenüüsse.
Liikuge kausta, kuhu soovite tulevase dokumendi paigutada. Avage kontekstimenüü, paremklõpsates kausta mis tahes vabal alal. Ilmuvas menüüs valige "Uus", seejärel "Microsoft Wordi dokument". See luuakse.

Anname sellele nüüd oma nime. Valige kontekstimenüü ja helistage uuesti. Nüüd klõpsake nuppu "Nimeta ümber". Sisestage soovitud väärtus ja vajutage "Enter".
Nüüd käivitage see ja saate töötada.
Dokumendimalli loomine
Kui töötate sageli sarnase struktuuriga dokumentidega, on mõttekas luua nende jaoks mall.
Wordi mall on dokumendi põhistruktuur, mis sisaldab üksikute elementide asukohta, tekstivormingu sätteid. Malli näide on ametlik kiri. Keskel on üleval firma logo, küljel info direktori kohta jne.
Iga kord, kui peate oma klientidele kirja kirjutama, piisab, kui koostate valmis malli põhjal uue dokumendi ja lisate soovitud teksti.
Niisiis, kuidas saate Wordis uut malli luua. Käivitage redaktor ja looge uus dokument. Stiilige see vastavalt. Lisage kõik vajalikud elemendid ja graafika. Kui see on lõpetatud, minge menüüsse "Fail" ja klõpsake nuppu "Salvesta nimega". Avanevas aknas valige failitüüp "Word Templates" ja malli asukoht. Klõpsake nuppu "Salvesta".

Nüüd, kui peate selle avama, valige lihtsalt loendist mall.

Video artikli jaoks:
Järeldus
Kasutage meie juhiseid uue Wordi dokumendi loomiseks. Mallide funktsioon on kasulik, kui kasutate oma töös sageli sama tüüpi dokumente.
Kas soovite õppida joonealuste märkuste tegemist? Seejärel lugege meie juhendeid.
Viimases artiklis rääkisime, kuidas Wordis maastikulehte teha.
Miks otsida teavet teistelt saitidelt, kui kõik on meilt kogutud?
techprofi.com
MS Word - uue dokumendi loomine
Teie arvutisse peab olema installitud üks Windowsi redaktori Microsoft Office Wordi versioonidest. Kui teil seda programmi veel pole, saate siit tasuta alla laadida Microsoft Office 2007. Seejärel peate selle installima ja saate tööle asuda. Wordi dokumendi loomiseks on mitu võimalust. Avage Windows Exploreris kaust, kus uus dokument asub. Järgmine samm on selle kausta kontekstimenüü avamine, valige Uus ja seejärel Microsoft Wordi dokument. Teil on uus tekstidokument nimega Microsoft Wordi dokument, mille laiend on .doc. Toimingu lõpetamiseks andke soovitud nimi ja vajutage sisestusklahvi.
Teine võimalus on käivitada Wordi redaktor, topeltklõpsates selle ikoonil töölaual või tegumiribal. Teie ees avaneb redaktori aken. Siis on kaks võimalust: salvesta tühi dokument nimega õigesse kohta või sisesta esmalt tekstiinfo ja alles siis salvesta. Seda tehakse järgmiselt: klõpsake failil ja seejärel salvestage nimega. Sisestage avanevas aknas dokumendi nimi, laiend ja asukoht. Lõpus klõpsake salvestamise nuppu.
Mõlema valiku puhul vaatasime, kuidas luua nii-öelda nullist Microsoft Wordi dokumenti. Ehk siis saime tühja lehe, kuhu vajadusel saime sisestada vajaliku tekstilise info. Lisaks sellele tahan kaaluda huvitavat funktsiooni - dokumendimalle Wordis.
Mall on tüüpilise dokumendi valmiskonstruktsioon. Peate seda lihtsalt vajaliku tekstilise teabega täiendama. Näiteks on kirjamallil tüüpiline struktuur: kellelt, saaja, pealkiri ja nii edasi. Mugav funktsioon, kui teil on sageli vaja luua sarnase struktuuriga dokumente. Saate käsitsi luua soovitud struktuuriga dokumendi ja seejärel mallina salvestada. Või kasutage valmis valikuid Microsoft Wordi mallide kollektsioonist. Selleks klõpsake järjestikku fail-> loo-> mallinäidised. Seejärel valige soovitud valik.
it-notes.info
Looge ja salvestage MS-Wordi dokumente
MS-Wordi dokumendi loomiseks on mitu võimalust:
7) Saate avada Exploreris soovitud kausta ja paremklõpsates valida kontekstimenüüst käsu "Loo ⇒ Microsoft Wordi dokument". Seejärel sisestage faili nimi.
8) Saate luua dokumendi, klõpsates "Standard" tööriistaribal nuppu ("Loo").
9) Võite kasutada MS-Wordi menüükäsku “Fail ⇒ Uus. . .". Kui kaks esimest meetodit loovad ainult dokumendi otse, siis viimane on kõige paindlikum tööriist, kuna see võimaldab kasutada erinevaid lisaparameetreid.
Pärast menüükäsu "Fail ⇒ Uus" valimist. . ." ekraanile ilmub joonisel 1.6 näidatud dialoogiboks. MS-Word 2003-s, kui see käsk on valitud, avaneb paremal pool lisapaneel (Joonis 1.7), millega saab välja kutsuda joonisel 1.6 näidatud akna, valides käsu “Minu arvutis. . ." jaotisest "Mallid". Akna "Loo dokument" paremas alanurgas on märgitud loodava dokumendi tüüp: dokument või mall.
Nagu varem mainitud, on mall MS-Wordi faili eritüüp, millel on laiend "punkt". Seda tüüpi failid on mõeldud nii erinevate kasutajaseadete kui ka vajadusel vormindatud teksti salvestamiseks. Iga MS-Wordi dokument luuakse ühe või teise malli alusel (vaikimisi kasutatakse malli Normal.dot, mis vastab elemendile New Document joonisel 1.6 näidatud aknas), kusjuures kõik MS-Wordi seadistused ja tekst mall kantakse dokumenti täpselt samade parameetrite ja vorminguga, nagu see on malli sisestatud.

Riis. 1.6 - MS-Wordi dokumentide loomise dialoogiboks
Dialoogiboksi vahelehtedel (joonis 1.6) on mallide nimed, mis on rühmitatud selle abil loodud dokumendi tüübi järgi. Jah, vahekaardil
"Märkused" sisaldab erinevaid memo kujundamise võimalusi, vahekaardil "Aruanded" - aruannete kujundamise võimalusi jne.
Kui valite ühe või teise malli, laaditakse selle kujundus vaateporti1. Valitud malli alusel uue dokumendi loomiseks klõpsake lihtsalt nuppu "OK". Seejärel saate dokumendis teha vajalikud muudatused.

Dokumendi või malli kettale salvestamiseks MS-Wordis on kaks menüükäsku:
"Fail ⇒ Salvesta" (pääsetav vajutades Ctrl+S): salvestab dokumendi selle nimega, mis sellele varem oli määratud. Kui dokumenti pole varem salvestatud, töötab see käsk sarnaselt käsuga “Fail ⇒ Salvesta kui. . .»;
Faili kasutamisel ⇒ Salvesta nimega. . ." saate määrata mitte ainult uue failinime, vaid ka selle uue ketta asukoha ja vormingu. Varem räägiti, et MS-Wordi dokumentidel on MS-Wordi failidele vastav laiend "doc". Mõnel juhul (näiteks kui soovite faili teisaldada teise arvutisse, kuid te pole kindel, et MS-Word on sellesse installitud) on siiski mugav kasutada mõnda muud dokumendivormingut. Näiteks RTF-vorming, mida toetavad paljud tekstitöötlusprogrammid, sealhulgas need, mis ei käitata Windowsi operatsioonisüsteeme.
Dokumendi salvestamiseks teises vormingus määrake soovitud vorming alas "Failitüüp" (Joonis 1.8), valige salvestamiseks kaust, sisestage faili nimi ja klõpsake nuppu "Salvesta".
1Ala "Vaade" asub joonisel 1.6 näidatud akna paremas osas.

Riis. 1.8 - dokumendi salvestamine MS-Wordis
Kui peate dokumendi salvestamiseks looma uue kausta, saate seda hõlpsasti teha kõnealuse dialoogiboksi käsuga "Loo kaust".
MS-Wordi dokumendi avamiseks topeltklõpsake aknas dokumendi faili nimel. Kui aga MS-Word juba töötab, saab uue dokumendi avada menüükäsuga "Fail ⇒ Ava" (või vajutades kiirklahvi Ctrl+O). See avab ekraanile dialoogiboksi.
“Open Document”, mis on funktsionaalselt ja väliselt väga sarnane joonisel 1.8 näidatud aknaga “Salvesta dokument”. Järgmisena peaksite leidma soovitud kataloogi, valima huvipakkuva faili ja klõpsama nuppu "Ava", misjärel laaditakse määratud fail MS-Wordi.
FAILI LOOMINE
1. Avage Windows Exploreris (või kasutades kausta "Minu arvuti") kaust "Minu dokumendid", ja siis kaust, kuhu soovite loodud dokumendi paigutada.
1.1. Helista kontekstuaalselt Menüü (paremal hiire nupp) töölaud, ja valige üksus "Uus/Microsoft Wordi dokument".
Töölauale ilmub ikoon Dokument (Uus dokument) Microsoft Word.
1.2. Pane uus nimi, pärast uue dokumendi loomist, mitte näota "Microsoft Wordi dokument", kasutades kontekstuaalne menüü (hiire parem nupp) , lõik Nimeta ümber, pealdise eemaldamine Microsoft Wordi dokument võti tagasilükkeklahv.
1.3. KOHTA avatud P stabiilne dokument toimetamiseks , topeltklõps ikoonil vasakule hiirenupp.
Programm avaneb Microsoft Word, st. tühi leht, millel saate luua oma dokumendi (faili), millel on juba nimi.
faili teisaldada, pärast loomist, töölaud kausta Minu dokumendid . Lihtsaim viis on viia hiirekursor ikoonile faili, vajutage hiire vasakut nuppu ja lohistage seda vabastamata kausta Minu dokumendid .

2. Looge uus dokument rakendusega käivitusnupud: tipus Start menüü ilmub käsk « ».
2.1. IN Windows 7: Start - Kõik programmid - Loo dokument Microsofti kontor
2.2. Üldine vahekaart. Valige programm Microsoft Word uue dokumendi loomiseks klõpsates hiire vasaku nupuga soovitud ikooni.
3. Lihtsaim viis on käivitada Wordi redaktor, tippige sinna soovitud tekst ja alles siis koos konserveerimine, määrake soovitud koht dokumendi salvestamiseks kausta.
FAILI AVAMINE
1. Klõpsake nuppu "START" ja vaatan menüüd "Dokumentatsioon ", saate dokumendi kiiresti avada sõna, mis eelmisel päeval töötati.
2. Käivitage Word,
vajuta nuppu " Avatud" peal Paneelid tööriistad
või minge menüüsse Fail", meeskond" Avatud».
Seda meetodit kasutatakse juhtudel, kui on vaja sisse avada Sõna tekstifail muude vormingutega kui *.doc
Näiteks failid laiendiga *.txt, hüperteksti dokumendid *.htm , teistes redaktorites loodud failid Sõna Sest DOS.
Kui teil on vaja avada Sõna mis tahes vormingus faili, ärge unustage määrata veerus " Faili tüüp" (menüü "Ava") väärtus" Kõik failid».
P vaikemenüü kohta Sõna"näeb" ainult laiendiga faile *.doc
Mallidega töötamine
TO "START" nupp Kõik programmid, meeskond « Looge Microsoft Office'i dokument» võimaldab teil kasutada üht mugavaimat Wordi teenust - Mallid.
Näidis - see on standarddokumendi valmis selgroog, millele jääb üle vaid konkreetse juhtumi jaoks sobiv teave üles ehitada.

sakk On levinud : vasakklõps ikoonil Uus dokument, kinnitada Okei - valitud programm avaneb Microsoft Word , milles saate luua mis tahes dokumendi.
Muud vahelehed pakkuda valmis mallid dokumente. Kui soovite komponeerida kokkuvõte või kirjutada ametnik kiri, parem on kasutada valmis malle.
Klõpsates valitud vahekaardil , peate tegema näiteks mallivaliku , Kokkuvõte avaneb CV mallide kogu.
Kui klõpsate esitatud mallidel, siis paremas aknas "Vaata" kuvatakse valitud mall.

Õige malli valimine , topeltklõpsake sellel hiire vasaku nupuga.
Word avaneb valitud malliga , milles malli tekst "Kokkuvõte" peate selle oma tekstiga asendama ja salvestama soovitud kausta, mis peaks kaustas olema Minu dokumendid .
Olles õppinud Wordi redaktoris sisu looma, ei saa kasutaja mitte ainult kiiresti dokumendi struktuuri korraldada, vaid pääseb ka koheselt igale jaotisele juurde, ilma et peaks lehekülgede järel kerima.
Automaatne sisukord- see on programmi sisseehitatud funktsioon, mille abil luuakse avatud dokumendi jaotiste ja alajaotiste loend. Selle valiku peamine omadus on interaktiivsus. Faili soovitud jaotise avamiseks klõpsake lihtsalt sisus vastavat üksust.
Vajadusel saab kasutaja muuta loodud loendi stiile või luua oma vaate.
Veel üks automaatse sisu eelis on neid värskendada.
Kui muudate dokumendi mõne jaotise pealkirja või selle leheküljenumbrit, ilmuvad need andmed kohe sisukorda. Te ei pea midagi käsitsi muutma.
Mida teha enne loomist
Enne automaatse loomise alustamist peaksite kaaluge järgmisi üksikasju:
- Veenduge, et kõik teie dokumendi pealkirjad ja alampealkirjad oleksid vormindatud vastavalt sisseehitatud stiilidele. Jaotise nime loomiseks valige soovitud tekst ja klõpsake vahekaardil "Kodu" nuppu "Stiilid". Jaotise jaoks valige "Pealkiri 1", alajaotise jaoks - "Pealkiri 2" ja nii edasi;
Dokumenditasemete õige paigutus võimaldab teil selle struktuuris kiiresti navigeerida. ja muuta sisukord võimalikult mugavaks.
- Valmistage ette koht, kus hoida. See võib olla uuel lehel dokumendi alguses või lõpus. Vastavalt standardile ei ole sisukorra leht nummerdatud, .
Juhised Word 2003 ja 2007 versioonide jaoks
Word 2003
Rakenduses Word 2003 ei saa kasutajad luua automaatseid sisukordi, valides . Saadaval on ainult päise märgistamise funktsioon. Järgige juhiseid:
1 Ava dokument A, mis sisaldab vormindamata pealkirja teksti;
2 Lisage tasemeid. Selleks valige iga alampealkiri kordamööda, klõpsake vahekaarti "Formaat" ja vahekaardil stiilid valige esimene, teine või kolmas tase;

3 Kui kõik pealkirjad on vormindatud, saate jätkata organiseeritud sisu loomisega. Klõpsake menüüelemendil "Sisesta";

5 Märkige avanevas aknas ruut "Leheküljenumbrid õiged". See tõstab jaotise ja selle lehenumbri visuaalselt esile. Põllul "Näidis" näete sisu eelvaadet;

6 Avage samas aknas vahekaart "Sisukord";
7 Vajutage klahvi "Struktuuripaneel" et muuta see passiivseks. Kui seda ei tehta, ilmub partitsiooniloendi loomisel süsteemitõrge;

8 Klõpsake nuppu "OKEI".
Sektsioonide välja värskendamiseks paremklõpsake sisul ja valige värskendusmeetod – ainult leheküljenumbrid või täielik värskendus.

Joon.7 - Word 2003 loomise tulemus
Word 2007
Word 2007-s on saadaval ainult automaatselt kogutud jaotiste loendi loomine.
Kasutaja ei saa selles Wordi versioonis sisukorra funktsiooni lõikude ja lõikude paigutust käsitsi luua. Järgige juhiseid:
- Ava dokument, mille kõik pealkirjad on eelnevalt loodud;
- Looge faili algusesse või lõppu tühi leht;
- Minge vahekaardile "Lingid";
- Klõpsake üksusel "Sisukord" ja valige ripploendist selle mall;

Seda ei värskendata automaatselt pärast dokumendi põhiosas muudatuste tegemist.

Loendi muutmiseks topeltklõpsake seda selle valimiseks.
Nüüd saate luua loendiüksuste vormingu − tõsta esile pealkirjad paksus või kaldkirjas tekstis, muuta värvi, rakendada markerit.
Pea meeles! Kui olete muutnud jaotise pealkirja väärtust, leheküljenumbreid, lisanud uue osa, peate muudatuste kajastamiseks sisukorda käsitsi värskendama. Vastasel juhul kuvatakse printimisel selle asemel veaga tekst. "Pealkiri pole määratletud".
Sisu värskendamiseks klõpsake sellel ja kontekstimenüüs klõpsake nuppu "Värskenda sisu" või minge vahekaardile "Lingid" ja klõpsake edasi "Uuenda tabelit".
Tehke seda Word 2010-s
Alates versioonist 2010 saab Word luua täielikult automatiseeritud valikuid.
Nende peamine erinevus seisneb selles, et programm ise jälgib dokumendi muudatusi ja värskendab selle sisuandmeid. Kasutaja ei pea enam seda jälgima.
Kui see on loodud, kuvatakse see akna vasakus servas. Ühel plokil klõpsates jõuate automaatselt faili vastavale lehele.

Word 2016 kasutusjuhend
2016. aastal luuakse Wordi programmi versioonid sama põhimõtte järgi, mis 2010. aasta versioonis.
Ainus erinevus on mugavama liidese olemasolu ja rohkem võimalusi kohandatud mallidega töötamiseks.
Loomiseks on kaks võimalust:
Automaatselt- kasutatakse valmisdokumendi jaoks, milles pealkirjad on esile tõstetud;
Käsitsi- kui lehe sisu on tühi ja kasutaja soovib lisada pealkirju töö edasiseks kirjutamiseks.
Valmis dokumendi tühjale lehele automaatse kogumise lisamiseks, järgige juhiseid:
- Avage MS Office Wordi fail ja veenduge, et kõik jaotised oleksid korralikult esile tõstetud. Vajadusel kasutage võtit "Stiilid" ja eemalda/lisa sektsioone ise;
- Järgmisena avage vahekaart "Lingid"., nagu on näidatud alloleval pildil, ja klõpsake loomisplokil. Järgmisena näete saadaolevate mallide loendit. Ühel neist klõpsates ilmub lehele valmis pealkirjade loend;

Joonis 13 - malli valimine Word 2016-s
Word 2016 valmis sisukorra vaadet saab hõlpsasti redigeerida. Nime "Sisukord" ennast saab muuta, kustutada või teisaldada.
Samuti soovitud vaate loomiseks on võimalik parandada nimekirja üksuste asukohta või lisada uusi üksusi .

Objekti sisu muutmiseks topeltklõpsake sellel hiirega. Seejärel avage kontekstimenüü. Selle abiga muudetakse välju, koode ja välja väärtusi, lisatakse uusi, lõigu vormindamine.

Tühjale dokumendile sisukorra loomiseks klõpsake malli valimise aknas nuppu "Käsiraamatu sisukord":

Nüüd peate iseseisvalt sisestama esimese, teise ja kolmanda taseme dokumendiüksuste nimed. Samuti peate käsitsi lisama kõik leheküljenumbrid.
Uue üksuse lisamiseks sisukorda paremklõpsake sellel ja klõpsake nuppu "Lisa väli" ja seejärel valige välja tase.

Joon.17 – toimetamine
Temaatilised videod:
Enne Microsoft Wordi töö alustamist peate õppima, kuidas luua uusi dokumente. Protsess on üsna lihtne. Meie juhiste järgi saate selle väga kiiresti selgeks.
Kiirklahvide kasutamine
Nagu teate, võimaldavad kiirklahvid oluliselt kiirendada arvutiga töötamist. Nii et Microsoft Wordis saab põhitoiminguid teha, vajutades vastavat kiirklahvi.
Kui meil on vaja luua puhas, vormindamata dokument, mis on täiesti töövalmis, peaksime klõpsama:
Ctrl+N
Peate seda tegema, kui redaktor töötab.
Redigeerija menüü kasutamine
Käivitage Microsoft Word. Klõpsake vasakus ülanurgas nuppu "Fail". Valige "Loo". Avaneb menüü kõigi saadaolevate mallidega. Teil on vaja üksust "Uus dokument". Valige see ja klõpsake nuppu "Loo".
Dokument luuakse, näete vormindamiseta tühja lehte. Nüüd saate temaga koostööd teha.
Windowsi kontekstimenüü
Kui teie arvutisse on installitud Microsoft Office, on uute dokumentide loomise funktsioonid sisse ehitatud Windowsi kontekstimenüüsse.
Liikuge kausta, kuhu soovite tulevase dokumendi paigutada. Avage kontekstimenüü, paremklõpsates kausta mis tahes vabal alal. Ilmuvas menüüs valige "Loo" ja seejärel " Microsoft Wordi dokument". See luuakse.

Anname sellele nüüd oma nime. Valige kontekstimenüü ja helistage uuesti. Nüüd klõpsake üksust " Nimeta ümber". Sisestage soovitud väärtus ja vajutage sisestusklahvi.
Nüüd käivitage see ja saate töötada.
Dokumendimalli loomine
Kui töötate sageli sarnase struktuuriga dokumentidega, on mõttekas luua nende jaoks mall.
Wordi mall on dokumendi põhistruktuur, mis sisaldab üksikute elementide asukohta, tekstivormingu sätteid. Malli näide on ametlik kiri. Keskel on üleval firma logo, küljel info direktori kohta jne.
Iga kord, kui peate oma klientidele kirja kirjutama, piisab, kui koostate valmis malli põhjal uue dokumendi ja lisate soovitud teksti.
Niisiis, kuidas saate Wordis uut malli luua. Käivitage redaktor ja looge uus dokument. Stiilige see vastavalt. Lisage kõik vajalikud elemendid ja graafika. Kui see on lõpetatud, minge menüüsse "Fail" ja klõpsake nuppu "Salvesta nimega". Avanevas aknas valige failitüüp "Word Templates" ja malli asukoht. Klõpsake nuppu Salvesta.

Nüüd, kui peate selle avama, valige lihtsalt loendist mall.

Video artikli jaoks:
Selles õppetükis tutvume ainult Microsoft Office Wordi tekstiredaktoriga ja järgmistes tundides käsitleme seda programmi üksikasjalikumalt. Programm on väga kasulik ja multifunktsionaalne. Põhimõtteliselt ei pea te lihtsaks tippimiseks palju teadma, isegi algaja saab selle selgeks, kuid kaalume selle tekstiredaktori erinevaid võimalusi.
Õppige töötama Microsoft Office Wordiga.
Artiklis näidatakse kõike Microsoft Office Word 2010 näitel, kuid kui teil on Office 2007, siis ärge muretsege, artikli all olevas videoõpetuses näitasin, kuidas teha kõike, mida artiklis mainiti.
Niisiis, käivitame Microsoft Office Wordi.
Selguse huvides sisestame teksti. Või kopeerige saidilt paar lõiku ja kaaluge, kuidas Wordis teksti sisestada. Valige tekst ja:
- või paremklõpsake ja valige Kopeeri;
- või hoidke samaaegselt all klahve Ctrl + C (kuumklahvide kohta saate rohkem lugeda siit).

Tekst kopeeriti asukohta . Selle kleepimiseks paremklõpsake dokumendi tühjal alal ja valige Kleebi või lihtsalt hoidke all klahve Ctrl + V.

Ülemises vasakus nurgas on Office'i nupp Wordis- see on programmi põhinupp ja selle abiga saate teha erinevaid toiminguid. Programmi 2007. aasta versioonis on see ümmargune nupp ja 2010. aasta versioonis on selle asemel vahekaart Fail.

Nende funktsioonid on peaaegu samad, ainult disain on veidi erinev. Vaatame nüüd selle nupu sisu lähemalt. Niisiis, vajutate nuppu.
Kuidas luua Microsoft Wordis uut dokumenti?
Esiteks kaalume kuidas luua uut Wordi dokumenti. Klõpsake nuppu Loo ja valige Uus dokument.

Nagu näha, on seal lisaks dokumendile ka Blogi sissekanne, millega saab oma ajaveebi ehk internetipäeviku olemasolul internetti postitamiseks tekste kirjutada.
Siit leiate erinevaid malle või saate ise luua. Muide, üsna kasulik asi, kuna sageli tekivad suured raskused, kui on vaja ärikirja, teadaannet, kaarti või mõnda muud dokumenti korralikult vormindada ja siin on juba lüngad, peate lihtsalt oma teksti sisestama. Või, nagu juba mainitud, saate luua oma malli, näiteks küsimustiku, ja saata see teistele inimestele selle täitmiseks. Selleks klõpsake nuppu Loo, valige Minu mallid, pange üksusse Mall punkt ja klõpsake nuppu OK. Nüüd saate luua oma malli.

Enamik kasutajaid peab aga ainult teadma kuidas luua Wordi dokumenti, kuid pole valus meeles pidada ka muid võimalusi. Kui vajate, siis teate, kust otsida.
Loome siis uue dokumendi. Tühi dokument avaneb uues aknas, eraldi meie algdokumendist.

Kuidas Wordi dokumenti avada ja salvestada?
Järgmine lõik aitab meil seda teada saada kuidas avada doc-dokumenti. Klõpsake nuppu Ava ja otsige mis tahes dokumenti, mis on varem arvutisse salvestatud või Internetist doc-vormingus alla laaditud. Programm ise näitab dokumente, mida see toetab.



Avaneb aken, kus saab valida, kuhu täpselt arvutis soovime dokumendi salvestada. Ja kuna me seda varem ei salvestanud, siis tuleb sisestada ka dokumendi nimi. Sisestage nimi, mille järgi saate aru, millise dokumendiga on tegemist. Valige failitüüp Wordi dokumendina, kui see pole vaikimisi valitud, ja klõpsake nuppu Salvesta.

Siin salvestati dokument töölauale, nagu me valisime.

Nüüd, kui vajutate uuesti nuppu Salvesta, ei pea te nime sisestama, programm lihtsalt värskendab olemasolevat dokumenti. Soovitan teil dokumenti sageli salvestada, et mitte kaotada andmeid elektrikatkestuse või süsteemi külmumise tõttu. Ja nõuanne on veidi teemast mööda: proovige mitte salvestada olulisi andmeid töölauale, jaotisesse Minu dokumendid ja üldiselt süsteemi draivile C. Kui süsteemiga midagi juhtub ja näiteks peate või, on kõrge andmete kaotamise tõenäosus. Seetõttu salvestage teistele kohalikele draividele, näiteks D või E.

Nüüd läheme tagasi Wordi juurde ja kaalume nuppu Salvesta nimega.

Kui vajutame, näeme tuttavat akent. Siin saate salvestada dokumendi teise nimega, luues seeläbi koopia, millega saate hiljem töötada ilma originaaldokumenti muutmata. Siin saate salvestada dokumendi ka muus vormingus, klõpsates nuppu Failitüüp ja valides meile vajaliku rea.

Siin kuvatakse palju vorminguid, kuid meid huvitavad sõna otseses mõttes kolm neist. Kui teil on Microsoft Office 2007 või 2010, siis kui valite Wordi dokumendi failitüübi, salvestatakse dokument docx-vormingus. Wordi varasemates versioonides seda vormingut ei toetata, kus dokumendid salvestatakse vaikimisi doc-vormingus. Niisiis kuidas avada docx-dokumenti? Selleks peate selle esmalt avama Word 2007-s või 2010-s ja salvestama, valides failitüübiks Wordi dokument 97-2003. Nüüd peaks dokument avanema Wordi mis tahes versiooniga arvutites. Ka sel juhul saate dokumendi salvestada RTF-vormingus tekstina. See on üsna levinud vorming ja seda ei toeta mitte ainult kõik Wordi versioonid, vaid ka paljud teised tekstiredaktorid.
Printige välja Wordi dokument.
Ja lõpuks, mõtleme selle välja kuidas printida dokumenti Wordis. Selleks valige Print.

Siin kuvatakse vasakul eelvaade, see tähendab dokumendi vaade, milline see printimisel välja näeb. Kui teil on ühendatud mitu printerit, saate valida, millisele soovite prindi saata. Erinevate sätete (nt värvilise või mustvalge printimise) konfigureerimiseks klõpsake Printer Properties (Printeri atribuudid). Me ei käsitle seda punkti üksikasjalikult, kuna seadete aken ja sätted ise on erinevad. Dokumendi printimiseks klõpsake printeri kujutisega nuppu Prindi.
Nüüd vaatame kiiresti läbi Wordis printimisel kohandatavad funktsioonid.

Selle nupuga valime, milliseid lehti tahame printida: kõik või ainult praegune. Samuti saate printida kindlaid lehti, sisestades leheküljenumbrid. Koma ja tühikutega eraldatud numbreid saab sisestada, kui on vaja printida mitu lehekülge, mis ei ole korras (näiteks 1, 3, 7, 15) või läbi sidekriipsu, et printida sellelt ja selliselt lehelt sellisele (näiteks , 7-25).
Dokumendist mitme koopia printimiseks kirjutage koopiate arv.

Veidi madalamal saate seadistada koopiate printimise järjekorda: valmiskomplektid või näiteks kõigepealt kõik esimesed lehed, seejärel kõik teised jne.
Saate seadistada ka ühe- või kahepoolse printimise.

Kahepoolse printimise korral prindib printer esmalt ühele küljele ja seejärel kuvatakse ekraanil juhised, kuidas lehti teisele poole printimiseks ümber pöörata.
Lehe suurust on parem mitte puudutada, vaikimisi on see A4.
Veerised, st taande lehtede servad, millele midagi ei prindita, saate valida valmis või määrata ise. Mida väiksem on veeris, seda rohkem teksti lehele mahub. Kuid kui teil on mõni oluline dokument, peate selle kujundamisel arvestama teatud nõuetega ja määrama vajalikud väljad.
Ja viimane valige lehtede arv lehel. Tavaliselt valitakse 1 leht, kuid kui soovite teha midagi brošüüri sarnast või lihtsalt säästa paberit, saate valida 2 lehekülge lehel. Kuid pidage meeles, et mida rohkem lehti, seda väiksem on teksti suurus.
Nii tutvusime mõne Microsoft Office Wordi põhifunktsiooniga, millest enamik on teile kahtlemata kasulikud. Õppige seda programmi ja kinnitage oma teadmisi, sest oskus Wordiga töötada on meie digitehnoloogia ajal alati kasulik ja väga väärtuslik. Edu selle kasuliku programmiga!