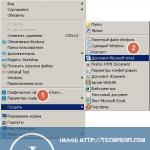Pildi servade silumine. Täpsusta serva tööriist. Paar sõna neile, kes tahavad rohkem
Kaasaegsed graafikaprogrammid pakuvad laias valikus fotomontaaži võimalusi. Isegi amatöör või algaja saab luua kunstilise fotokollaaži või lihtsalt fotot muuta, asendades mõne killu või lisades sellesse uusi. Näiteks on väga populaarne kombineerida fotot mõne eksootilise taustaga inimesest.
Üks raskusi, millega "Adobe" paketi kasutajad silmitsi seisavad, on erinevate graafiliste failide fragmentide loomulik märkamatu installimine. Paljud inimesed mõtlevad, kuidas Photoshopis servi siluda. See artikkel on pühendatud kahele võimalusele selle probleemi lahendamiseks.
Üks levinumaid paigalduseelseid vigu
Enne kui asun otse küsimuse juurde, kuidas pärast lõikamist Photoshopis servi siluda, tahaksin peatuda pildifragmendi õige ettevalmistamise teemal.
Fakt on see, et paljude pilditöötlusprogramme kasutavate algajate fotokunstnike üks vigu on sellisel viisil killu välja lõikamine, mis tekitab installimisel lisaraskusi. Nii näiteks tõmmatakse tulevase fragmendi kontuur sisestuspildi tulevasele kontuurile liiga lähedale. Mõnikord asetatakse isegi see kontuur otse piki tulevase sisestuse piire. See on väga ebaratsionaalne, kuna see võtab ära manööverdusvõime ja tekitab lisaraskusi Photoshopis pärast lõikamist servade silumiseks.
Õige ettevalmistus paigalduseks
Kleebitava pildi lõikamisel tehke seda nii, et pildi kontuurist lõike servani jääks piisavalt ruumi. Mõnikord saate pildi isegi silma järgi välja lõigata, muretsemata selle pärast, kui korralik see välja näeb. Vasakpoolsed veerised loovad lisavõimalusi, et mitte mõelda, kuidas Photoshopis pildi servi siluda.
Toimingute jada fragmendi sisestamisel
Valige tulevane fragment sisestamiseks valikutööriistaga või Lasso tööriistaga. Kasutage selle fragmendi dubleerimiseks käske Kopeeri ja kleebi (Ctrl + C, Ctrl + V) või Lõika (Ctrl + J). Selle tulemusena ilmub põhikihi peale uus pilt. Seda näete kihtide aknas. Enne servade silumist Photoshopis väljalõikamisel ei tohi seda mingil juhul alumisega kokku liita. Peate töötama just selle kihiga.

Kuidas Photoshopis servi kustutuskummiga siluda?
Asetage lõigatud ja kleebitud pildi fragment kohta, kus see redigeerimise tulemusel olema peaks, valige tööriist Eraser, reguleerige pintsli sätteid nii, et selle kõvadus vastaks teie ettekujutusele pildi servade teravusastmest . Pange tähele, et kui töötate tavalise hiire, mitte graafikatahvelarvutiga, paljastab liiga kõva pintsel kõik vead joonistatud joonel. Liiga pehme pintsel tekitab tõenäoliselt probleeme, kuna see tõmbab rohkem, kui ideaalis vaja on.

Kasutage tööriista Eraser, et kustutada pildi mittevajalikud vasakpoolsed veerised, tagades, et kustutuspiir jookseb piki sisestatud pildi serva.
Seega lõikate teist korda, juba täielikult, vajaliku fragmendi välja. See on lihtsaim, kuid mitte kõige usaldusväärsem viis silumiseks.
Serva töötlemine maski ja pintsliga
Ülalkirjeldatud redigeerimise hägustamise meetodi negatiivne külg on see, et kui teete vigu, on neid peaaegu võimatu parandada. Hiirega töötades on see eriti tõsi, kuna tavaliselt tehakse üsna palju ekslikke, ebatäpseid hiireliigutusi. Muidugi saate teatud arvu toiminguid tagasi minna, kuid esiteks läheb sel juhul palju tööd kaotsi ja teiseks võib juhtuda, et programm ei paku sellist võimalust, kuna pöörduvate toimingute arv toimingud on piiratud.

Teine soovitatud viis servade silumiseks Photoshopis järgib sama loogikat – liigsete osade järkjärguline kustutamine. Selle eeliseks on aga see, et kõik toimingud on täielikult pööratavad isegi pärast dokumendi sulgemist.
Selleks peate looma maski, millega saate töötada. Otsige aknast Kihid üles kiht, millega töötate, valige see ja klõpsake nuppu Loo kihimask. Nüüd valige pintsli tööriist. Selle eripära on sel juhul see, et musta värvi valimisel töötab see maskil kustutuskummina ja valge valimisel kustutatu taastajana.
Seejärel võite hakata pildilt ülejääki eemaldama, kartmata midagi ära rikkuda. Eemaldatu saab alati taastada, muutes pintsli värvi. Musta harja tugev surve eemaldab killud täielikult ja nõrk pintsli muudab need läbipaistvaks. Valge pintsel, vastupidi, taastab täielikult varem kustutatud suure survega ja selle tööriista pehmemat režiimi kasutades saate läbipaistva väljanägemise fragmenti taastada ainult osaliselt.
Sama servade silumise meetodit saab kasutada väljalõigatud mustrite käsitsi viimistlemiseks kargete kvaliteetsete servadega. Ja ka selleks, et saavutada ühe pildi sujuv voolamine teise või pildifragmendi taustale voolamise efekt.
Sageli ei pruugi pärast eseme väljalõikamist selle servad olla nii siledad, kui me tahaksime. Selle probleemi lahendamiseks on palju võimalusi, kuid Photoshop pakub meile ühte väga mugavat tööriista, mis on haaranud endasse peaaegu kõik valikute reguleerimise funktsioonid.
Seda nimetatakse imeks "Täpsusta serva". Selles õpetuses näitan teile, kuidas pärast Photoshopis lõikamist selle abil servi siluda.
Selle õppetunni osana ma ei näita, kuidas objekte lõigata, kuna selline artikkel on juba saidil. Saate seda lugeda, järgides seda linki.
Oletame, et oleme objekti juba taustast eraldanud. Sel juhul on tegemist sama mudeliga. Panin selle meelega mustale taustale, et toimuvast paremini aru saada.

Nagu näha, õnnestus mul tüdruk üsna talutavalt välja lõigata, kuid see ei takista meil antialiase tehnikaid õppimast.
Nii et objekti piiride kallal töötamiseks peame selle valima ja kui täpne olla, siis "laadi valitud ala".
Minge objektiga kihti, hoidke klahvi all CTRL ja vasakklõpsake tüdrukuga kihi pisipildil.

Nagu näha, on mudeli ümber tekkinud valik, millega töötame.
Nüüd peame funktsiooni Refine Edge kutsumiseks esmalt aktiveerima ühe rühma tööriistadest "Isolatsioon".

Ainult sel juhul muutub kättesaadavaks nupp, mis funktsiooni kutsub.

Me vajutame...

Loetletud "Vaaterežiim" valige kõige mugavam tüüp ja jätkake.
Vajame funktsioone "Silumine", "Varjutus" ja võib-olla "Move Edge". Lähme järjekorras.
"Silumine" võimaldab siluda valiku nurki. Need võivad olla teravad tipud või pikslite "redelid". Mida suurem väärtus, seda suurem on silumisraadius.
"Varjutus" loob objekti kontuuri ümber gradiendi äärise. Gradient luuakse läbipaistvast läbipaistmatuni. Mida suurem väärtus, seda laiem on piir.
"Move Edge" liigutab valiku serva olenevalt sätetest ühele või teisele poole. Võimaldab eemaldada tausta alad, mis võivad lõikamise ajal valikusse sattuda.
Õpetamise eesmärgil määran väärtused kõrgemaks, et saaksin mõjusid näha.
Noh, läheme seadete aknasse ja määrame soovitud väärtused. Kordan veel kord, et minu väärtusi hinnatakse üle. Valite need vastavalt oma pildile.
Valige valikusse väljund ja vajutage Okei.

Eemaldame valiku kombinatsiooniga CTRL+D.

Nagu näha, on kõik väga "silutud".
Mõned punktid tööriistaga töötamisel.
Varjutuse suurus inimestega töötamisel ei tohiks olla liiga suur. Olenevalt pildi suurusest 1-5 pikslit.
Samuti ei tohiks antialiasi kuritarvitada, sest mõned pisidetailid võivad kaduma minna.
Serva nihet tuleks kasutada ainult vajaduse korral. Selle asemel on parem objekt hoolikamalt ümber valida.
Määraksin (antud juhul) järgmised väärtused:

Sellest piisab väiksemate lõikevigade eemaldamiseks.
Järeldus: tööriist on olemas ja tööriist on üsna mugav, kuid te ei tohiks sellele liiga palju loota. Harjutage oma pliiatsioskusi ja te ei pea Photoshopi piinama.
Sujuvamaks ja sujuvamaks, eemaldades/lisades lisapiksleid või muutes need läbipaistvaks.
Selle tulemusena muutuvad sellise valiku servad paremaks ja loomulikumaks, et sulanduda teiste pikslitega, mis ulatuvad valiku piiridest välja.
See säte aktiveeritakse järgmiste tööriistade valikuribal.
- , sealhulgas ristkülikukujuline ja magnetiline;
Miks just need instrumendid?
See tööriistade rühm loob valiku ehk omamoodi suletud äärise, mille redigeerimisel on sageli vaja, et servad jääksid siledad ehk silutud.
Tekib aga küsimus, miks selles nimekirjas tööriistu pole ja - need ju loovad ka valiku!?
Arvan järgmist. Seoses sirgjoonelise valikuga pidage meeles - need on ruudukujulised. Ristkülikukujulise valiku loomisel on äärised alati vertikaalsed ja horisontaalsed, nurgad järgivad selgelt piksli kuju, nii et meil ei teki defekti, kui ristküliku servad võivad olla teravad ja rebenenud - need on alati sirged ja ühtlased. Nii et nad ei vaja isegi silumist.
Mis puutub kiirvalikusse, siis on olemas alternatiivne võimalus - Harja kõvadus, siis see reguleerib, millised servad lõpuks on. Lisaks on see säte paindlikum, võimaldades teil efekti 100% ulatuses reguleerida.
Oota hetk – mis leping on? See on eraldatud alast üsna kaugel! Õige. Kas olete märganud, et Magic Eraser ja peaaegu sama asi? Lihtsalt kustutuskumm eemaldab pikslid koheselt ja võlukepp lisab need valikusse. Ja kui see on sama toimimispõhimõte, peaks silumine olema nii seal kui ka seal.
Kuidas servi siluda
1. samm Valige tööriist, millega valiku loote.
2. samm Märkige ruut Antialiasing tööriista valikute ribal
Märkeruut määratakse alles enne valitud ala loomist!
3. samm
Kõik! Nüüd looge valik ja tehke sellega kõik, mida vajate. Photoshop järgib automaatselt servi ja redigeerib neid vastavalt oma algoritmile. Sinust ei sõltu midagi muud ja seda protsessi on võimatu mõjutada.
Probleemi paremaks mõistmiseks on vaja elavat eeskuju.
Oletame, et on mõni pilt, millelt soovite taustavärvi eemaldada.

Valin selleks otstarbeks tööriista Maagiline kustutuskumm. Kui te ei märki antialiase kasti, näevad pildi servad välja sellised:

Nüüd sama näide, kuid servad on antialiased:

Märkasin tekstis viga – valige see ja vajutage Ctrl + Enter . Aitäh!
Head päeva kõigile. mu kallid sõbrad ja mu blogi külalised. Nüüd tahaksin teile rääkida, kuidas lõikamise lõpus Photoshopis servi siluda, sest kui seda ei tehta, siis on need puudused liiga ilmsed, eriti ümmarguse valiku või ristkülikukujulise lasso lõpus.
Lihtne silumine
Alustame võib-olla kõige lihtsamast meetodist. Avage kaks pilti (kust lõikate ja kuhu kleepite). Minu puhul on selleks rand ja pruut.
- Valige objekt hoolikalt mis tahes sobiva valikuvahendiga, näiteks sama ristkülikukujulise lassoga, ja kandke see teise pildiga kihti. Tegime seda juba siis, kui Photoshopis pildil tausta asendasime. Ja nagu näete, jääb kodumaine väljalõigatud pilt kergesti viltu (hoolimata sellest, et mitte alati). Alles jäävad kõikvõimalikud nurgad, mille tulemusena näeb foto ebaloomulik välja.
- Nüüd, ilma valikut eemaldamata, helistage menüüsse "Valik" - "Muutamine" - "Smooth". Kui tühistasite valiku kogemata, ärge muretsege. Hoidke kergelt all klahvi CTRL ja vajutage objektikihil hiire vasakut nuppu. Sel juhul paistab see uuesti silma.
- Avanevas menüüs vali selline raadius, et see eemaldaks kõik nurgad, kuid samas ei ümardaks neid väga. Võtsin oma juhtumi jaoks numbri 10, kuid see võib teie puhul erineda. Siis õnnestub ääred tõesti ära siluda ja kõik konarused jäävad punktiirjoonest väljapoole. Kuid see pole veel kõik. Peame kõik need jäänused eemaldama.
- Pöörake valik (SHIFT + CTRL + I) nii, et valitud pole mitte objekt ise, vaid seda ümbritsev ala. Ja nüüd klahvi DELETE, siis kustutatakse kõik mittevajalikud nurgadetailid ja pilt muutub ühtlaseks.
Lõpus saab veel veidi varjutada. Selleks minge uuesti menüüsse "Vali" - "Muuda", kuid valige nüüd "Sulg". Siin peate määrama sulgede enda mõõtmed.
Aga ära panusta liiga palju. Vaadake ise, kui palju teile piisab. Minu jaoks piisas näiteks 6-st, aga kellelgi võib vaja minna 15-st.
Katse. Saate alati tagasi minna.
serva viimistlemine
Noh, nüüd on meetod veidi keerulisem, kuid tõhusam. Oleme selle funktsiooniga juba kokku puutunud, kui valisime Photoshopis juuksed. Kuid nüüd vajame seda lihtsaks silumiseks.
- Valige objekt mis tahes tööriistaga.
- Nüüd minge menüüsse "Select" - "Refine Edge". Hotelli aknas peaksite avama väikese liuguritega tööruumi. See on täpselt see, mida me otsisime.
- Mugavuse huvides on teil võimalus valida erinevaid vaatamisrežiime, näiteks "Pimedal", "Mask" või "Marsivad sipelgad". Mina näiteks eelistan seda pimedal ajal. Kuid siin sõltub kõik muu pildist endast. Kui see on liiga must, pole vaja seda tumedale taustale panna.
- Noh, nüüd peate soovitud tulemuse saavutamiseks liuguritega mängima. Mille eest sulestamine ja silumine vastutavad, olete juba aru saanud. Offset Edge laiendab või kitsendab valikuala. Enda puhul panin selle näitaja 10% peale. Vaadake, kuidas teie pilt muutub ja kuidas servad siluvad. Püüdke mitte lasta taustal läbi paista. Leidke positsioon, millest piisab puuduste kõrvaldamiseks.
- Seejärel pöörake tähelepanu üksusele "Väljund". Ta vastutab selle eest, kus lõplik pilt kuvatakse. Saate selle kohe uude kihti saata, kuid soovitaksin teil seada režiimi "Vali".
- Noh, lõpuks pöörame valiku uuesti ümber ning eemaldame ja kustutame kõik kihil olevad asjad, välja arvatud kodune objekt, vajutades klahvi DELETE.
Selle tulemusena saame väga ilusa pildi, ilma lünkade ja nurkadeta. Kõik on sujuv ja ettevaatlik. See on see, mida me saime.
Noh, on ütlematagi selge, et teil on võimalus eelseisvat pilditöötlust teha, kuid sellest lähemalt teises artiklis. Kuid kõige elementaarsem asi, millest nüüd aru saate, on see, kuidas pärast lõikamist Photoshopis servi siluda.
Noh, sellel teemal lõpetan täna oma artikli. Kuid kui soovite siiski oma teadmisi Photoshopist täiuslikult täiendada või neid nullist õppida, soovitan teil vaadata neid lahedaid videoõpetusi. Kõik räägitakse väga odavas keeles ja on selge igale kasutajatasemele.
Kursus on tõesti "Lihtne sõrmi lakkuda".
Ja proovin teile sagedamini huvitavaid artikleid postitada. Edu sulle. Headaega!
Lugupidamisega Dmitri Kostin.
Kuidas lõigata pildilt või fotolt objekt ja redigeerida seda programmis Adobe Photoshop cs6
Teie huvide järgi valitud kõige huvitavamad tulemused:
Head päevade aega, mu kallid sõbrad. Kristus on tõusnud! Kuidas sul läheb? Kuidas su tuju on? Mul on hea! Tunne on nagu maikuus. Aga liigume edasi...
Head päeva, mu blogi külastajad ja kallid sõbrad. Aeg-ajalt on selline tunne, et mõnel fotol paistab ...
Tere päevast kõigile, mu kallid sõbrad ja minu blogi külalised. Nüüd soovitan teil jälle natuke piltidega töötada ja täpsemalt, ma…
Tere päevast kõigile, mu lugejad ja mu blogi kallid sõbrad. Dmitri Kostin on taas teiega ja kui te ei unusta, siis oma viimases artiklis ma ...
Ilusat päeva, kallid minu blogi külastajad. Tore, et sa mu blogi külastasid, sest mul on sulle midagi rääkida. Varem sel ajal…
Tere päevast kõigile, mu kallid sõbrad ja minu blogi külalised. Nüüd tahan teile öelda, kuidas Photoshopis teist lõua eemaldada. Ma tean, et sa…
Foto, mille valisin, on järgmine:
Tüdruku valimiseks kasutasin "kiirvaliku" tööriista ja "magnetlasso" tööriista (valikuseadetest lahutamisega).


Mõelge kõigile punktidele üksikasjalikumalt. Nii et esimene on "Tühista valik", ma arvan, et selle elemendiga pole probleeme (kombinatsioon Crtl + D). Järgmine üksus on "Invert Selection". Mida see tähendab?? Lihtsamalt öeldes on see piirkonna valik, mida te pole praegu valinud, välja arvatud see ala, mille olete praegu valinud.

Jätkame järgmise üksuse juurde, selle nimi on "Sulestamine". Feathering Photoshopis võimaldab piksleid siluda (teha need siledamaks ja sobitada taustaga), nii et kui tulevikus on vaja tausta muuta, siis sulgede kasutamisel saate seda hõlpsalt rakendada ja oma fragmenti realistlikumaks muuta. Joonisel on väljalõigatud fragment, millel on 1 piksliline sulg:

Järgmine üksus on üsna laialdaselt kasutatav, see ilmus koos Photoshop CS2 versiooniga on "Refine Edge". Mina isiklikult kasutan seda alati ja saate aru, miks. Esiteks, kui valite selle üksuse, kaob teie valimata taust, mis muudab valiku seadistamise veelgi mugavamaks.

Käsitleme dialoogis Refine Edge seadistusi.Kohe on märgata vaatamisrežiimide vahetamist, mis aitab valida endale sobivaima.

Dialoogi serva täpsustamine allosas näete üksust Kirjeldus. See aitab mõista, mida iga element määratleb. Raadius parandab serva sujuvate üleminekutega aladel. Kontrast muudab udused servad teravamaks. siluda eemaldab piirkonnast sakilised servad. varjutamine silub ühtlase hägususega. Kokkusurumine/laiendus vähendab, suurendab valitud ala. See üksus "Täpsusta serva" võimaldab teil valitud ala paindlikumalt kohandada. Järgmine on üksus "Salvesta valitud ala", see võimaldab teil valiku salvestada ja hiljem kasutada. Näiteks kui olete objekti valinud, saate seda elementi kasutades Photoshopis edasi töötada. Ja seejärel igal ajal salvestatud valikut kasutada. Järgmise üksuse nimi on "Loo töötee". Teede loomist kasutatakse peamiselt siis, kui kavatsete töötada vektorgraafikaga või eksportida vektorgraafika programmi. Saate seda kasutada ka hiljem salvestatud kontuurina.
Jätkame, järgmine üksus on "Kopeeri uude kihti". See toiming viib valitud ala uude kihti kopeerimiseni, ma arvan, et siin ei teki raskusi. Teine sama rühma üksus on "Lõika uude kihti". See toiming lõikab valiku ja kleebib selle uuele kihile. Järgmine üksus on "Uus kiht". Võimaldab kiiresti luua uue kihi. Järgmisena on kaks ümberkujundamisega seotud elementi. Tasuta teisendus ja teisendus. Peamine erinevus nende üksuste vahel seisneb selles, et "Free Transform" võimaldab teil muuta valitud elementi mis tahes suunas (mastaapimine, pööramine, moonutamine, deformatsioon), erinevalt elemendist "Transform", mis võimaldab teil muuta ainult valikut.

Järgmine on üksus "Täida". See võimaldab teil valitud objekti täita. Saate valida täitemeetodi, olgu selleks värvitäide või tekstuurtäitmine. Ja rakendage ka segamisrežiimi (sellest räägime järgmistes tundides).
Üksus "Stroke" võimaldab teil valitud objekti värviga visandada. Siin saate määrata joone laiuse, värvi, kust täidis tuleb, ja segamisrežiimi.
Viimased kaks punkti viitavad Photoshopi filtritele. Esimene üksus näitab, millist filtrit viimati kasutati. Ja üksus "Nõrgestada" võimaldab reguleerida just rakendatud filtri läbipaistvust ja segamisrežiimi.
Noh, oleme jõudnud Photoshopi õpetustega sarjast "Eemalda taust". Järgmise õppetunni pühendame Photoshopiga töötamise põhitõdedele ja selle põhikontseptsioonidele.