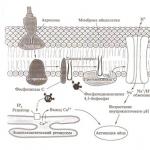Kuidas seadistada uut sülearvutit. Mida teha pärast sülearvuti ostmist. Millist brauserit eelistate?
Mõned ütlevad, et sülearvuteid pole enam vaja: need on vähem kaasaskantavad kui tahvelarvutid ja vähem võimsad kui lauaarvutid. Kuid ma armastan neid endiselt ja arvan, et need on endiselt kasulikud, eriti kui olete üliõpilane.
Niisiis, kas olete ostnud uue sülearvuti töö, kooli või muuks otstarbeks? Või äkki saite selle kingituseks? Need järgmised paar aastat pakuvad rõõmu, kuid ainult siis, kui võtate aega selle õigeks seadistamiseks.
Siin on mõned asjad, mida peaksite oma uue sülearvutiga tegema. Väike ajainvesteering täna võib säästa tulevikus palju peavalu ja frustratsiooni.
1. Värskendage oma operatsioonisüsteemi
Kui ostsite sülearvuti jaemüügist või veebipoest, on see tõenäoliselt mitu kuud riiulil seisnud. Selle aja jooksul on välja antud palju kasulikke uuendusi – ja need uuendused on olulisemad, kui arvate.
- Windowsis lülitage sisse Windows Update. Ma tean, et see on tüütu ja ma tean, et see töötab alati ka halvimatel aegadel, kuid turvalisuse eest on see väike hind.
- Olge Macis tarkvaravärskendustega kursis, kui teid nendest teavitatakse. Ärge lükake neid edasi, muidu võite ühel päeval sattuda pahavara ohvriks.
- Linuxis kasutatakse uuendusi rohkem mugavuse kui turvalisuse huvides, kuid need on siiski olulised.
- Chrome OS-is lahendatakse kõik kulisside taga. Kui olete WiFi-ga ühenduses, otsib Chrome OS värskendusi ja laadib leitud värskendused alla. Nende installimiseks piisab, kui seade taaskäivitada.
2. Eemaldage mittevajalik tarkvara ja viirused
Bloatware on eellaaditud tarkvara, mis on lõppkasutajale soovimatu või mittevajalik. Neid rakendusi kasutatakse harva, kuid need raiskavad palju väärtuslikke kettaressursse. Windowsi sülearvutite tootjad on kurikuulsad selliste programmide installimise poolest, mida lõppkasutaja ei vaja, samas kui Maci, Linuxi ja Chrome OS-i sülearvutites juhtub seda harva.
Lihtsaim viis kolmandate osapoolte rakenduste puhastamiseks on installida mõni kolmanda osapoole rakenduste desinstallija. Nad kontrollivad teie süsteemi kõigi installitud rakenduste osas ja võimaldavad teil mittevajalikud täielikult eemaldada.

3. Installige viirusetõrjetarkvara
Kõik sülearvutid vajavad viirusetõrjetarkvara – jah, isegi Macid ja Linux! See on müüt, et Windows on tänapäeval ainus haavatav operatsioonisüsteem. Kui unustate kaitse, võite sattuda tõsiste rünnakute ohvriks.
Seetõttu soovitan installida viirusetõrjetarkvara. Kui te ei soovi, et taustteenus teid reaalajas kaitseks, installige vähemalt käsitsi tööriist (nt MalwareBytes) ja kontrollige oma arvutit kord nädalas viiruste suhtes.
4. Installige vargusvastane programm (Antitheft)
Sülearvuti vargus on üks hullemaid asju, mis juhtuda saab. Te ei kaota mitte ainult seadet, vaid ka kõiki sellel olevaid olulisi andmeid – ja kui see on tehtud, võib sülearvuti taastamine olla peaaegu võimatu, välja arvatud juhul, kui varas on täiesti loll ja paljastab end.
Õnneks on Windows 10-l sisseehitatud turvafunktsioon nimega "Leia minu seade", mille saate oma sülearvutis lubada. Kui teile see funktsioon ei meeldi või kasutate Maci või Linuxit, saate alati kasutada Prey tasuta versiooni (mis toetab ka mobiilseadmeid).

5. Optimeerige oma toiteseadeid
Sülearvutid on kaasaskantavad seadmed, seega peaks aku kasutusaja maksimeerimine olema prioriteet. Mõni lihtne reguleerimine võib tähendada erinevust kuue ja üheksa tunni vahel ühe laadimise kohta.
Esiteks vähendage ekraani heledust. Kuid ärge seadke seda liiga madalale, muidu võib see põhjustada silmade väsimust. Windowsis saate reguleerida toiteseadeid ekraani hämardamiseks, kui sülearvutit ei kasutata. Macis saate sama toimimiseks seadistada energiasäästufunktsiooni.
Kaaluge ka une- ja/või talveunerežiimi kasutamist oma operatsioonisüsteemis. Need võivad sülearvutiga reisides oluliselt säästa akut.
Lõpuks lõpetage Chrome'i kasutamine. See on tuntud aku tühjenemise poolest. Soovitan kasutada Opera, millel on suurepärane aku säästmise režiim.
6. Seadistage automaatsed varukoopiad
Kujutage ette, mis juhtub kuue kuu pärast: teie sülearvutisse koguneb palju dokumente, projekte, esitlusi ja kõiki muid isikuandmeid. Ja kui teie sülearvuti kaob või saab kahjustatud, lähevad kõik need failid igaveseks kaotsi ja te ei saa sellega midagi teha.
Ärge laske sellel juhtuda. Seadistage varusüsteem kohe, kuni teil veel võimalus on.
Windows 10-l on mitu loomulikku meetodit, sealhulgas varundamine ja taastamine, taastedraivi looja ja palju muud. Macil on Time Machine, kuid kui see teile ei meeldi, võite alati valida mõne muu varulahenduse. Linuxil on ka palju suurepäraseid varundustööriistu ja utiliite, mis hoiavad teie andmeid mugavalt.

7. Seadistage pilvesalvestus ja sünkroonimine
Pilvesalvestus on suurepärane viis andmete kättesaadavaks tegemiseks olenemata sellest, kus te viibite, ja see võib isegi toimida omamoodi poolvarusüsteemina. Mis on pilvesalvestus? Põhimõtteliselt failide sünkroonitud koopiate salvestamine kaugserverisse.
Kui teie sülearvuti sureb või varastatakse, on teie failid endiselt pilves.
Kõige populaarsemad teenused on Dropbox, Google Drive, OneDrive ja Yandex drive. Neil kõigil on oma plussid ja miinused, kuid nad kõik pakuvad tasuta pakette, seega proovige neid kõiki ja vaadake, mis teile kõige rohkem meeldib.
8. Minimeerige kuumakahjustusi
Ärge unustage, et sülearvutid on kuumusele vastuvõtlikumad kui lauaarvutid. Lauaarvuti korpused on piisavalt suured, et tagada hea ventilatsioon ja tahvelarvutitel pole vaja karta tolmu kogunemist, sülearvutitel on aga halb õhuringlus ja palju tolmu.
Ebaregulaarne ventilatsioon ja ummistunud tolmukollektorid võrdub kuumakahjustusega!
Liigne kuumus võib halvendada teie protsessori jõudlust, et vähendada soojustarbimist, mis tähendab aeglasemat süsteemi. Liigne kuumus võib lühendada ka sisemiste kõvaketaste eluiga ja põhjustada akude üldise laadimisvõimsuse kaotamise.
Mida saate sellega teha?
- Ostke sülearvuti salv ja lõpetage sülearvuti kasutamine vaibal, voodipesul, diivanil või isegi süles. Tolmu vähendamiseks asetage see alati kõvale tasasele pinnale.
- Ostke õhuvoolu parandamiseks sülearvuti jahuti.
- Installige temperatuuri jälgimise programm, et saaksite märgata, kui teie süsteem kuumeneb, ja lülitage kohe välja intensiivsed rakendused (nt mängud, videoredigeerijad ja krüptokaevurid).
9. Konfigureerige süsteemi sätted
Nüüd, kui kõik hooldusega seotud toimingud on pooleli, on aeg oma sülearvuti ise teha. Jätkake ja kohandage teemat, töölaua taustapilti, tegumiriba paigutust jne.
- Isikupärastage ja kohandage Windowsi, sealhulgas uusi Start-menüü valikuid.
- Isikupärastage ja kohandage oma Maci, sealhulgas ikoone, taustapilte ja dokki.
Windows 10 kasutajad peaksid tähelepanu pöörama ka funktsioonidele ja sätetele, mis tasub Windows 10 vähem häirivaks muutmiseks välja lülitada, samuti eemaldada reklaame.
10. Installige oma lemmikrakendused
Nüüd, kui teie sülearvuti on puhas ja töövalmis, on aeg installida kõik rakendused, mida arvate, et vajate. Kuid enne sadade erinevate installifailide allalaadimist kaaluge Ninite'i kasutamist.
Ninite loob kohandatud installifaili, mille põhjal valite kümnete populaarsete rakenduste hulgast need, mida vajate. Seejärel installite need kõik ühe installifaili abil. Salvestage installifail kindlasti hiljem – saate seda igal ajal uuesti käivitada, et kõiki rakendusi värskendada.
11. Alustage VPN-i kasutamist
Virtuaalne privaatvõrk (VPN) võib tunduda keeruline, kuid seda on lihtne kasutada: laadite lihtsalt rakenduse alla ja käivitage. Rakendus krüpteerib teie ühenduse, kaitseb pealtkuulamisseadmete eest, võimaldab juurdepääsu pilveblokeeritud sisule ja muudab veebitegevuse teieni jälitamise keeruliseks. Lisaks paljudele muudele kasulikele eelistele!
Kuid VPN-i kasutamisega kaasneb hoiatus: vältige võimaluse korral tasuta VPN-ide kasutamist. Need võivad olla kasulikud, kuid nendega kaasnevad muud riskid ja kulud – riskid ja kulud, mida ei tasu võtta.
Kui sülearvuti on seadistatud ja kasutamiseks valmis, on teil veel mõned asjad, mida peate teadma.
Kui hoiate seda kogu aeg sees, ei tühjenda te oma sülearvuti akut, kuid see kaotab üldise võimsuse kiiremini. Maksimaalse eluea tagamiseks on kõige parem vahetada aku ja vahelduvvoolu vahel, veendudes, et aku oleks täielikult tühjenenud.
Samuti on oluline meeles pidada, et kasutate sülearvutit. On ahvatlev lamada selili või kõhuli, lösutada ja panna end kohese mugavuse tagamiseks veidratesse asenditesse, kuid halb rüht võib pikas perspektiivis põhjustada tõelisi kehavigastusi.
Lõpuks rääkige oma sõpradele kõigist sellest artiklist õpitud sülearvuti hooldamise ja tootlikkuse näpunäidetest ning vastake järgmistele küsimustele.
Millise sülearvuti ostsid? Kas ta meeldib sulle? Kas oli muid näpunäiteid uute sülearvutite seadistamiseks, millest ma ilma jäin? Jagage seda meiega allolevates kommentaarides!
Mis tahes arvuti kasutamiseks peab sellel olema operatsioonisüsteem. Mõnikord juhtub, et see on juba ostetavasse arvutisse installitud, kuid siis maksate litsentsi eest enam, mis pole kasumlik. Sellepärast osta Arvuti või sülearvuti on parem ilma OC-ta, see on palju odavam. Operatsioonisüsteemi installimine on üsna lihtne ja nüüd saavad sellega hakkama peaaegu kõik. Siiski tuleb järgida mõnda lihtsat sammu soovitusi mida igaüks saab teha.
Loogilised draivid paigaldamise ajal
Kui installite Windowsi, tehke seda kindlasti purustada kõvaketas, millel on vähemalt 2 partitsiooni. Ühel on Windows ise ja teisel kõik muu.
Kui süsteem on juba installitud, peaksite tegema väikese seadistus. Täpsemalt avage selle ketta atribuudid, millele süsteem on installitud, ja kontrollige, kas jaotises " Kindral"Kastis polnud linnukest" Luba faili sisu indekseerida».
Samuti on soovitatav programm alla laadida ja installida Täiustatud süsteemihooldus. Ta saab kiiresti häälestada süsteemi ja seda optimeerida. 
Draiverite installimine
Pärast süsteemi installimist saate juba arvutit kasutada, kuid see ei tööta hästi. Miks? Jah, sest ilma autojuhid Kõik arvutiseadmed ei saa normaalselt töötada. Teil on vaja põhilisi:
- Peal helikaart kuulda heli mängudes, muusikas jne;
- Peal videokaart. See on mänguarvuti jaoks kõige olulisem draiver, sest suure tõenäosusega on sul installitud võimas mängukaart ja ilma draiveriteta pole sellest kasu.
Kuid peale selle on vaja ka hunnik teisi väikeseid draivereid. Sageli on videokaardi või emaplaadiga kaasas kettad, mis sisaldavad kogu vajalikku riistvara, kuid nende versioonid võivad seda teha aegunud. Seetõttu on parem vaadata näiteks videokaardi tootjat ja minna selle juurde ametlik sait, kust alla laadida oma mudeli uusim draiver. Nüüd on kaks peamist videoadapterite arendajat - AMD Ja NVIDIA.
Kuid selleks, et mitte kannatada, on parem programm alla laadida DriverPackLahendus, mis leiab ja installib kõik ise, peaasi, et Internet on olemas. Samuti, kui installisite draiverid käsitsi, siis saate kontrollida, kas teil on kõik draiverid, ja te ei pea sisenema jaotisse Tegumihaldur». 
Peamised programmid
Noh, süsteem on installitud ja töötab, kuid see pole veel kõik. Meil läheb vaja lisaks programmid, et saaksime läbi viia mitmeid igapäevaseid tegevusi. Sa vajad:
- Viirusekaitse, Windows 10-s on see üsna hea, kuid soovitatav on installida hea tasuta viirusetõrje 360 Total Security.
- Programm jaoks videote vaatamine- KMPlayer
- Lisaks video vaatamisele sa ilmselt armastad Kuula muusikat, seejärel installige Winamp või Aimp.
- To Vaata videot Ja mängida Internetis - Adobe Flash Player.
- Sest internetiühendus- installige kõik kaasaegsed brauserid - Google Chrome, Yandexi brauser, Opera.
- Arhiveerimiseks/failide lahtipakkimine – WinRar.
- Kui töötate dokumentidega, installige kindlasti kilekottMicrosoftkontor.
- Noh, see on kõik, võrgumängude mängimiseks on teil vaja Skype, kuigi nüüd on seda parem kasutada Viber ja Telegramm. Kõik need sõnumitoojad on Skype'ist mitu korda paremad.
Varunduse seadistamine
Hea oleks teha varukoopia, et kui midagi peaks juhtuma, saaks süsteemi tagasi kerida. Peab teda õigeks saama häälestada ja seejärel luuakse regulaarselt värske varukoopia. Selleks.

Uue sülearvuti ostmine on alati meeldiv sündmus igaühele meist. Nad unistasid temast, valisid ta, lugesid tema kohta ülevaateid ja iseloomustusi. Ja nii saigi ostetud. Karp avatud, mõnus uue asja lõhn. Ootate uusi kogemusi, uusi aistinguid ja lootusi. Kuid mõne aja pärast võib juhtuda ootamatu. Mingil põhjusel ei tööta teie endiselt uus sülearvuti ootuspäraselt. Just esimestel kasutuspäevadel on oluline seade seadistada. Täna ütlen teile, mida peate kõigepealt tegema, et sülearvuti ostmine oleks rõõm ja tooks ainult positiivseid emotsioone.
1. Kontrollige ja installige uusimad värskendusedWindows 10
Sülearvuteid tootmisel ei pruugi tootjad installida uusimat Windows 10 versiooni. Eile ju teie seadet ei lastud välja. Peate installima uusimad Windows 10 värskendused kohe pärast selle esmakordset sisselülitamist.
Seda on väga lihtne ja lihtne teha. Klõpsake nuppu Alusta, tule Valikud, leidke jaotis Värskenda Ja ohutus. Avage see ja klõpsake esimest üksust Keskus uuendused Windows. Kui teie tootja on seadistanud automaatsed värskendused, on värskendusprotsess juba alanud. Kui ei, siis peate selle käsitsi käivitama, klõpsates nuppu Uurimine kättesaadavus uuendused.

Võite julgelt lahkuda Keskus uuendused Windows ja jätkake sülearvuti kasutamist. Süsteem ise palub teil pärast värskenduste allalaadimist seade taaskäivitada. Olge valmis selleks, et peate võib-olla mitu korda taaskäivitama. Kuid saate Windows 10 uusima versiooni ja laadite alla ka uusimad draiverivärskendused, eriti draiveri Intel HD Graafika, mis isegi mõned kogenud kasutajad, segab mõnikord korrektset tööd, eriti välise monitori ühendamisel.
2. Loo taastepunkt
Uue sülearvuti käivitamisel peaksid kasutajad kohe hoolitsema taastepunkti loomise eest. See on süsteemi salvestatud olek teatud kuupäeval, teatud aja jooksul, teatud süsteemiseadete ja installitud programmidega. Vajate seda juhuks, kui ilmneb vääramatu jõud ja peate süsteemi taastama. Samal ajal ei taha te kaotada ühtegi konkreetset seadet, rakendust ega programme. Muidugi seadistab Windows 10 taastepunkti iseseisvalt, kuid parem on seda ise teha. Pealegi pole see nii raske.
Kui te ei tea, kust leida tööriista sellise punkti loomiseks, kasutage seda Otsing nupu lähedal Alusta. Lihtsalt kirjuta Loomine punktid taastumine. Teie ees avaneb süsteemi vajalik osa, kus peate tegema mitmeid olulisi asju. Kõigepealt peaksite lubama Kaitse süsteemid, kui see pole automaatselt lubatud. Järgmisena minge vahekaardile Tunni.

Siin näete, kas süsteem on sisse lülitatud, ja saate määrata taastepunkti jaoks vajaliku mälumahu. Kui olete kõik need manipulatsioonid lõpetanud, klõpsake nuppu Loo.

Mõne minuti pärast teavitab süsteem teid, et taastepunkti loomise protsess on edukalt lõpule viidud. Nüüd saate süsteemi ohutult õigel ajal taastada. Uskuge mind, teil on seda kindlasti vaja.
- Ekraani seadete konfigureerimine
Pärast sülearvuti ostmist on oluline samm selle seadistamisel kuvaseadete kohandamine. Isegi kui ostsite sülearvuti ja selle ekraani eraldusvõime on Full-HD või kõrgem, võite ikkagi kohata tõsiasja, et ekraanil olev pilt on udune, saidil olev tekst on väga väike. Probleem on selles, et peate konfigureerima kuvaseaded. Saate seda teha, kui lähete Valikud-Süsteem-Ekraan.

Süsteem tuvastab teie ekraani eraldusvõime automaatselt, kuid saate seda ise kontrollida, klõpsates nuppu Defineeri. Liigume nüüd edasi kuvaseadete endi juurde.
Näete liugurit, mille abil saate reguleerida teksti, rakenduste ja muude elementide suurust. Lihtsalt ärge üle pingutage, vastasel juhul ei kuvata mõnda rakendust ja programmi õigesti. Panusta soovitatud muudatusele, eriti kuna saate hiljem oma skaalat määrata mis tahes brauseris.
Allpool on valikuvõimalus Orientatsioonid oma seadme ekraani, mille ise valite. Tõsi, maastikul orienteerumine on minu jaoks palju mugavam, aga eks igaüks otsustab ise.
Vajaliku ekraani heleduse taseme määramiseks saate kasutada ka liugurit. Kui need seaded ei tundu olevat piisavad, võite klõpsata Lisaks seaded ekraan.

Selles jaotises saate täpsemalt konfigureerida ja valida täpselt vajalikud kuvaparameetrid.
4. Toiteskeemi valik
Viimasel ajal kuulen ja loen sageli kaebusi, et nutitelefon, tahvel- või sülearvuti tühjeneb kiiresti. See ärritab kasutajaid ja nad hakkavad süüdistama seadme tootjat või operatsioonisüsteemi. Kuid kõigepealt peate ennast süüdistama. Lõppude lõpuks on igas operatsioonisüsteemis toiteseaded, mis aitavad säästa seadme energiat.
Nii et Windows 10-s saate valida energiarežiimi. Selleks peate läbima tee Paneel juhtimine -Varustus Ja heli-Toiteallikas või sisse Otsimine kirjutada Valik skeem juhtimine toit Valik või seadistus skeem juhtimine toit.
Windows 10 ja tootjad pakuvad Tasakaalustatud võimsuse juhtimisahel, mis kahtlemata konfigureerib ja reguleerib kõike ise. Kuid kui see teile ei sobi, saate valida skeemi Säästud energiat, kuid olge valmis selleks, et teie arvuti jõudlus on vajadusel aeglasem.

Vasakul küljel näete ekraani väljalülitamise ja puhkerežiimi sisenemise seadeid. Saate luua ka oma toitehaldusskeemi. Kuid tõesti, ma ei soovita teil seda teha. Sageli võivad sellised toimingud põhjustada katastroofilisi tagajärgi: alates toiteallika rikkest kuni sülearvuti enda rikkeni.
Oma kogemusest võin öelda, et kasutan tasakaalustatud toitehaldusskeemi. Tõsi, Windows 10 puhul tuli seadistus mulle appi Patareid kus ma saan kasutada Režiim säästud tasu.

Uskuge mind, see on suurepärane võimalus. Seadistate vajaliku laadimistaseme ja seade ise läheb sisse Režiim säästud tasu. See on mind mitu korda päästnud.
5. Määrake vaikebrauser
Windows 10-l on juba algne Microsoft Edge'i brauser. See on täiesti uus ja väga hea brauser, mis ei jää konkurentidele sugugi alla. Kuid kui olete endiselt harjunud Google Chrome'i, Opera, Firefoxi või mõne muu brauseriga, saate selle kohe oma vaikebrauseriks määrata. See tähendab, et kõik lingid, programmid jne. avaneb teie valitud brauseris. See muudab teie töö lihtsamaks ja säästab teie närve.
Selleks järgige rada Alusta-Valikud-Süsteem-Rakendused Kõrval vaikimisi. Valige üksus võrk-brauser.

Seal näete, et Microsoft Edge on vaikimisi juba installitud. Kui soovite selle oma brauseriga asendada, klõpsake sellel, valige loendist oma ja määrake see vaikeseadeks. Ja ongi kõik, nüüd on teie brauser sülearvutis peamine.
6. Valige puuteplaadi kerimissuund
Sülearvuti puuteplaat (teise nimega puuteplaat) leiutati alternatiivina ilma hiirt kasutamata juhtimisele, mis oli mõeldud selle tehnilise tööriista veelgi suurema mobiilsuse tagamiseks.
Nagu näitab praktika, pole selle juhtimismeetodi kasutamine kõigile mugav - paljud inimesed eelistavad harjumusest tavalist või optilist hiirt. Kui aga kasutate puuteplaati pikka aega, saate teada, kuidas seda funktsiooni maksimaalselt mugavalt ja tõhusalt kasutada, tehes teile sobivad seaded. Seetõttu on tänapäeval paljude jaoks väga aktuaalne küsimus, kuidas sülearvutis puuteplaati seadistada, sest selle seadme kasutamine võib muuta sülearvutiga töötamise meeldivamaks ja kiiremaks, avades palju võimalusi, millest te isegi ei teadnud. Puuteplaadi kasutamisel peaksite meeles pidama, et see on loodud mahtuvuslikul tehnoloogial, mis hõlmab pinnaga kokkupuudet ainult sõrmedega.

Seadeid on väga lihtne leida, kui järgite rada Alusta-Valikud-Seadmed-Hiir Ja sensoorne paneel.

Siin saate konfigureerida hiire ja puuteplaadi sätteid, kui need on teie sülearvutis olemas. Võimalik, et olete selle välja lülitanud, seejärel sisse lülitanud ja reguleerige allolevat puuteplaadi kerimissuunda.
Kui te neid seadeid ei leia, peaksite neid otsima Paneel juhtimine- Kõik elemendid paneelid juhtimine. Leidke sealt jaotis Hiir ja avage puuteplaadi seaded. Saate kohandada nii žeste kui ka puuteplaadi kerimissuunda.

7.Konfigureerige teavitused arvuti seadete muudatuste kohta
Iga kasutaja jaoks on väga oluline teada kõigist tema arvutis toimuvatest muudatustest. See on eriti oluline, kui te pole ainus, kes sülearvutit kasutab. Ebameeldivate üllatuste vältimiseks tuleb seadistada teatised arvuti seadete muudatuste kohta. See võimaldab juhtida kõike, mis seadmesse alla laaditakse või installitakse, mis toob kaasa põhjalikud muudatused seadetes. Isegi mõnikord aitab see erinevate Trooja programmide installimisel. Vähemalt antakse teile teada, et sülearvutis on midagi teie teadmata muutunud.
Kui tee läbite, saate märguandeid seadistada Paneel juhtimine-Kõik elemendid paneelid juhtimine-Raamatupidamine rekordid kasutajad. Kliki Muuda valikuid kontroll raamatupidamine rekordid.

Kasutage teavitustaseme reguleerimiseks liugurit. Kui teid häirivad hüpikaknad ja te ei soovi neid enam vaadata, liigutage liugur madalaimasse asendisse, klõpsake Okei. Nad ei häiri sind enam.
8.Eemaldage tootja poolt laaditud prooviprogrammid ja utiliidid
Sülearvutite tootjad püüavad alati oma seadmeid prooviversiooni ja tarbetu tarkvaraga toppida. Kas keegi ütleb, mis sellel viga on? Kui soovite end pidevalt segada hüpikaknatest, mis paluvad teil registreeruda, osta toote kommertsversiooni ja mõnikord lihtsalt banaalse reklaamiga, siis võite need oma sülearvutisse jätta.
Prooviprogrammid ja utiliidid ning tootjatarkvara leiate ja eemaldate, järgides seda teed Valikud-Süsteem-Rakendused Ja võimalusi. Protsess ise on väga lihtne ja võtab veidi aega. Pidage meeles, et mõnda standardset Windows 10 programmi ei saa eemaldada. Selliseid programme saab tuvastada nupu puudumise järgi Kustuta.

Mõningaid programme saab eemaldada ainult selle kaudu Paneel juhtimine. Süsteem suunab teid vajadusel automaatselt jaotisesse. Eemaldus programmid.
Tegin mitu manipuleerimist mittevajalike programmide eemaldamiseks, mitte ainult kõvaketta vabastamiseks, vaid ka teie närvide säästmiseks.
- Kuva failinime laiend ja peidetud süsteemifailid, kaustad
Seade salvestab erinevaid faile erinevate laienditega. Sellel merel hõlpsaks navigeerimiseks peate esmalt lubama failinimelaiendid. Mingil põhjusel peidab Windows need, kuid seda saab parandada. Avatud Dirigent, valige suvand Vaade. Jääb vaid märkida üksuse kõrval olev ruut Laiendused nimed failid.

Nüüd näete oma kaustades mis tahes faili laiendit, mis muudab nendega töötamise kahtlemata lihtsamaks.
Süsteem ei näita alati oma faile ja kaustu. Vajate kindlat kausta või faili, kuid te ei leia seda. Samuti saate konfigureerida peidetud süsteemifailide ja -kaustade kuvamist Dirigent kasutades valikut Vaade. Kõigepealt peate märkima üksuse kõrval oleva kasti Peidetud elemendid ja seejärel minge lehele Valikud. Teie ees avaneb sektsioon Valikud kaustad. Minge uuesti valiku juurde Vaade. Seal kaustade loendis tühjendage üksuse märge Peida kaitstud süsteemne failid (soovitatav).

Teil on juurdepääs kõikidele vajalikele süsteemikaustadele ja failidele, kuid olge äärmiselt ettevaatlik, et mitte kogemata nende sisu kustutada.

Arvutimaailm on vaid meie reaalse maailma peegeldus, nii et tõmbame paralleele. Teie arvuti on teie korter, kus hoitakse teie dokumente, fotosid, filme, isikuandmeid, võib-olla ka konfidentsiaalset teavet krediitkaardinumbrite või elektrooniliste rahakotinumbrite kujul, st sisuliselt raha. Kõigi teie isiklike failide ja andmete kaitsmise tagamiseks peate installima viirusetõrjetarkvara.
Mul pole õigust anda nõu, millist viirusetõrjet installida. See on teie igaühe isiklik asi. Aga viirusetõrje peab olema. Kui te pole otsustanud, millist viirusetõrjetarkvara installite, saate lihtsalt sisse lülitada Windows Defenderi, mis on teie seadmes juba olemas, kuna see on süsteemi sisse ehitatud. Olen juba rohkem kui korra kirjutanud, et olen Windows Defenderit kasutanud viimased 7 aastat ja see pole mind kordagi alt vedanud. Microsofti viirusetõrje saate lubada jaotises Värskendus ja turvalisus. Kasutage selle sisselülitamiseks liugurit ja nüüd on teie seade kaitstud. Kui soovite installida muud viirusetõrjetarkvara, lülitub Windows Defender automaatselt välja ja see ei sega teie valitud viirusetõrje tööd.
Summeerida
Just need sätted kaitsevad seadet rikete ja vale töö eest. Teie seade teenib teid ustavalt, toob rõõmu ja positiivseid emotsioone.
Üksikasjad Värskendatud 24.01.2017 11:55 Avaldatud 09.05.2013 10:10 Autor: nout-911Sülearvuti esimene käivitamine
Sülearvutit ostes tuleb müüjalt uurida, kas see sülearvuti on varem sisse lülitatud. Kui sülearvuti esmakordne käivitamine ei toodetud, tuleb seade erilisel viisil sisse lülitada.
Esialgu peate selgitama, kas operatsioonisüsteem on sülearvutiga kaasas või mitte. See sõltub sellest sülearvuti esmakordne käivitamine. Üks uue sülearvuti käivitamise üldreegleid, olenemata sellest, kas sellele on installitud operatsioonisüsteem, on see, et sülearvutisse peab olema sisestatud sülearvuti aku ja sülearvuti peab olema ühendatud vooluvõrku. Elektrivõrku ühendades on operatsioonisüsteemi installimise ajal masina väljalülitamise riskid viidud miinimumini.
Kui operatsioonisüsteem on juba installitud, tuleb sülearvuti võrku ühendada ja vajutada toite sisse. Pärast sisselülitamist peaks algama OS-i installimine, mille jaotuspakett asub kõvaketta peidetud partitsioonil. On vaja hoolikalt jälgida operatsioonisüsteemi installimise kõiki etappe. Kui installimisel on vaja aktiveerimisvõtit, leiate selle seadme alumiselt kaanelt. Ärge lülitage sülearvuti toidet välja enne, kui OS-i installimine on lõppenud.
Kui sülearvuti osteti ilma eelinstallitud operatsioonisüsteemita (või Linuxi või DOS-iga), peate sülearvuti esmakordsel käivitamisel installima eelistatud OS-i. Olles ostnud selle jaotuskomplekti CD-l, peate ühendama sülearvuti toiteallikaga, lülitama selle sisse, ootama Linuxi või DOS-i laadimist ja seejärel sisestama Windowsi ketta (kui optilist draivi pole, saate käivitada välkmälukaart). Järgmisena peaksite sülearvuti taaskäivitama ja minema BIOS-i, seadma selle eelistama OS-i laadimist optiliselt draivilt või välkmälukaardilt, seejärel peate muudatused salvestama. Pärast Windowsi installimist peate sülearvuti vooluvõrgust lahti ühendama.
Mis tahes operatsioonisüsteemi, aga ka tööks vajalike programmide paigaldust saavad teostada meie 911 teeninduse spetsialistid – tuleb vaid anda vajalikud juhised ja soovitused – ülejäänu on meie otsustada!
Siin on mõned asjad, mida oma uue sülearvutiga teha on oluline. See väike panus võib tulevikus säästa palju peavalu ja frustratsiooni.
Värskendage oma operatsioonisüsteemi
Kui ostsite poest sülearvuti, pole see tõenäoliselt mitu kuud sisse lülitunud. Selle aja jooksul avaldati tõenäoliselt olulisi uuendusi, ilma milleta on võrgus viibimine ebaturvaline. Lülitage Windows Update sisse ja ärge viivitage selle sammuga liiga kaua, vastasel korral võite end ühel päeval pahavara ohvriks sattuda.
Eemaldage mittevajalik püsivara
Me räägime eellaaditud tarkvarast, mis on lõppkasutajale soovimatu või mittevajalik. Neid rakendusi kasutatakse harva, kuid need raiskavad palju väärtuslikku kettaruumi. Windowsi sülearvutite tootjad on kurikuulsad selle poolest, et laadivad oma tooteid kümnete kasutute programmidega.
Installige viirusetõrjetarkvara

Kõik sülearvutid vajavad viirusetõrjetarkvara – jah, isegi Macid ja Linux! Müüdil, et Windows on ainus haavatav operatsioonisüsteem, pole asjade tegeliku seisuga mingit pistmist. Kui te ei soovi, et taustteenus teid reaalajas kaitseks, installige vähemalt käsitsi kontrollimise tööriist (nt MalwareBytes) ja kontrollige oma arvutit kord nädalas infektsioonide suhtes. See toimub meie e-poes!
Installige vargusvastane tarkvara

Sülearvuti vargus on üks hullemaid asju, mis juhtuda saab. Te ei kaota mitte ainult oma seadet, vaid ka kõiki sellel olevaid olulisi andmeid. Õnneks on Windows 10-l sisseehitatud turvafunktsioon Find My Device, mis suudab teie sülearvuti asukoha kindlaks teha, kui see varastatakse või kaob. Kui teile see funktsioon ei meeldi või kasutate Maci või Linuxit, saate alati alla laadida Prey tasuta versiooni (mis toetab ka mobiilseadmeid).
Toiteseadete optimeerimine
- Kui kasutate sülearvutit sageli väljaspool kodu, peaks aku tööea pikendamine olema prioriteet. Mõned lihtsad reguleerimised tagavad, et saate ühe laadimisega kuus kuni üheksa tundi. Esiteks vähendage ekraani heledust. Windowsis saate reguleerida toiteseadeid, et muuta ekraan hämaraks, kui sülearvuti pole ühendatud. Macis saate sama toimimiseks seadistada energiasäästufunktsiooni.
- Soovitame kasutada puhke- ja talveunerežiimi. Need võivad sülearvutiga reisides oluliselt säästa akut. Lõpuks lõpetage Chrome'i kasutamine, kui töötate akutoitel. See on tuntud selle poolest, et kasutab palju süsteemiressursse ja tühjendab oluliselt akut. Jah, koormuse vähendamiseks on võimalusi, kuid see on siiski hullem kui teistes brauserites. Soovitame kasutada Opera brauserit, millel on suurepärane aku säästmise režiim.
Seadistage automaatsed varukoopiad
Kuus kuud või aasta hiljem on teie sülearvuti nüüd täis dokumente, projekte, esitlusi ja kõiki muid isikuandmeid. Kui see ootamatult ebaõnnestub, lähevad kõik need olulised failid kaotsi. Ärge laske sellel juhtuda. Seadistage varusüsteem kohe, kuni saate. Windows 10-l on mitu algset varundusmeetodit, sealhulgas süsteemi taastamine, varundamine ja taastamine, taastedraivi looja ja palju muud. Macil on Time Machine funktsioon. Pilvesalvestuse ja SynchronCloudi salvestusruumi seadistamine on suurepärane viis oma andmetele juurdepääsetavaks teha olenemata asukohast. Kolm kõige populaarsemat teenust on Dropbox, Google Drive ja OneDrive. Igal neist on oma plussid ja miinused, kuid nad kõik pakuvad tasuta pakette, seega proovige neid kõiki ja vaadake, milline neist teile kõige rohkem meeldib.
Video: 7 Windows 10 seadet, mida peaksite kohe muutma