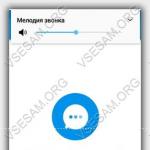Looge dokumente võrgus. Kuidas Microsoft Wordis dokumenti luua, salvestada ja avada? Mida peate dokumendi loomiseks tegema
Selles artiklis otsustasime teile rääkida, kuidas saate Wordis uue dokumendi ilma programmi käivitamata luua. Lõppude lõpuks teevad kasutajad seda tavaliselt Wordi käivitades. Käivitamisel kuvatakse "tühi valge leht" - uus dokument, mida saate oma vajaduste jaoks kasutada ja seejärel salvestada. Kuid Wordi sulgemine ja seejärel avamine uue dokumendi loomiseks on täiesti vale. Ja me räägime teile mitmest viisist, mis ülesannet lihtsustavad.
Esimene ja lihtsaim viis on Microsoft Wordi töötamise ajal vajutada ctrl+N. Need on vaikimisi kiirklahvid. Värskelt loodud dokument avaneb uues aknas ja saate sellega tööd alustada. Loomulikult saate selliseid dokumente luua nii palju kui soovite.
Teine võimalus uue dokumendi loomiseks
Klõpsake kiirkäivituspaneeli sätetes noolt. Valige ripploendist ülemine rida Loo ja märkige selle kõrvale linnuke.
Nüüd kuvatakse see seadete paneelil. See ikoon tähistab uue Wordi dokumendi loomist. Sellest lähtuvalt avaneb sellel klõpsamisel uus aken tühja lehega - see on uus dokument.
Wordis dokumentide loomiseks on veel üks võimalus. Vasakus ülanurgas on nupp Office. See meenutab mõnevõrra Windowsi nuppu Start. Klõpsake seda ja allpool avaneb loend. Esimene selles loendis on nupp uue Wordi dokumendi loomiseks.
Microsoft Word on tekstiredaktor, mis võib olla osa Microsoft Office'i komplektist või teie arvutisse eraldi installitud programmist. Programmi saab kasutada kirjade ja erinevat tüüpi dokumentide salvestamiseks, mis võivad sisaldada graafikat ja pilte. Selles juhendis selgitatakse, kuidas avada Microsoft Word, käivitada, luua ja salvestada uus dokument, kasutades operatsioonisüsteemi Windows 7.
Ärge kartke, et midagi ei õnnestu või läheb valesti. See programm on loodud kasutajatele ja see on peensusteni läbi mõeldud, et teil oleks selle kasutamine võimalikult mugav. Ja loomulikult on iga ülesande peamine asi treenimine, ärge kartke vigu teha. Kui klõpsate kogemata valel nupul, on vasakus ülanurgas alati kõver nool, mis võimaldab teil oma viimase toimingu tagasi võtta. Seda saate teha ka klahvikombinatsiooni Ctrl ja Z abil.
Viimane näpunäide enne Windowsi tekstiredaktori kasutamise üksikasjalike juhiste alustamist on. See on eriti oluline suurte tekstide või tõsise dokumentatsiooniga töötamisel. Kõike võib juhtuda: elekter võib katkeda, sülearvuti tühjeneda ja välja lülituda ning keegi pole rikete eest kaitstud. Oluliste failide kaotamine ja seejärel nende taastamisele kulutamine pole just kõige meeldivam kogemus. Kõik, mida pead tegema, on aeg-ajalt klõpsata vasakus ülanurgas oleval disketil.
Programmi leiate Microsoft Office'i menüüst Start. Dokumendi käivitamiseks Microsoft Wordis järgige neid samm-sammult juhiseid.

Programmi navigeerimine

Kuidas teksti valida (esile tõsta).
Teksti valimine või esiletõstmine võimaldab valikut muuta stiili, fondi ja/või värvi osas ning vajadusel isegi sõnu asendada. Dokumendis teksti valimiseks järgige neid samm-sammult juhiseid.
Samm 1. Hiirt kasutatakse teksti valimiseks. Kursor muutub seda liigutades.
2. samm. Liigutage kursor soovitud fragmendi algusesse. Klõpsake ja hoidke hiire vasakut nuppu all. Seda tehes liigutage kursor kohta, kuhu soovite valiku peatada. Kui liigutate hiirt, tõstetakse tekst esile. Kui olete valiku lõpetanud, vabastage hiire vasak nupp.

Valitud teksti saab nüüd vormindada või muuta.
Teksti saate kopeerida, kasutades klahve Ctrl+C. Teksti kustutamine – tagasilükkeklahv.

Suuruse ja fondi muutmine
Järgmised sammud võivad aidata teie kirjutamist huvitavamaks ja kaasahaaravamaks muuta. Teksti saab muuta erineval viisil.


Teksti joondamine
Mõnikord võib loodav dokument nõuda lõikude teistsugust paigutust. Vaikimisi on tekst joondatud vasakule. Kuid teksti saab joondada paremale või keskele.

Märkusena! Valige kogu tekst Ctrl + A.

Valitud teksti saate muuta kiirklahvide kombinatsiooni abil, mis on mõnikord lihtsam.
- Keskel - valige tekst, vajutage Ctrl + E.
- Joonda paremale - Ctrl + R.
- Sobivuse laius - Ctrl + J.
- Vasak - Ctrl + L.

Kuidas muuta tekst paksuks, kaldkirjaks või allajoonituks
Võimalus muuta fondi stiili võib muuta teie dokumendi huvitavamaks. Erinevad tekstistiilid, näiteks paksus kirjas või kaldkirjas, võivad selle esile tõsta. Allakriipsutamine võib olla kasulik pealkirjade jaoks.

- paks - Ctrl + B;
- kaldkiri - Ctrl + I;
- allakriipsutamine - Ctrl + U.
Kopeeri ja kleebi
Nende kahe funktsiooni tähtsusest pole vaja rääkida. Need säästavad oluliselt meie aega ja võimaldavad sisestada ilma seda uuesti tippimata, nagu kirjutusmasinate päevil.

Seda saab teha ka kiirklahvide abil. Kõik on sama, mis eelmisel korral: teksti kopeerimiseks vajutage korraga Ctrl ja C ning kleepimiseks Ctrl ja V.
Kuidas luua nummerdatud või täpploendit
Nummerdatud või täpploendite kasutamine võib aidata esile tõsta üksusi või näidata millegi olulisi samme, hierarhiat või järjestust.

Uute elementide lisamise lõpetamiseks ja standardteksti juurde naasmiseks klõpsake uuesti dokumendi ülaosas nummerdamisikooni.
Täpploend koostatakse samal põhimõttel, ainus erinevus on 1 samm. Numbri "Nummerdamine" asemel klõpsake nuppu "Markers", see asub paremal.
Loendi loomiseks on veel üks viis. Esiteks sisestab kasutaja kõik loendi üksused, millest igaüks peab tingimata uuele reale. Kui kõik üksused on sisestatud, valige need kõik ja klõpsake vastavalt sellele, millist loendit vajate, kas nummerdamisel või markeritel.

Saate sama tulemuse. Need on erinevad viisid ja pole õiget ega valet, peaasi, et eesmärk saavutatakse. Kasutage teile sobivat meetodit.

Need aitavad infot struktureerida ja esinduslikumal kujul esitada. Ilma selle oskuseta ei saa hakkama.
- Samm 1. Minge ülemisel tööriistaribal vahekaardile Lisa.
- 2. samm. Klõpsake tabeli ikooni. Teie ees avaneb aken, kus peate valima lahtrite arvu. Seda saab teha ka numbrite käsitsi sisestamisega. Selleks klõpsake ilmuval paneelil ala "Joonista tabel".

Kõik, mida pead tegema, on täita väljad. Kui teil on ootamatult vaja täiendavaid ridu või veerge, ei pea te kogu asja uuesti tegema. Vasakklõps tabelialal. Ilmuvas menüüs klõpsake nuppu "Lisa" ja valige sobiv valik.

Need põhiteadmised peaksid moodustama teie tekstiga töötamise põhiprintsiibid. Toome välja peamised:
- Tekst sisestatakse seal, kus asub vilkuv kursor ja mitte kusagil mujal.
- Märgi, sõna, rea, lõigu või kogu teksti muutmiseks peate selle esmalt valima. Arvuti peab aru saama, millega ta täpselt toiminguid tegema peab.
- Kui olete teksti valinud, saate sellega teha mida iganes soovite. Saate harjutada, valida fragmendi ja klõpsata vaheldumisi vahekaardil "Kodu" asuvatel nuppudel. Märkate, milliseid funktsioone saab koos kasutada ja millised on üksteist välistavad.
- Ärge unustage enda kaitsmiseks muudatusi salvestada.
- Kasutage teie ees seisva probleemi lahendamiseks neid meetodeid, mis teile sobivad.
Video – Word algajatele
Olles õppinud Wordi redaktoris sisu looma, saab kasutaja mitte ainult kiiresti süstematiseerida dokumendi struktuuri, vaid pääseb koheselt juurde igale jaotisele, ilma et peaks lehekülge järel kerima.
Automaatne sisukord- see on programmi sisseehitatud funktsioon, mille abil luuakse avatud dokumendi jaotiste ja alajaotiste loend. Selle valiku peamine omadus on interaktiivsus. Faili soovitud jaotise avamiseks klõpsake lihtsalt sisus vastavat üksust.
Vajadusel saab kasutaja muuta loodud loendi stiile või luua oma vaate.
Veel üks automaatse sisu eelis on neid värskendada.
Kui muudate dokumendi mõne jaotise pealkirja või selle leheküljenumbrit, ilmuvad need andmed kohe sisukorda. Pole vaja midagi käsitsi muuta.
Mida teha enne loomist
Enne automaatse loomise alustamist peaksite seda tegema mõelge järgmistele üksikasjadele:
- Veenduge, et kõik dokumendi pealkirjad ja alampealkirjad oleksid vormindatud vastavalt tekstisisesele stiilile. Jaotise pealkirja loomiseks valige soovitud tekst ja klõpsake vahekaardil "Kodu" nuppu "Stiilid". Jaotise jaoks valige "Pealkiri 1", alamjaotise jaoks - "Pealkiri 2" ja nii edasi;
Dokumendi tasemete õige paigutus võimaldab teil selle struktuuris kiiresti liikuda ja muudab sisukorra võimalikult mugavaks.
- Valmistage hoiukoht ette. See võib olla uuel lehel dokumendi alguses või lõpus. Standardi järgi sisukorra leht ei ole nummerdatud.
Juhised Word 2003 ja 2007 versioonide jaoks
Word 2003
Rakenduses Word 2003 ei saa kasutajad luua automaatseid sisukordi, valides . Saadaval on ainult päise märgistamise funktsioon. Järgi juhiseid:
1 Avage dokument, mis sisaldab pealkirjadega vormindamata teksti;
2 Lisage tasemeid. Selleks valige iga alampealkiri kordamööda, klõpsake vahekaarti "Formaat" ja stiilide vahekaardil valige esimene, teine või kolmas tase;

3 Kui kõik pealkirjad on vormindatud, saate jätkata organiseeritud sisu loomisega. Klõpsake menüüelemendil "Sisesta";

5 Märkige avanevas aknas ruut "Lehekülje numbrid paremal". See võimaldab teil jaotist ja selle lehekülje numbrit visuaalselt esile tõsta. Põllul "Näidis" näete sisu eelvaadet;

6 Avage samas aknas vahekaart "Sisukord";
7 Vajutage klahvi "Struktuuripaneel" et muuta see passiivseks. Kui seda ei tehta, ilmub partitsioonide loendi loomisel süsteemitõrge;

8 Klõpsake nuppu "OKEI".
Sektsioonide välja värskendamiseks paremklõpsake sisul ja valige värskendusviis – ainult leheküljenumbrid või kogu värskendus.

Joon.7 – Word 2003 loomise tulemus
Word 2007
Word 2007-s saate luua ainult automaatselt kogutud jaotiste loendi.
Kasutaja ei saa Wordi selles versioonis funktsiooni "Sisukord" lõikude ja lõikude paigutust käsitsi luua. Järgi juhiseid:
- Ava dokument, mille kõik pealkirjad on eelnevalt loodud;
- Looge faili algusesse või lõppu tühi leht;
- Minge vahekaardile "Lingid";
- Klõpsake üksusel "Sisukord" ja valige ripploendist selle mall;

Seda ei värskendata automaatselt pärast dokumendi põhiosas muudatuste tegemist.

Loendi muutmiseks valige see topeltklõpsuga.
Nüüd saate luua loendiüksuste vormingu − tõsta esile pealkirjad paksu või kaldkirjaga tekstiga, muuta värvi, kasutada esiletõstjat.
Pea meeles! Kui muudate jaotise nime väärtust, leheküljenumbreid või lisate uue osa, peate muudatuste kajastamiseks sisukorda käsitsi värskendama. Vastasel juhul kuvatakse printimisel selle asemel veatekst "Päis pole määratletud".
Sisu värskendamiseks klõpsake sellel ja kontekstimenüüs klõpsake nuppu "Värskenda sisu" või minge vahekaardile "Lingid" ja klõpsake edasi "Uuenda tabelit".
Teeme seda Word 2010-s
Alates versioonist 2010 saate Wordis luua täielikult automatiseeritud valikuid.
Nende peamine erinevus seisneb selles, et programm ise jälgib muudatusi dokumendis ja värskendab selle sisu. Kasutaja ei pea enam seda jälgima.
Kui see on loodud, kuvatakse see akna vasakus servas. Ühel plokil klõpsates suunatakse teid automaatselt faili vastavale lehele.

Word 2016 kasutusjuhend
2016. aastal luuakse Wordi programmi versioonid sama põhimõtte järgi, mis 2010. aasta versioonis.
Ainus erinevus on mugavama liidese olemasolu ja rohkem võimalusi kohandatud mallidega töötamiseks.
Loomiseks on kaks võimalust:
Automaatselt– kasutatakse valmisdokumendi jaoks, mille pealkirjad on esile tõstetud;
Käsitsi– kui lehe sisu on tühi ja kasutaja soovib lisada pealkirju edasiseks kirjutamiseks.
Automaatselt kogutava dokumendi lisamiseks valmis dokumendi tühjale lehele, järgi juhiseid:
- Avage MS Office Wordi fail ja veenduge, et kõik jaotised on korralikult esile tõstetud. Vajadusel kasutage võtit "Stiilid" ja eemalda/lisa partitsioonid ise;
- Järgmisena avage vahekaart "Lingid"., nagu on näidatud alloleval pildil, ja klõpsake loomisplokil. Järgmisena näete saadaolevate mallide loendit. Ühel neist klõpsates ilmub lehele valmis pealkirjade loend;

Joonis 13 - malli valimine Word 2016-s
Word 2016 valmis sisukorda saab hõlpsasti redigeerida. Pealkirja "Sisukord" saab muuta, kustutada või teisaldada.
Samuti soovitud välimuse loomiseks on võimalik parandada nimekirja üksuste paigutust või lisada uusi elemente .

Objekti sisu muutmiseks topeltklõpsake sellel hiirega. Seejärel avage kontekstimenüü. Selle abiga muudetakse välju, koode ja välja väärtusi, lisatakse uusi, lõigu vormindamine.

Tühjale dokumendile sisukorra loomiseks klõpsake malli valimise aknas nuppu "Manuaalne sisukord":

Nüüd peate iseseisvalt sisestama esimese, teise ja kolmanda taseme dokumendi lõikude nimed. Samuti peate käsitsi lisama kõik leheküljenumbrid.
Uue üksuse lisamiseks sisukorda paremklõpsake sellel ja klõpsake nuppu "Lisa väli" ja seejärel valige välja tase.

Joonis 17 - toimetamine
Temaatilised videod:
Tavaliselt algab uue dokumendi loomine tühja paberilehega. Seega, kui dokument on üsna keeruline, võib selle loomine võtta kaua aega. Nüüd vaatame, kuidas saate dokumentide loomisel aega säästa. Räägime Microsoft Office’i mallidest ja nende kasutamisest oma dokumentide loomisel.
Pärast mallist dokumendi loomist peate sageli selle välju muutma, kui need teile ei sobi. Lugege saidi eraldi artiklist, kuidas Wordi dokumendis veerisid muuta.
Mis on Microsoft Office'i mallid
Mall on peaaegu valmis dokument, salvestatud failina erivormingus. Enamik Microsoft Office'i malle on kujundatud nii, et peate vaid andmed sisestama. Dokument on juba valmis.
Ilmselgelt on hulk dokumente, mille loomist saab mallida. Näiteks võib see olla CV või kiri – selliste dokumentide struktuur on enam-vähem sama. Ja kui nii, siis pole erilist vajadust jalgratast iga kord uuesti leiutada, luues uue dokumendi nullist. Sel eesmärgil leiutati mallid.
Lisaks, kui loote regulaarselt sama tüüpi dokumente ja ei pea tagama iga dokumendi unikaalset kujundust, saate sel juhul kasutada ka malle. Nüüd vaatame, kuidas seda teha.
Artiklis oli oluline osa, kuid ilma JavaScriptita pole see nähtav!
Kuidas mallist Wordi ja Exceli dokumente luua
Alustuseks kasutame Microsoft Office'iga kaasasolevaid standardseid. Mallist uue dokumendi loomine toimub samamoodi nii Wordis kui Excelis, seega toon kõik näited Microsoft Wordis.
Mallist uue dokumendi loomiseks minge menüüsse Fail lindile ja valige sellel olev üksus Loo.

Nagu jooniselt näha, saate siin valida mitte ainult dokumendi loomise programmi paketis sisalduvate ja teie arvutis asuvate Wordi mallide põhjal, vaid valida ka Internetist sobiva malli. Sisseehitatud mallide vaatamiseks valige "Malli näidised"; Internetis täiendavate mallide vaatamiseks valige Office.com mallid (kausta ikoonid).
Viimasel juhul peab arvuti olema ühendatud Internetti. Vajalik mall laaditakse selle valimisel automaatselt alla.
Enne malli lõplikku valimist saate vaadata, kuidas dokument välja näeb – nagu alati, on eelvaade väga mugav.

Ärge kasutage kiirklahve Ctrl + N mallist uue dokumendi loomiseks: selle kiirklahvi vajutamine loob kohe tavalise tühja dokumendi.
Ja siin see on, tulemus!

Kuidas luua oma malle
Kui loote sageli sama tüüpi dokumente, saate luua ja salvestada oma malli. Tulevikus saab seda kasutada uute dokumentide loomiseks, mis säästab teie aega. Oma malli loomine Wordis või Excelis on väga lihtne. Selleks tuleb esmalt dokument korralikult ette valmistada nii nagu vaja ehk lihtsalt dokument luua. Seejärel peate dokumendi salvestama, valides failitüübiks mitte Microsoft Wordi (Exceli) dokumendi, vaid Wordi mall (Excel).

Videoõpetus Wordi ja Exceli dokumentide loomiseks mallidest
MS Office'i sisseehitatud dokumendimallid võivad teatud olukordades säästa aega uute standarddokumentide loomisel. Tuleb vaid valida endale sobiv mall, see täita ja vajadusel kujundust korrigeerida. Kui sobivat malli pole, saate selle Internetist otse programmis endas alla laadida.

Võtame selle kokku
Microsoft Office'i mallide kasutamine säästab palju aega sarnaste või kindla standardstruktuuriga dokumentide loomisel.
Mallist dokumendi loomisel pidage meeles, et peale teie võivad sama malli kasutada ka teised inimesed. Seega, kui soovite luua ainulaadse dokumendi, peate selle nullist looma.
Enne Microsoft Wordi töö alustamist peate õppima, kuidas luua uusi dokumente. Protsess on üsna lihtne. Meie juhiste järgi saate selle väga kiiresti selgeks.
Kiirklahvide kasutamine
Nagu teate, võivad kiirklahvid arvuti tööd märkimisväärselt kiirendada. Sarnaselt Microsoft Wordis saab põhitoiminguid teha vastava klahvikombinatsiooni vajutamisega.
Kui tahame luua tühja dokumendi, ilma vormindamiseta, täiesti kasutusvalmis, peaksime klõpsama:
Ctrl+N
Seda tuleb teha siis, kui redaktor töötab.
Redigeerija menüü kasutamine
Käivitage Microsoft Word. Klõpsake vasakus ülanurgas nuppu "Fail". Valige "Loo". Avaneb menüü kõigi saadaolevate mallidega. Teil on vaja üksust "Uus dokument". Valige see ja klõpsake nuppu "Loo".
Dokument luuakse, näete vormindamiseta tühja lehte. Nüüd saate sellega töötada.
Windowsi kontekstimenüü
Kui teie arvutisse on installitud Microsoft Office, on uute dokumentide loomise funktsioon sisse ehitatud Windowsi kontekstimenüüsse.
Minge kausta, kuhu soovite tulevase dokumendi paigutada. Avage kontekstimenüü, paremklõpsates kausta mis tahes vabal alal. Ilmuvas menüüs valige "Loo" ja seejärel " Microsoft Wordi dokument". See luuakse.

Anname sellele nüüd oma nime. Valige kontekstimenüü ja helistage uuesti. Nüüd klõpsake üksusel "Nimeta ümber". Sisestage soovitud väärtus ja klõpsake nuppu "Sisesta".
Nüüd käivitage see ja oletegi valmis.
Looge dokumendimall
Kui töötate sageli sarnase struktuuriga dokumentidega, on mõttekas luua nende jaoks mall.
Wordi mall on dokumendi põhistruktuur, mis sisaldab üksikute elementide paigutust ja tekstivormingu sätteid. Malli näide on ametlik kiri. Üleval keskel on firma logo, kõrval info direktori kohta jne.
Iga kord, kui peate oma klientidele kirja kirjutama, pole vaja teha muud, kui luua valmis malli põhjal uus dokument ja lisada vajalik tekst.
Niisiis, kuidas saate Wordis uut malli luua. Käivitage redaktor ja looge uus dokument. Palun vormindage see vastavalt. Lisage kõik vajalikud elemendid ja graafika. Kui see on lõpetatud, minge menüüsse "Fail" ja klõpsake nuppu "Salvesta nimega". Avanevas aknas valige failitüüp "Word Templates" ja malli asukoht. Klõpsake nuppu "Salvesta".

Nüüd, kui peate selle avama, valige lihtsalt loendist mall.

Video artikli jaoks: