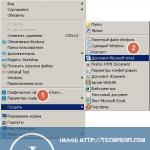Kuidas valmis pilt kihtideks jagada. Kihtidega töötamine Photoshopis Uue kihi moodustamiseks ühendage kõik virnakihid
Varem öeldi, et kõik veebilehe graafilised elemendid peaksid olema ainult ristkülikukujulised. See on tingitud asjaolust, et failidesse saab salvestada ainult selle kujuga pilte. Seetõttu peate pärast saidi paigutuse ettevalmistamist selle "lõigama", st jagama selle eraldi piltideks, mis seejärel salvestatakse failidesse ja paigutatakse serverisse.
Mugavam on lõigata eraldi osadeks, mis ei koosne paljudest kihtidest, vaid ühte kihti sisaldav “tasane” pilt (enamasti on see kiht taustaks).
Kihtide "liimimiseks" tuleks kasutada spetsiaalseid palettimenüüst leitud käske Kihid(Kihid) kui ka menüüs Kiht(kiht). Need käsud hõlmavad järgmist:
TÄHELEPANU. Enne kihtide ühendamist ("liimi") tehke failist varukoopia. Vastasel juhul võite kogemata salvestada kombineeritud sposid ja kaotada võimaluse pildielemente täiendavalt redigeerida.
NÕUANNE. Paleti menüüsse saate helistada noolenupu abil, mis asub paleti paremas ülanurgas.
Pärast "lameda" kujutise saamist alustage selle lõikamist. Samal ajal peate selgelt ette kujutama tulevase lehe struktuuri, selle elementide kuju ja suurust. Kui kavatsete kasutada joonistatud tausta (tekstuuri), on mugavam see eraldi failina ette valmistada. See muudab tausta veebilehel kasutatavana hoidmise lihtsamaks.
Adobe PhotoShopis elementide valimiseks on kõige mugavam kasutada tööriista Ristkülikukujuline markee(Ristkülikukujuline valik). Selle abil saate hõlpsalt valida pildi ristkülikukujulisi fragmente ja need (lõikepuhvri kaudu) uude faili üle kanda. Seejärel saab selle faili salvestada selle jaoks optimaalses vormingus, valides sätted, mis tagavad maksimaalse tihendamise.
NÕUANNE. Kui loote uut faili ja Windowsi lõikepuhvril on juba pilt, määratakse faili vaikimisi selle pildi suurus.
Saate pildi käsitsi salvestamiseks ette valmistada ja erinevate käskude abil tihendussätteid reguleerida. Võite kasutada ka käsku Fail > Salvesta veebi(Fail > Salvesta veebi jaoks). See võimaldab teil optimeerida failide tihendamist, jälgides otse, kuidas teie tehtud muudatused mõjutavad pildi kvaliteeti ja selle suurust kettal. Neid protseduure käsitletakse üksikasjalikumalt järgmises õppetükis.
Erinevate elementide valimise (nagu ka nende paigutuse leheküljepaigutusel) hõlbustamiseks on kasulik küljendusfailis luua eraldi kiht ja see värvida, et tähistada pildi alasid. Sellise märgistuse näide on näidatud joonisel fig. 7.12.

Riis. 7.12. Paigutuse märgistuse näide
Edaspidi saate hõlpsalt valida soovitud ala, näiteks tööriista abil võlukepp(Võlukepp). üksikud failid – tööriist Nuga(Viil). Selle abiga "lõigatakse" pilt aladeks, mida saab seejärel eraldi salvestada (käsu abil Salvestage veebi jaoks(Salvesta veebi jaoks)), kasutades igaühe jaoks erinevaid tihendussätteid. Koos tööriistaga Valige piirkond(Slice Select) pääsete piirkonnale juurde pärast selle loomist. See võimaldab teil näiteks lõuendit ümbritsevat ala liigutada.
Kõigi nähtavate kihtide ühendamiseks klõpsake nuppu Ctrl+Shift+E või paremklõpsake mis tahes kihil --> Ühenda nähtav. Saadud kiht asetatakse alumise nähtava kihi asemele ja saab oma nime. Kui kihtide paneelil oli taustakiht, liidetakse nähtavad kihid taustakihiks. Kihid, mille nähtavus on välja lülitatud, jäävad puutumata.
Tähtis! Nähtavate kihtide liitmisel tuleb valida üks või mitu nähtavat kihti või mitte ühtegi.
Kihtide paneelil on nähtavad kihid "Taustakoopia 3", "Taustakoopia 5" ja "Taustakoopia 7", ühtegi kihti pole valitud. Saadud kiht on "Taustakoopia 7"
4. Ühendage kõik virna kihid uue kihi moodustamisega.
Seda tüüpi kihtide liitmisel luuakse virna kõigist kihtidest üks uus kiht, mis asub virna ülaosas, samas kui kõik teised kihid (mis olid virnas enne liitmist) jäävad puutumata. Sellise kombinatsiooni jaoks vajutage klahve Ctrl+Shift+Alt+E. Samuti võite hoida all Alt, paremklõpsata mis tahes kihil ja klõpsata terminil "Merge Visible" (ühenda nähtav).
Tähelepanu! Liitmisel osaleb ka taustakiht!

Kõik kihid, sealhulgas taust, on liidetud uueks kihiks, mille nimi on automaatselt "Kiht 1". Algsed kihid jäetakse muutmata.
5. Kihtide liitmine nutikaks objektiks
Hoidke all klahvi Ctrl, valige soovitud kihid. Seejärel paremklõpsake mis tahes valitud kihil ja avanevas kontekstimenüüs klõpsake üksusel "Teisenda nutikateks objektideks".

Kihtide paneelil on kihid - "Taustakoopia 3", "Taustakoopia 5" ja "Taustakoopia 7" teisendatud nutikaks objektiks (Photoshop andis sellele automaatselt nimeks "Taustakoopia 7"), paneelil oleval joonisel. paremal on nutikas objekt tähistatud ikooniga kihi pisipildi paremas alanurgas.
Kihtide ühendamine nende rühmitamise kaudu
Kihtide liitmine nende rühmitamise kaudu ei ole mingi iseseisev viis kihtide liitmiseks. Seda meetodit kasutatakse juhul, kui töötate keeruka dokumendiga, millel on palju kihte ja peate liitma suure hulga teatud kihte.
Kõigepealt peate valima kihid, hoides all klahvi Ctrl ja klõpsates soovitud kihtidel. Seejärel klõpsake ctrl+g et neid rühmitada. Sel juhul on rühmitamine vajalik selleks, et saaksite veenduda, et grupp sisaldab täpselt neid kihte, mida vajate, kui mitte, siis saate alati kihte rühmast/rühmast eemaldada või lisada. Teisisõnu, enne nende ühendamist peate lihtsalt kontrollima soovitud kihtide valiku õigsust.
Seejärel peate rühmal paremklõpsama ja klõpsama real "Ühenda rühm" (Ühenda rühm).
Veelkord juhin tähelepanu asjaolule, et need meetodid (välja arvatud nutikaks objektiks liitmine) sobivad tavalise segamisrežiimiga kihtidele. Kui segamisrežiime muuta, siis võib liitmise tulemus erineda oodatust, s.t. dokumendis olev pilt võib muutuda ning muudatused võivad olla nii väikesed kui ka dramaatilised. Selliste probleemide vältimiseks ja lihtsalt Photoshopi teadmiste taseme tõstmiseks lugege artiklit "Kihtide ühendamine Photoshopis erinevate segamisrežiimidega".
Juhend
Kui töötate keeruka kihilise kompositsiooni kallal, võtab see üsna palju kettaruumi. Kui proovite saata .psd-faili üle võrgu, märkate, et see "sööb" suure hulga liiklust ja selle laadimine võtab väga kaua aega. Faili suuruse vähendamiseks pärast pildiga töö lõpetamist saate kõik kihid ühte panna. Valige peamenüüst Kiht ja tasanda pilt.

Nüüd käsitleme tegelikke ülekatte meetodeid. Menüü "Kihid" paremal küljel on aken, kus näete "tavaline" või "tavaline". See aken sisaldab kõiki kihtide segamise režiime. Õige variandi leiame valikuga. Tuleb märkida, et "tavaline" režiim on tavaline, selles režiimis ei muutu midagi. Teistes režiimides juhtub palju huvitavat. Proovige kõiki režiime, et näha, milline neist teie foto jaoks kõige paremini sobib. Ärge unustage reguleerida kihi läbipaistmatust ja täitmist: mõnikord peate parima efekti saavutamiseks neid lahti tegema.

Viimasel ajal tuleb fotode töötlemisel ja uute huvitavate fotopiltide loomisel üha enam pöörduda Adobe Photoshopi poole. Erinevate fotode ja piltide avamisel on oluline meeles pidada, et igaüks neist on eraldi kiht. Neid üksteise peale asetades, ühel avatud lehel töödeldes ja redigeerides loob igaüks oma ainulaadse pildi. Tervikliku pildipildi loomiseks tuleb kihid omavahel kombineerida.

Juhend
Seotud videod
Märge
Tuleb meeles pidada, et nähtavate kihtide liitmisel eemaldatakse kõik nähtamatud ja läbipaistvad kohad täidetakse valgega. Kui olete selle pildi salvestanud, ei saa te seda enam redigeerida. Seetõttu soovitame enne kihtide liitmist igaks juhuks pildist koopia salvestada.
Suur hulk kihte, mis tekivad Adobe Photoshopis keeruka kompositsiooni loomise protsessis, on mõnikord disainerile suureks takistuseks. See toob kaasa tema töö produktiivsuse languse, sest neis on lihtne lihtsalt segadusse sattuda. Lisaks suurendab suur hulk kihte faili suurust, mis nõuab täiendavaid arvutiressursse, mis mõnikord on niigi väga puudulikud. Päästmine sellistes olukordades on nende kompositsioonikihtide kokkusulatamine, mille kallal on töö juba lõpetatud.

Juhend
Esiteks tuleb meeles pidada, et nii nagu iga uue kihi loomine avardab võimalusi pildiga töötamiseks, nii ka mitme kihi hävitamine ja liitmine võtab pöördumatult ilma teatud võimalustest: fragmentide või igaühe üksikute parameetrite iseseisev redigeerimine. kiht on nüüd võimatu. Seetõttu peab projekteerija iga kord sellist toimingut sooritades olema täiesti kindel, et iga liidetud kiht on valmis ja edaspidi ei pea ta uuesti aega raiskama ühendatud kihtide eraldamiseks või uuesti renderdamiseks. hoolimata sellest, et mõnikord pole seda tehniliselt enam võimalik rakendada.
Kui aga toimingut on siiski vaja teha, pakub Photoshop selle rakendamiseks mitmeid viise. Erinevused nende meetodite vahel seisnevad peamiselt selles, kuidas on võimalik liidetavaid kihte valida.Kõige üldisemal kujul toimub toiming järgmiselt: kihtide nimekirjast valitakse kaks või enam rida kihinimedega. Valimiseks kasutatakse tavalisi klahve, mida aktsepteeritakse enamikes liidestes, Ctrl-klahve - üksikute kihtide lisamiseks või eemaldamiseks valikust või Shift - paljude elementide valimiseks, kui osutate rea esimesele ja viimasele. Olles valinud mitu kihtidega rida, valige kontekstimenüüst (seda kutsutakse hiire parema nupu vajutamisega) või kihtide peamenüü kaudu käsk Ühenda kihid (ühenda kihid). Selle tulemusena kuvatakse loendis märgitud mitme kihi asemel üks - algsete kihtide liitmise tulemus.
Te ei saa kihtide loendis konkreetselt valida, vaid liita kohe kompositsiooni tööruumis oleva. See tähendab, et kui kompositsioonis on mõni kiht välja lülitatud (nende kihtide vastas olev sümboolse silmapildiga ikoon ei põle, see tähendab, et need pole praegu nähtavad), jäävad need pärast liitmistoimingut puutumata, iga jääb kihtide loendis oma kohale. Mõnikord on see mugav, sest. disaineril on visuaalne kinnitus, millised kihid nüüd liidetakse – täpselt need, mis on otse tema silme ees. Sel juhul saab kihtide loendist valida ükskõik millise neist kihtidest ja rakendatakse sama menüü kõrval olevat käsku - Ühenda nähtav (ühenda nähtav)
Kui kihid koguti rühma, siis sel juhul on Photoshopi programmil mugav funktsioon - saate teisendada kogu rühma üheks kihiks. Seega liidetakse kõik rühmakaustas olevad kihid ilma täiendavate manipulatsioonideta: valige kihtide loendist vajalik rühm ja kasutage kontekstimenüü kaudu käsku Ühenda rühm. Grupp kaob ja selle asemele ilmub kihtide loendisse uus kiht, mis sisaldab eelmise grupi sisu liitmise tulemust.
Samuti on Photoshopis kõige radikaalsem viis kihtide liitmiseks - see on käsk Flatten Image (Liida pilt). Selle käsu kasutamine on ausalt öeldes harva õigustatud. See hävitab selgesõnaliselt kõik pildiga töötamise tehnilised etapid – kihid, maskid, läbipaistvuse seaded jne. Miks disainer soovib hävitada kõik oma tehnilised teadmised, mille jooksul nad veetsid tunde konkreetse pildi kallal, jääb saladuseks. Kui ülesanne just väga lihtne polnud, olid toimingud elementaarsed ja tehnilisi konstruktsioone tegelikult ei tehtud. Kõigil muudel juhtudel on pildi lamendamise toiming ausalt öeldes koletu. Paljud algajad disainerid usuvad mingil põhjusel, et see on vajalik lõpliku faili salvestamiseks ühe pildiga ilma kihtideta, kuid nad eksivad. Photoshopi programmis on käsk Save As (Save As), selle valimisel on kasutajale saadaval täiendav seadistusvõimalus, kus saab määrata, kas salvestada kihtide kohta info faili või mitte. Seega on lihtsam kui kunagi varem salvestada kliendiga vahetamiseks või võrgu kaudu edastamiseks mõeldud "kerget" faili (tavaliselt JPEG-faili), ilma algse kompositsiooni kihte spetsiaalselt ühendamata. Kõigi kihtide ja seadistustega fail "native" Photoshopi vormingus (PSD) tuleb eraldi salvestada, sest nagu kogemus näitab, tuleb varem või hiljem naasta pildi redigeerimise juurde, eriti kui tegemist on keerulise kompositsiooniga, ka pärast , kuna klient jäi rahule ja töö loetakse ametlikult vastuvõetuks. Kõige tüütum sellistes olukordades on see, et disainer maksab oma kalli ajaga omaenda ülbuse eest: kui ta poleks korraks vajutanud kurikuulsat Flatten Image ja uus parandus oleks pärast kõigi kihtide ühendamist võtnud vaid mõne minuti, ta on sunnitud jälle rasket tööd tegema, loe nullist.
Seotud videod
Photoshopis töötades võib koguneda väga suur hulk kihte. Mõned neist on juba täielikult välja arenenud ja loovad ainult massi, segades tööd. Vabane lisakihtidest. Aga kuidas te ei saa neid kustutada? Kuid võite neid kombineerida või segada.

Sa vajad
- Photoshop, pilt, kihtideks jaotatud.
Juhend
Illustratsioonil on näha, et see on jagatud kihtideks, mis ei ole omavahel liidetud. Kõik need on saanud nimed vastavalt nendel kujutatud elementidele. Iga kihti saab reguleerida ja teisaldada teistest sõltumatult. Need. paremat kätt saab näiteks liikuda teise kohta, ümber joonistada, efekti lisada, ümber värvida. Ja kõik see ei mõjuta meie “tüdruku” teisi kehaosi.

Aga kui oled juba kõik peaosad perfektselt viimistlenud, siis pole mõtet neid eraldi kihtidel hoida. Ühendage vajalikud kihid. Asetage kõik tükid oma kohale. Hoidke all klahvi Ctrl ja valige kõik ühendamiseks vajalikud kihid (meie puhul on need suu, silmad ja pea). Nüüd paremklõpsake mõnda neist. Ilmub menüü, mille allosas peate valima üksuse "Ühenda kihid". Nüüd on pea ja kõik sellega seonduv ühinenud ja üheks elemendiks saanud. Nimetage see kiht ümber ja pange sellele nimi "pea". See on esimene viis kihtide liitmiseks.

Nüüd saate minna teist teed. Seekord on vaja kombineerida sundressi, käed ja jalad, st. luua keha. Lülitage "pea" ja "taust" kihid välja, eemaldades kihi kõrval olevast aknast silma. Klõpsake hiire parema nupuga ühte nähtavatest kihtidest ja valige menüükäsk "Ühenda nähtav". Need kihid, mida pole keelatud, liidetakse üheks. Nimetage see kiht "keha".

Jääb alles viimane meetod, seda nimetatakse "Segamiseks". Seda kasutatakse pildiga töötamise viimase sammuna. Tasandamine liidab kõik dokumendi kihid ja külmutab need. Lülitage sisse "pea" ja "taust" kihid. Paremklõpsake mis tahes kihil ja valige kuvatavast menüüst Lamendamine. Nüüd on kõik pildi osad ühendatud. See on vajalik psd-faili kaalu vähendamiseks.

Abistavad nõuanded
Ärge ühendage kihte, kui on võimalus, et vajate neid siiski eraldi.
Adobe Photoshopi graafikaredaktori abil saate luua kõige uskumatumaid visuaalseid efekte ning muuta tuttavaid fotosid ja pilte tundmatuseni. Eelkõige saate Photoshopis ühe pildi teise peale katta, mille tulemusena saate pildil saavutada ebatavalisi ja originaalseid efekte. Saate lühikese aja jooksul asetada kaks joonist üksteise peale, kasutades erinevaid läbipaistvussätteid ja ülekattekihte.

Juhend
Kui soovite liita mitte külgnevaid kihte, valige kõigepealt need kõik - klõpsake CTRL-klahvi all. Seejärel paremklõpsake mis tahes valitud kihti. Valige kontekstimenüüst käsk Ühenda kihid. Kiirklahvide CTRL + E vajutamine teostab sama toimingu.
Kui soovite jätta dokumenti ainult ühe kihi, sealhulgas kõik nähtavad, paremklõpsake mis tahes kihil, välja arvatud tekstikiht. Valige kontekstimenüüst "Run Flatten". Kui dokument sisaldab nähtamatuid kihte, küsib redaktor kinnitust – kuvatakse dialoogiboks küsimusega "Kas kustutada peidetud kihid?". Klõpsake "Jah" ja kõik dokumendi nähtavad kihid liidetakse üheks ja nähtamatud kihid hävitatakse.
Saate linkida kihte ilma neid üheks liitmata. Pärast sellist toimingut edastatakse kõik toimingud kimbu mis tahes kihiga kõigile teistele. Kihtide sel viisil linkimiseks valige ükskõik milline neist ja klõpsake kihi pisipildist paremal asuvat ülejäänud hiirt - sellesse kohta ilmub mitme ahellingi ikoon. Sama saab teha erinevalt: valige kõik soovitud kihid, klõpsates neid hiirega, hoides all klahvi CTRL, ja seejärel klõpsake kihtide paleti alumises reas vasakpoolseimat ikooni ("Link kihid") - see näitab keti lülisid.
Seotud videod
Need, kes on Adobe Photoshopi tarkvarakomplektiga tuttavad, teavad omast käest, et tõeliselt huvitavate teoste loomiseks on vaja osata käsitleda pildikihte. Nüüd keskendume kihtide segamise toimingule.

Juhend
Alusta lihtsast. Kihtidega töötamise õppimiseks ärge püüdke neid korraga töödelda suurt hulka – võite kergesti segadusse sattuda ja huvi kaotada. Algtaseme jaoks piisab, kui arvestada kahel või kolmel kihil põhinevaid tööpõhimõtteid. Nende arvu suurenemisega ei muutu.
Kasutage töödeldud piltide jaoks samu laiuse ja kõrguse väärtusi. Näiteks kasutage pilte, mille pikkus on 600 pikslit ja 800 pikslit. Seega kattuvad need täielikult - ilma lünkadeta ja tarbetute ülekateteta.
Looge Adobe Photoshopi programmimenüüs uus fail, valides menüükäsu "Fail - "Uus". Ilmuvas aknas määrake pildi mõõtmed ja klõpsake nuppu OK.
Vasakpoolses tööriistaveerus määrake värvid, mille alusel filter "Pilved" töötab. Näide on näidatud joonisel.
Kasutage menüüelemente "Filter" - "Render" - "Pilved". Kui esialgne versioon teile ei sobi, võite mitu korda vajutada Ctrl + F kombinatsiooni, kuni saate soovitud tulemuse. Selle tulemusena peaksite saama midagi sarnast joonisel kujutatule.
Laadige üles kõik valmiskujutised, valides menüükäsud, näiteks "Fail" - "Ava", valides soovitud pildi. Selle tulemusena peaksid mõlemad pildid olema programmi aknas avatud.
Valige esimese pildiga aken (pilved) ja paremklõpsake sellel. Ilmuvas menüüs kasutage üksust "Duplikaatkiht", luues seeläbi selle pildi koopia kihina. Pärast seda leiate paremal asuval tööriistaribal uue kihi "Taustakoopia".
Vajutage klahvi "V", aktiveerides tööriista kihtide liigutamiseks (näeb välja nagu must kursor vasakul tööriistaribal). Järgmisena liigutage hiirt paremal tööriistaribal asuvale uuele kihile. Hiire kursor muutub käe skemaatiliseks kujutiseks.
Lohistage kiht avatud pildile, nii et "pilved" katavad täielikult algse pildi.
Kasutage menüüelementi "Kihid" (alumine parem tööriistariba), et avada kõigi võimalike kihtide segamise valikute rippmenüü.
Vaata, mis sul on. Esitatud näites kasutati segamisvalikut, näiteks "Ülekate".
Kui mõni projekti element, näiteks kaunilt kujundatud kiri, on tänu teie pingutustele võtnud soovitud kuju, saate selle elemendi (kihid) komponendid ühendada üheks tervikuks. Adobe Photoshopi redaktoril on selleks vajalikud tööriistad.

Juhend
Avage programm ja looge selles uus dokument: klõpsake menüükäsku Fail (venekeelses versioonis "Fail") > Uus ("Loo") või kasutage kiirklahve Ctrl + N. Ilmuvas aknas määrake väljadele Height ("Height") ja Width ("Width") näiteks 500, väljale Tausta sisu ("Tausta sisu") määrake Läbipaistev ("Läbipaistev"). ja klõpsake nuppu OK. Programmi tööruumi ilmub uus projekti aken.
Kuidas Photoshopis uut kihti luua: katta ja liita, kuidas eemaldada ja suurust muuta
Adobe Photoshop erineb tavapärasest graafilisest redaktorist (Paint ja teised) kihtidega töötamise võime poolest. See võimaldab teil seda või teist rakendatud efekti igal ajal muuta. Samuti on võimatu ette kujutada ilma kihtideta vektorlogode loomise kallal töötamist.
Looge Photoshopis uus kiht
Kui installite nüüd Photoshopi kõige esimese versiooni, olete selle üle väga üllatunud. Küsite: kus on Photoshopis kihid? Graafilise redaktori esimesed versioonid erinesid tänapäevasest Paintist vähe. Kihtide tugi ilmus veidi hiljem. Nüüd ei saa ükski professionaalne pildiredaktor ilma selle funktsioonita hakkama. Photoshopis saate vabalt luua kuni tuhat kihti, see ei mõjuta kuidagi töö kiirust. Kuid see on juba äärmuslik juhtum, praktikas ei kasuta fotograafid rohkem kui 20-30 kihti.
Kihi olemus on väga lihtne. See sisaldab mingit filtrit või maski, aga ka teatud tööriista pealekandmise mõju. Näiteks lisasite pildile uue pildi. See kuvatakse uuel kihil. Selle tulemusena saate sellele lisada joone, muuta pildi suurust ja määrata ka ühe või teise läbipaistvusastme. Saate igal ajal Photoshopis kihi suurust muuta, isegi kui eelmisest sellega töötamisest on möödunud palju aega. Selleks on kihid. Ilma nendeta tuleks paljud toimingud tagasi võtta, et sisestatud pildi suurust uuesti muuta.
Vastav paneel on mõeldud kihtidega töötamiseks. Soovitatav on see alati lahti hoida. Pildi kuvamine Photoshopis on järgmine. Esiteks kuvatakse pealmine kiht, seejärel teine, kolmas jne. Analoogina saab kasutada paberilehtede pakki. Esmalt näete esimest lehte, see kattub kõigi teistega. Kihtidega on olukord sarnane. Esimene kattub teisega, kui pole määratud selle täielikku või osalist läbipaistvust.
Kus on Photoshopis kihid
Photoshopis töötades peate regulaarselt tegelema kihtide paneeliga. Seetõttu peaksite olema teadlik kõigist funktsioonidest, mida see suudab pakkuda. Selle paneeli ülaosas on nupud, mis võimaldavad kuvada ainult üht või teist tüüpi kihte. Näiteks võivad need olla reguleerimis- või tekstikihid. Vaikimisi on see filter keelatud.

Kuidas muuta kiht Photoshopis läbipaistvaks
Järgmisena tuleb ülekatteefekti loomiseks vajalik string. See võimaldab lahutada kihist musta või valget värvi ning luua muid efekte. Ülekattekihid Photoshopis võivad olla täiesti metsikud või kõige levinumad. Siin saate määrata ka läbipaistmatuse määra. Vaikimisi luuakse iga kiht täiesti läbipaistmatuks. Kui soovite Photoshopis kihi läbipaistvaks muuta, tuleb see üksus appi. Ärge unustage kõigepealt soovitud kihti valida.

Kihtide paneeli kolmas rida sisaldab kinnitustööriistu. Kui soovite fikseerida kihi asukohta või selle läbipaistvust, on see koht teie jaoks. Ka sellel real on üksus "Täida", mille toime on sarnane läbipaistmatuse funktsiooniga.

Ülejäänud paneeliala on pühendatud kihtide loendile. Kui mõnele neist rakendatakse eriefekte, siis siin asub ka nende nimekiri. Päris allosas on spetsiaalsed nupud, millega Photoshop töötab kihtidega (selle põhiosa).
Kuidas Photoshopis kihti eemaldada
Mõned algajad kasutajad ei saa aru, kuidas Photoshopis kihte teha. Seetõttu retušeerivad nad enamasti fotosid ühel kihil, välja arvatud juhul, kui see loodi automaatselt pärast ühe või teise tööriista rakendamist. Näiteks tööriist Type loob kohe uue kihi. Lõikepuhvrist kleebitud pildid kantakse samuti automaatselt uude kihti.
Kui soovite Photoshopis ise uue kihi luua, pole selles midagi keerulist. Selleks kasutage kihtide paneeli allosas olevat vastavat nuppu. Loodud kiht asetatakse valitud kihi kohale. Näiteks võib olla valitud kuues kiht. Sel juhul võtab tema asemele algaja ja eelmine kiht liigub seitsmendale positsioonile. Seda tuleb mitmekihiliste kompositsioonide loomisel arvestada. 
Uuel kihil saate teha kõike, mida soovite. Sellel saate kasutada täitmist, joonistada mis tahes kujundeid või teha muid toiminguid. Kui teie pilt on mitmekihiline, ei tee paha uuele kihile oma nime anda. Vastasel juhul nimetatakse seda "kihiks 7". Selle ümbernimetamiseks topeltklõpsake kihil hiire vasaku nupuga.
Rühmitada saab rohkem kihte. Looge uus kaust, kasutades kihtide paneeli allosas olevat vastavat nuppu. Seejärel teisaldage pukseerimise abil kihid, mida soovite ühte rühma ühendada. Mitmekihilistes kompositsioonides on see hädavajalik, muidu algab tõeline segadus. 
Mõned kihid pildi loomise käigus muutuvad meie jaoks tarbetuks. Soovitatav on need eemaldada. Selleks valige kiht ja vajutage klahvi "Kustuta". Samuti saab selleks kihi lohistada paneeli allservas olevale korvi kujutisega nupule. Saate Photoshopis kihi muul viisil eemaldada. Iga kihi lähedal on silma kujutisega nupp. Klõpsake seda - kihi nähtavus lülitub kohe välja. See on omamoodi null läbipaistmatuse analoog. Paneeli kiht ise ei kao kuhugi, selle kuva saate igal ajal sisse lülitada.
Kuidas ühendada: ülekattekihid Photoshopis
Kui teie pildil on juba palju kihte, saab mõnda neist liita. Võtame näiteks kaks kihti, millest igaüks sisaldab ühte väikest pilti. Kui need kombineerida, siis ei saa enam kahte pilti eraldi liigutada. Nüüd liiguvad nad kosmoses ainult üksteisega koos.
Kihtide ühendamiseks Photoshopis peate need esmalt valima. Selleks klõpsate hiire vasakut nuppu, hoides samal ajal all klahvi "Ctrl". Pärast valimist paremklõpsake. Ilmuvas kontekstimenüüs valige Ühenda kihid.
Kihi suuruse muutmine Photoshopis
Samas kontekstimenüüst veidi kõrgemal leiate üksuse Link Layers. See on sarnane eelmisele. Kuid kui see on valitud, jäävad mõlemad kihid paneelile oma kohale. Nende kõrvale kuvatakse haakekonksu ikoon. Samuti ei luba see teil nende kihtide suurust muuta ega neid eraldi liigutada. Kuid saate lingi igal ajal tühistada, samas kui ühendatud kihtidega seda teha ei saa.
Järeldus
Photoshopis kihtidega töötamine on väga lihtne. Kui veedate mõne minuti kihtide paneeli uurides, armute igaveseks selle pakutavatesse funktsioonidesse. Iga keeruline pilt peab olema kihiline, vastasel juhul kulutate selle loomisele liiga palju aega.
Photoshopiga pildi kallal töötades peate looma vähemalt kaks kihti. Mida keerulisem on joonis, seda rohkem kihte on. Töötlemise hõlbustamiseks saab kihte kombineerida ja eraldada. Adobe Photoshop pakub selleks mitmeid viise.