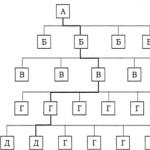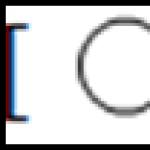Kus on käsk omaduste kopeerimiseks AutoCADis. Objekti omaduste kopeerimine. – Mis on AutoCADi atribuudid
Reeglina kasutame igas ehituses objektide, omaduste ja tervete jooniste kopeerimist ning selle võimalikult tõhusaks ja kiireks tegemiseks peab teil olema muljetavaldav tööriistade arsenal. Kuid, küsimusele "Kuidas kopeerida AutoCoadis?" kindlat vastust pole!
Asi on selles, et saate AutoCADi kopeerida vähemalt 12 erineval viisil. Lisaks on igal valikul oma omadused ja sellel on teatud eelised. Selles õppetükis käsitletakse kopeerimismeetodeid.
Kuidas kopeerida AutoCADist AutoCADi?
AutoCADis saate kopeerida nii üksikuid objekte kui ka terveid jooniseid. Väga sageli tekib küsimus, kuidas joonist AutoCADist AutoCADi üle kanda. Lõppude lõpuks ei ole reeglina vaja projekti nullist joonistada. Võite lihtsalt võtta aluseks mõne teise joonise või selle üksikud elemendid.
Joonise kopeerimiseks AutoCADis lihtsalt valige see, seejärel kasutage kiirklahvi Ctrl+C, seejärel kleepige see uude faili (kiirklahv Ctrl+V). See on kiireim ja lihtsaim viis.

MÄRKUS. Põhipunktiga kopeerimiseks peate kasutama kiirklahvi Ctrl+Shiht+C ja seejärel graafiliselt määrama oma objekti ankurpunkti. Sel juhul määratakse konkreetne sisestuspunkt kiirklahvide Ctrl+V abil.
Ühelt jooniselt teisele kopeerimise mugavamaks muutmiseks peaksite failid üksteise kõrvale asetama, nagu joonisel fig. 1. Lisateavet selle akende paigutuse kohta leiate artiklist “Kuidas õigesti sisestada plokki teiselt jooniselt AutoCADis? »
Kuidas kopeerida objekti AutoCADis?
Saate kopeerida objekti AutoCADis ülalkirjeldatud meetodil. Nendel eesmärkidel on aga ette nähtud eraldi käsk, mis asub vahekaardil "Kodu" paneelil "Redigeerimine" (joonis 2).

Erinevate kopeerimismeetodite praktilist rakendamist käsitletakse üksikasjalikult tasuta videokursusel “AutoCADi projekti loomine ideest printimiseni”, mis on kasulik mitte ainult algajatele, vaid ka kogenumatele kasutajatele.

AutoCADis saate kopeerida mitte ainult joonistuselemente, vaid ka muid objekte, näiteks pilte, graafikuid, diagramme Wordist või PowerPointist. Mõnikord peate võib-olla looma mitu topeltlehte. Seetõttu soovitame lugeda järgmisi AutoCADi õpetuse väljaandeid.
Objekti omaduste kopeerimine
Meeskond MATCHPROP on mõeldud antud objekti omaduste kopeerimiseks teisele objektile. Kas seda kutsutakse rippmenüüst Muuda? Match Properties või klõpsates standardse tööriistariba ikooni Match Properties.
Saate kopeerida värvi, kihti, joonetüüpi, joonetüübi skaalat, joone paksust, joonise stiili, 3D kõrgust ja muid omadusi.
Objekti atribuutide kopeerimise ajal saate atribuutide sätteid muuta, näiteks mõne neist kopeerimise keelata. Selleks klõpsake standardsel tööriistaribal ikooni Match Properties ja valige objekt, mille atribuute soovite kopeerida. Järgmisena paremklõpsake kontekstimenüü avamiseks, kust valige Sätted.
Laaditakse dialoogiboks Property Settings (joonis 5.14), mis võimaldab teil konfigureerida järgmisi parameetreid.
Riis. 5.14. Atribuutide dialoogiboks
Alal Põhiomadused – määrake põhiomadused:
– Värv – värv;
– Kiht – kiht;
– Linetype – reatüüp;
– Linetype Scale – joonetüübi skaala;
– Lineweight – joone kaal;
– Paksus – kõrgus;
– PlotStyle – süžee stiil.
Alal Eriomadused määrake eriomadused:
– Mõõtmed – suurus;
– Polyline – polüliin;
– Materjal – materjal;
– Tekst – tekst;
– Viewport – vaateava;
– Shadow display – varjude kuvamine;
– Luuk – koorumine;
– Tabel – laud;
– Multiliider – liiderjoon.
Raamatust Arvuti 100. Alates Windows Vistast autor Zozulya JuriObjekti omaduste vaatamine Faili või kausta kohta põhiteabe saamiseks klõpsake lihtsalt sellel kaustaaknas – põhiteave kuvatakse üksikasjade paneelil, mis asub akna allosas. Täpsema info saamiseks
Raamatust AutoCAD 2009 autor Orlov Andrei AleksandrovitšObjektide kopeerimine Käsk COPY liigutab objekte kasutaja määratud kauguse ja nurga võrra. Selle kasutamine on sarnane käsu MOVE kasutamisele, välja arvatud see, et käsk COPY salvestab valitud objektid algsesse asukohta. Käsu COPY kutsumiseks
Raamatust AutoCAD 2009 õpilastele. Isekasutusjuhend autor Sokolova Tatjana Jurievna Raamatust 3ds Max 2008 sisekujunduseks autor Semak RitaObjekti omaduste kopeerimine Käsk MATCHPROP on mõeldud antud objekti omaduste kopeerimiseks teisele objektile. Kas seda kutsutakse rippmenüüst Muuda? Match Properties või klõpsates standardse tööriistariba ikooni Match Properties. Saate kopeerida värvi,
Raamatust AutoCAD 2009. Alustame! autor Sokolova Tatjana Jurievna Raamatust AutoCAD 2010 autor Orlov Andrei AleksandrovitšObjektide kopeerimine Käsk COPY kopeerib objekte. Kas seda kutsutakse rippmenüüst Muuda? Kopeerige või klõpsates tööriistaribal Muuda ikooni Kopeeri KOPIJA käsuviibad: Objektide valimine: – objektide valimine Objektide valimine: – valiku lõpetamiseks vajutage Enter
Raamatust VBA for Dummies autor Steve CummingsObjektide kopeerimine Kujutage ette, et me ehitame voodit, mis seisab neljal tugijalal. Oleme ehitanud ühe jala, asetanud selle õigesse kohta, nüüd on vaja ehitada teine. Ebaratsionaalne on iga kord uut ehitada, eriti kui see pole lihtsalt jalg, vaid
Raamatust AutoCAD 2009. Koolituskursus autor Sokolova Tatjana JurievnaObjekti omaduste paneel Objekti omaduste paneel Atribuudid, mis on näidatud joonisel fig. 2.6, on loodud töötama värvi, joone tüübi ja raskusega. Riis. 2.6. Objekti atribuutide paneelSee sisaldab järgmisi tööriistu: Värvikontroll – ripploend praeguse värvi määramiseks ja samuti
Raamatust AutoCAD 2008 õpilastele: populaarne õpetus autor Sokolova Tatjana JurievnaObjekti omaduste palett Objektide omaduste palett, mis on näidatud joonisel fig. 4.6 on üksainus tööriist, mis kontrollib peaaegu kõiki joonistusobjektide omadusi. Palett sisaldab umbes 40 dialoogiboksi ja käsku, mis olid AutoCADi varasemates versioonides laiali.
Autori raamatustObjektide kopeerimine Käsk COPY liigutab objekte kasutaja määratud kauguse ja nurga võrra. Selle kasutamine sarnaneb käsu MOVE kasutamisega, välja arvatud see, et COPY salvestab valitud objektid algsesse asukohta Pärast käsu COPY käivitamist
Autori raamatustObjektide omaduste väljaselgitamine ja seadmine Omadused on ilmselt kõige lihtsamini mõistetavad objekti omadused. Iga omadus salvestab teavet objekti välimuse, käitumise, sisu või, kui soovite, selle genealoogia mõne aspekti kohta. Näiteks objekt
Autori raamatustObjekti omaduste paneel Objekti omaduste paneel Atribuudid, mis on näidatud joonisel fig. 2.12, on loodud töötama joonte värvi, tüübi ja kaaluga. Riis. 2.12. Objekti atribuutide paneelSee sisaldab järgmisi tööriistu: Värvikontroll – ripploend praeguse värvi määramiseks ja samuti
Autori raamatustObjekti omaduste palett Objekti omaduste palett OMADUSED, mis on näidatud joonisel fig. 5.15 on üks tööriist, mis juhib peaaegu kõiki joonistusobjektide omadusi. Palett sisaldab umbes 40 dialoogiboksi ja käsku, mis olid AutoCADi varasemates versioonides laiali.
Autori raamatustObjekti omaduste paneel Objekti omaduste paneel Atribuudid, mis on näidatud joonisel fig. 2.9, asetatakse töölauale standardse tööriistariba alla ja on loodud töötama värvi, joone tüübi ja raskusega. Riis. 2.9. Objekti atribuutide paneelSee sisaldab järgmist
Autori raamatustObjekti omaduste palett Objekti omaduste palett OMADUSED, mis on näidatud joonisel fig. 5.8 on üks tööriist, mis juhib peaaegu kõiki joonistusobjektide omadusi. Palett sisaldab umbes 40 dialoogiboksi ja käsku, mis olid AutoCADi varasemates versioonides laiali.
Autori raamatustObjektide kopeerimine Käsk COPY kopeerib objekte. Kas seda kutsutakse rippmenüüst Muuda? Sora või klõpsates tööriistaribal Muuda Sora ikooni COPY käsuviibad: Objektide valimine: – objektide valimine Objektide valimine: – valiku lõpetamiseks vajutage Enter
AutoCADi kasutajad tunnevad tavaliselt käsku Copy Properties (COPY), mis võimaldab teil kiiresti kopeerida AutoCADi olemi atribuute, nagu kiht, värv ja joonetüüp, ning rakendada neid teisele olemile. Alates AutoCAD Architecture'i ja AutoCAD MEP 2009. aasta versioonidest saate seda käsku kasutada ka stiilide ja objektide graafiliste omaduste kopeerimiseks sama tüüpi AD-objektide (nt kaks erineva suurusega ust) või üksuse AutoCAD MEP-objektide vahel. sama tüüpi. Erinevat tüüpi AD objektide (näiteks uks ja aken) puhul ei ole võimalik selle käsuga kopeerida AutoCADi põhiomadusi. Samamoodi saate kopeerida AutoCADi põhiomadusi AutoCADi primitiivi ja AD-objekti vahel.
Kui kopeerite atribuute stiilipõhiste AD-objektide vahel, rakendatakse ühele või mitmele valitud sihtobjektile nii valitud lähteobjekti stiiliatribuudid kui ka graafilised atribuudid. Objektide puhul, mis pole loodud stiilidest, kopeeritakse ainult graafilised omadused. Mõlemal juhul rakendatakse graafilisi omadusi sihtobjekti kõikidele kuvamistele.
Objektide tüübid, milles kopeeritakse nii stiili kui ka graafilisi omadusi
- 2D sektsioon
- AD-suurus
- AD-hulknurk
- Vitraaž
- Seinaplokk
- Kuva teema
- Uks
- Ukse/akna kokkupanek
- Maskeerimisplokk
- Kujunduselement
- Mitme vaatega plokk
- Reelingud
- Katuse kalle
- Spetsifikatsioon
- Kattuvus
- Kosmos
- Redel
- Kandvad elemendid
- Sein
Objektide tüübid, milles kopeeritakse ainult graafilisi omadusi
- 3D võrk
- Lae võrk
- Veeru ruudustik
- Kõrguse silt
- Märgistuskõver
- Märgistusvõrk
- Avanev katus
Alistab
Kui käivitate käsu Kopeeri atribuudid, rakendatakse kõik lähteobjektil kehtivad stiili- või objektialistused sihtobjekti kõikidele kuvamistele. Kui sihtobjektil on praegu kehtivad alistamised, mis ei ole lähteobjekti omadega kooskõlas, eemaldatakse need alistamised. Kui teil on vaja muuta konkreetsete graafiliste atribuutide sätteid konkreetsetes kuvaesitustes, soovitame kasutada atribuutide paleti vahekaarti Kuva.
Tööriist on loodud joonistusobjektide koopiate loomiseks AutoCADis Kopeeri. Koopia asukoht määratakse kas ristmikuga või klaviatuurilt koordinaatide sisestamisega. Kopeerimisel tuleb määrata baaspunkt ehk punkt, kust kasutaja objekte “võtab” ja teine punkt, mille asukoht baaspunkti suhtes määrab koopia liigutamise suuna ja kauguse.
Kui koopia kaugus ja liikumissuund on täpselt teada (näiteks koopiat on vaja nihutada paremale 100 mm võrra), saab baaspunkti valida suvaliselt, kuna teine punkt on sellistel juhtudel määratud suhtelisena. polaar- või ristkoordinaadid. Kuid meie olukorras pole ümara riiuli kontuuri koopia täpne kaugus ja liikumisnurk ette teada, seega tuleb aluspunkti valikule läheneda ettevaatlikult.
Kuna lauakontuuri parempoolsel serval puuduvad iseloomulikud punktid, mille külge saaksime klõpsata, saame kaare liigutamisel võtta kas kaare keskpunkti või selle lõpp-punkti (mis langeb kokku ristküliku alumise parema nurgaga mis esindab väikese laua külgseina) kui aluspunkt. Valime aluspunktiks kaare lõpp-punkti – sel juhul saame kopeerida punkti, mis asub ristküliku alumises paremas nurgas ja tähistab tööala tagaseina.
1. Klõpsake nuppu Kopeeri tööriistaribad Muuda, valige menüüst käsk Muuda? Kopeerimisomadused või sisestage käsk käsuaknasse Kopeeri või lihtsalt kp. AutoCAD palub teil valida käsuaknas kopeeritavad objektid. Valige eelmises etapis loodud kaar ja vajutage sisestusklahvi.
2. Käsureale ilmub viip Baaspunkt või [Liiguta]:. Luba Snap Mode Kontochka ja valige joonisel fig näidatud punkt. 4.50. (Kui teil on raske punkti õigesti valida, suurendage vastavat joonise fragmenti, klõpsates nuppu Suumi aken Standardne tööriistariba).
Riis. 4.50 Kaare lõpp-punkti valimine kopeerimise aluspunktiks
3. Niipea, kui määrate baaspunkti, "liimitakse" kaare koopia lõpp-punktina risti ja käsuaknasse ilmub viip Teine punkt või:. Nüüd peaksite märkima punkti, kus teise riiuli kontuur puudutab tagaseina piirjoone alumise joone lõpp-punkti. (Kui olete muutnud vaatamise skaalat, klõpsake nuppu Suumi eelmine Standardne tööriistariba.) Liigutage ristiku osuti, mille kaar on sellele “liimitud”, joonise ülemisse paremasse nurka (vt joonis 4.3).
Nõuanne. Pange tähele, et standardpaneelil on kaks nuppu Suumi eelmine– üks asub ujuva paneeli nuppude vahel Suumimine, ja teine on sellest paneelist paremal. Seetõttu on tööriista käivitamiseks kõige mugavam kasutada ujuvat paneeli Suumi aken ja tööriist Suumi eelmine käivitada, klõpsates eraldi nuppu (ilma musta kolmnurgata paremas alanurgas). Sama asi, muide, kehtib ka nupu kohta Reaalajas suum, mis asub ujuvast paneelist vasakul Suumimine(kui teie arvutihiir on varustatud rattaga, siis nupp toimib Reaalajas suum pöörab ratast).
4. Lülitage režiim sisse Kontochka ja valige tööala tagaseina alumise horisontaalse kontuurjoone lõpp-punkt. Selle asemele tuleb koheselt kaare koopia (joonis 4.51) ja käsu täitmine Kopeeri jätkub. 5. Käsu COPY lõpetamiseks vajutage sisestusklahvi.

Riis. 4.51 Ümardatud riiuli kontuur kopeeritakse
Märge. Kui muutsite vaatamise skaalat nuppude abil Suumi aken Ja Suumi eelmine Standardsed tööriistaribad, märkasime, et need ei mõjutanud kuidagi käsu tööd Kopeeri. Teised suumimis- ja panoraamtööriistad töötavad samamoodi – saate neid kasutada ilma eelnevalt töötatud käskude täitmist katkestamata. See käskude kasutamise meetod Näita, Pan või pann ja teisi AutoCADis nimetatakse läbipaistvaks käivitamismeetodiks.
Nüüd saate ilmselt aru, miks me ei loonud teist ristkülikut, mis kujutaks väikese kapi paremat külgseina. Tõepoolest, seda saab lihtsalt kopeerida. Kuid sel juhul saate seda teha veelgi lihtsamalt - luua mitte objekti koopia, vaid selle peegelpilt. Sarnased olukorrad tekivad üsna sageli tehniliste objektide jooniste loomisel, mida iseloomustab sümmeetria. Seetõttu kasutame ära asjaolu, et väike kapp on pikitelje suhtes sümmeetriline, ja kasutame parema seina kontuuri saamiseks selle vasaku seina kontuuri peegelpilti. Teel saate teada veel ühe objekti klõpsamise režiimi kohta.
Selles videos ja õpetuses näitame teile, kuidas sellega töötada omadused AutoCADis, samuti atribuutide paneeli toimimist ja nende kopeerimist.
Õppetund annab vastused järgmistele küsimustele:
– Mis on AutoCADi omadused?
– Kuidas lubada AutoCADis omaduste paneeli?
– Mis on kiiratribuudid ja kuidas neid keelata?
– Kuidas kopeerida AutoCADis atribuute objektide vahel?
– Mida teha, kui omaduste paneel kaob?
Tunni videoversioon:
Tunni tekstiversioon:
Pärast pikka pausi oleme teile ette valmistanud uue videotunni teemal " Atribuudid AutoCADis“. Teen ettepaneku mitte luua pikka eelmängu ja asuda otse selle teema praktilise uurimise juurde!
Küsimus 1. Kuidas kopeerida AutoCADis atribuute ühelt objektilt ja teisaldada need teisele?
Meie ees on peaaegu identsed objektid. Ainus erinevus on see, et ühe keskjooned on katkendlikud ja punktiirjooned ning ringid on erinevat värvi. Meie ülesanne on need omadused (värv ja joone tüüp) kopeerida ja teisele objektile üle kanda.
Samm 1.Ülekanne omadused AutoCADis Teeme seda ühest objektist teise, kasutades käsku "copy properties". Ikoon asub AutoCADi ülemisel ribal.

Kui teil sellist ikooni pole, klõpsake lihtsalt noolt ja märkige ruut sõnade "kopeeri atribuudid" kõrval.

2. samm. Klõpsake üks kord funktsioonil “copy property” ja valige objektid, mille atribuute soovime kopeerida ja teisele objektile teisaldada. Täpsemalt peate valima AutoCADis lähteobjekti.

Meie näites tahame kopeerida joonte atribuudid ja kanda need üle teise objekti ridadele, nii et need muutuksid ka kriipspunktidega. Selleks viime kursori soovitud objektile (meie puhul on see joon) ja vaatame, et objekt on esile tõstetud.

Pärast objektil (mille atribuute kopeerime) klõpsamist tõstetakse rida sinisega esile, mis tähendab, et omadused on kopeeritud.

3. samm. Pärast seda, kui oleme valinud objekti, mille atribuute me kopeerime, peame valima read, kuhu soovime need omadused üle kanda.

Pange tähele, et kui liigutame kursori joontele lähemale, näitab AutoCAD meile tulevasi muudatusi juba ette.

Atribuutide lõplikuks ülekandmiseks peate lihtsalt klõpsama vajalikel ridadel

Lõpetame töö käsuga "kopeeri atribuudid", kasutades tühikuklahvi või sisestusklahvi.
4. samm. Teeme sama, ainult ringide värvidega. Valige käsk "kopeeri atribuudid", valige kollased ringid ja kandke need omadused teisele objektile.

2. küsimus. Kuidas akent kutsuda omadused AutoCADis ja mis tahes objekti kohta kõike teada saada?
Samm 1. Valige programmis mis tahes objekt ja paremklõpsake (hiire parem nupp), valige kontekstimenüüst "omadused".

2. samm. Pange tähele, et atribuutide aknas kuvatakse alati erinevad atribuutide komplektid ise, kõik sõltub sellest, mida olete valinud. Meie puhul on need geomeetrilised objektid, millel on "värv, mõõtmed, koordinaadid, paksus ja muud parameetrid". Veelgi enam, kui valite mitu objekti, on paljude atribuutide üksuste väärtus "erinevad" ja see on arusaadav, objekte on mitu.

3. samm. Kui valite ühe rea, kuvavad atribuudid selle objekti kohta täielikku teavet.

Huvitav fakt!
Kui kopeerite AutoCADis mis tahes omaduse ja teisaldate selle teisele objektile, siis edastate kohe mitte ainult selle parameetrid (värv, paksus jne), vaid ka kihi!
3. küsimus. Kuidas kiiratribuute keelata?
Kiiromadused on teave, mis oli sunnitud kuvama pärast mis tahes objekti valimist väikese akna kujul. Paljudele inimestele see ei meeldi (kuigi minu arvates on see mugav, vastupidi). Pealegi, alates AutoCADi 2014. aasta versioonist pole see vaikimisi nii.

Samm 1. Suurepärane on see, et režiimipaneelil kiirete "bs" atribuutide keelamiseks peate need esmalt sellele paneelile lisama. Sest Vaikimisi meil seda ikooni pole ja funktsioon „bs” on keelatud, kuid teie olukord võib olla erinev. Seetõttu läheme spetsiaalse üksuse juurde, klõpsame sellel ja märkige ruut "kiiromadused" kõrval, et need ilmuksid meie paneelile.

2. samm. Niisiis, aktiveerime kiiromaduste ikooni, valime objekti ja näeme akent, mis paljudele inimestele tegelikult ei meeldi, see on see kiiromadused AutoCADis.

3. samm. Nende omaduste keelamiseks peate jah, see on õige, klõpsama režiimide paneelil ikooni. Kui värv muutub halliks, ei ole funktsioon enam aktiivne.

Ja see on meie jaoks kõik! Täname tähelepanu eest!
Kui teile meie tund meeldis ja soovite rohkem teada saada, võtke kindlasti oma koopia õppetundidest „“. Nende lihtsate õppetundide abil saate aru põhitõdedest ja selles professionaalses ja väga populaarses programmis paremini navigeerida.