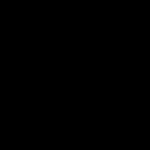Emaplaadi vahetamine ilma Windowsi uuesti installimata. Windowsi taastamine pärast emaplaadi vahetamist Vahetasin emaplaadi välja ja Windows 7 ei käivitu
Windows 7 teisaldamine teisele riistvarale. Paus vanast.
Mõnikord juhtub, et on vaja vana vananenud riistvara uue vastu välja vahetada. Tavaliselt sellega probleeme pole, eemaldasin vana ja paigaldasin uue, välja arvatud asendamine. Temaga ei lähe asjad nii lihtsalt. Kui me lihtsalt plaadi välja vahetame, siis laadimisel näeme kuskil vilkuvate lippude piirkonnas kõigi "lemmik" sinist ekraani (BSOD) STOP 0x0000007B veaga.
Nagu me juba teame, on olemas kiibistik ja kontrollerid, mis installivad oma draiverid, vahetamisel jäävad operatsioonisüsteemi draiverid vanaks, kuid kiibistik ja kontrollerid muudetakse ning selle tulemusena muutub käivitamine võimatuks. Tavaliselt ilmneb probleem ATA/SATA siinikontrolleri muudatuse tõttu; Windows ei saa alglaadimise ajal kontrolleri draiverit iseseisvalt muuta ja kaotab kõvaketta; käivitamine muutub võimatuks.
Soovin teha broneeringu kohe, probleem ei esine 100% juhtudest. Ühe sees asendamisel on suur tõenäosus käivitada süsteem ilma sinise ekraanita (BSOD) STOP 0x0000007B veaga.
Tegelikult siin teooria lõpeb ja tekib igavene küsimus: "Mida teha?" Ma ütlen seda kõhklemata, selle probleemi lahendamiseks on kaks võimalust, lihtne ja keerulisem (me isegi ei kaalu OS-i uuesti installimise võimalust).
Valik 1.
Enne Windows 7-ga kõvaketta ülekandmist uuele riistvarale peate kasutama tavalist utiliiti sysprep.
Klõpsake otsinguribale (see asub allosas) nuppu "Start". CMD, hõljutage leitud programmides (tavaliselt kõige esimestes) kursorit ja paremklõpsake ning käivitage administraatorina, kinnitage käivitamine. Me valime: C:\ Windows\ süsteem32\ sysprep\ sysprep. exe ja vajutage Sisenema(võite lihtsalt sellel aadressil faili juurde minna ja seda hiire vasakut nuppu topeltklõpsates käivitada).
Käivitub Süsteemi ettevalmistamise programm 3.14 mis viib Windowsi tagasi esimesse sisselogimisolekusse, aega, mil operatsioonisüsteem ei olnud riistvaraga seotud, eemaldades seadmedraiverid.
Pärast programmi lõppu vahetame välja emaplaadi ja muu riistvara ning käivitame arvuti. Algab Windows OS-i installimise viimases etapis toimuv protsess. Peate sisestama kasutajanime (see ei tohiks olla sama, mis eelmine, kuna see konto on süsteemis juba olemas) ja arvuti nime ning installimise lõpule viima. Taaskäivitame arvuti (või väljume seansi lõpetades) ja logime oma kontoga sisse (tervituskuvale ilmuvad nii uus kui ka vana). Pärast sisselogimist kustuta loodud konto ja selle profiil. Nüüd jääb üle vaid uued draiverid installida ja ülekanne on lõppenud.
Sellel meetodil on aga puudus: Windowsi ja enamiku tarkvara aktiveerimine ebaõnnestub, nii et peate kõik uuesti aktiveerima
See valik on väga lihtne ja seda kaaluti tihendatud kujul. Küsi, miks kokkusurutud viisil? See on lihtne, me ei otsi lihtsaid viise! Minuga juhtub tavaliselt nii: esmalt vahetan riistvara, siis saan aru, et OS ei taha käivituda (seetõttu kirjeldatakse varianti 1 teoreetilisest vaatenurgast lähtudes Windowsi teadmistebaasist) ja otsin. lahenduse jaoks (mitte riistvara tagasi ehitada). Just minusugustele inimestele on olemas teine variant, vaatame seda üksikasjalikumalt.
Kas emaplaati on võimalik vahetada ilma Windowsi uuesti installimata? Tuleb välja – jah. Kuid isikliku arvuti emaplaadi asendamiseks töötava operatsioonisüsteemiga, vältides selle uuesti installimist, peate tegema järgmised toimingud.
Toimingute jada süsteemi töö taastamiseks

Pärast üsna pikka draiverite eemaldamist lülitage arvuti välja ja jätkake arvuti emaplaadi vahetamisega. Kui käivitate Windows 7 esimest korda uue emaplaadiga. Plaat installib emaplaadi jaoks eelnevalt allalaaditud draiverid.
Kui süsteeme pole võimalik uuendamiseks ette valmistada või vana emaplaat on vigane, ei pruugi süsteem pärast asendamist algkäivitada, kuvades BSOD-i veakoodiga 0x0000007B:

See näitab kõvaketta kontrolleri draiveri riket või selle kokkusobimatust arvuti riistvaraga.
Probleemi lahendamiseks toimige järgmiselt.
- Esiteks proovime BIOS-is muuta kõvaketta kontrolleri töörežiimi SATA-lt IDE-le ja proovime käivitada;
- Peate lähtestama HDD kontrolleri draiveri, mis sunnib süsteemi kasutama standardset ATA/IDE draiverit. Probleemi lahendamiseks vajame alglaadimisketast või mälupulka ja ERD Commanderit. ERD-pildi saate alla laadida lingilt http://blog.fc-service.ru/downloads/erdc.htm, buutiva mälupulga loomise juhised on hästi kirjeldatud siin http://blog.fc-service.ru/ soft/erd-commander- usb-download.htm.
Pärast CD-lt või buutivalt välkmäluseadmelt käivitamist valige Erd Commander for Windows 7.

Kui süsteem nõuab draivitähtede ümberjaotamiseks muutmist, klõpsake „Jah“. Jätke võrguparameetrite seadistamine vahele ja valige klaviatuuripaigutus. Valige operatsioonisüsteemi valikuloendist Windowsi koopia, mida vajame, kui kettale on installitud mitu neist.

Ilmuvas aknas valige menüüelement, nagu on näidatud alloleval joonisel.

Valige Windows 7 registriredaktor:

Leidke registriredaktori aknas haru "MountedDevises" ja kustutage:

Nüüd peate lubama standardsete IDE- ja SATA-draiverite kasutamise. Selleks minge registri haru HKLM\SYSTEM\CurrentControlSet\Services ja muutke parameetrit Start

määrates selle väärtuseks 0

Seda toimingut tuleb teha teenuste puhul adp94xx, adpahci, adpu320, aic78xx, amdsbs, arc, arcsas, elxstor, HpSAMD, iaStorV, iirsp, LSI_FC, LSI_SAS, LSI_SAS2, LSI_SCSI, megasstor, qvnd, megasstor, qvn, fr 300, q l40xx, SiSRaid2, SiSRaid4, vhdmp, vsmraid, aliide, cmdide, nvraid, viaide. Järgmisena otsige registriharust Msahci parameeter ja määrake selle väärtuseks 0.
Pärast toimingute lõpetamist käivitage süsteem tavarežiimis ja installige draiverid. Kui aga BSOD ilmneb, on selle põhjuseks tõenäoliselt konflikt sisseehitatud videokaardi või mõne muu draiveriga. Muide, seda algoritmi saab enne uuendamist rakendada ka töötavale Windows 7-le.
Probleemi lahendamiseks taaskäivitage kettata režiimis. Saate režiimi siseneda, vajutades süsteemi käivitumisel klahvi F8 ja valige loendist "Turvarežiim". Pärast seitsme allalaadimist eemaldame "Seadmehalduri" kaudu meid segavad seadmed süsteemist. Kui vastuolulisi seadmeid ei olnud võimalik kindlaks teha, saate kogu PCI siini eemaldada, muide, kõige parem on seda teha kohe ja installida kõik emaplaadi draiverid tavaliste draiverite asemel.
Kui teil on ERD Commanderi asemel käepärast Acronis True Image Home 2013 Plus Pack ketas, saate süsteemid teisaldada järgmiselt.
- Loome Acronise süsteemi kujutise teisele partitsioonile, kui partitsioon on ainult üks, siis tuleb pilt luua eelnevalt Acronise poolt ettevalmistatud kaitsealal.
- Juurutame süsteemi samasse partitsiooni, kasutades universaalset taastamist, mis suudab juurutada süsteemipildi ilma riistvaraga sidumata.
Seda juhendit kasutades saate kindlasti emaplaadi välja vahetada ilma, et peaksite Windows 7 uuesti installima, mis on mõnel juhul väga mugav ja säästab teid süsteemi, rakenduste jms ümberseadistamisest.
Kui otsustate teha"uuendus"(värskendate) emaplaati või asendate mittetöötava plaadi uuega, siis teie vana operatsioonisüsteem ei käivitu enam. Laadimise ajalaknad tekib sinine ekraan (BSOD) veaga STOP 0x0000007B. See juhtub siini kontrolleri muudatuse tõttuATA/SATA.
Kogu point on selles Windows ei saa alglaadimisel iseseisvalt kontrolleri draiverit muuta. Selle tulemusena operatsioonisüsteemi käivitamise ajal - kaotab lihtsalt kõvaketta ja ei saa tööd jätkata.
Seega küsimus on:
kuidas vahetada emaplaati ilma Windows 7 uuesti installimata? Windowsi uuesti installimine pole keeruline, kuid kõige selle juures Kõik programmid ja sätted lähevad kaotsi. Ja see on sageli vastuvõetamatu!
Tagasi Windows 7 Samuti ei tööta selle installikettalt värskendamine, kuna seda funktsiooni saab käivitada ainult juba laaditud OS-ist.
Kuid ärge ärrituge! See aitab meid (laadige ketta pilt alla siit: ERDC.rar). Pakkige see arhiivist lahti (lihtsalt lohistage fail ERDC.iso- näiteks töölaual) ja kirjutage aadressile "tühi" kasutades plaadi kirjutamise programmi ISO-põleti. Tänu temale meie teeme vajalikud muudatused,
Värskelt kontrolleril käivitamiseks vajalik.
Alustagem!
1. Käivitage põlenud plaadilt. Valige allalaadimismenüüst versioon ERD Commander 6.5 Windows 7 jaoks.
2. Küsimusele "Initsialiseerida võrguühendus taustal?" vastame Ei.
3. Küsimusele "Määra draivitähed uuesti..." vastame Jah.
4. Valige klaviatuuripaigutus ja vajutage nuppu Edasi. Pärast seda valige loendist meie operatsioonisüsteem ja klõpsake nuppu Edasi.
5.
Kui eelmine Windows 7 alglaadimine ebaõnnestus, alustatakse alglaadimisprobleemide otsimist.
Vajutame Tühista, et mitte aega raisata, sest see käivitamise taastamise tööriist ei saa aidata, kui emaplaati vahetatakse. Küsimusele "Kas lõpetada veaotsing?" vastame Jah. Järgmine uudis, et probleeme ei õnnestunud kõrvaldada, ärge kartke ja vajutage nuppu Valmis.

6. Ilmuvas aknas valige üksus Microsofti diagnostika ja taastamise tööriistakomplekt.
7. Nüüd käivitame registriredaktor
8. Kõigepealt peate registriharu kustutama HKLM\SYSTEM\MountedDevices

9. Nüüd peate lubama standardseid kontrolleri draivereid laadivate teenuste käivitamise IDE Ja SATA.

10. Keerme laiendamine HKLM\SYSTEM\CurrentControlSet\services registriredaktori vasakul küljel. Nüüd kontrollime selle lõime järgmisi jaotisi: amdide, amdsata, amdxata, atapi, intelide, msahci, pciide. Parameeter Alusta kõigil peab olema võrdne 0x00000000 (0). Tähendus Algus = 0- teenuse käivitamine Windowsi käivitamisel. Kui see on võrdne 0x00000003 (3) topeltklõpsake parameetri nimel (Alusta) ja asendage väärtus väärtusega 0 ja vajutage OKEI.

11. Pärast alustada seatakse väärtusele 0 kõigi ülaltoodud registrivõtmete jaoks sulgege registriredaktor ja taaskäivitage arvuti tavarežiimis. Reeglina piisab sellest Windows 7 edukaks käivitamiseks. Nüüd peate installima draiverid värskele emaplaadile.
Juhul kui see ei aidanud!
Kui ülaltoodu ei aidanud ja Windows 7 ikka ei käivitu ja kuvab veateate STOP 0x0000007b, see tähendab, et vajalikku kontrolleri draiverit pole laaditud. Olukorra parandamiseks lubame laadida kõik operatsioonisüsteemile teadaolevad draiverid.
Soovitud tulemuse saavutamiseks määrake parameetri väärtus Alusta võrdne 0
järgmistes teenustes: adp94xx, adpahci, adpu320, aic78xx, amdsbs, arc, arcsas, elxstor, HpSAMD, iaStorV, iirsp, LSI_FC, LSI_SAS, LSI_SAS2, LSI_SCSI, megasas, MegaSR, qlv0, 0,2 nv9id 0xx, SiSRaid 2, SiSRaid4, vhdmp , vsmraid, aliide, cmdide, nvraid, viaide.
Taaskäivitage arvuti tavarežiimis. OS peab alglaadima.
Enamikel juhtudel peale emaplaadi vahetamist Windows lõpetab laadimise. Akende laadimisel kuvatakse sinine ekraan (BSOD) veaga STOP 0x0000007B. Selle põhjuseks on ATA/SATA siini kontrolleri muutmine.
Fakt on see, et Windows ei saa laadimisel kontrolleri draiverit iseseisvalt muuta. Selle tulemusena kaotab operatsioonisüsteem alglaadimisel lihtsalt kõvaketta ja ei saa alglaadimist jätkata.
Tekib küsimus: kuidas toota emaplaadi väljavahetamine ilma Windowsi uuesti installimata? Lõppude lõpuks pole Windowsi uuesti installimine keeruline, kuid kõik programmid ja sätted lähevad kaotsi. Ja see on sageli vastuvõetamatu!
meetod vahetage emaplaat ilma uuesti installimata OS kolm. Kui teil on Windows 7, minge otse valiku 3 juurde
Valik 1 - vana emaplaat töötab (Windows XP)
Kui vana emaplaadiga on võimalik Windows XP-sse buutida, siis tuleb IDE ja SATA kontrolleri draiverid välja vahetada tavaliste vastu.
Sel eesmärgil sisse seadmehaldus avage kontrolleri atribuudid (nimi sõltub emaplaadi mudelist). Vahekaardil Juht vajuta nuppu Värskenda.

Vastame küsimusele Interneti-ühenduse loomise kohta draiveri otsimiseks Ei, seekord mitte ja vajutage Edasi. Järgmises aknas valige Paigaldamine määratud kohast ja klõpsake Edasi. Valige kuvatavas draiveriotsingu valikute aknas Ära otsi. Õige juhi valin ise ja vajutage Edasi.
Ilmuvas aknas valige loendist Standardne kahe kanaliga PCI IDE kontroller ja vajutage Edasi.

Kui draiveri installimine on lõpetatud, klõpsake nuppu Valmis ja taaskäivitage arvuti.
Pärast laadimist registreeruge Seadmehaldus mis on paigaldatud standardne IDE-kontrolleri draiver ja lülitage arvuti välja.
Kui valikuloendis pole juhti Standardne IDE-kontrolleri draiver(näiteks SATA-kontrolleri puhul) saate lihtsalt eemaldada vana emaplaadi installitud kontrolleri draiveri. Selleks paremklõpsake seadmehalduris seadmel ja valige kontekstimenüüst Kustuta. Pärast desinstallimist lülitage arvuti välja.
Nüüd toota emaplaadi vahetus uuele. Windows XP peaks käivitama ilma probleemideta. Pärast seda jääb üle vaid uue emaplaadi draiverid kettalt installida ja ongi kõik!
Valik 2 - vana emaplaadiga käivitamine pole võimalik (Windows XP)
Teine variant emaplaadi vahetamine ilma Windows XP uuesti installimata pikem kui esimene ja seda tuleks kasutada juhul, kui vana emaplaadiga arvuti ei lülitu sisse või alglaadimine on võimatu. Vajame Windows XP installiketast. Kui ketast pole, saate alla laadida ketta kujutise (WinXP Professional SP3 koos kõvakettakontrolleri draiverite integreeritud paketiga) ja kirjutada selle näiteks CD-R-le, kasutades programmi DeepBurner 1.9 (levituskomplekti saab alla laadida tasuta).
Sest Windows XP taastamine pärast emaplaadi vahetamist peate tegema järgmist:
Installige uus emaplaat ja ühendage kõik seadmed.
Alustage käivitamist Windows XP installikettalt. Esimesel installikuval (pilt allpool) vajutage Windows XP installimise alustamiseks sisestusklahvi (ENTER).

Järgmisel ekraanil vajutage litsentsilepinguga nõustumiseks klahvi F8.
Seejärel otsib installija installitud operatsioonisüsteeme ja kuvab nende loendi.

Valige taastatav operatsioonisüsteem ja klõpsake nuppu R. Edasine protsess ei erine palju tavalisest Windows XP installist. Erinevused seisnevad selles, et paigaldaja ei küsi, millisele kõvaketta partitsioonile OS installida ja ei palu teil sisestada oma arvuti nime ja kasutajanime. Olge valmis sisestama Windows XP litsentsikoodi ja aktiveerima selle pärast installimist Interneti kaudu.
Pärast installimise lõpetamist peate uuele emaplaadile installima kõik draiverid. Kõik programmid, kasutajafailid ja operatsioonisüsteemi sätted jäävad samaks.
Valik 3 – IDE-kontrolleri draiveri parandamine registris (Windows 7)
Kui vahetate emaplaadi välja ilma Windows 7 uuesti installimata, on asjad veidi keerulisemad. Eelmised 2 võimalust ei tööta. Samuti ei saa Windows 7 taastada installikettalt värskendades, kuna seda funktsiooni saab käivitada ainult juba laaditud OS-ist.
Kuid ärge ärrituge! ERD Commander aitab meid (laadige alla CD-pilt või tehke alglaaditav USB-mälupulk ERD Commander). Tema abiga teeme Windows 7 registris muudatusi, mis on vajalikud uue kontrolleri käivitamiseks.
Alustame! Käivitame põlenud kettalt või mälupulgalt. Valige allalaadimismenüüs ERD Commander 6.5 versioon Windows 7 jaoks.

Allalaadimiseks ERD Commanderi versiooni valimine
Küsimusele "Initsialiseerida võrguühendus taustal?" vastame Ei.
Vastame küsimusele "Määrake draivitähed ümber..." Jah.
Valige klaviatuuripaigutus ja vajutage nuppu Edasi. Seejärel valige loendist meie operatsioonisüsteem ja klõpsake nuppu Edasi.

Operatsioonisüsteemi valimine, millega ERD Commander ühendatakse
ebaõnnestus, algab alglaadimisprobleemide otsimine.
Probleemide leidmine Windows 7 käivitamisel
Klõpsake Tühista, et mitte aega raisata, kuna see käivitamise taastamise tööriist ei aita emaplaadi vahetamisel. Küsimusele "Kas peatada veaotsing?" vastame Jah. Järgmine teade, et probleemi ei õnnestunud lahendada, ärge kartke ja vajutage nuppu Valmis.
Ilmuvas aknas valige üksus Microsofti diagnostika ja taastamise tööriistakomplekt.

Nüüd käivitage registriredaktor.
Kõigepealt peate registriharu kustutama HKLM\SYSTEM\MountedDevices

Nüüd peate lubama teenuste käivitamise, mis laadivad IDE- ja SATA-kontrollerite jaoks standardseid draivereid.

Lõime avamine HKLM\SYSTEM\CurrentControlSet\services registriredaktori vasakul küljel. Nüüd kontrollige selle lõime järgmisi jaotisi: amdide, amdsata, amdxata, atapi, intelide, msahci, pciide. Parameeter Alusta kõigil peaks olema võrdne 0x00000000 (0). Väärtus Start=0 – käivitab teenuse Windowsi käivitamisel. Kui see on võrdne 0x00000003 (3), topeltklõpsake parameetri nimel (Start) ja muutke väärtuseks 0 (allpool olev pilt) ja klõpsake Okei.

Pärast alustada seatakse kõigi ülaltoodud registrivõtmete puhul väärtusele 0, sulgege registriredaktor ja taaskäivitage arvuti tavarežiimis. Enamikul juhtudel piisab sellest Windows 7 edukaks käivitamiseks. Nüüd peate uuele emaplaadile installima draiverid.
Kui see ei aita
Kui ülaltoodud toimingud ei aidanud ja Windows 7 ikka ei laadi ja kuvab tõrketeate STOP 0x0000007b, siis nõutavat kontrolleri draiverit ei laadita. Proovime lubada kõigi operatsioonisüsteemile teadaolevate draiverite laadimist.
Selleks määrake parameetri väärtus Alusta võrdne 0-ga järgmistes teenustes: adp94xx, adpahci, adpu320, aic78xx, amdsbs, kaar, arcsas, elxstor, HpSAMD, iaStorV, iirsp, LSI_FC, LSI_SAS, LSI_SAS2, LSI_SCSI, megasas, MegaSR, nfrd960, nvraid, nvstor, ql2300, ql40xx, SiSRaid2, SiSRaid4, vhdmp, vsmraid, alide, cmdide, nvraid, viaide .
Taaskäivitage arvuti tavarežiimis. OS peaks alglaadima.
Sarnaselt saab taastada ka Windows XP käivitamise, kuid seal on kõik keerulisem ja ma ei kirjelda seda selles artiklis. Huvilised saavad lugeda.
Operatsioonisüsteemi kasutamine oma arvutis võib kasutajati väga erineda. Mõned inimesed, olles ostnud uue arvuti, kasutavad peamiselt Windowsi sisseehitatud programme ja tööriistu ning OS-i vaikesätteid. Teised töötavad paljude kolmandate osapoolte rakenduste ja utiliitidega, kohandades samal ajal süsteemi liidest oma maitse järgi.
Ja kui esimesel juhul pole süsteemi ja mitme rakenduse uuesti installimine keeruline ülesanne, siis teisel juhul peate lisaks OS-i installimisele uuesti installima kõik vajalikud programmid, isikupärastama Windowsi ja muud seaded. Seetõttu ei soovi paljud kasutajad seda uuesti teha. Pealegi ei pruugi vajalikke rakendusi käepärast olla või on nende seaded teinud spetsialist, kellele tuleb nüüd uuesti helistada.
Üldiselt võib tavapäraselt töötava operatsioonisüsteemi mitte puutuda põhjuseid olla palju, kuid saabub aeg, mil arvuti sisemised komponendid hakkavad lootusetult vananema ja nende asendamine produktiivsema riistvaraga muutub tungivaks vajaduseks. Ja kui uue toiteploki, RAM-i, eraldi protsessori või videokaardi paigaldamise saab teha suhteliselt valutult ehk ilma operatsioonisüsteemi uuesti installimata, siis kõvaketta või emaplaadi vahetamisel pole kõik nii lihtne.
Nagu teate, salvestatakse kõik Windowsi failid arvuti kõvakettale, nii et selle asendamine toob kaasa süsteemi paratamatu uuesti installimise. Kuigi seda saab vältida, tehes esmalt praegusest operatsioonisüsteemist täieliku varukoopia pildiks ja salvestades selle vanale kõvakettale või mõnele muule andmekandjale. Seejärel pole vaja teha muud, kui pakkida tekkinud süsteemivarukoopia uuele kettale ja saate jätkata tööd samas Windowsis, kasutades kõiki varem installitud programme.
Windows PC emaplaadi vahetamise korral võib tulemus sõltuda paljudest erinevatest teguritest, kuid peamine on tulevase riistvaraplatvormi valik (näiteks Inteli vahetamisel AMD vastu või vastupidi on probleemid peaaegu vältimatud ) ja süsteemiloogika (kiibistiku) komplekt. Ühesõnaga, mida rohkem on uuel emaplaadil erinevusi varem installitud emaplaadist, seda väiksem on võimalus, et vana süsteem pärast selle väljavahetamist käivitab.
Hoolimata asjaolust, et Windows 7 arsenalis on muljetavaldav draiverite andmebaas, ebaõnnestub sageli lihtsalt emaplaadi vahetamine ja varem installitud süsteemi käivitamine. See kehtib eriti nende tahvlite kohta, mis ilmusid palju hiljem kui süsteemi enda vabastamine. Kuid nüüd on neid enamus, sest sellest hetkest on möödunud rohkem kui kolm aastat. Seega on endiselt aktuaalne küsimus, kuidas asendada personaalarvuti emaplaat Windowsiga ilma seda uuesti installimata.
Miks emaplaadi vahetamine põhjustab sageli Windowsi uuesti installimise? Üldjuhul on levinuim põhjus süsteemi juba installitud ATA/SATA kõvaketta kontrolleri draiverite kokkusobimatus uue emaplaadiga varustatud. Sel juhul kuvatakse pärast riistvara väljavahetamist OS-i laadimisel surma sinine ekraan (BSOD) STOP-veaga: 0x0000007B.

Fakt on see, et laadimisel pole Windowsil lihtsalt võimalust kõvaketta kontrolleri draiverit iseseisvalt muuta. Selle tulemusena ei näe süsteem lihtsalt uue kontrolleriga ühendatud installitud OS-iga kõvaketast ja selle edasine käivitamine muutub võimatuks.
Sellise olukorra vältimiseks on üsna lihtne lahendus. Isegi enne emaplaadi vahetamist käivitage Windows, minge aadressile seadmehaldus, seal, klõpsates noolel, laiendage üksust IDE ATA/ATAPI kontrollerid ja eemaldage sellest kõik installitud seadmed.

Selleks paremklõpsake ükshaaval kõigil kontrolleritel ja valige avanevas kontekstimenüüs käsk Kustuta. Kui pärast seda ilmub aken Seadme eemaldamise kinnitus, märkige ruut Eemaldage selle seadme draiveriprogrammid ja klõpsake nuppu OK.
Mõnel juhul nõuab kontrolleri eemaldamise lõpuleviimiseks süsteem taaskäivitamist. Te ei tohiks seda teha enne, kui olete kogu loendi läbi vaadanud. Seejärel lülitage arvuti lihtsalt välja ja vahetage emaplaat välja. Kui taaskäivitate arvuti, peate kogu toimingu uuesti tegema, kuna Windows taastab käivitamisel kõik varem kustutatud seadmed.
Ja siiski on sageli juhtumeid, kui see meetod teid ei aita. Näiteks kui uue emaplaadi süsteemi loogikakomplekt (kiibistik) erineb tehnoloogiliselt oluliselt eelmisest. Sel juhul peate süsteemi laadimisega seotud probleemide vältimiseks täielikult vabanema kõigist draiveritest, mis võivad neid põhjustada. Aga kuidas seda teha?
Windowsi süsteemis on üks väga kasulik utiliit, millest kõik, isegi kogenud kasutajad, ei tea. Seda nimetatakse Sysprep ja võimaldab teil operatsioonisüsteemist kustutada süsteemiandmeid, sealhulgas teavet installitud seadmete kohta, samuti kasutaja installitud draivereid.
Seega, et tagada Windowsi edukas käivitamine uuel riistvaral, tuleb OS puhastada vanast süsteemiinfost selle utiliidi abil juba enne komponentide väljavahetamist! Samuti on enne Sysprepi käivitamist parem eemaldada kõik installitud viirusetõrjeprogrammid või keelata neis enesekaitse. See kehtib eriti Kaspersky Labi toodete kohta. Vastasel juhul, kui käivitate operatsioonisüsteemi uue riistvaraga, võite saada teate: "Windows ei suutnud süsteemi seadistamist lõpule viia. Seadistamise jätkamiseks taaskäivitage." Kuid ükski taaskäivitamine ei aita teid. Peate vanad seadmed oma kohale tagastama ja kõik uuesti tegema.
Niisiis, Sysprepi utiliidi käivitamiseks vajutage avanevas aknas klahvikombinatsiooni Win + R ja Käivitage Sisestage käivitatava faili täielik tee: "%windir%\System32\sysprep\sysprep". Neile, kes ei tea, on "%windir%" muutuja, mis sisaldab teed kausta, kuhu süsteem on installitud, kõige sagedamini "C:\Windows". Ja me kasutame seda, kuna süsteemikausta asukoht ja selle nimi erinevates arvutites võivad olla erinevad.

Avanevas süsteemi ettevalmistamise programmi aknas valikus Süsteemi puhastamine lõik Minge süsteemi tervitusaknasse (OOBE) jätame selle muutmata. Järgmisena märkige parameetri kõrvale linnuke Ettevalmistus kasutamiseks.

rippmenüüs Väljalülitusvalikud vali meeskond Lülita välja. Seda tehakse nii, et kohe pärast süsteemi puhastamist arvuti ei taaskäivituks, sest kui seda õigel ajal ei peatata, käivitub Windowsi algseadistamise protsess ja peate kõike uuesti kordama!
Kui olete kõik need lihtsad seadistused lõpetanud, vajutage süsteemi puhastamise alustamiseks nuppu OK. See protsess on täiesti automaatne ja pärast selle lõppu peaks arvuti ise välja lülituma. Nüüd saate alustada emaplaadi väljavahetamist.
Uue riistvaraga Windowsi esmakordsel käivitamisel paigaldatakse vajalikud seadmedraiverid ja tehakse vastavad kanded operatsioonisüsteemi registrisse. Samuti peate uuesti sisestama oma piirkondlikud seaded ja konto seaded.
Pange tähele, et kui OS küsib kasutajanime, ei saa te vana konto nime sisestada, kuna see on juba olemas. Selle üle ei maksa eriti ärrituda. Sisestage suvaline nimi ja pärast esimest sisselogimist saate uue konto kustutada ja kasutada vana.
Ainus ebamugavus, mis võib teid pärast süsteemi käivitamist uute komponentidega ees oodata, on Windowsi uuesti aktiveerimine. Fakt on see, et mitmed selle OS-i versioonid on seotud installitud riistvaraga. Eelkõige Windows 7 OEM-i kõige levinum legaalne versioon, mis installitakse uutesse laua- ja sülearvutitesse. Sel juhul tuleb aktiveerimine tõenäoliselt läbi viia telefoni teel, kuna seda ei saa enam Interneti kaudu teha, kuna süsteem peab teie toimingut ekslikult Windowsi installimisega teise arvutisse, mis versioon on litsentsilepingu tingimustega keelatud.
Rangelt võttes oli see algselt loodud kohandatud Windowsi kujutise loomiseks selle taaskasutamiseks. Lihtsamalt öeldes on Sysprep utiliit ettevalmistatud OS-i kloonimiseks teistesse arvutitesse. Kõige sagedamini toimub Windowsi installimine eelgenereeritud pildi põhjal organisatsioonides, kus töötajate põhiliste töörakenduste komplekt võib enamasti olla sama.
Tõsi, meie ajal tuleb sageli ette olukordi, kus kodus pole mitte üks arvuti, vaid mitu korraga. Näiteks üks lauaarvuti on kasutusel multimeediakeskusena, teine on lapse toas õppimiseks ja sülearvuti on lapsevanemate äritööriist. Vaatamata iga seadme erinevale otstarbele võib neil olla ühine tarkvara: operatsioonisüsteem, kontorikomplekt, veebibrauser, arhiveerimistööriist, programm optiliste ketaste kirjutamiseks, erinevad abiutiliidid ja palju muud.
Sellises olukorras on mugav omada "ooterežiimi" OS-i kujutist, kust saate vajadusel alati installida süsteemi kõigi põhirakendustega. Selle loomiseks peate lihtsalt installima Windowsi ja kõik vajalikud programmid üks kord mis tahes arvutisse, seejärel kasutage Sysprepi utiliiti süsteemiandmete kustutamiseks ülalkirjeldatud meetodil. Järgmisena peate põletama ettevalmistatud süsteemi pildi eraldi kandjale: Blu-Ray-plaadile (DVD-l pole lihtsalt piisavalt ruumi), välisele kõvakettale või mälupulgale.
Põhimõte on siin see, et arvuti tuleb pildistamiseks käivitada optiliselt kettalt või USB-draivilt, kuid mitte kunagi kõvakettalt, millele see on installitud. Kui see juhtub, käivitub OS-i esmase seadistamise protsess ja kogu protseduuri tuleb uuesti korrata.
Saate valmistada alglaadimisketta ja salvestada Windowsi pildi soovitud asukohta spetsiaalsete rakenduste abil, näiteks tasulise programmi Acronis True Image Home abil, kuid sellel on selge graafiline liides ja kõik vajalikud tööriistad. On ka tasuta alternatiive, näiteks ImageX Windows PE kesta osana. Sel juhul olge aga valmis käsureaga töötama.
Pildi lahtipakkimine soovitud (siht)arvutisse sarnaneb selle eemaldamisega samade programmide abil.