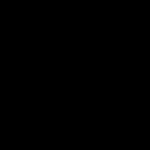Eemaldage Bitdefender täielikult. Kuidas viirusetõrje arvutist täielikult eemaldada? Süsteeminõuded BitDefenderi halduskonsooli installimiseks
Avage Windowsi juhtpaneel ja valige olenevalt operatsioonisüsteemist Desinstalli programmid, Lisa või eemalda programmid või Programmid ja funktsioonid Otsige loendist üles kõik programmid, mille nimes on Bitdefender, ja eemaldage need ükshaaval:
Eemaldamise viisardis klõpsake nuppu "Eemalda":

Tühjendage märge üksustelt, mida te ei soovi salvestada, ja klõpsake "JÄTKA":

Oodake, kuni eemaldamisviisard on lõpule viidud, ja klõpsake nuppu "TAASALusta MINU ARVUTI";

Pärast taaskäivitamist eemaldatakse Bitdefenderi viirusetõrje täielikult. Kui te ei saa Bitdefenderi viirusetõrjeprogramme standardmeetodil täielikult eemaldada, kasutage Bitdefenderi süsteemist eemaldamiseks spetsiaalset utiliiti - Bitdefender Uninstall Tool.
Viirusetõrje arendajad on välja andnud mitu utiliitide versiooni erinevate Bitdefenderi toodete täielikuks desinstallimiseks. Laadige alla vajaliku toote utiliit:
Sulgege kõik avatud aknad ja programmid. Käivitage utiliit ja klõpsake nuppu "Desinstalli":

Oodake, kuni utiliit Bitdefenderi tooted süsteemist eemaldab:

Eemaldamise lõpuleviimiseks on vaja taaskäivitamist. Arvuti taaskäivitamiseks klõpsake "Reboot":

Pärast taaskäivitamist eemaldatakse Bitdefenderi viirusetõrje täielikult.
Bitdefenderi viirusetõrje serveriversioonide desinstallimine
Bitdefenderi serveritoodete eemaldamiseks on arendajad välja andnud mitu utiliiti, mis eemaldavad süsteemist järgmised tooted:
- BitDefender for Business 2.5, 2.6, 3.0 – 3.5
- BitDefender Security for Windows Servers 2.0, 2.4
- Bitdefender Endpoint Security 4.0, 5.0–6.0
1. Desinstallige Avira viirusetõrje standardsete Windowsi tööriistade abil: klõpsake nuppu Start - Juhtpaneel - Programmid (Windows 2000 / XP) või Programmide desinstallimine (Windows Vista / 7). Oodake, kuni ilmub installitud programmide loend, ja klõpsake üks kord installitud Avira toote real. Klõpsake " Eemaldus" kõrval real (Windows 2000/XP) või ülemisel real (Windows Vista/7). Vajadusel kinnitage kasutajakonto kontrolli viip, klõpsates nuppu "Jätka" ja kinnitage programmi eemaldamine. Seejärel taaskäivitage Kui näete protsessi ajal teadet desinstallimisvea kohta või Avira pole installitud programmide loendis, minge otse 2. sammu juurde. Laadige alla ja käivitage programm Avira RegistryCleaner.
Kuidas eemaldada Avast viirusetõrje?Avast viirusetõrje täielik eemaldamine arvutist
1. Desinstallige Avast viirusetõrje standardsete Windowsi tööriistade abil: klõpsake nuppu Start - Juhtpaneel - Programmid (Windows 2000 / XP) või Programmide desinstallimine (Windows Vista / 7). Oodake, kuni ilmub installitud programmide loend, ja klõpsake üks kord installitud Avast toote real. Klõpsake " Eemaldus" kõrval real (Windows 2000/XP) või ülemisel real (Windows Vista/7). Vajadusel kinnitage kasutajakonto kontrolli viip, klõpsates nuppu "Jätka" ja kinnitage programmi eemaldamine. Seejärel taaskäivitage Kui näete protsessi ajal teadet. Kui ilmneb desinstallimise tõrge või Avast pole installitud programmide loendis, minge otse 2. sammu juurde.
2. Laadige oma arvutisse alla Avast viirusetõrje eemaldamise utiliit
4. Käivitage 2. sammus alla laaditud utiliit
5. Kui Avast viirusetõrje installiti muusse kausta kui vaikekausta, määrake see nupuga " ... "
6. Vajutage REMOVE nuppu
7. Taaskäivitage arvuti
Kuidas eemaldada AVG viirusetõrje?AVG viirusetõrje täielik eemaldamine arvutist
1. Desinstallige AVG viirusetõrje standardsete Windowsi tööriistade abil: klõpsake nuppu Start – Juhtpaneel – Programmid (Windows 2000 / XP) või Uninstall Programs (Windows Vista / 7). Oodake, kuni ilmub installitud programmide loend, ja klõpsake üks kord installitud AVG toote real. Klõpsake " Eemaldus" kõrval real (Windows 2000/XP) või ülemisel real (Windows Vista/7). Vajadusel kinnitage kasutajakonto kontrolli viip, klõpsates nuppu Jätka ja kinnitage programmi eemaldamine. Seejärel taaskäivitage arvuti. Kui kui näete desinstalliprotsessi ajal veateadet või installitud programmide loendis pole AVG-d, minge otse sammu 2 juurde.
Kuidas eemaldada Bitdefenderi viirusetõrje?Viirusetõrje täielik eemaldamineBitdefenderarvutist
1. Desinstallige Bitdefenderi viirusetõrje standardsete Windowsi tööriistade abil: klõpsake nuppu Start - Juhtpaneel - Programmid (Windows 2000 / XP) või Programmide desinstallimine (Windows Vista / 7). Oodake, kuni ilmub installitud programmide loend, ja klõpsake üks kord installitud Bitdefenderi toote real. Klõpsake " Eemaldus" kõrval real (Windows 2000/XP) või ülemisel real (Windows Vista/7). Vajadusel kinnitage kasutajakonto kontrolli viip, klõpsates nuppu Jätka ja kinnitage programmi eemaldamine. Seejärel taaskäivitage arvuti. Kui kui näete desinstallimise ajal veateadet või Bitdefender pole installitud programmide loendis, minge otse sammu 2 juurde.
Kuidas eemaldada Trend Micro viirusetõrje?Trend Micro viirusetõrje täielik eemaldamine Trend Micro Diagnostic Toolkiti abil
Tähelepanu: Kõigepealt tehke kindlaks, kas kasutate 32- või 64-bitist operatsioonisüsteemi.
2. Salvestage fail näiteks oma töölauale
3. Liikuge salvestatud failini
Tähelepanu: Sisestage parooliks "novirus".
6. Sisestage vastav kaust: Support-Tool-32-bit Support-Tool-64-bit
7. Käivitage fail SupportTool.exe
8. Kui kuvatakse UAC aken, valige "Jah".
9. Pärast Trend Micro Diagnostic Toolkiti akna laadimist klõpsake nuppu Desinstalli.
10. Desinstallige tarkvara.
11. Kinnitamiseks klõpsake nuppu Jah
12. Oodake, kuni programm eemaldatakse
13. Taaskäivitage arvuti
Kuidas eemaldada viirusetõrje Norton? Viirusetõrje täielik eemaldamine Norton arvuti
Valesti installitud Nortoni/Symanteci toodete eemaldamiseks kasutage tööriista Norton Removal Tool.
1. Desinstallige teenusepakkuja installitud Nortoni tooted
2. Kas eemaldada Norton AntiVirus, Norton Internet Security või Norton 360 https://support.norton.com/sp/en/us/...Profile_en_us?
3. Norton Security Suite või Norton Business Suite https://support.norton.com/sp/en/us/...Profile_en_us?
Kuidas eemaldada G Data Antivirus? Viirusetõrje täielik eemaldamine G Data viirusetõrje arvutikasutades Mighty Uninstallerit
- Laadige alla Mighty Uninstaller http://www.mightyuninstaller.com/MightyUninstaller_Setup.exe.
- Installige Mighty Uninstaller
- Käivitage Mighty Uninstaller ja kontrollige oma arvutit. See võtab mõne minuti.
- G DATA Antivirus programmide loendist eemaldamiseks valige "Eemalda".
- Eemaldamine on lõpetatud.
G Data utiliit toodete eemaldamiseks http://www.gdatasoftware.co.uk/?eID=PushFile&dl=b217a1e8ed%3AAFQFBAE%3D
Kuidas kustutada Kaspersky Internet Security 2013 ? Täielik eemaldamineKaspersky Internet Security 2013 koosarvuti
Kaspersky Labi toote desinstallimisel tavaliste Windowsi tööriistade abil (Juhtpaneel -> Programmide lisamine/eemaldamine) võivad ilmneda tõrked, mille tulemusena programmi ei desinstallida või see desinstallitakse osaliselt. Desinstalli utiliit võimaldab teil täielikult eemaldada järgmised Kaspersky Labi tooted:
- Kaspersky Small Office Security 2 personaalarvuti/failiserveri jaoks
- Kaspersky PURE (kõik versioonid)
- Kaspersky Anti-Virus (kõik versioonid)
- Kaspersky Internet Security (kõik versioonid)
- Kaspersky Password Manager (kõik versioonid)
- AVP tööriista draiver
- Kaspersky Security Scan 2.0
64-bitiste OS-i versioonide puhul ei saa desinstallimisutiliit eemaldada Kaspersky Anti-Virus 6.0/7.0 ja Kaspersky Internet Security 6.0/7.0.Utiliit kustutab kõik litsentsiandmed. Pärast selle kasutamist tuleb äsja paigaldatud toode aktiveerimiskoodiga aktiveerida.
Programmi täielikuks eemaldamiseks toimige järgmiselt.
- Salvestage utiliit oma arvutisse:
- Laadige alla kavremover.zip arhiiv ja seejärel pakkige see välja (näiteks kasutades WinZipi) või
- Laadige alla käivitatav fail kavremover.exe.
- Taaskäivitage arvuti turvarežiimis: käivitage fail kavremover.exe, topeltklõpsates sellel hiire vasaku nupuga.
- Windows 8 OS kasutajatele
- Windows 7 OS kasutajatele
- Windows Vista kasutajatele
- Windows XP kasutajatele
- Sisestage väljale pildil olev turvakood. Kui kood pole selgelt nähtav, klõpsake koodi uuesti genereerimiseks pildist paremal asuvat värskendamisnuppu.
- Menüüs Tuvastati järgmised tooted, valige teie arvutisse installitud Kaspersky Labi programm. Klõpsake nuppu Kustuta. Kui teie arvutisse on installitud mitu Kaspersky Labi toodet, valige ja eemaldage need ükshaaval.
Üksust "Eemalda kõik teadaolevad tooted" on soovitatav kasutada ainult kõige äärmuslikumatel juhtudel, kui utiliit ei tuvasta arvutis Kaspersky Labi toodet, kuid olete täiesti kindel, et olete mõne Kaspersky Labi toote installinud.
- Eemaldamise protsess võib võtta veidi aega.
- Oodake, kuni kuvatakse dialoogiboks, mis näitab, et toode on edukalt desinstallitud.
- Klõpsake nuppu OK.
- Taaskäivitage arvuti.
Vaikimisi salvestatakse vormi kavremover xxxx-xx-xx xx-xx-xx (pid xxxx).txt kustutamislogi utiliidi kausta.
Allalaaditud utiliidi kavremover.exe versiooni näete logifailis.
Kuidas kustutada viirusetõrje Dr.Web?Täielik eemaldamineDr.Web viirusetõrje koosarvuti
Kuidas kustutada viirusetõrje McAfee? Täielik eemaldamineviirusetõrje McAfee Koosarvuti kasutades spetsiaalset MCPR-utiliiti
Kui McAfee viirusetõrje automaatne eemaldamine ei õnnestunud, järgige toote arvutist täielikuks eemaldamiseks allolevaid juhiseid.
- Kui kasutate McAfee Anti-Theft või Intel Anti-Theft vargusvastast teenust, keelake teenus enne spetsiaalse eemaldamisutiliidi kasutamist.
- Laadige alla ja salvestage utiliit MCPR.exe (MCPR (C) McAfee, Inc) oma arvutisse. Teavet faili allalaadimise kohta leiate järgmistelt lehekülgedelt Topeltklõpsake failil MCPR.exe hiire vasakut nuppu.
- Windows 8 OS kasutajatele
- Windows 7 OS kasutajatele
- Windows Vista kasutajatele
Kui McAfee toote eemaldamine on lõppenud (see protsess võtab aega umbes minuti), ilmub McAfee Cleanupi aken teatega (inglise keeles): Kõikide failide eemaldamiseks on vaja taaskäivitada. Kas soovite nüüd taaskäivitada? (tõlkes vene keelde: "Kõigi failide kustutamiseks peate arvuti taaskäivitama. Kas ma peaksin seda kohe tegema?"). Klõpsake nuppu Jah.
Teie arvuti kaitsmiseks on välja töötatud palju programme. Üks neist on Bitdefenderi viirusetõrje. Loomulikult pole see parim tarkvara, kuid see on seda tüüpi programmide hulgas. Kui te pole Bitdefenderist kunagi kuulnud, pole see üllatav, kuna SRÜ riikides on nad harjunud teiste arendajate utiliitidega. Ja just see on viirusetõrje venekeelse versiooni puudumise põhjus. Tasuta venekeelset versiooni pole, kuid jääb üle vaid loota, et see lähiajal ilmub. Liigume edasi oma teema juurde ja mõtleme välja, kuidas Bitdefenderit installida, konfigureerida ja eemaldada.
Kuidas kasutada Bitdefenderi viirusetõrjet.
Bitdefender Free installimine ei erine teistest rakendustest. Kõik programmid tuleks installida ainult ametlikust allikast, et mitte arvutisse pahavara alla laadida. Bitdefender installitakse ka ametlikult veebisaidilt. Seda linki järgides klõpsake nuppu Tasuta allalaadimine.

See lõpetab protsessi ja saate seda utiliiti kasutada. Loodame, et teil pole Bitdefenderi tasuta versiooni installimise kohta küsimusi.
Eelnevalt rääkisime tasuta versioonist, kuid on ka tasuline versioon - Bitdefender Total Security 2018. Loomulikult on see funktsionaalsem rakendus, mis kaitseb ka mobiilseadmeid ja iOS seadmeid. Umbes 3 tuhande rubla eest saate osta tellimuse, mis annab teile võimaluse kaitsta 5 seadet erinevates operatsioonisüsteemides (iOS ei kuulu komplekti). Kui teil on vaja kaitsta 10 seadet, peate maksma 3225 rubla. Kui teil on vaba raha, võite selle selle tellimuse ostmiseks julgelt kulutada. Siiski pole kõigil seda võimalust.

Kuidas eemaldada Bitdefenderi viirusetõrje
Bitdefenderi eemaldamine arvutist ei erine eriti sellest protsessist teistes rakendustes. Teeme sellel teemal lühikese ülevaate, kuna seda protseduuri saab teha erineval viisil.
Juhtpaneeli kaudu
- Avage Juhtpaneel ® Programmid ja funktsioonid.
- Otsige üles kõik failid, mis sisaldavad sõna Bitdefender (seda saab teha kas käsitsi või kasutades nuppu Otsi).
- Uuel vahelehel klõpsake nuppu "Eemalda". Järgmisena tühjendage nende üksuste märge, mida pole vaja salvestada. Klõpsake nuppu Jätka. Oodake, kuni protseduur on lõpule viidud.
Bitdefenderi desinstallitööriista kasutamine
Selle viirusetõrje arendajad on loonud rakenduse oma programmide eemaldamiseks. Nende eeliseks on see, et nad võimaldavad teil seda täielikult teha. Enne selle kasutamist sulgege kõik vahelehed ja aknad. Pärast selle avamist klõpsake nuppu Desinstalli. Oodake, kuni desinstallimine on lõppenud, seejärel taaskäivitage arvuti.

Serveri versioonide eemaldamine
Järgmised utiliidid on loodud spetsiaalselt neile, kes peavad eemaldama viirusetõrje serveriversioonid: BitDefender for Business 2.5, 2.6, 3.0 - 3.5; Turvalisus Windows Servers 2.0, 2.4; Endpoint Security 4.0, 5.0–6.0. Saate need installida, võttes ühendust tehnilise toega. toetus.

Teeme järelduse. Bitdefender on hea rakendus teie arvuti kaitsmiseks. Sama raha eest, kui maksab tasuline versioon, leiab aga funktsionaalsemat tarkvara. Seda kõike peab aga igaüks ise otsustama. Loodame, et teil pole enam küsimusi. Aga kui teil on neid, siis küsige neid kommentaarides.
BitDefender Client Security 3.5 komponentide üldine tööskeem avaldati ülevaate esimeses osas. See näitab, et selle toote serveripoolsed komponendid nimega BitDefender Management Server on loodud viirusetõrjevõrgu toimimise haldamiseks ja selle oleku jälgimiseks. See ülevaate osa on pühendatud nende võimaluste kirjeldamisele.
BitDefender Management Server sisaldab selgelt määratletud komponente, nagu BitDefenderi halduskonsool ja BitDefenderi värskendusserver, millest igaühel on oma liides. Ülevaate esimeses osas kirjeldati BitDefenderi juurutustööriista, mis on mõeldud BitDefenderi äriklientide tsentraliseeritud installimiseks.
Väärib märkimist, et BitDefender Management Serverit saab kasutada mitte ainult nende klientarvutite kaitse haldamiseks, kuhu on installitud BitDefender Business Client, vaid ka objektide haldamiseks, kuhu on installitud järgmised BitDefenderi tooted:
- BitDefender Security for Mail Server (Windows, UNIX)
- BitDefender Security for Exchange
- BitDefenderi turvalisus failiserveritele (Windows)
- BitDefenderi turvalisus Samba jaoks
- BitDefenderi turvalisus SharePointi jaoks
Mõnda neist toodetest, aga ka nende tsentraliseeritud haldust BitDefender Management Serveri abil arutatakse järgmistes portaali veebisaidi ülevaadetes.
BitDefender Management Serveri süsteeminõuded
BitDefender Management Serveri dokumentatsioon kirjeldab süsteeminõudeid nii viirusetõrjeserveri enda installimisel kui ka BitDefender Client Security serveripoole üksikute komponentide kasutamisel. Selle põhjuseks on asjaolu, et üksikuid komponente, nagu halduskonsooli ja värskendusserverit, saab eraldi installida mitte ainult arvutisse, kus viirusetõrjeserver töötab, vaid ka näiteks administraatori tööarvutisse. Samuti on toodud süsteeminõuded arvutile, millel on plaanis lisaks viirusetõrjeserverile kasutada ka BitDefenederi äriklienti.
Süsteeminõuded BitDefender Management Serveri installimiseks:
PROTSESSOR: Intel Pentuimiga ühilduv, 1,6 GHz (soovitatav 2 GHz, mitmetuumaline)
RAM:
- 512 MB (soovitatav 1 GB) Windows 2000 jaoks
- 756 MB (soovitatav 1,5 GB) Windows XP ja Windows 2003 jaoks
- 1,5 GB (soovitatav on 3 GB) operatsioonisüsteemidele Windows Vista, Windows 2008, Windows 7
HDD:
- 1,5 GB (soovitatav on 2,5 GB)
- Uuele versioonile installimiseks või uuendamiseks on vaja 3 GB
Operatsioonisüsteem:
- Windows 2000 Professional koos installitud hoolduspaketiga SP4 + Rollup 1 versioon 2
- Windows 2000 Server, mille hoolduspakett SP4 + Rollup 1 versioon 2 on installitud
- Windows Server 2003 koos installitud hoolduspaketiga SP2
- Windows Server 2008
- Windows Server 2008 R2
- Windows Small Business Server 2008
- Windows 7
Andmebaasi haldussüsteem:
- Microsoft SQL Server 2005 (toetatud on ka Express Edition, mis sisaldub BitDefender Management Serveri distributsioonis ja installitakse automaatselt);
- Microsoft SQL Server 2008
Süsteeminõuded BitDefenderi halduskonsooli installimiseks:
PROTSESSOR: Intel Pentiumiga ühilduv, 1 GHz (soovitatav 1,6 GHz)
RAM:
- 512 MB (soovitatav 1 GB) Windows XP, Windows 2000, Windows 2003 jaoks
- 1,5 GB (soovitatav on 2 GB) operatsioonisüsteemidele Windows Vista, Windows 2008, Windows 7
Operatsioonisüsteem: sarnane Management Serveriga
Tarkvara: Internet Exploreri versioon 6.0 või uuem, Microsoft Management Console (MMC) versioon 3.0 või uuem
Minimaalne ekraani eraldusvõime: 1024x768 / 16 bitti
Süsteeminõuded BitDefenderi värskendusserveri installimiseks:
Operatsioonisüsteem: Windows 2000 (Professional või Server) või Windowsi uuem versioon
Toetatud brauserid (konfigureerimiseks ja haldamiseks):
- Internet Exploreri versioon 6 ja uuem Windows 2000 jaoks
- Internet Exploreri versioon 7 või uuem Windowsi versioonide jaoks, mis on hilisemad kui Windows 2000
- Mozilla Firefox 2.0 ja uuemad
Süsteeminõuded BitDefender Management Serveri ja BitDefender Business Clienti samaaegseks installimiseks:
PROTSESSOR: Intel Pentiumiga ühilduv, 1,6 GHz (soovitatav 2 GHz, mitmetuumaline)
RAM:
- 756 MB (soovitatav 1 GB) Windows 2000 ja Windows XP jaoks
- 1 GB (soovitatav on 3 GB) Windows Vista ja Windows 7 jaoks
HDD:
- 1,5 GB (soovitatav on 2 GB)
- 3 GB – installimiseks või uuele versioonile värskendamiseks
Operatsioonisüsteem:
- Windows 2000 Professional koos SP4 ja Rollup 1 versiooniga 2 installitud
- Windows XP koos installitud hoolduspaketiga SP2 või SP3
- Windows Vista koos installitud hoolduspaketiga SP1 või SP2
- Windows 7
Antud süsteeminõuetest on selge, et BitDefender Client Security serveripool on mõeldud töötama ainult Windowsi süsteemide kaasaegsetes versioonides. Samal ajal eelistavad paljud kohaliku võrgu administraatorid kasutada serverites *nix süsteeme. BitDefender Update Server toetab ainult Internet Exploreri ja Mozilla Firefoxi brausereid, kuigi praegu on umbes 5 populaarset brauserit. Andmebaasihaldussüsteemidest (DBMS) on toetatud vaid Microsoft SQL Server 2005/2008 liin, mis võib ka olemasolevas ettevõtte infrastruktuuris oluliselt piirata võimalusi valida arvutit, millele paigaldatakse BitDefender Management Server.
Nii nagu BitDefender Business Client, toetab ka BitDefender Management Server Windowsi 32- ja 64-bitiseid väljaandeid.
BitDefenderi haldusserveri installimine
Management Serveri distributsioon võtab 64-bitises väljaandes 857 MB, 32-bitises väljaandes mitu MB vähem. Jaotuskomplekti nii suur maht on ilmselt tingitud asjaolust, et see sisaldab Microsoft SQL Server 2005 Express Editioni installikomplekti. Kuigi Interneti ja riistvara praegusel arengutasemel ei tohiks see jaotuse suurus põhjustada ebamugavusi.
Pärast Management Serveri levitamise käivitamist kuvatakse installiviisardi tervitusaken. Traditsiooniliselt kuvatakse järgmisena litsentsilepingu tekst. Pärast litsentsi aktsepteerimist saab järgmisel ekraanil valida minimaalse küsimustega vaikeinstalli ja kohandatud installi vahel, kus saate määrata, milliseid BitDefender Management Serveri komponente arvutis, kuhu installite, kasutatakse. Sest Meie eesmärk on kaaluda kõiki Management Serveri funktsioonide võimalusi; selles ülevaates kirjeldame kohandatud installimist. Tähelepanu tasub pöörata ka sellele, et vaikeinstallatsiooniga ei installeerita Windowsi serverite kaitse haldamiseks vajalikku BitDefender Security for Windows Servers (Server Add-On) komponenti.
Joonis 1: Kaasas olevad komponendidBitDefenderJuhtimineServer
Installiviisardi järgmises etapis peate valima installitava viirusetõrjeserveri tüübi: üks viirusetõrjeserver, ülem- või alamserver. Viirusetõrje ülem- ja alamserverite installimise võimalus võimaldab luua suurest arvust arvutitest koosnevates kohalikes ettevõtete võrkudes viirusetõrjeserverite hierarhia, mis viitab BitDefender Client Security lahenduse laiale skaleeritavusele.
Joonis 2: Installitava serveri tüübi valimineBitDefenderJuhtimineServer

Pärast seda palutakse teil valida pordi numbrid, mida kasutatakse suhtlemiseks: ülem- ja alamserveri vahel, agentide ja serveri vahel, administraatorikonsooli ja serveri vahel, samuti port, mida värskendusserver kasutab . Võite nõustuda vaikimisi pordinumbritega: viirusetõrjeserverite vahelise suhtluse port - 7073, viirusetõrjeagendi ja viirusetõrjeserveri vahelise suhtluse port - 7072, administraatorikonsooli ja viirusetõrje vahelise suhtluse port server - 7071, port andmevahetuseks värskendusserveriga - 7074.
Joonis 3: Komponentidevaheliseks suhtluseks kasutatavate pordinumbrite valimineBitDefenderKlientTurvalisus

Installimisviisardi järgmised sammud on pühendatud andmebaasi valimisele, kuhu salvestatakse kogu viirusetõrjeserveri tööks vajalik teave. Saate valida kahe võimaluse vahel: installige Microsoft SDL Server 2005 Express Edition automaatselt ja kasutage vastloodud andmebaasi või looge ühendus Microsoft SQL Serveri olemasoleva eksemplariga. Järgmisena peate määrama kasutatava andmebaasi parameetrid ja kasutajakonto, mille all te andmebaasiga töötate.
Joonis 4: Kasutatava andmebaasi parameetridBitDefenderJuhtimineServer

Viirusetõrjeserveri BitDefender installimise viimases etapis loetletakse lühidalt viisardi käigus sisestatud teave ja pärast nupul Lõpeta klõpsamist viiakse läbi installiprotsess ise, mis ei vaja kasutaja sekkumist.
BitDefenderi halduskonsool
Admin ConsoleBitDefender Halduskonsool on integreeritud Microsofti halduskonsooliga (MMC), mille välimus on Windowsi serveriadministraatoritele tuttav ja tervitab meid ettepanekuga sisestada ka selle viirusetõrjeserveri parameetrid, millega peame ühenduse looma. viirusetõrje serveri administraatori kontoparameetritena.
Joonistamine 5: Pealkiriaken

Nagu MMC-d kasutavates konsoolides tavaks, on BitDefenderi halduskonsoolis akna vasakus servas elementide puu, mis koosneb serverite (antud juhul viirusetõrjeserverite) nimedest, aga ka haldustööriistadest. mis on konsoolis saadaval viirusetõrjevõrgu haldamiseks ja jälgimiseks. Sel juhul kuvatakse akna paremas osas puus valitud elemendile vastav teave.
Täpsemalt, kui klõpsate vasakpoolses elemendipuus serveri nimel, kuvatakse paremal pool kogu põhiteave selle toimimise kohta. See teave on jagatud mitmesse kategooriasse: viirusetõrje sündmused, meilifiltrite olek, värskenduste praegune olek, teave kohtvõrguga ühendatud ja lahti ühendatud arvutite arvu kohta, teave BitDefenderi klientide sätete ja nende integreerimise kohta viirusetõrjeserver, teave viirusetõrjevõrgu toimimise valitud poliitikate rakendamise kohta, teave administraatori litsentsi ja parooli kohta, samuti statistika ettevõtte võrgus tuvastatud kõige aktiivsema pahavara kohta.
Joonis 6: Üldteave hallatava viirusetõrjevõrgu toimimise kohtaBitDefenderjuhtimineServer

Element Computers Directory sisaldab teavet ettevõtte kohtvõrku ühendatud arvutite kohta. Kõik arvutid jagunevad juhitavateks (Hallatud), kontrollimatuteks (Unmanaged) ja haldusest välja jäetud (Excluded). Hallatavaid arvuteid saab kombineerida vastloodud rühmadesse ja seejärel määrata erinevatele arvutirühmadele erinevad viirusetõrje võrgukomponentide tööpõhimõtted.
Joonistamine 7: ElementArvutite kataloogVBitDefenderi halduskonsool

Kontrollimata arvutite loendis oleva mis tahes arvuti kontekstimenüüst saate alustada BitDefender Business Clienti ja BitDefender Management Agenti kauginstallimist. Nagu näete järgmiselt ekraanipildilt, on BitDefenderi halduskonsoolil probleeme kirillitsat sisaldavate arvutinimede õige kuvamisega. Tõenäoliselt laheneb see probleem BitDefender Client Security 3.5 venekeelse versiooni väljalaskmisega, mida on oodata peagi.
Joonis 8: Kliendi installimise kaugkäivitamineBitDefenderJuhtiminekonsool

See kuvab juurutussuvandite akent, mis praktiliselt kordab BitDefenderi juurutustööriistade liidest, millest oli juttu ülevaate esimeses osas.
Joonis 9: Kauginstallimise valikute sättedBitDefenderÄriKlient

Erinevused juurutustööriistast seisnevad seadete rühmas „Uuesti proovimise valikud” ja „Juurutusmandaadid”. Esimest seadete rühma kasutatakse selleks, et näidata vajadust korduvate katsete järele ärikliendi kauginstallimiseks. Ja kui uuesti proovimise poliitikat veel ei ole, saate kohe lingilt käivitada vastava viisardi, mille abil saate vastavaid poliitikaid seadistada.
Joonis 10. Globaalse juurutamise korduskatse seadedBitDefenderÄriKlient

"Juurutusõigused" konfigureeritakse spetsiaalse "Credential Manager" abil, mida kasutatakse selle kasutajakonto parameetrite määramiseks, mille alla BitDefender Business Client installitakse.
Joonis 11: „Lubade haldur” juurutussuvandite sätetesBitDefenderÄriKlient

Pärast kaugkliendi installiprotsessi lõppu kantakse vastav arvuti juhitavate arvutite rühma (Hallatud arvutid), alamrühma Pole rühmitatud, kust administraator saab selle vastavalt teatud tööjaamale üle kanda mis tahes teise rühma. kaitsepoliitika.
Administraatorikonsooli element "Poliitikud" sisaldab kahte alamüksust: "Praegused poliitikad", kus saate vaadata kehtivate poliitikate parameetreid, mille alusel kliendid tegutsevad, ja "Uue poliitika loomine". Kui valite üksuse "Loo uus poliitika", avaneb uute poliitikate loomise viisard, mis sisaldab 4 sammu: "Vali poliitika mall", "Määratle sätted", "Vali arvutid" ja "Ajakava poliitika".
Joonis 12. Uue poliitika viisardis poliitikamalli valimineBitDefenderJuhtiminekonsool

Vaatame uue poliitika viisardi tööd BitDefender Business Clienti täpsemate sätete poliitika näitel (Advanced Settings). Viisardi teises etapis peate meie puhul määrama ärikliendi täpsemad sätted. Samuti vastavad kõik erinevatele Ärikliendi kaitse komponentidele vastavad mallid kliendi poolel samadele seadistustele (kui administraatori seatud poliitikad võimaldavad kasutajal teha vastavaid muudatusi turvatarkvara töös).
Joonis 13. Uue poliitika loomise mallis sisalduvate sätete määratlemineBitDefenderJuhtiminekonsool

Uute poliitikate loomise viisardi kolmandas etapis peate valima arvutid, millele seda poliitikat rakendatakse. Samal ajal saate arvutite valimiseks kasutada mõlemat BitDefenderi administraatorikonsoolis loodud gruppi ning kasutada Windowsi domeenis sisalduvat teavet arvutite ja võrgukasutajate kohta.
Joonis 14. Arvutite määratlemine, millele loodud poliitikat rakendadaBitDefenderJuhtiminekonsool

Viisardi viimases etapis saate määrata uue poliitika täitmise sageduse ja ajavahemiku, mille jooksul see käivitatakse. Vaikimisi rakendatakse uusi eeskirju "koheselt ja püsivalt".
Joonis 15: Poliisi kestuse ja ajakava määramineBitDefenderJuhtiminekonsool

Administraatorikonsooli element Network Tools sisaldab kahte olulist elementi: ülesanded ja auditeerimine.
Elementi “Tasks” kasutatakse kaitstud arvutite tarkvara ja riistvara seisukorra aruannete vastuvõtmiseks, mis on mõnevõrra väljaspool spetsiaalset turvatarkvara, kuid sellegipoolest võib selline funktsionaalsuse kombinatsioon olla väikeste võrkude jaoks mugav. Samuti on ülesannete loendis neid, mis võimaldavad teil arvutite kaugjuhtimisega sulgeda või taaskäivitada, lubada või keelata kaitstud arvutite automaatkäivitusfunktsiooni või USB-draivide kasutamise võimalust, aga ka mõnda muud arvuti tööks mugavat ülesannet. võrguadministraator. Mõnda neist ülesannetest, näiteks "Kill Process", saab kasutada ka kaitstud võrgus pahavara epideemiatega võitlemisel, kuna on teada, et absoluutset kaitset ei eksisteeri.
Joonistamine 16: Element « Ülesanded» VBitDefenderi halduskonsool

Element “Audit” sisaldab võimalust jälgida aja jooksul toimunud muutusi võrgus asuvate arvutite tarkvara- ja riistvarakomponentides ning sisaldab lisaks seda teavet sisaldavatele perioodilistele aruannetele ka võrdlevaid aruandeid teatud aja jooksul toimunud muudatuste kohta. .
Joonistamine 17: Element « Audit» VBitDefenderi halduskonsool

Viirusetõrje serveri administraatori konsooli elemendi “Aruandluskeskus” abil on võimalik genereerida erinevaid aruandeid viirusetõrjevõrgu töö kohta, sh aruandeid viirusetõrjevõrgu kliendiosa juurutamise kohta, aruanded kaitstud arvutites tuvastatud pahatahtlike programmide kohta, samuti aruanded viirusetõrje võrgukomponentide värskenduste kohta jne.
Joonis 18: Aruandekeskuse element seesBitDefenderJuhtiminekonsool

Ja lõpuks, BitDefenderi viirusetõrjeserveri administraatorikonsooli moodustavate komponentide puu viimane element on "Tegevuslogi" element. Selles aknas kuvatakse aruanne viirusetõrjeserveris toimunud sündmuste kohta ja saate valida selliste sündmuste tähtsuse taseme. BitDefenderi spetsialistid soovitavad seda aruannet kasutada juhtudel, kui viirusetõrjevõrgu administraator tuvastab selle töö käigus probleeme.
Joonis 19: "Tegevusaruande" element seesBitDefenderJuhtiminekonsool

BitDefenderi värskendusserver
Esiteks säästab see Interneti-liiklust, mis kulub turvatarkvara komponentide värskendamisele kõigis võrgu kaitstud jaamades. Teiseks võimaldab värskendusserver viirusetõrjevõrgus asuvatel tööjaamadel tsentraalselt alla laadida sisevõrgu ressursist viiruste andmebaaside ja viirusetõrjetarkvara moodulite värskendusi – BitDefender Update Server laadib alla klienditoodete komponentide värskendused BitDefenderi värskendusserveritest ja edastab need seejärel. kaitstud arvutitele. Vastavalt sellele tuleb kliendi tootevärskendusmooduli sätetes BitDefenderi Interneti-värskendusserverite asemel määrata kohalik värskendusserver.
BitDefender Update Server on konfigureeritud spetsiaalse värskendusserveri veebikonsooli kaudu, mis avaneb toetatud Interneti-brauserites.
Esialgu, pärast BitDefender Management Serveri installimist, on BitDefenderi värskendusserver konfigureeritud vastu võtma värskendusi viirusetõrjeserveri enda ja enda jaoks (st värskendusserveri jaoks).
Joonis 20: OlekBitDefenderVärskendaServerja uuendatud tooteid

BitDefender Business Clienti lisamiseks uuendatud toodete loendisse tuleb klõpsata lingil Lisa uusi tooteid ja valida sobivad menüüelemendid (32-bitiste ja 64-bitiste süsteemide jaoks) ning seejärel klõpsata lingil Add Select.
Joonis 21: Toodete lisamine värskenduste saamiseksBitDefenderVärskendaServer

Pärast uute toodete lisamist on soovitatav viivitamatult läbi viia nende toodete esimene uuendus. Esimene värskendus võib tarbida oluliselt rohkem Interneti-liiklust kui järgmised - kuni mitusada MB.
Joonis 22: Värskenduste vastuvõtmise protsessBitDefenderVärskendaServer

Link "Seaded" vastutab üsna loogiliselt värskendusserveri sätete eest, sealhulgas järgmised: värskendusserveri URL, serveris asuv kaust, kuhu vastuvõetud värskendused salvestatakse, võrguport, mille kaudu värskendusi edastatakse kaitstud arvutitele, värskenduste sagedus ja ajavahemik minutites, mille möödudes BitDefender Update Serveri konsool automaatselt lukustatakse.
Joonis 23: SeadedBitDefenderi värskendusserver

Samuti tuleb märkida, et kohalikust veebiserverist edastatava BitDefender Update Serveri põhiprobleemide osas on üsna adekvaatne abi, mida kasutatakse ka BitDefender Update Serveri konsooli kuvamiseks.
järeldused
Sellega lõpetatakse ülevaate teine osa, mis on pühendatud Total Security klassi ettevõttetootele nimega BitDefender Client Security 3.5. Kuid samal ajal avame just BitDefenderi toodetele pühendatud väljaannete sarja. Ees ootavad ülevaated teistest ettevõtetele mõeldud toodetest, aga ka kodukasutajatele mõeldud toodete uue versiooni kirjeldused.
Mis puudutab BitDefender Client Security serveriosa, siis ühelt poolt ei piirdu selle toote võimalused isegi viirusetõrjevõrgu haldamise ja jälgimisega, vaid ulatuvad infoturbest kaugemale, pakkudes eelkõige täiustatud, hõlpsasti kasutatavat -kasutage üldisi haldustööriistu arvutite jaoks, kuhu on installitud BitDefender Management viirusetõrjeserveriga seotud agent. See võib olla mugav väikeste võrkude administraatoritele, kes ei pea igapäevaste haldusülesannete jaoks muid tooteid kasutama. Kuid see võib ka administraatorikonsooli ebavajaliku teabega üle koormata, muutes selle tarbetult tülikaks. Tõsi, kohmakuse kompenseerivad mingil moel filtrid, mis asuvad BitDefenderi halduskonsooli lehtedel ja mis sisaldavad liiga mahukaid loendeid.
Teisest küljest on toetatud operatsioonisüsteemide loend piiratud ainult Windowsi süsteemidega, samal ajal kui üha rohkem kohalikke võrguadministraatoreid läheb serverites üle *nix süsteemide kasutamisele ja viimasel ajal ka tööjaamades, kus väljakujunenud tootmisprotsessid seda võimaldavad. Seega, kui BitDefenderi spetsialistid lähitulevikus haldusserverit *nix platvormidele ei porti, on administraatorid üha enam sunnitud kas eraldama BitDefenderi viirusetõrjeserveri jaoks eraldi Windowsi serveri või loobuma sellest tootest.
Üldiselt on ülevaate autoril arvamus BitDefender Management Serverist kui isemajandavast tootest, mis annab viirusetõrje võrguadministraatorile kõik vajalikud tööriistad viirusetõrje alamsüsteemiga seotud ettevõtte turvapoliitikate rakendamiseks ning toode läheb isegi mingil moel sellest ulatusest kaugemale. Eelkõige saate BitDefenderi halduskonsooli abil tsentraalselt seadistatud poliitikate abil paindlikult piirata kasutajaõigusi viirusetõrje haldamiseks. Kasutades grupipoliitikaid (seotud erinevate jaamarühmadega, mida administraator saab luua), saavad erineva teadmiste ja kogemustega kasutajad ning olenevalt töödeldava teabe olulisusest seada erinevaid piiranguid. Nii saate saavutada tasakaalu BitDefender Business Clienti kasutuslihtsuse ja ettevõtte kohtvõrgus asuvate objektide kaitse kvaliteedi vahel tervikuna.
Kui pöördume BitDefender Client Security kliendiosa juurde tagasi, võime öelda, et BitDefenderi toode kohaliku võrgu lõpp-punktide kaitsmiseks on HIPS-i komponendi olemasolul (komponent, mis vastutab sissetungimise eest kaitsmise eest, ründetarkvara). kood, mis põhineb käivitatud programmide käitumisanalüüsil), mis ei ole tüüpiline ettevõtte viirusetõrjetoodetele, ja põhiline DLP-funktsioon (tööriistade komplekt, mis vastutab privaatse teabe lekke vältimise eest).
Ettevõtlusklientidele mõeldud BitDefenderi tooteid käsitlevad tulevased väljaanded hõlmavad selliseid tooteid nagu BitDefender Security for File Servers ja BitDefender Security for Mail Servers.
Kuidas eemaldada Avira viirusetõrje? Avira viirusetõrje täielik eemaldamine arvutist
1. Desinstallige Avira viirusetõrje standardsete Windowsi tööriistade abil: klõpsake nuppu Start - Juhtpaneel - Programmid (Windows 2000 / XP) või Programmide desinstallimine (Windows Vista / 7). Oodake, kuni ilmub installitud programmide loend, ja klõpsake üks kord installitud Avira toote real.
Klõpsake " Eemaldus Jätka ja kinnitage programmi kustutamine. Seejärel taaskäivitage arvuti. Kui näete protsessi ajal teadet desinstallimisvea kohta või Avira pole installitud programmide loendis, minge otse sammu 2 juurde.
2. Laadige alla ja käivitage Avira RegistryCleaner.
Kuidas eemaldada Avast viirusetõrje?Avast viirusetõrje täielik eemaldamine arvutist.
1. Desinstallige Avast viirusetõrje standardsete Windowsi tööriistade abil: klõpsake nuppu Start - Juhtpaneel - Programmid (Windows 2000 / XP) või Programmide desinstallimine (Windows Vista / 7). Oodake, kuni ilmub installitud programmide loend, ja klõpsake üks kord installitud Avast toote real.
Klõpsake " Eemaldus" järgmisel real (Windows 2000/XP) või ülemisel real (Windows Vista/7). Vajadusel kinnitage kontohaldustaotlus, klõpsates Jätka ja kinnitage programmi kustutamine. Seejärel taaskäivitage arvuti. Kui näete protsessi ajal teadet desinstallimisvea kohta või Avast pole installitud programmide loendis, minge otse sammu 2 juurde.
2. Laadige oma arvutisse alla Avast viirusetõrje eemaldamise utiliit
3. Käivitage Windows turvarežiimis
4. Käivitage 2. sammus alla laaditud utiliit
5. Kui Avast viirusetõrje installiti muusse kausta kui vaikekausta, määrake see, kasutades " …
»
6. Klõpsake nuppu EEMALDA
7. Taaskäivitage arvuti
Kuidas eemaldada AVG viirusetõrje?AVG viirusetõrje täielik eemaldamine arvutist.
1. Desinstallige AVG viirusetõrje standardsete Windowsi tööriistade abil: klõpsake nuppu Start – Juhtpaneel – Programmid (Windows 2000 / XP) või Uninstall Programs (Windows Vista / 7). Oodake, kuni ilmub installitud programmide loend, ja klõpsake üks kord installitud AVG toote real. Klõpsake " Eemaldus" järgmisel real (Windows 2000/XP) või ülemisel real (Windows Vista/7). Vajadusel kinnitage kontohaldustaotlus, klõpsates Jätka ja kinnitage programmi kustutamine. Seejärel taaskäivitage arvuti. Kui näete protsessi ajal teadet desinstallimisvea kohta või AVG-d pole installitud programmide loendis, minge otse sammu 2 juurde.
Kuidas eemaldada Bitdefenderi viirusetõrje?Viirusetõrje täielik eemaldamineBitdefenderarvutist.
1. Desinstallige Bitdefenderi viirusetõrje standardsete Windowsi tööriistade abil: klõpsake nuppu Start - Juhtpaneel - Programmid (Windows 2000 / XP) või Programmide desinstallimine (Windows Vista / 7). Oodake, kuni ilmub installitud programmide loend, ja klõpsake üks kord installitud Bitdefenderi toote real. Klõpsake " Eemaldus" järgmisel real (Windows 2000/XP) või ülemisel real (Windows Vista/7). Vajadusel kinnitage kontohaldustaotlus, klõpsates Jätka ja kinnitage programmi kustutamine. Seejärel taaskäivitage arvuti. Kui näete protsessi ajal teadet desinstallimisvea kohta või Bitdefenderit pole installitud programmide loendis, minge otse sammu 2 juurde.
Trend Micro Titanium toodete desinstallimine Trend Micro diagnostikatööriistade komplekti kasutades
1. Laadige alla Trend Micro Diagnostic Toolkit. Sel juhul valige sobiv Windowsi OS:
Windows XP
Windows Vista või Windows 7 (32-bitine) http://solutionfile.trendmicro.com/s...ool-32-bit.zip
Windows Vista või Windows 7 (64-bitine) http://solutionfile.trendmicro.com/s...ool-64-bit.zip
Tähelepanu: Kõigepealt tehke kindlaks, kas kasutate 32- või 64-bitist operatsioonisüsteemi.
2. Salvestage fail näiteks oma töölauale
3. Liikuge salvestatud failini
4. Pakkige arhiiv lahti, tehes näiteks failil paremklõpsu ja valides Extract here.
Tähelepanu: Parooli jaoks sisestage " noviirus«.
6. Sisestage sobiv kaust:
32-bitine tugitööriist
64-bitine tugitööriist
7. Käivitage fail SupportTool.exe
8. Kui kuvatakse UAC aken, valige Jah
9. Pärast Trend Micro Diagnostic Toolkiti akna laadimist klõpsake nuppu Desinstalli.
10. 1. Desinstallige tarkvara.
11. Kinnitamiseks klõpsake nuppu Jah
12. Oodake, kuni programm eemaldatakse
13. Taaskäivitage arvuti
Valesti installitud Nortoni toodete eemaldamiseks kasutage tööriista Norton Removal Tool.
G Data Antivirus eemaldamine Mighty Uninstalleri abil
- Laadige alla Mighty Uninstaller http://www.mightyuninstaller.com/MightyUninstaller_Setup.exe.
- Installige Mighty Uninstaller
- Käivitage Mighty Uninstaller ja kontrollige oma arvutit. See võtab mõne minuti.
- G DATA Antivirus programmide loendist eemaldamiseks valige "Eemalda".
- Eemaldamine on lõpetatud.
G Data utiliit toodete eemaldamiseks http://www.gdatasoftware.co.uk/?eID=PushFile&dl=b217a1e8ed%3AAFQFBAE%3D
Kaspersky Internet Security 2013 desinstallimine
http://support.kaspersky.ru/1464
Toote eemaldamise ajal Kaspersky Lab kasutades standardseid tööriistu Windows (Kontrollpaneel -> Paigaldamine/Programmide desinstallimine). Kaspersky Lab:
- Kaspersky Small Office Security 2 personaalarvuti/failiserveri jaoks
- Kaspersky PURE (kõik versioonid)
- Kaspersky Anti-Virus (kõik versioonid)
- Kaspersky Internet Security (kõik versioonid)
- Kaspersky Password Manager (kõik versioonid)
- AVP tööriista draiver
- Kaspersky Security Scan 2.0
Sest 64-bitised OS-i versioonid desinstaller ei saa eemaldada Kaspersky Anti-Virus 6.0/7.0 Ja Kaspersky Internet Security 6.0/7.0.
Utiliit kustutab kõik litsentsiandmed. Pärast selle kasutamist tuleb äsja paigaldatud toode aktiveerimiskoodiga aktiveerida.
Programmi täielikuks eemaldamiseks toimige järgmiselt.
- Salvestage utiliit oma arvutisse:
- Laadige arhiiv alla kavremover.zip ja seejärel pakkige see lahti (näiteks programmi abil WinZip).
- Laadige alla käivitatav fail kavremover.exe .
- Taaskäivitage arvuti sisse Turvarežiim:
- OS-i kasutajatele Windows 8
- OS-i kasutajatele Windows 7
- OS-i kasutajatele Windows Vista
- OS-i kasutajatele Windows XP
- Käivitage fail kavremover.exe topeltklõpsates sellel hiire vasaku nupuga.
- Sisestage väljale pildil olev turvakood. Kui kood pole selgelt nähtav, klõpsake koodi uuesti genereerimiseks pildist paremal asuvat värskendamisnuppu.
- Valige menüüst Tuvastati järgmised tooted programm Kaspersky Lab, mis oli teie arvutisse installitud. Klõpsake nuppu Kustuta. Kui teie arvutisse on installitud mitu toodet Kaspersky Lab, valige ja kustutage need ükshaaval.
Lõik Eemaldage kõik teadaolevad tooted Soovitatav on kasutada ainult kõige äärmuslikumatel juhtudel, kui utiliit ei tuvasta toodet arvutis Kaspersky Lab, kuid olete täiesti kindel, et installisite mõne toote Kaspersky Lab.
- Eemaldamise protsess võib võtta veidi aega.
- Oodake, kuni kuvatakse dialoogiboks, mis näitab, et toode on edukalt desinstallitud.
- Klõpsake nuppu Okei.
- Taaskäivitage arvuti.
Vaikimisi salvestatakse vaate kustutamise logi utiliidi kausta. kavremover xxxx-xx-xx xx-xx-xx (pid xxxx).txt.
Allalaaditud utiliidi versioon kavremover.exe saate logifailist vaadata.
Microsoft Security Essentials 2.0.1963 käsitsi desinstallimine, kui seda ei saa teha programmide lisamise või eemaldamise abil
Windowsi registri varundamine ja taastamine (Windows XP jaoks)
Registri varundamine
(Windows 7 jaoks)
Registri varundamiseks järgige alltoodud samme, olenevalt kasutatavast operatsioonisüsteemi versioonist.
Windows XP
- Menüüs Alusta vali meeskond Käivitage, sisestage tekstiväljale regedit ja vajutage klahvi SISENEMA.
- Minu arvuti ja valige meeskond Ekspordi.
Windows Vista või Windows 7
- Klõpsake nuppu Alusta ja põllul otsida programme ja faile sisenema regedit. Valige üksus Regedit.
- Valige üksus Regedit.
- Paremklõpsake registriredaktori navigeerimispaanil (vasakul) klahvi Minu arvuti ja valige meeskond Ekspordi.
Tegevus 2.Registri alamvõtmete eemaldamine
Kui vajate abi Microsoft Security Essentialsi registri alamvõtmete eemaldamisel, minge jaotisse Lubage mul aidata teil seda parandada. Probleemi ise lahendamiseks minge jaotisse.
Abi probleemi lahendamisel
Probleemi automaatseks lahendamiseks klõpsake nuppu või linki Probleemi lahendamiseks. Seejärel klõpsake dialoogiboksis nuppu Käivitage ja järgige viisardi juhiseid Paranda see ära.
Märkmed
- Nõustaja võib olla saadaval ainult inglise keeles. Automaatset lahendust saab aga kasutada igas Windowsi keeleversioonis.
- Fix selle saab alla laadida mis tahes arvutisse, seejärel salvestada mälupulgale või CD-le ja käivitada soovitud arvutis.
Probleemi lahendamine ise
Microsoft Security Essentialsi protsessi peatamine
- Avage tegumihaldur. Selleks järgige allolevaid samme, olenevalt kasutatavast operatsioonisüsteemist.
- Sest Windows XP
- Menüüs Alusta vali meeskond Käivitage, sisestage oma taotlus ülesandemgr ja vajutage nuppu Okei.
- Sest Windows 7 Ja Windows Vista
- Klõpsake nuppu Alusta ja põllul otsida programme ja faile sisenema ülesandemgr.
- Sest Windows XP
- Avage vahekaart Protsessid.
- Leidke kirje msseces.exe. Paremklõpsake seda ja valige käsk Lõpetage protsess. Kui ekraanile ilmub kinnitusteade, klõpsake nuppu Lõpetage protsess.
Peatage ja keelake teenus Microsoft Security Essentials
- IN Windows XP klõpsake nuppu Alusta, ja sisse Windows Vista või sisse Windows 7 klõpsake nuppu Alusta ja valige Käivitage.
- Sisestage käsk võrgupeatus msmpsvc ja vajutage klahvi SISENEMA.
- IN Windows XP klõpsake nuppu Alusta, ja sisse Windows Vista või sisse Windows 7 klõpsake nuppu Alusta ja valige Käivitage.
- Sisestage käsk sc config msmpsvc start= keelatud ja vajutage klahvi SISENEMA.
Microsoft Security Essentialsi käitamiseks mõeldud partitsiooni eemaldamine
- IN Windows XP klõpsake nuppu Alusta, ja sisse Windows Vista või sisse Windows 7 klõpsake nuppu Alusta ja valige Käivitage.
- Sisestage käsk regedit ja vajutage nuppu Okei Kontokontroll, vajuta nuppu Okei.
- Leidke allpool registri alamvõti. HKEY_LOCAL_MACHINE\SOFTWARE\Microsoft\Windows\CurrentVersion\Run
- Microsoft Security Essentials ja valige meeskond Kustuta.
Microsoft Security Essentialsiga seotud ülejäänud registri alamvõtmete eemaldamine
- IN Windows XP klõpsake nuppu Alusta, ja sisse Windows Vista või sisse Windows 7 klõpsake nuppu Alusta ja valige Käivitage.
- Sisestage käsk regedit ja vajutage nuppu Okei. Kui ilmub dialoogiboks Kontokontroll, vajuta nuppu Okei.
- Leidke allpool registri alamvõti. HKEY_LOCAL_MACHINE\Tarkvara\Microsoft\Windows\Praegune versioon\Uninstall\Microsoft Security Client
- Paremklõpsake seadel üksikasjade paanil (paremal). Microsoft Security Essentials ja valige meeskond Kustuta.
- Otsige tähtnumbriliste nimedega jaotistest üles järgmised suvandid, paremklõpsake neid ja valige Kustuta.
- Microsofti pahavaratõrje
- Microsofti turvaklient
- Leidke allpool registri alamvõti. HKEY_LOCAL_MACHINE\SOFTWARE\Microsoft\Microsoft Security Client
- Paremklõpsake seadel üksikasjade paanil (paremal). Microsofti turvaklient ja valige meeskond Kustuta.
- Leidke allpool registri alamvõti. HKEY_LOCAL_MACHINE\SOFTWARE\Microsoft\Microsoft Antimalware
- Paremklõpsake seadel üksikasjade paanil (paremal). Microsofti pahavaratõrje ja valige meeskond Kustuta.
Installijapõhiste alajaotiste eemaldamine
- IN Windows XP klõpsake nuppu Alusta, ja sisse Windows Vista või sisse Windows 7 klõpsake nuppu Alusta ja valige Käivitage.
- Tippige regedit ja klõpsake nuppu Okei. Kui kuvatakse dialoogiboks Kasutajakonto kontroll, klõpsake nuppu Okei.
- Leidke allpool registri alamvõti. HKEY_CLASSES_ROOT\Installer\Products
- Tähtnumbriliste nimedega jaotistes leidke veerust järgmised valikud Nimi. Kirjutage nende numbrid üles. Seejärel paremklõpsake järjestikku igal leitud parameetril ja valige käsk Kustuta.
- Microsofti turvaklient
- Microsofti pahavaratõrje
- Microsofti pahavaratõrje teenuse XX-XX keelepakett (Pange tähele, et XX-XX vastab Microsoft Security Essentialsi installitud versiooni keelekoodile, näiteks RU-RU venekeelse versiooni jaoks. See jaotis ei ole loodud ingliskeelse versiooni jaoks rakendusest.)
3. samm: installige Microsoft Security Essentials uuesti
- Minge järgmisele Microsofti veebisaidile. http://windows.microsoft.com/ru-ru/windows/products/security-essentials
- Klõpsake nuppu Laadige alla tasuta.
- Klõpsake nuppu Käivitage ja järgige installimise lõpuleviimiseks ekraanil kuvatavaid juhiseid.
- Taaskäivitage arvuti.
Desinstallige McAfee
Spetsiaalse MCPR-utiliidi kasutamine
Kui viirusetõrje automaatne eemaldamine McAfee ei õnnestunud, järgige toote arvutist täielikuks eemaldamiseks allolevaid juhiseid:
- Kui kasutate vargusvastast teenust McAfee vargusvastane või Inteli vargusvastane, keelake teenus enne spetsiaalse eemaldamisutiliidi kasutamist.
- Laadige utiliit alla ja salvestage see oma arvutisse MCPR.exe (MCPR (C) McAfee, Inc). Teavet faili allalaadimise kohta leiate järgmistelt lehtedelt.
- OS-i kasutajatele Windows 8
- OS-i kasutajatele Windows 7
- OS-i kasutajatele Windows Vista
- Topeltklõps failil vasakklõps MCPR.exe.
- Pärast toote eemaldamist McAfee lõpetatakse (see protsess võtab umbes minuti), ilmub aken McAfee puhastus sõnumiga (inglise keeles): Kõigi failide eemaldamiseks on vajalik taaskäivitamine. Kas soovite nüüd taaskäivitada?(tõlgitud vene keelde: " Kõigi failide kustutamiseks tuleb arvuti taaskäivitada. Tee seda kohe?). Klõpsake nuppu Jah.
Kuidas eemaldada turvaprogrammeWindowsESET
KB lahenduse ID: SOLN2289|Viimati muudetud: 01. aprill 2013
Millistele operatsioonisüsteemidele see lahendus sobib?
Windows Vista, Home Server, XP, Windows Server 2003 R2, 2003, 2000
Tähelepanu:
ESET Uninstalleri kasutamine võib teie Windowsi võrguühenduse sätteid üle koormata.
- Lae alla ESETDesinstaller(500 KB) ja salvestage see oma töölauale.
- Taaskäivitage arvuti turvarežiimi, vajutades klahvi F8. Valige OhutuRežiim ja vajutage Sisenema.
- Jookse ESETUninstaller töölaualt.
Täpsemad käsurea valikud: (ESET Uninstalleri täpsemate valikute vaatamiseks tippige ESETUninstaller. exe / abi):
- Valige number, mis vastab ESET-i installile, mida soovite eemaldada, ja klõpsake nuppu Sisenema.
- Klõpsake y oma valiku kinnitamiseks.
- Kui ESET Uninstaller on lõpetanud, vajutage arvuti taaskäivitamiseks suvalist klahvi.
- Kustutamise logifail luuakse ~ ESETUninstaller. logi(logifail asub samas kaustas kui ESETUnistaller. exe fail).
Windows7, Windows 8, Windows Server 2008 (R2)
Tähelepanu:
Kui kasutate programmi ESET Uninstaller rakenduse ESET Mail Security for Microsoft Exchange Server eemaldamiseks serverist 2008, peate võrgukaardi draiverid uuesti installima.
- Lae alla ESETDesinstaller(500 KB) ja salvestage see oma töölauale. http://download.eset.com/special/ESETuninstaller.exe Laadige alla
- Taaskäivitage arvuti turvarežiimi.
- Käivitage käsurida (Win + R - cmd) .
- Windows 8 : Võida + K, vali cmd otsinguribal ja valige Käsk, . Saate jälgida kõiki sellele kirjele antud vastuseid voo kaudu. Saate seda teha või oma saidilt.