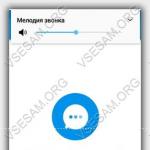Створення документів онлайн. Як створити, зберегти та відкрити документ у Microsoft Word? Що потрібно зробити, щоб створити документ
У цій статті ми вирішили розповісти, як можна створити новий документ у Word, не запускаючи програму. Адже зазвичай користувачі роблять його запуском Ворда. Під час запуску з'являється “чистий білий аркуш” – новий документ, який ви можете використовувати для своїх потреб, а потім зберегти. Але ж закрити і потім відкривати слово для створення нового документа зовсім неправильно. І ми розповімо про кілька способів, які спростять завдання.
Перший і найпростіший спосіб натиснути ctrl+N при запущеній програмі Microsoft Word. Це гарячі клавіші за промовчанням. У новому вікні відкриється щойно створений документ, і ви зможете почати з ним роботу. Звичайно, таких документів можна створити скільки завгодно.
Ще один спосіб створення нового документа
Натискаємо на стрілку в налаштуваннях панелі швидкого запуску. У списку вибираємо саму верхню строчку Створити і ставимо навпроти неї галочка.
Тепер вона з'явиться на панелі налаштувань. Ця піктограма означає створення нового документа Word. Відповідно, коли ви натиснете на нього, відкриється нове вікно з чистим листом – це буде новий документ.
Є ще одна можливість створення документів у Ворді. У лівому верхньому куті знаходиться кнопка Office. Вона чимось нагадує кнопку Пуск у Windows. Натискаєте на неї і нижче розкриється список. Першим у цьому списку буде кнопка створення нового документа Word.
Microsoft Word — це текстовий редактор, який може бути частиною Microsoft Office або програмою, інстальованою на вашому комп'ютері окремо. Програма може використовуватися для запису листів та різних типів документів, які можуть включати графіку та зображення. У цьому посібнику пояснюється, як відкрити Microsoft Word, запустити, створити та зберегти новий документ за допомогою операційної системи Windows 7.
Не варто боятися, що щось може не вийти чи піти не так. Ця програма створювалася для користувачів і продумана до дрібниць, щоб вам було максимально зручно використовувати її. І звичайно ж у кожній справі головне тренування, не бійтеся робити помилок. Якщо ви випадково натиснули не туди, у лівому верхньому кутку завжди є вигнута стрілка, яка дозволяє скасувати останню дію. Зробити це можна також за допомогою клавіш Ctrl і Z.
Остання порада перед початком докладних інструкцій з використання текстового редактора Windows — . Це особливо важливо під час роботи з об'ємними текстами чи серйозною документацією. Буває всяке: можуть відключити електрику, ноутбук може розрядитися і вимкнутись, та й від поломок ніхто не застрахований. Втрачати важливі файли і потім витрачати годинник на їх відновлення - не найприємніше заняття. Все, що вам потрібно - іноді натискати на дискету в лівому верхньому кутку.
Програму можна знайти в меню "Пуск" у розділі "Microsoft Office". Дотримуйтесь цих покрокових вказівок, щоб запустити документ у Microsoft Word.

Навігація за програмою

Як вибрати (виділити) текст
Вибір або виділення тексту дозволяє змінювати виділений фрагмент з точки зору стилю, шрифту та/або кольору і навіть замінювати слова, якщо це необхідно. Дотримуйтесь цих покрокових вказівок, щоб вибрати текст у документі.
Крок 1.Для вибору тексту використовується миша. При переміщенні покажчик змінюватиметься.
Крок 2. Перемістіть курсор на початок потрібного фрагмента. Натисніть та утримуйте ліву кнопку миші. Виконуючи це, перемістіть курсор туди, де необхідно зупинити вибір. При переміщенні миші текст виділятиметься. Коли ви закінчите свій вибір, відпустіть ліву кнопку миші.

Вибраний текст може бути відформатований або змінений.
Копіювати текст можна за допомогою клавіш Ctrl+C. Видалити текст – Backspace.

Змінюємо розмір та шрифт
Наступні дії можуть допомогти зробити ваш текст більш цікавим та привабливим. Текст можна змінити по-різному.


Вирівнювання тексту
Іноді створюваний документ може вимагати різне розташування абзаців. За промовчанням текст вирівнюється по лівому краю. Однак текст може вирівнюватися і праворуч і центром.

На замітку!Виділити весь текст Ctrl+A.

Змінити вибраний текст можна, використовуючи комбінацію клавіш, що іноді буває простіше:
- По центру – виділіть текст, натисніть клавішу Ctrl+E.
- Праворуч - Ctrl + R.
- По ширині - Ctrl + J.
- Ліворуч - Ctrl + L.

Як виділити текст жирним шрифтом, курсивом чи підкресленням
Можливість змінити стиль шрифту може зробити ваш документ цікавішим. Різні стилі тексту, такі як жирний або курсив, можуть виділяти його. Підкреслення може бути корисним для заголовків.

- напівжирний - Ctrl + B;
- курсив - Ctrl + I;
- підкреслення - Ctrl + U.
Копіюємо та вставляємо
Говорити про важливість цих двох функцій годі. Вони значно економлять наш час, дозволяють вставляти, не передруковуючи його, як це було за часів друкарських машинок.

Зробити це можна за допомогою гарячих клавіш. Все як і минулого разу: натисніть одночасно Ctrl і С, щоб скопіювати текст, і Ctrl і V, щоб вставити.
Як створити нумерований або маркований список
Використання нумерованих або маркованих списків може допомогти виділити елементи або показати важливі кроки, ієрархію чи послідовність чогось.

Щоб зупинити додавання нових елементів та повернутися до стандартного тексту, клацніть значок нумерації ще раз у верхній частині документа.
Маркований список створюється за таким же принципом, єдина відмінність полягає в 1 кроці. Замість кнопки «Нумерація» натисніть кнопку «Маркери», вона розташована правіше.
Є ще один спосіб створення списку. Спочатку користувачем вводяться всі пункти списку, кожен обов'язково з нового рядка. Коли всі пункти набрані виділіть їх усі і натисніть або на нумерацію, або на маркери, залежно від того, який список вам потрібен.

У вас вийде той самий результат. Це різні способи і тут немає правильного чи неправильного, головне, що мети досягнуто. Використовуйте зручний для вас спосіб.

Допомагають структурувати інформацію, подавати її у більш презентабельному вигляді. Без цієї навички не обійтися.
- Крок 1.У верхній частині інструментів перейдіть на вкладку «Вставка».
- Крок 2Натисніть на значок таблиці. Перед вами відкриється вікно, де потрібно вибрати кількість осередків. Зробити це можна і вписавши цифри вручну. Для цього на панелі, що з'явилася, натисніть на область «Намалювати таблицю».

Вам залишиться лише заповнити поля. Якщо вам потрібні додаткові рядки або колонки, вам не доведеться переробляти її повністю. Клацніть лівою кнопкою миші в області таблиці. У меню натисніть «Вставити» і виберіть відповідний варіант.

Ці основні знання повинні сформувати основні принципи роботи з текстом. Виділимо основні:
- Текст вводиться туди, де знаходиться миготливий курсор і більше.
- Щоб змінити символ, слово, рядок, абзац або весь текст, його потрібно виділити. Необхідно, щоб комп'ютер розумів над чим саме він має робити дії.
- Виділивши текст з ним можна робити все, що завгодно. Ви можете потренуватися, виділити фрагмент та по черзі натискати на кнопки, які розташовані на вкладці «Головна». Ви помітите, які функції можуть використовуватися спільно, а які взаємовиключні.
- Не забувайте зберігати зміни, так ви убезпечите себе.
- Використовуйте ті способи вирішення завдання, що стоїть перед вами, які зручні саме вам.
Відео — Word для початківців
Дізнавшись, як зробити зміст у редакторі Ворд, користувач зможе не тільки швидко систематизувати структуру документа, але й миттєво отримувати доступ до кожного розділу без необхідності перегортати сторінку за сторінкою.
Автоматичний зміст- це вбудована функція програми, за допомогою якої створюється перелік розділів та підрозділів відкритого документа. Головна особливість налаштування полягає в інтерактивності. Щоб відкрити потрібний розділ файлу, достатньо просто натиснути на відповідному пункті у змісті.
При необхідності, користувач може редагувати стилі створеного списку або створювати свій вигляд.
Ще одна перевага автоматичних змістів полягає у їхньому оновленні.
Якщо ви змінюєте назву будь-якого розділу документа або номер його сторінки, ці дані відразу відобразяться у змісті. Вручну нічого міняти не треба.
Що потрібно зробити перед створенням
Перш ніж розпочинати створення автоматичного слід продумати такі деталі:
- Переконайтеся, що всі заголовки та підзаголовки документа форматовані відповідно до вбудованих стилів. Щоб створити назву розділу, виділіть потрібний текст і у вкладці «Головна» клацніть на «Стилі» . Для розділу вибирайте "Заголовок 1", для підрозділу - "Заголовок 2" і так далі;
Правильне розташування рівнів документа дозволить швидше орієнтуватися у його структуріі зробить зміст максимально зручним.
- Підготуйте місце для утримання.Воно може знаходитись на початку або в кінці документа на новому аркуші. Згідно зі стандартом, сторінка з змістом не нумерується, .
Інструкція для версій Word 2003 та 2007
Word 2003
У Ворд 2003 користувачі не можуть створювати автоматичні змісти, вибираючи . Доступна лише функція розмітки заголовків. Дотримуйтесь інструкцій:
1 Відкрийте документщо містить неформатований заголовками текст;
2 Додати рівні.Для цього виділяйте кожен підзаголовок по черзі, натискайте на вкладку «Формат»і у вкладці стилів вибирайте перший, другий чи третій рівні;

3 Коли всі заголовки будуть відформатовані, можна перейти до створення систематизованого змісту. Натисніть пункт меню "Вставка";

5 У вікні позначте галочкою опцію «Номери сторінок з правого краю». Це дозволить візуально виділити розділ та номер його сторінки. В полі «Зразок»ви побачите попередню версію змісту;

6 У цьому вікні відкрийте вкладку «Зміст»;
7 Натисніть клавішу "Панель структури"щоб вона стала неактивною. Якщо цього не зробити, з'явиться системна помилка під час створення переліку розділів;

8 Натисніть "ОК".
Щоб оновити поле розділів клацніть правою клавішею мишки на змістіі виберіть метод оновлення – лише номери сторінок або оновлення.

Рис.7 – результат створення Word 2003
Word 2007
У Ворд 2007 доступне тільки створення списку розділів, що автоматично збирається.
Створювати розташування пунктів і підпунктів функції Зміст вручну користувач не може в цій версії Word. Дотримуйтесь інструкцій:
- Відкрийте документ, у якому заздалегідь було створено все заголовки;
- Створіть порожній лист на початку або наприкінці файлу;
- Перейдіть у вкладку «Посилання»;
- Натисніть «Зміст» і впадаючому списку виберіть його шаблон;

Він не оновлюється автоматично після внесення змін до тіла документа.

Щоб відредагувати список, виберіть його за допомогою подвійного клацання.
Тепер можна створювати форматування для списку елементів – виділяти заголовки жирним чи похилим текстом, змінювати колір, застосовувати маркер.
Пам'ятайте!Якщо ви змінили значення назви розділу, номери сторінок, додали нову частину, необхідно вручну оновлювати зміст, щоб зміни відобразились. В іншому випадку, при спробі друку, замість нього з'явиться текст із помилкою «Заголовок не визначений».
Щоб оновити зміст, клацніть по ньому і в контекстному меню натисніть на «Оновити вміст»або перейдіть у вкладку «Посилання»і клацніть на «Оновити таблицю».
Робимо у Word 2010
Починаючи з версії 2010, у Ворд можна створювати повністю автоматизовані варіанти.
Їхня головна відмінність полягає в тому, що програма сама відстежує зміни в документі та оновлює дані його змісту. Користувачеві стежити за цим більше не потрібно.
Після створення воно відображатиметься у лівій частині вікна. Натиснувши на один із блоків, ви автоматично потрапляєте на відповідну сторінку файлу.

Посібник для користувачів Word 2016
У 2016 році версії програми Ворд створюються за таким же принципом, як і у версії 2010 року.
Єдина відмінність - наявність зручнішого інтерфейсу і більше можливостей роботи з шаблонами користувача.
Два способи створення:
Автоматично- Застосовується для вже готового документа, в якому виділені заголовки;
Вручну– якщо контент сторінки порожній, і користувач хоче додати заголовки для подальшого написання роботи.
Щоб додати на порожню сторінку готового документа автозбирання, дотримуйтесь інструкцій:
- Відкрийте файл MS Office Wordі переконайтеся, що всі розділи виділені належним чином. За потреби скористайтеся клавішею «Стилі»та видаліть/додайте розділи самостійно;
- Далі відкрийте вкладку «Посилання», як показано на малюнку нижче, та натисніть на блок створення. Далі ви побачите список доступних шаблонів. Натиснувши на одному з них, на сторінці з'явиться готовий перелік заголовків;

Рис.13 – вибір шаблону Word 2016
Вигляд готового змісту в Ворд 2016 можна легко редагувати. Сама назва «Зміст» може бути змінена, видалена або переміщена.
Також, для створення потрібного вигляду можна підправити розташування пунктів списку або додати нові елементи .

Щоб змінити вміст об'єкта, двічі клацніть мишею.Потім відкрийте контекстне меню. З його допомогою змінюються поля, коди та значення поля, додаються нові форматування абзаців.

Щоб створити зміст для порожнього документа, у вікні вибору шаблону натисніть на «Ручне зміст»:

Тепер потрібно самостійно запровадити найменування пунктів документа першого, другого та третього рівнів. Також слід вручну додати всі номери сторінок.
Для додавання нового пункту до змісту клацніть по ньому правою кнопкою мишки і натисніть на «Додати поле» , а потім виберіть рівень поля.

Рис.17 – редагування
Тематичні відеоролики:
Зазвичай створення нового документа починається з порожнього аркуша. Таким чином, якщо документ є досить складним, то на його створення може піти багато часу. Зараз ми з вами розглянемо, як можна заощадити час створення документів. Йтиметься про шаблони Microsoft Office та їх використання під час створення власних документів.
Після створення документа із шаблону дуже часто потрібно змінити його поля, якщо вони вас не влаштовують. Як змінити поля в документі Word, читайте в окремій статті на сайт.
Що таке шаблони Microsoft Office
Шаблон – це вже майже готовий документ, збережений як файл особливого формату. Більшість шаблонів Microsoft Office створені таким чином, щоб залишилося лише дозаповнити в ньому дані. Оформлення документа вже є.
Очевидно, що існує низка документів, створення яких можна шаблонізувати. Наприклад, це може бути резюме чи лист — структура таких документів більш-менш однакова. А якщо так, то немає особливої необхідності щоразу винаходити велосипед, створюючи новий документ з нуля. Саме для цієї мети були придумані шаблони.
Крім того, якщо ви регулярно створюєте однотипні документи і при цьому не потрібно забезпечувати унікальність оформлення кожного документа, то в цьому випадку можна скористатися шаблонами. Як це зробити ми зараз розглянемо.
Тут була важлива частина статті, але без JavaScript її не видно!
Як створювати документи Word та Excel із шаблону
Для початку використовуватимемо стандартні , що входять до складу Microsoft Office. Створення нового документа із шаблону виконується однаково як у Word, так і в Excel, тому всі приклади я наводитиму в Microsoft Word.
Для створення нового документа із шаблону потрібно зайти в меню Файлна стрічці та вибрати в ньому пункт Створити.

Як видно з малюнка, тут можна вибрати не тільки створення документа із шаблонів Word, що входять до комплекту поставки програми та знаходяться у вас на комп'ютері, але й вибрати відповідний шаблон з Інтернету. Для перегляду вбудованих шаблонів слід вибрати пункт "Зразки шаблонів"; для перегляду додаткових шаблонів в інтернеті вибираємо"Шаблони Office.com" (значки у вигляді папок).
В останньому випадку комп'ютер має бути підключений до Інтернету. Потрібний шаблон буде завантажений автоматично під час його вибору.
Перед остаточним вибором шаблону можна переглянути, як виглядатиме документ — як завжди, попередній перегляд дуже зручний.

Не використовуйте клавіші Ctrl+Nдля створення нового документа із шаблону: натискання цього комбінації клавіш відразу створить звичайний порожній документ.
І ось він, результат!

Як створювати свої шаблони
Якщо ви часто створюєте однотипні документи, можете створити та зберегти свій шаблон. Надалі він може бути використаний для створення нових документів, заощаджуючи ваш час. Створити свій шаблон Word або Excel дуже просто. Для цього спочатку потрібно належним чином підготувати документ так, як вам потрібно, тобто просто створити документ. Потім потрібно зберегти документ, обравши як тип файлу не документ Microsoft Word (Excel), а Шаблон Word (Excel).

Відеоурок зі створення документів Word та Excel із шаблонів
Шаблони документів, вбудовані в MS Office, можуть у певних ситуаціях заощаджувати час під час створення нових типових документів. Достатньо вибрати відповідний шаблон, заповнити його, а також виправити оформлення, якщо це потрібно. Якщо потрібного шаблону немає, його можна завантажити з Інтернету безпосередньо в самій програмі.

Підведемо підсумки
Використання шаблонів Microsoft Office дуже економить час при створенні схожих документів або документів, які мають стандартну структуру.
Створюючи документ із шаблону, пам'ятайте, що, крім вас, цим же шаблоном можуть користуватися й інші люди. Отже, якщо ви хочете створити унікальний документ, то доведеться створювати його з нуля.
Перед тим, як розпочати роботу в Microsoft Word, вам потрібно навчитися створювати нові документи. Процес досить простий. З нашою інструкцією ви розберетеся дуже швидко.
Використання гарячих клавіш
Як ви знаєте, гарячі клавіші дозволяють прискорити роботу за комп'ютером. Так і в Microsoft Word основні операції можна здійснити, натиснувши відповідне поєднання клавіш.
Якщо нам потрібно створити чистий документ, без форматування, повністю готовий до роботи, слід натиснути:
Ctrl+N
Робити це потрібно при запущеному редакторі.
Використовуємо меню редактора
Запустіть Microsoft Word. У верхньому лівому куті клацніть кнопку "Файл". Виберіть "Створити". Відкриється меню з усіма доступними шаблонами. Вам потрібний пункт "Новий документ". Виберіть його і натисніть кнопку "Створити".
Документ буде створено, ви побачите чистий аркуш без форматування. Тепер із ним можна працювати.
Контекстне меню Windows
Якщо на комп'ютері інстальовано пакет програм Microsoft Office, функції створення нових документів вбудовані в контекстне меню Windows.
Перейдіть до папки, в якій ви хочете розмістити майбутній документ. Викличте контекстне меню, натиснувши правою кнопкою миші на будь-яке вільне місце папки. У меню виберіть пункт "Створити", потім " Документ Microsoft WordВін буде створений.

Давайте тепер задамо йому ім'я. Виділяємо та знову викликаємо контекстне меню. Тепер натискаємо пункт "Перейменувати". Набирайте потрібне значення, і клацніть "Enter".
Тепер запускайте його і можна працювати.
Створення шаблону документа
Якщо ви часто працюєте з документами, які мають схожу структуру, то є сенс створити для них шаблон.
Шаблон Word - базова структура документа, яка включає розташування окремих елементів, налаштування форматування тексту. Приклад шаблону - офіційний лист. Логотип компанії зверху центром, збоку інформація директора і тд.
Щоразу, коли вам потрібно буде написати листа своїм клієнтам, достатньо створити новий документ, на основі готового шаблону, і додати потрібний текст.
Отже, як можна створити новий шаблон Word. Запускайте редактор і створюйте новий документ. Оформляйте його належним чином. Додайте всі необхідні елементи та графіку. Після того, як це буде закінчено, переходьте в меню "Файл" і натисніть кнопку "Зберегти як". У вікні виберіть тип файлу "Шаблони Word", і місце розташування шаблону. Натисніть кнопку "Зберегти".

Тепер, коли вам потрібно буде його відкрити, просто виберіть шаблон зі списку.

Відео до статті: