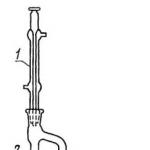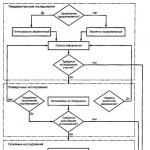Virtuaalse masina import ja eksport VirtualBoxis. Viime CentOS5 VirtualBoxist Hyper-V-sse ja installime Linuxi integratsiooniteenuste õiged videoseaded
Selles artiklis vaatleme mitu võimalust virtuaalmasina jõudluse parandamiseks VMware Workstation, Oracle VirtualBox, Microsoft Hyper-V või mõni muu. Virtuaalmasinad on arvuti omaduste suhtes üsna nõudlikud, sest nende töötamise ajal töötab arvutis korraga mitu operatsioonisüsteemi. Seetõttu võib virtuaalmasin olla oluliselt aeglasem kui põhioperatsioonisüsteem või isegi aeglasemalt töötada.
Selles artiklis vaatleme mitmeid viise virtuaalmasina, Oracle VirtualBoxi, Microsoft Hyper-V või mõne muu jõudluse parandamiseks.
Sisu:Dünaamiline või fikseeritud virtuaalne kõvaketas?
Virtuaalse masina loomisel saate luua kahte erinevat tüüpi virtuaalset kõvaketast. Vaikimisi kasutab virtuaalmasin dünaamilist ketast, mis võtab füüsilisel andmekandjal vajaliku ruumi ja kasvab ainult siis, kui see on täis.
Näiteks kui loote 30 GB dünaamilise kettaga virtuaalmasina, ei võta see kohe 30 GB teie arvuti kõvakettalt. Pärast operatsioonisüsteemi ja vajalike programmide installimist on selle suurus umbes 10-15 GB. Ainult andmete lisamisel võib see suureneda 30 GB-ni.
See on mugav sellest seisukohast, et virtuaalmasin võtab kõvakettal ruumi, mis on võrdeline sellele salvestatud andmete hulgaga. Kuid dünaamiline kõvaketas on aeglasem kui fikseeritud kõvaketas (mõnikord nimetatakse seda ka hajutatud).
Fikseeritud ketta loomisel eraldatakse kõik 30 GB arvuti kõvaketast koheselt virtuaalmasina kettale, olenemata sellele salvestatud andmete mahust. See tähendab, et virtuaalmasina fikseeritud kõvaketas võtab arvuti kõvakettal rohkem ruumi, kuid failide ja andmete salvestamine või kopeerimine sellele on kiirem. See ei ole nii vastuvõtlik killustamisele, kuna selle jaoks eraldatakse ruum suure plokina, selle asemel, et seda väikeste osadena lisada.

Virtuaalse masina tööriistakomplekti installimine
Pärast külalisoperatsioonisüsteemi installimist virtuaalmasinasse peate esimese asjana installima oma virtuaalmasina jaoks tööriistade või draiverite paketi, näiteks: VirtualBox Guest Additions või VMware Tools. Sellised paketid sisaldavad draivereid, mis aitavad külaliste operatsioonisüsteemil kiiremini töötada.
Nende paigaldamine on lihtne. VirtualBoxis käivitage külalisoperatsioonisüsteem ja valige Seadmed / Paigaldage täiendava külaliste OS-i kettakujutis... "See arvuti"


VMware Workstationis valige menüü Virtuaalne masin / Installige VMware Toolsi pakett... Seejärel käivitage installiprogramm, mis kuvatakse kaustas eraldi kettana "See arvuti" külalise operatsioonisüsteem.


Lisage virtuaalmasinaga kaust oma viirusetõrjeprogrammi välistustesse
Viirusetõrjeprogramm kontrollib muuhulgas ka virtuaalmasina faile, mis vähendab selle jõudlust. Kuid tõsiasi on see, et viirusetõrjeprogrammil pole juurdepääsu virtuaalmasina külalisoperatsioonisüsteemis olevatele failidele. Seetõttu on selline skaneerimine mõttetu.
Virtuaalmasina jõudluse langusest vabanemiseks saate lisada sellega kausta oma viirusetõrjeprogrammi erandite hulka. Viirusetõrje ignoreerib kõiki sellises kaustas olevaid faile.

Intel VT-x või AMD-V aktiveerimine
Intel VT-x ja AMD-V on spetsiaalsed virtualiseerimistehnoloogiad, mis on loodud virtuaalsetele masinatele suurema jõudluse pakkumiseks. Kaasaegsetel Inteli ja AMD protsessoritel on see funktsioon tavaliselt olemas. Kuid mõnes arvutis ei aktiveerita seda automaatselt. Selle lubamiseks peate minema arvuti BIOS-i ja aktiveerima selle käsitsi.
AMD-V on sageli juba arvutis aktiveeritud, kui seda toetatakse. Ja Intel VT-x on enamasti keelatud. Seetõttu veenduge, et määratud virtualiseerimisfunktsioonid on BIOS-is juba aktiveeritud, ja seejärel lubage need virtuaalmasinas.

Rohkem RAM-i
Virtuaalmasinad nõuavad saadaoleva RAM-i hulga suhtes nõudlikkust. Iga virtuaalmasin sisaldab terviklikku operatsioonisüsteemi. Seetõttu on vaja arvuti operatsioonisüsteem eraldada kaheks eraldi süsteemiks.
Microsoft soovitab oma operatsioonisüsteemide jaoks kasutada vähemalt 2 GB muutmälu. Sellest tulenevalt on sellised nõuded asjakohased ka Windowsi virtuaalmasina külalisoperatsioonisüsteemi jaoks. Ja kui plaanite virtuaalmasinas kasutada kolmanda osapoole nõudlikku tarkvara, on selle normaalseks tööks vaja veelgi rohkem RAM-i.
Kui pärast virtuaalmasina loomist selgub, et selle tavapäraseks tööks pole piisavalt RAM-i, saab selle virtuaalmasina seadetes lisada.
Enne seda veenduge, et virtuaalmasin oleks välja lülitatud. Samuti ei ole soovitatav anda virtuaalmasinale rohkem kui 50% arvutis füüsiliselt olemasolevast virtuaalmälust.

Kui pärast 50% arvuti mälust virtuaalmasina jaoks eraldamist selgub, et see ei tööta piisavalt mugavalt, siis on võimalik, et teie arvutil pole piisavalt RAM-i, et virtuaalmasinatega normaalselt töötada. Mis tahes virtuaalse masina normaalseks tööks piisab põhiarvutisse installitud 8 GB RAM-st.
Eraldage rohkem protsessorit
Peamine koormus virtuaalmasina töötamisel langeb keskprotsessorile. Seega, mida rohkem protsessori võimsust virtuaalmasin võib hõivata, seda paremini (kiiremini) see töötab.
Kui mitmetuumalise protsessoriga arvutisse on installitud virtuaalmasin, siis saab virtuaalmasina seadetes valida selle tööks mitu tuuma. Kahe või enama protsessorituumaga virtuaalmasin töötab oluliselt kiiremini kui ühel.

Virtuaalse masina installimine ühetuumalise protsessoriga arvutisse ei ole soovitatav. Selline virtuaalne masin töötab aeglaselt ja täidab mis tahes ülesandeid ebaefektiivselt.
Õiged videoseaded
Virtuaalse masina kiirust võivad mõjutada ka videoseaded. Näiteks 2D- või 3D-videokiirenduse lubamine VirtualBoxis võimaldab mõnel rakendusel oluliselt kiiremini töötada. Sama kehtib ka videomälu suurendamise võimaluse kohta.
Kuid nagu RAM-i puhul, sõltub palju põhiarvutisse installitud videoadapterist.

Virtuaalne masin ja SSD ketas
Tänapäeva arvuti esimene ja parim täiustus on SSD-draivi installimine. See kiirendab oluliselt arvuti ja vastavalt sellele installitud virtuaalmasina tööd.
Mõned kasutajad installivad virtuaalsed masinad oma arvuti teisele (HDD) draivile, jättes SSD-draivile ainult peamise operatsioonisüsteemi. See muudab virtuaalmasina töö aeglasemaks. Vabastage SSD-kettal ruumi ja teisaldage virtuaalmasin sellele. Töökiiruse erinevus on tunda juba esimestest minutitest.
Võimalusel ärge asetage virtuaalmasina kettaid välisele andmekandjale. Need töötavad isegi aeglasemalt kui sisseehitatud kõvaketas. Võimalused virtuaalmasina ühendamiseks USB 3.0 kaudu on olemas, kuid USB 2.0 ei tule kõne allagi – virtuaalmasin hakkab tööle väga aeglaselt.
Sulgemise asemel peatamine
Kui olete virtuaalse masinaga töötamise lõpetanud, saate selle täieliku väljalülitamise asemel peatada.

Järgmine kord, kui käivitate virtuaalmasina rakenduse, saate virtuaalmasina tavapärasel viisil lubada. Kuid see laadib palju kiiremini ja täpselt sellises olekus ja kohast, kus eelmisel korral töö lõpetasite.

Külalisoperatsioonisüsteemi peatamine on väga sarnane talveunerežiimi kasutamisele arvuti väljalülitamise asemel.
Toimivuse parandamine virtuaalmasinas
Alati tuleb meeles pidada, et virtuaalmasinasse installitud operatsioonisüsteem ei erine palju põhiarvutis töötavast. Selle tööd saab kiirendada, järgides samu põhimõtteid ja kasutades samu meetodeid, mis on asjakohased mis tahes muu operatsioonisüsteemi jaoks.
Näiteks suureneb süsteemi jõudlus, kui sulgete taustaprogrammid või need, mis käivituvad süsteemi käivitumisel automaatselt. Süsteemi jõudlust mõjutab vajadus ketta defragmentimiseks (kui virtuaalmasin asub HDD-kettal) ja nii edasi.
Programmid virtuaalmasinatega töötamiseks
Mõned kasutajad väidavad, et Oracle VirtualBox on kiireim tööriist virtuaalmasinaga töötamiseks, teiste jaoks - VMware Workstation või
VirtualBox ja Hyper-V on väga võimsad virtualiseerimistööriistad. Igal neist on oma plussid ja miinused ning mõnikord peate saama kasutada mõlemat hüperviisorit samas arvutis. See on tõsi, hoolimata asjaolust, et kui Hyper-V on aktiveeritud, on VirtualBoxi virtuaalmasina käivitamine võimatu. See lihtsalt lõpeb selle veaga.
Ühe nipiga saad aga sundida neid koos eksisteerima. Selleks peate looma järgmise sisuga bat-faili:
MS DOS
@kaja väljas cls echo. echo Valige Windowsi käivitamisel Hyper-V hüpervisori suvandid. Pärast valimist taaskäivitub arvuti automaatselt. kaja. kaja 1. Luba hüperviisor. kaja 2. Lülitage hüperviisor välja. kaja 3. Välju. kaja. set /p choice= Sinu valik: if "%choice%"=="1" goto 1 if "%choice%"=="2" goto 2 if "%choice%"=="3" goto 3 if not " %choice%"=="" echo "%choice%" on kehtetu üksus echo:1 cls echo Hüpervisori sisselülitamine... bcdedit /set hypervisorlaunchtype automaatne väljalülitamine -r -f -t 10 -c exit:2 cls echo Hüpervisori väljalülitamine... bcdedit /set hypervisorlaunchtype off shutdown -r -f -t 10 -c "Arvuti taaskäivitub 10 sekundi pärast." väljapääs: 3 väljumine
@kaja väljas kaja . kaja Valige Windowsi käivitamisel Hyper-V hüpervisori suvandid. Pärast valimist taaskäivitub arvuti automaatselt. kaja . kaja 1. Lubage hüperviisor. kaja 2. Lülitage hüperviisor välja. kaja 3. Välju. kaja . set/pchoice = Teie valik: kui "%choice%" == "1" läheb 1 kui "%choice%" == "2" läheb 2 kui "%choice%" == "3" läheb 3 kui mitte "%choice%" == "" kaja „%choice%” on sobimatu üksus kaja kaja Hüpervisori lubamine... bcdedit /set hypervisorlaunchtypeauto väljalülitamine -r -f -t 10 -c "Arvuti taaskäivitub 10 sekundi pärast." väljuda kaja Hüpervisori väljalülitamine... bcdedit /set hypervisorlaunchtypeoff väljalülitamine -r -f -t 10 -c "Arvuti taaskäivitub 10 sekundi pärast." väljuda väljuda |
See partiifail töötab väga lihtsalt. Selle abiga saate Hyper-V hüperviisori ajutiselt keelata või lubada, puudutamata Hyper-V-d ennast, selle faile ja sätteid. Ka Hyper-V-s loodud virtuaalmasinad jäävad terveks. Vajadusel peate käivitama meie loodud bat-faili administraatori nimel, valige soovitud valik ja teie arvuti taaskäivitub automaatselt. Kahjuks ei saa te ilma taaskäivituseta hakkama, kuid see on siiski lihtsam kui Hyper-V iga kord maha lammutamine ja uuesti installimine. Üks, kaks ja nagu näete, töötab VirtualBox suurepäraselt isegi Hyper-V-ga.
Vajadusel lülitage Hyper-V hüperviisor lihtsalt sisse ja kasutage seda uuesti. Ühekordsest lubamisest või keelamisest piisab, järgmistel käivitamistel kasutab Windows varem installitud sätet.
Operatsioonisüsteemi uuesti installimine või arvutiseadme muutmine ei tähenda programmis installitud külalis-OS-idega töötamise lõppu. Tõsi, erand võib olla juhtum, kui virtuaalse masina kõvaketta failid asuvad arvuti süsteemikettal ja süsteemi ennast ei saa pärast kriitilist riket taastada. Olemasolevate külalis-OS-idega töötamise jätkamiseks, säilitades nende oleku, kuid uuesti installitud Windowsis või mõnes teises arvutis, on programmil VirtualBox olemas tööriist olemasolevate virtuaalmasinate konfiguratsiooni eksportimiseks, et seda hiljem importida. Teine võimalus olemasolevate külalis-OS-idega töö jätkamiseks on lisada uusi virtuaalseid masinaid nende kõvakettal olemasolevate failide põhjal. Allpool käsitleme kõiki neid protsesse.
1. Universaalne virtuaalmasina ekspordi failivorming
Olemasoleva VirtualBoxi virtuaalmasina konfiguratsioon eksporditakse faili " .ova" Fail “.ova” (Open Virtual Appliance) on universaalne virtuaalmasina andmesalvestusfail, mida saab kasutada erinevates programmides operatsioonisüsteemide virtualiseerimiseks. See,. Sellesse faili eksporditud virtuaalmasina saab seejärel importida kas VirtualBox, VMware Workstation või Microsoft Hyper-V nende programmide toetatud külalissüsteemides.
Vaatame lähemalt VirtualBoxi virtuaalmasina konfiguratsiooni eksportimise ja importimise protsessi Windowsi põhisüsteemis.
2. Ekspordi virtuaalmasin
VirtualBoxi aknas valige eksportimiseks konkreetne virtuaalne masin, klõpsake menüüd " Fail" ja valige " Ekspordi konfiguratsioonid».

Järgmises aknas klõpsake " Edasi».

Konfiguratsiooni eksportimine on võimalik ainult siis, kui virtuaalmasin on välja lülitatud ja kui see on peatatud, palub VirtualBox protsessi jätkamiseks salvestatud oleku lähtestada.

Järgmisena ilmub ekspordivalikute aken. Jätame eelseadistatud vormingu, kuid muudame vaikimisi süsteemidraivil asuva ekspordifaili kausta “.ova” näiteks kaustaks, nagu meie puhul, mis on spetsiaalselt loodud süsteemivälisele draivile D.

Järgmises aknas klõpsake " Ekspordi».

Ootame ekspordiprotsessi lõpuleviimist.

Eksporditud virtuaalmasin failis “.ova” asub määratud kaustas, kust selle saab teisaldada teise arvutisse, irdkandjasse või pilveteenusesse. Või võite jätta selle, nagu meie puhul, paigale - süsteemivälisele draivile, kuhu see fail Windowsi uuesti installimise ajal salvestatakse.

3. Importige virtuaalmasin
Pärast VirtualBoxi installimist uude Windowsi või teise arvutisse avage programm ja menüüst " Fail» vali « Konfiguratsioonide importimine».

Järgmises aknas määrake eksporditud virtuaalmasinaga faili “.ova” tee. Klõpsake " Edasi».


Akna lõpus näidatakse tee, kuhu pärast importimist asetatakse kõvaketta fail “.vdi”. Vaikimisi on see süsteemidraiv ja selleks, et seda mitte segada ja vältida faili „.vdi” kadumist süsteemi tõrke korral, saate teed muuta, määrates salvestuskausta mittesüsteemis. sõita. Klõpsake " Import».

Ootame impordiprotsessi lõpuleviimist.

Pärast seda näeme imporditud virtuaalmasinat VirtualBoxi masinate loendis. Nüüd jääb üle vaid auto käivitada.

Külalis-OS käivitub täpselt selles olekus, milles see virtuaalmasina eksportimise ajal oli.

4. Uue masina lisamine olemasolevast VirtualBoxi kõvakettafailist
Alternatiiv virtuaalse masina eksportimisele ja importimisele on uue masina lisamine olemasolevast VirtualBoxi kõvakettafailist. .vdi" See meetod ei ole kuidagi madalam kui virtuaalse masina eksportimise ja importimise protseduur. Veelgi enam, kui .vdi-fail asub süsteemivälisel draivil, ei pea te Windowsi füüsilisesse arvutisse uuesti installimisel isegi konfiguratsiooni eksportimiseks aega raiskama. Saame lihtsalt süsteemikettale salvestatud faili “.vdi” teisaldada süsteemivälisele kettale. Üldiselt on virtuaalmasina eksportimise ja importimise protsess kasulik ainult siis, kui säästab .ova-faili hõivatud ruumi. Näiteks eksportisime meie puhul virtuaalmasina, kuhu oli installitud Windows XP külalisoperatsioon ja .ova-faili kaal väljundis oli 4,11 GB Kuigi sama süsteemi kõvaketta “.vdi” faili suurus on 10 GB.

See ruumisäästlik eelis võib olla asjakohane, kui teisaldate virtuaalmasina teise arvutisse, kasutades pilvmälu või piiratud suurusega irdkandjat. Meie puhul, kui räägime Windowsi uuesti installimisest, on olemasolevast VirtualBoxi kõvakettafailist uue masina lisamise meetod üsna sobiv.
Käivitage VirtualBox ja klõpsake " Loo».


Seadsime RAM-i indikaatori. Klõpsake " Edasi».

Kõvaketta valimise aknas valige suvand " Kasutage olemasolevat kõvaketast", määrake sirvimisnupu abil tee ".vdi" faili salvestamiseks. Klõpsake " Loo».

Virtuaalmasin ilmub VirtualBoxi loendisse, saame selle käivitada.

Külalis-OS käivitub täpselt selles olekus, milles see salvestati eelmisel korral, kui sellega töötasite.

Uue virtuaalmasina lisamine olemasolevast „.vdi”-failist on ka viis külalisOS-i kõvakettafaili teisaldamiseks arvuti mittesüsteemsele draivile, kui see loodi algselt süsteemidraivil, ja aja jooksul, kui palju ruumi sellel on. hõivatud hakkas süsteemi jõudlust vähendama. Selleks tuleb virtuaalmasin VirtualBoxi põhiakna loendist eemaldada. Avage valitud masinas kontekstimenüü ja valige " Kustuta».

Seejärel klõpsake ilmuvas aknas " Eemalda nimekirjast».

Pärast seda saate otsida süsteemikettalt kõvaketta faili „.vdi” (tavaliselt vaiketee C:\Kasutajad\Kasutajanimi\VirtualBox VM-id), teisaldage see süsteemivälisele kettale ja lisage virtuaalmasin uuesti.
Kas see artikkel aitas teid?
Testides neid samal ajal. Hommikul operatsioonisüsteeme installides selgus, et VirtualBoxi visati tõrge “Virtuaalmasina seanssi ei õnnestunud avada”. Veakood on alloleval ekraanipildil. Nad ütlevad, et virtualiseerimistehnoloogiat ei toetata. Kontrollisin uuesti BIOS-i seadeid töökindluse tagamiseks - kõik on korras. VirtualBoxi ja virtuaalmasina sätted on samuti normaalsed. Selgus, et kaks programmi läksid lihtsalt vastuollu või õigemini võttis Microsofti Hyper-V virtualiseerimise üle. See probleem lahendatakse Hyper-V eemaldamisega.
Niisiis, viga on järgmine:
Hyper-V eemaldamine:
Klõpsake Win+R, sisenema Valikulised funktsioonid ja vajutage Sisenema. Või avame:
Juhtpaneel ➝ Kõik juhtpaneeli üksused ➝ Programmid ja funktsioonid ➝ Windowsi funktsioonide sisse- või väljalülitamine
Avanevas aknas Windowsi komponendid tühjendage jaotise märge Hüper-V.
Klõpsake Okei ja taaskäivitage arvuti. Pärast seda peate VirtualBoxis looma uue virtuaalmasina ja saate sellega tööd alustada.
Täname lugemise eest! Jälgi mind sotsiaalvõrgustikes Facebook , Twitter , VK , Okei ja sõnumitoojad Telegramm Ja TamTam !
Lugege teadaandeid ja postitusi tervikuna aadressil
4289Tänaseks VirtualBox on kõige populaarsem tasuta virtualiseerimisplatvorm, kuid isegi selle järgijad võivad mingil hetkel soovida proovida teisi virtuaalmasinaid, eriti sisseehitatud platvormi Hüper-V. Ainult kasutaja, kes selle sisse lülitab, avastab peagi, et virtuaalmasinad on tema lemmikute hulgas VirtualBox enam ei käivitu ja platvorm annab veateate "Virtuaalse masina seanssi ei saanud avada"
koodiga E_FAIL (0x80004005)
.

Tõrke võib olla põhjustatud oleku kirjutamise ebaõnnestumisest VM viilima VBOX, Windowsi enda kumulatiivne värskendus, mis keelab sisse virtualiseerimise BIOS, kuid sel juhul peitub põhjus konfliktis VirtualBox Koos Hüper-V. Virtualboxi normaalse töö saate taastada komponentide eemaldamisega Hüper-V süsteemist, kuid mida teha, kui teil on siiski vaja sellele platvormile installitud masinaid? Käivitage VMühes arvutis, kus see on lubatud VirtualBox Ja Hüper-V See pole võimalik, kuid saate standardse virtualiseerimiskomponendi ajutiselt keelata ilma seda eemaldamata.
Seda tehakse lihtsalt. Käivitage administraatorina käsuviip või konsool ja käivitage käsk bcdedit /set hypervisorlaunchtype off ja seejärel taaskäivitage arvuti.

Virtuaalsed masinad VirtualBox käivitub vigadeta. Tagastama Hüper-V tööolekusse, käivitage käsk bcdedit /set hypervisorlaunchtype auto ja taaskäivitage uuesti.

Mugavuse huvides saate luua käskudega pakkfaile ja paigutada need oma töölauale.
Lisaks saate lisada süsteemi töörežiimi Hüper-V ja ilma selleta alglaadimismenüüsse.
Selleks käsureal, mis töötab kõrgendatud õigustega (mitte PowerShell) käivitage käsk bcdedit /copy (praegune) /d "Hyper-V keelatud" . See loob alglaadimismenüüsse uue üksuse ja selle identifikaator kuvatakse konsoolis (32 tähemärgistring) . Kopeerige see lõikepuhvrisse, asendage element sellega GUID meeskonnas bcdedit /set (GUID) hypervisorlaunchtype on väljas ja käivitage käsk.