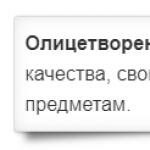Arendajatelt vpr. Ettevalmistus ülevenemaaliseks taatlustööks. Kes moodustab WRP
Exceli redaktor on väga võimas tabelitöötlusprogramm. Mõnikord juhtub, et peate töötama suure andmemahuga. Sellistel juhtudel kasutatakse erinevaid infootsingu tööriistu. Exceli funktsioon VLOOKUP on selleks otstarbeks üks populaarsemaid. Kaaluge seda hoolikamalt.
Enamik kasutajaid ei tea, et VLOOKUP tähistab vertikaalvaadet. Inglise keeles kannab funktsioon nime "VLOOKUP", mis tähendab "Vertikaalne OTSI".
Kuidas funktsiooni kasutada
Selle tööriista toimimise mõistmiseks peate järgima järgmisi samme.
- Koostage tabel, mille järgi saate teha mingisuguse teabeotsingu.

- Lisame mõned väljad, mida kasutame valemite demonstreerimiseks.

- Väljale "Nõutav perekonnanimi" sisestame ühe tabelis olevatest, mille vahel valida.
- Seejärel liigume järgmise lahtri juurde ja kutsume akna "Sisesta funktsioon".
- Valige kategooria "Täielik tähestikuline loend".
- Leiame vajaliku funktsiooni "VLOOKUP". Jätkamiseks klõpsake nuppu "OK".

- Seejärel palutakse meil esitada "funktsiooni argumendid":
- Väljal "Otsiväljend" tähistame linki lahtrile, kuhu kirjutasime vajaliku perekonnanime.
- Välja "Tabel" täitmiseks piisab, kui valida hiirega kõik meie andmed. Link lisatakse automaatselt.
- Veerus "Veeru number" märgime numbri 2, kuna meie puhul on nimi teises veerus.
- Viimasel väljal võivad olla väärtused "0" või "1" ("FALSE" ja "TRUE"). Kui määrate "0", otsib redaktor täpset vastet vastavalt määratud kriteeriumidele. Kui "1" - siis otsing ei võta täielikke vasteid arvesse.
- Salvestamiseks klõpsake nuppu "OK".

- Selle tulemusena saime nime "Tomar". See tähendab, et kõik on õige.

Nüüd peate ülejäänud väljade jaoks kasutama sama valemit. Lahtri lihtsalt kopeerimine klahvikombinatsiooniga Ctrl + C ja Ctrl + V ei toimi, kuna kasutame suhtelisi viiteid ja veeru number muutub iga kord.
Selleks, et kõik toimiks õigesti, peate tegema järgmist:
- Klõpsake esimese funktsiooniga lahtril.
- Minge valemi sisestusreale.
- Kopeerige tekst klahvikombinatsiooniga Ctrl + C.

- Aktiveerige järgmine väli.
- Minge tagasi valemi sisestusreale.
- Vajutage kiirklahve Ctrl + V .
Ainult sel viisil ei muuda redaktor funktsiooni argumentides olevaid viiteid.

- Seejärel muudame veeru numbri soovitud numbriks. Meie puhul on see 3. Vajutage sisestusklahvi.

- Tänu sellele näeme, et sünniaasta veeru andmed määrati õigesti.

- Pärast seda kordame samu samme viimase välja jaoks, kuid kohandades soovitud veeru numbrit.

Selle funktsiooni põhimõte seisneb selles, et Excel otsib teie määratud piirkonnast fragmenti ja saab seejärel sellelt realt mis tahes väärtuse tagastada. Peate määrama ainult veeru järjekorranumbri määratud vahemikus.
See tähendab, et nummerdamine ei alga lehe algusest, vaid määratud lahtrite ala algusest.
Funktsiooni VLOOKUP kasutamine andmete võrdlemiseks
Näitame seda võimalust kahe tabeli abil. Kujutage ette, et meil on teisel lehel uuendatud andmed töötajate kohta. Meie ülesanne on välja selgitada, mis täpselt on muutunud. Selleks peate tegema järgmist.
- Lisame teise lehe täpselt samasuguse tabeliga (kopeeritud kiirklahvide Ctrl + C ja Ctrl + V abil).
- Ülendame praktikandid "nooremtöötajaks". See teave on võrdluse lähtepunktiks.

- Lisame oma vanasse tabelisse veel ühe veeru.

- Minge uue veeru esimesse lahtrisse ja sisestage sinna järgmine valem.
See tähendab:
- $B$3:$B$11 – otsinguks kasutatakse kõiki esimese veeru väärtusi (kasutatakse absoluutviiteid);
- Leht2! - neid väärtusi tuleks otsida määratud nimega lehelt;
- $B$3:$E$11 – tabel, millest otsida (lahtrivahemik);
- 4 – veeru number määratud andmealal;
- VÄÄR – otsige täpseid vasteid.
- Uus teave kuvatakse kohas, kus me valemi määrasime.
- Tulemus saab olema järgmine.

- Nüüd dubleerige see valem ülejäänud lahtrites. Selleks lohistage hiirt üle algse lahtri alumise parema nurga.

- Selle tulemusena näeme, et meie kirjutatud valem töötab õigesti, kuna kõik uued positsioonid kopeeriti ootuspäraselt.

Nüüd saame hõlpsalt kindlaks teha, milliste töötajate kirjed on muutunud.
Selle funktsiooni ainsaks puuduseks on see, et VLOOKUP ei saa töötada mitme tingimusega.
Sellistel juhtudel tuleb kasutada erinevaid lisaveerge, milles kombineeritakse info mitmest veerust. Ja see näeb kole välja ja mitte eriti mugav.
Funktsioon VLOOKUP ja ripploendid
Mõelge nende kahe tööriista samaaegse kasutamise näidetele. Selleks toimige järgmiselt.
- Minge lahtrisse, kus on valitud perekonnanimi.
- Avage vahekaart Andmed.
- Klõpsake määratud tööriistal ja valige "Andmete kinnitamine".

- Valige uues aknas veerus "Andmetüüp" üksus "Loend".

- Pärast seda ilmub uus väli "Allikas". Klõpsake seal.
- Seejärel valige esimene veerg. Lahtrite link asendatakse automaatselt.
- Jätkamiseks klõpsake "OK".

- Tänu sellele on teil loend kõigist andmebaasis olevatest perekonnanimedest. Valige pakutava hulgast.

- Näete, et andmed on automaatselt muutunud. Sel juhul asendatakse kõik vastavalt valitud perekonnanimele.

Pivot-tabelid ei saa sellise võimalusega kiidelda. Funktsioon VLOOKUP on väga võimas tööriist igasuguse teabe leidmiseks.
Vead #N/A
Paljud kasutajad, kes alles hakkavad seda funktsiooni kasutama, seisavad silmitsi sarnase probleemiga. Reeglina ilmneb tõrge "#N/A" järgmistel juhtudel:
- olete lubanud täpse otsingu (viimane parameeter on 0/FALSE), kuid seda väärtust tabelis pole;
- olete lubanud hägusotsingu (viimane parameeter 1/TRUE), kuid andmeid ei sorteerita kasvavas järjekorras (ligikaudse otsingu kasutamisel soovitab Microsoft kasutada järjestatud andmeid);
- funktsiooni argumendid on erineva vorminguga (näiteks midagi on teksti kujul ja ülejäänu on numbrilises vormis);
- valem sisaldab kirjavigu või lisamärke (tühikud, mitteprinditavad märgid, sidekriipsud jne).
Erinevus "HPR" funktsioonist
See tööriist on peaaegu täpselt sama, ainult see otsib horisontaalselt. Lisateavet selle kohta saate Microsofti ametlikult veebisaidilt.

Järeldus
Selles artiklis vaatlesime samm-sammult, kuidas kasutada Exceli redaktoris funktsiooni "VLOOKUP". Lisaks näidati mitmeid näiteid. See juhend on mõeldud algajatele (mannekeenidele).
Kui miski teie jaoks ei tööta, võib-olla olete funktsiooni argumendid valesti määranud. Näiteks vale veeru number või vale lahtrite vahemik. Proovige ülaltoodud samme uuesti korrata, kuid seekord ettevaatlikumalt. Ja see õnnestub.
Video juhendamine
Neile, keda samm-sammult juhised ei aidanud, oleme koostanud spetsiaalse video, milles kõike on veelgi üksikasjalikumalt kirjeldatud koos täiendavate kommentaaridega. Võib-olla teeb see teile mõistmise lihtsamaks.
Kokkuvõtliku tabeliga töötamine hõlmab väärtuste tõmbamist teistest tabelitest. Kui tabeleid on palju, võtab käsitsi ülekandmine tohutult aega ja kui andmeid pidevalt uuendatakse, siis on see juba Sisypho töö. Õnneks on olemas funktsioon VLOOKUP, mis pakub võimalust andmete automaatseks proovivõtmiseks. Vaatame selle funktsiooni toimimise konkreetseid näiteid.
Funktsiooni VLOOKUP nimi tähendab "vertikaalse vaate funktsiooni". Inglise keeles kõlab selle nimi – VLOOKUP. See funktsioon otsib andmeid uuritava vahemiku vasakpoolsest veerust ja tagastab saadud väärtuse määratud lahtrisse. Lihtsamalt öeldes võimaldab VLOOKUP teil väärtusi ühe tabeli lahtrist teise tabelisse ümber korraldada. Uurime, kuidas kasutada Excelis funktsiooni VLOOKUP.
VLOOKUP Näide
Vaatame, kuidas funktsioon VLOOKUP konkreetse näite puhul töötab.
Meil on kaks lauda. Esimene neist on ostude tabel, mis sisaldab toiduainete nimetusi. Järgmine veerg pärast nime sisaldab kaupade koguse väärtust, mida soovite osta. Edasi tuleb hind. Ja viimases veerus - konkreetse kauba ostmise kogumaksumus, mis arvutatakse lahtrisse juba sisestatud valemi järgi koguse korrutamiseks hinnaga. Kuid me peame lihtsalt hinda karmistama, kasutades VLOOKUP funktsiooni kõrvalolevast tabelist, mis on hinnakiri.



Nagu näha, on kartuli hind hinnakirjast tabelisse tõusnud. Et mitte teha nii keerulist protseduuri teiste kaubanimedega, seisame lihtsalt täidetud lahtri alumises paremas nurgas, nii et ilmub rist. Me tõmbame selle risti tabeli alumisse ossa.

Seega tõmbasime funktsiooni VLOOKUP abil ühest tabelist teise kõik vajalikud andmed.

Nagu näete, pole funktsioon VLOOKUP nii keeruline, kui esmapilgul tundub. Selle rakenduse mõistmine pole kuigi keeruline, kuid selle tööriista valdamine säästab tabelitega töötamisel palju aega.
Microsoft Excelil on palju erinevaid funktsioone, mis hõlbustavad oluliselt kasutaja tööd, ja selles artiklis räägime neist ühest. Selle nimi on VLOOKUP ja kui inglise keeles, siis VLOOKUP.
Funktsioon VLOOKUP edastab väärtused ühest tabelist teise tabelisse. Selgitame täpsemalt – esimeses tabelis valite teise vasakpoolsest veerust leitava väärtuse. Kui vasteid leidub, kannab VLOOKUP väärtuse selles reas määratud veerust esimesse tabelisse. Kuigi määratlus on veidi segane, pole funktsiooni kasutamine nii keeruline. Vaatame mõnda näidet.
Kuna funktsiooni kasutatakse kõige sagedamini veeru täitmiseks hinnaga, mis on märgitud üksikutes hinnakirjades, siis võtame järgmise näite. Näiteks on olemas tabel puuviljadega (oranž), kus igaühe kohta on märgitud, mitu kilogrammi soovime tellida. Vastavalt sellele tuleb tarnija antud hinnakirjast (roheline) iga puuvilja hind üles kirjutada ja seejärel arvutada, kui palju ost maksab. Iga kauba vaatamine ja andmete edastamine on keeruline, eriti kui kaupadega ridu on tuhandeid, seega on VLOOKUP rakendatav.
Funktsiooniviisardi akna avamiseks klõpsake veeru Hind esimese tabeli ülemist lahtrit ja seejärel valemiriba nuppu "fx".

Järgmisena kirjutame argumendid pakutud väljadele.
Pange väljale kaldkiri "Otsingu_väärtus" ja valige esimesest tabelist väärtus, mida otsime. Mul on see õun.

Real "Tabel" on vaja valida see, kust andmed võetakse - ärge valige päist. Pange tähele, et kõige vasakpoolsem veerg peab sisaldama otsitavaid väärtusi. See tähendab, et mul on vaja õuna ja muid puuvilju, mis tähendab, et nende loend peaks olema valitud ala vasakus veerus.

Et pärast valemi kirjutamist ja kogu veeru venitamist valitud vahemik allapoole ei liiguks, peate lingid absoluutseks muutma: valige väljal olevad andmed ja vajutage "F4". Nüüd on lahtrite aadress muutunud absoluutseks, neile on lisatud märk "$" ja vahemik ei nihku.

Kui on veeru number, asetage teises tabelis vastav number veergu, kust tuleb andmed üle kanda. Minu hind koosneb puuviljadest ja hindadest, vajan teist, seega panen numbri "2".

IN "intervall_view" kirjutame "FALSE" - kui peate otsima täpseid vasteid, või "True" - kui väärtused võivad olla ligikaudsed. Meie näiteks valime esimese. Kui te sellel väljal midagi ei määra, valitakse vaikimisi teine. Seejärel vajutage "OK".
Siin pöörake tähelepanu järgmisele, kui töötate numbritega ja määrate "True", siis tuleb teine tabel (see on meie hinnakiri) järjestada kasvavas järjekorras. Näiteks 5.25 otsides leitakse 5.27 ja võetakse sellelt realt andmed, kuigi number 5.2599 võib siiski väiksem olla - aga valem ei hakka kaugemale vaatama, sest arvab, et numbri all on ainult rohkem.

Kuidas VPR töötab? See võtab otsitava väärtuse (õun) ja otsib selle määratud vahemiku (puuviljade loendi) vasakpoolsemast veerust. Kui see ühtib, võetakse väärtus samalt realt, ainult argumentides (2) määratud veerust ja kantakse meile vajalikku lahtrisse (C2). Valem näeb välja selline:
VLOOKUP (A2, $G$2:$H$12,2,FALSE)
Nüüd saate selle paremat alumist nurka tõmmates venitada vajaliku arvu ridadeni.

Kõik hinnad on vastavalt puuviljade nimetustele viidud hinnakirjast ostutabelisse.


Kui teil on esimeses tabelis toodete nimetused, mida hinnakirjas pole, mul on köögiviljad, siis nende kaupade ees genereerib VLOOKUP valem veateate # N / A .

Kui lisate lehele veerge, muutuvad funktsiooni argumendi "Tabel" andmed automaatselt. Näites on hind nihutatud 2 veergu võrra paremale. Valime valemiga mis tahes lahtri ja vaatame, et $G$2:$H$12 asemel nüüd $I$2:$J$14 .

Nüüd mõtleme välja, kuidas töötada Exceli funktsiooniga VLOOKUP ja ripploenditega. Kõigepealt peate koostama ripploendi. Valige lahter, avage ülaosas "Andmed" ja klõpsake nuppu "Andmete kontrollimine".

Avanevas aknas "Andmetüüp" on "Loend", allpool märgime lähteala - need on puuviljade nimed, see tähendab veerg, mis asub nii esimeses kui ka teises tabelis. Vajutage "OK".


Valin F2 ja sisestan funktsiooni VLOOKUP. Esimene argument on tehtud loend (F1 ).

Teine on tarnija tabel kindlaksmääratud hindadega. Pidage meeles, et siin peab vasak veerg vastama ripploendi andmetele.


Selgus midagi otsingu sarnast: valime puuvilja ja VLOOKUP leiab hinnakirjast selle hinna.

Kui teil olid samad hinnad ja siis andsid tarnijad uue nimekirja, siis peate kuidagi vaatama, mis on muutunud. Selle käsitsi tegemine võtab kaua aega, kuid kõnealuse funktsiooni abil saab kõik väga kiiresti tehtud. Peate lisama ühe veeru ja kandma sellele uued väärtused ning seejärel lihtsalt andmeid võrdlema.
Klõpsake veerus D mis tahes lahtrit ja sisestage uus.

Ma nimetasin seda uueks hinnaks - siin on uued hinnad ja vasakpoolses veerus on märgitud vanad. Mul on uus tabel teisel lehel, et saaksite selgeks, kuidas VLOOKUP-i kasutada, kui andmed asuvad erinevatel lehtedel. Lisatud veerus valige esimene tühi lahter.

Sisestame funktsiooni ja täpsustame argumendid. Esiteks otsime näites (A2) olevat õuna. Uuest hinnakirjast vahemiku valimiseks asetage kursor väljale "Tabel" ja minge soovitud lehele, mul on "Tabel1".

Valime hiirega vajalikud veerud ja read, ilma pealkirjadeta.

Seejärel teeme absoluutsed lahtriviited: "Sheet1!$A$2:$B$12". Valige rida ja vajutage F4, et lisada lahtri aadressidele dollarimärk. Täpsustage veerg (2) ja kirjutage "FALSE".

Lõpus klõpsake nuppu "OK".

Nüüd asuvad kaks veergu uue ja vana hinnaga kõrvuti ning saate teha kas visuaalset võrdlust või teatud valemeid rakendades või tingimuslikku vormindamist.

Loodan, et sain samm-sammult juhised funktsiooni VLOOKUP kasutamiseks ja rakendamiseks Excelis ning nüüd on kõik teile selge.
Hinda artiklit: (15
hinnangud, keskmine: 5,00
5-st)
Veebihaldur. Kõrgharidus erialal "Infokaitse" Enamiku artiklite ja arvutioskuse tundide autor
- Õpilaste koolitustaseme analüüs riigi eri piirkondades.
- Nõuete standardimine ja ühtsete standardite väljatöötamine riigi erinevate õppeasutuste õpilastele.
- Üksikute ainete õpetamise kvaliteedikontroll.
- Koolide, gümnaasiumide ja lütseumide tulemuslikkuse jälgimine.
- "Nõrkade" kohtade leidmine õppekavades ja muudatuste tegemine, mis aitavad tõsta õpilaste teadmiste taset teatud teemadel.
- vene keel;
- matemaatika;
- maailm.
- vene keel;
- matemaatika;
- lugu;
- bioloogia.
- vene keel;
- matemaatika;
- lugu;
- sotsioloogia;
- bioloogia;
- geograafia.
- vene keel;
- matemaatika;
- võõrkeel;
- lugu;
- sotsioloogia;
- Füüsika;
- bioloogia;
- geograafia.
- vene keel;
- matemaatika;
- võõrkeel;
- lugu;
- sotsioloogia;
- Füüsika;
- bioloogia;
- geograafia.
- vene keel;
- matemaatika;
- võõrkeel;
- lugu;
- Füüsika;
- bioloogia.
Liin UMK Merzlyak. Matemaatika. Algebra. Geomeetria (5–11) (B)
UMK liinigeograafia. "Classic Line" (5-9)
Liin UMK V. P. Dronov. Geograafia (tuuleroos) (10–11) (baas)
UMK Volobuev-Ponomarevi liin. Üldajalugu (10–11) (BU)
Bioloogia
VLOOKUP küsimustes ja vastustes
Miks see loodi, millal seda teostatakse, mis seda ohustab, kuidas selleks psühholoogiliselt valmistuda? Pöördume ametlike andmete ja Rosobrnadzori esindajatega tehtud intervjuude poole.
Ülevenemaaline testtöö (VPR) on tava, mille eesmärk on regulaarselt kontrollida kooliõpilaste teadmiste taset föderaalosariigi haridusstandarditele vastavuse kohta. Vene kooliõpilased kirjutasid esimese VPR-i 2015. aastal. Alates 2016. aastast on ülevenemaaline kontrolltöö muutunud regulaarseks.
Pärast ametlike allikate uurimist vastame küsimustele, mida vanemad kõige sagedamini küsivad.
Põhiteave: miks, kellele, kuidas
Miks oli vaja VPR kasutusele võtta? Kas tõesti ei anna eksam kogu vajalikku teavet?
Õpilased sooritavad kõikides ainetes profiilieksameid mitte üldises järjekorras, vaid valikuliselt, st puudub võimalus saada täielikke andmeid selle kohta, kuidas teised õpilased on aine omandanud. Lisaks on lõpetajad teadlikud, et nende edasised õpingud ja karjäär sõltuvad ühtse riigieksami tulemustest, seetõttu valmistuvad nad erialaeksamiteks väga hoolikalt, kasutades enamasti juhendajate abi ja osaledes erikursustel. Seetõttu on USE tulemuste põhjal võimatu hinnata, milline on kooli roll lõpetajate edus. Läbipaistvama pildi saamiseks on kasutusele võetud ülevenemaalised taatlustööd, mis on koostatud ühtsete nõuete järgi.
11. klassides toimuvad VPR-d ainult neile õpilastele, kes ei valinud vastavates ainetes KASUTUST. Ehk kes geograafias eksami teeb, see geograafias VPR-i ei kirjuta.
"Nüüd kontrollivad koolid ise, kuidas õpilased on omandanud aineid, mida USE ega GIA-9 ei sisalda, nad teevad ise teste. Nad täidavad neid oma ülesannete alusel. Keegi ei kontrolli, kuidas need ülesanded koostatakse, milline on nende raskusaste, kuidas nende täitmist hinnatakse. VPR-i kasutuselevõtuga pakkusime koolidele ühtset hindamisstandardit ... "- Anzor Muzaev, hariduse ja teaduse järelevalve föderaalse talituse juhataja asetäitja, 14.12.2016 intervjuus MIA-le "Russia Today".
Uue 2018-2019 õppeaasta eel valmistab koolilastele ja lapsevanematele muret, millised muudatused VPR-i mõjutavad, millistes klassides hakkavad lapsed kontrolltöid kirjutama, kas tunniplaani võetakse uusi aineid ja millal koostatakse põhiainete eksamite ajakava.
Miks me vajame koolides VPR-i?
Ülevenemaaline testtöö on uut tüüpi kontroll õpilaste haridussaavutuste taseme üle, mis võeti esmakordselt kasutusele 2015. aastal. Statistika järgi osales 2018. aastal VPR-is 97% Venemaa Föderatsiooni õppeasutustest ning juba eelseisval 2018-2019 õppeaastal lubab Haridus- ja Teadusministeerium, et kontrollsektsioonid toimuvad absoluutselt kõigis riigi koolides.
Paljud koolilapsed ja lapsevanemad väljendavad rahulolematust erinevate kontrolliliikide järjest suureneva hulga üle, sest iga kontrolltöö, keskkond või eksam on tõsine stress nii lastele, õpetajatele kui ka vanematele. Kuid vaatamata ebaselgele suhtumisele lisakontrollidesse nii õpilaste kui ka õpetajate poolt, toimub 2019. aastal VPR. Pealegi pole välistatud kontrollile saadetavate asjade arvu suurenemine.
Selliste meetmete vajalikkust põhjendades rõhutab Rosobrnadzor tõsiasja, et VPR-i tegevusel on korraga mitu eesmärki:

Seega on VPR-i tulemused 2018-2019 õppeaastal olulised mitte niivõrd õpilastele endile, kuivõrd õpetajatele ja kooli juhtkonnale, sest on võimalik, et sel aastal hakkavad õppeasutused aktiivselt võrdlema, andma hinnanguid, nagu see juhtub pärast KASUTAMIST.
Uuendused 2019
peamised uudised järgmisel aastal toimub klasside laiendus, mille õpilased peavad osa võtma kontrolltööde kirjutamisest. Nii et 2019. aastal hakkab VPR kirjutama ka 7. ja 8. hindeid, mille kohta koostatakse oma tunniplaan, võttes arvesse kontrollile saadetud aineid.
Teine uudis- See on ujuv ajakava testimiseks 4 klassis. Alates 2018-2019 õppeaastast on igal koolil õigus koostada põhikooli jaoks oma VPR ajakava. Ülesannete pakett, nagu senigi, moodustatakse avatud pangast, kuid see saadetakse õppeasutustele, arvestades eelnevalt kokkulepitud ja kinnitatud kuupäevi kontrollimiseks.
Kolmas uudis on see, et tulemused tagastatakse koolidele lapse individuaalkaardile kantud andmetena., See tähendab, et õpetaja saab täieliku raporti, mis aitab mõista, millele tuleks erilist tähelepanu pöörata ja kus on puudujääke.

Kuigi välistatud pole ka muud uuendused, sest korraldajad ei jäänud 2018. aasta tulemustega kuigi rahule, paljastades arvukalt juhtumeid õpetajate ja õppeasutuste administratsiooni ülehindamisest.
Millised esemed on 2019. aastal kontrolli all?
Alates 2015. aastast on pidevalt kasvanud nende ainete loetelu, mille õpilaste teadmiste taset ülevenemaalise testimistöö käigus kontrollitakse. Seega, analüüsides 2017. ja 2018. aastaks koostatud VPR-lõikude ajakava, võime eeldada, et 2019. aastal on suur tõenäosus uute tööde juurutamiseks kesk- ja gümnaasiumitele.
Seega peaksid õpetajad ja 4., 5., 6., 7., 8., 10. ja 11. klassis käivate laste vanemad uudiseid jälgima ja huvi tundma, millised ained eelseisval 2018-2019 õppeaastal VPR tunniplaanis sisalduvad.
4. klass
Keskkooli siirduvatele 4. klassi õpilastele on 2019. aasta ülevenemaalised testitööd kohustuslik teadmiste läbilõige!
See peaks kontrollima selliseid üksusi nagu:
Testimistöö vene keeles, nagu ka 2018. aastal, toimub kahes etapis - dikteerimine ja testimine.
5. klass
Viienda klassi õpilased peavad õppeaasta lõpus demonstreerima teadmisi järgmises neljas aines:

6. klass
Kui 2018-2019 õppeaasta laps lõpetab 6. klassi, peaksite pöörama tähelepanu sellele, milline VPR ajakava teie õppeasutusele koostatakse, sest lapsed peavad läbima 6 kontrollosa sellistel erialadel nagu:
7. klass
Kuna 7. klassi õpilane osaleb tänavu VPR-is esimest korda, siis tehakse tema jaoks kontrolltööd testrežiimis. Ka ettevalmistusprotsess muutub keerulisemaks, sest seitsmenda klassi õpilastele puuduvad eelnevalt välja töötatud testid ja soovitused. Sellegipoolest lähevad 7. klassiga paralleelselt testi alla järgmised kaheksa punkti:

8. klass
Nii nagu seitsmenda klassi õpilased, testitakse ka 2019. aastal 8. klassi õpilasi aprobatsioonirežiimis, kuid võimalusel plaanib Rosobrnadzor katta maksimaalse arvu õppeasutusi.
VPR-i kava kaheksanda klassi õpilastele 2018-2019 õppeaastal sisaldab samu 8 ainet:
10. klass
Kõige rohkem vedasid kümnendad klassid – neile läheb üle vaid üks aine – geograafia.

11. klass
Eksamiks valmistumisel pakutakse lõpetajatele VPR-i koostamist kooli õppekava kuues põhiaines:
VPR ajakava 2019. aastal
VPR täpne ajakava eelseisvaks 2018-2019 õppeaastaks kinnitatakse uue kalendriaasta alguses. 4. klassi jaoks määratakse nädal, mille jooksul saavad koolid valida testimise läbiviimiseks sobivaima päeva.
Kohe, kui kärbete kuupäevad selguvad, anname sellest kindlasti oma lugejatele teada, kuid praegu pakume välja VPR-i ainete koondtabeli uueks õppeaastaks.
vene keel | ||||||||
matemaatika | ||||||||
võõrkeel | ||||||||
sotsioloogia | ||||||||
bioloogia | ||||||||
geograafia | ||||||||
maailm | ||||||||