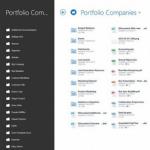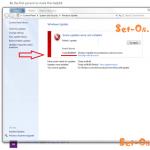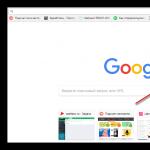¿Qué es la pantalla inteligente de Windows? ¿Qué es el filtro SmartScreen y cómo funciona?
SmartScreen es una característica de seguridad que se introdujo en Internet Explorer 8 para proteger contra sitios web maliciosos. En Windows 8.1, estaba integrado en el escritorio. Esta herramienta advierte al usuario antes de iniciar aplicaciones no reconocidas desde Internet que podrían ser potencialmente inseguras. SmartScreen ahora está presente en Windows 10.
Cuando se trata de descargar e instalar aplicaciones, necesitas saber qué es seguro y qué no. Es cierto que no todos los usuarios de computadoras tienen la experiencia y los conocimientos adecuados en este asunto. Por lo tanto, si eres uno de los primeros, el SmartScreen que parpadea constantemente puede resultar molesto.
¡Nota IMPORTANTE! Si eres nuevo en el plan de Windows 10, no desactives SmartScreen. Le protegerá de la instalación de software malicioso. Además, Microsoft ha mejorado este filtro integrándolo en los navegadores Edge e Internet Explorer 11.
La siguiente captura de pantalla muestra la intervención directa del filtro. Al iniciar la instalación de una aplicación o programa desconocido, debe hacer clic en el campo "Acepto ..." y hacer clic en el botón "Ejecutar de todos modos". Sin embargo, estos movimientos adicionales toman tiempo e interfieren con la productividad, lo que resulta sencillamente molesto.

La solución óptima es desactivar SmartScreen. Para esto:

¡Nota! Después de todos los pasos realizados, aparecerá inmediatamente una notificación indicando que no es seguro.
Cómo desactivar SmartScreen en Internet Explorer o Microsoft Edge
Este filtro es muy molesto al instalar programas de escritorio, pero no en un navegador. Si es usuario de Internet Explorer o Edge, es mejor dejarlo. Incluso el técnico más experimentado puede hacer clic aleatoriamente en un enlace o anuncio malicioso.
Sin embargo, si eso es lo que tanto deseas, entonces:

Con el navegador Edge no deberían surgir dificultades. Ábrelo y haz todo como se muestra en las capturas de pantalla a continuación:

Si tiene problemas para cargar un archivo válido, los pasos anteriores le ayudarán a solucionarlo.
Vídeo - Cómo desactivar el filtro SmartScreen en Internet Explorer
Cómo deshabilitar el filtro SmartScreen en Windows 10 paso a paso
Para detener esta herramienta integrada en Windows 10, siga estos pasos:
- Haga clic en el botón "Ganar", en la búsqueda ingrese la palabra "Defender", haga clic en el icono "Defender Security Center".

- En la ventana que se abre, haga clic en la sección "Control de aplicaciones y navegador".

- Luego desactive la opción "Verificar aplicaciones y archivos" (vea la foto a continuación). Tal acción no pasará desapercibida, ya que verá una señal de peligro amarilla y una advertencia de que después de desactivar el filtro SmartScreen, la computadora quedará vulnerable. Desafortunadamente, no hay forma de deshacerse de esta notificación, por lo que seguirá viéndola hasta que habilite el filtro nuevamente. Sin embargo, si tienes otro programa antivirus, estas acciones no te traerán problemas.

- Luego, desplácese hacia abajo hasta la sección "SmartScreen para Microsoft Edge". En esta pantalla, puede seleccionar una de tres opciones diferentes. Depende de usted qué debe hacer el filtro en el navegador Microsoft Edge: advertirle cuando encuentre sitios web y archivos maliciosos en Internet; bloquee la amenaza por su cuenta o no haga nada. Si tiene varios problemas de rendimiento, después de todo es mejor desactivar SmartScreen. Seguramente otro programa antivirus no le permitirá descargar archivos y contenidos maliciosos a su computadora.

- En la misma pantalla, desplácese hacia abajo hasta la sección "SmartScreen para aplicaciones de la Tienda Windows". Como se muestra en la descripción de esta sección, el filtro solo funciona cuando cualquier aplicación descargada de la tienda intenta acceder a Internet. Dependiendo del caso, puede desactivar la herramienta o mantenerla activa seleccionando la configuración "Advertir".

Conclusión
¡Nota! Si no le preocupan las notificaciones de SmartScreen y desea aprovechar al máximo la seguridad de Windows 10, simplemente deje el filtro habilitado. Esto se aplica principalmente a niños, padres y abuelos que trabajan en una computadora con Windows 7, 8.1 o 10. Definitivamente, es mejor que dejen esta herramienta en funcionamiento, especialmente en Internet Explorer 11.
Es poco probable que los usuarios experimentados sufran mucho daño si dejan de usar SmartScreen mientras instalan software que creen que no es malicioso. Las utilidades seguras incluyen utilidades de código abierto. Siempre puedes volver a habilitar el filtro si lo deseas.
Vídeo - Cómo desactivar la pantalla inteligente en Windows 10
La decisión de utilizar una de las formas de desactivar Smartscreen suele ser tomada por el usuario debido a mensajes demasiado frecuentes sobre el bloqueo de programas y páginas web.
La utilidad integrada en Windows 8 y 10 a menudo interfiere con la ejecución de aplicaciones descargadas de la red u obtenidas de otras fuentes y el uso de Internet.

Arroz. Deshabilitar notificaciones a través del Centro de actividades.
Deshabilitar una opción en Internet Explorer
Para detener el filtro en los navegadores IE, necesita:
- Abrir aplicaciones para trabajar con la red;
- presione el botón "Servicio";
- En el menú que se abre, selecciona punto de seguridad;
- Desactivar pantalla inteligente con el comando correspondiente.
Después de eso, el filtro deja de funcionar y protege el sistema de los archivos descargados. Mientras que la opción del explorador, ya deshabilitada antes, permite ejecutar cualquier aplicación.
Si el ordenador no está protegido de otro modo contra códigos maliciosos, la probabilidad de que un virus infecte el sistema aumenta notablemente.
Y, por lo tanto, el usuario debe devolver Smartscreen (realizando acciones similares en el Panel de control y en el navegador) o instalar un antivirus confiable.
Apagar para Windows 10
Windows 10, independientemente de la versión (1507, 1511 o 1607), dificulta desactivar el filtro. Proporciona tres tipos de SmartScreen:
- para proteger contra el lanzamiento de archivos sospechosos;
- para evitar descargas de archivos en el navegador Microsoft Edge;
- para evitar recibir código malicioso de la tienda de aplicaciones en línea.
Apagado mediante panel de control
El primer tipo de filtro se desactiva a través del panel de control. Esto desactivará Smartscreen a nivel del sistema.
Y esto significa que el sistema operativo no interferirá con el inicio de archivos, independientemente de su origen (descarga de la red, grabación desde un medio o una de las particiones del disco duro).
Los pasos para desactivar la utilidad son los siguientes:
- Vaya al panel de control (para la décima versión de Windows, esto se puede hacer a través del menú Inicio o presionando las teclas Win + X);
- Abra la sección de sistema y seguridad (para otra forma de mostrar la lista, se llama "Seguridad y Mantenimiento");
- Seleccione para cambiar la configuración del filtro (una acción disponible solo para el administrador de la PC en esta versión del sistema operativo);
- Configure la configuración de la utilidad para que no realice ninguna acción cuando se detecten aplicaciones no identificadas (apague SmartScreen).
A veces no es posible cambiar la configuración de la utilidad: todos los elementos están inactivos y atenuados.
En este caso, puede corregir la situación a través del registro o la configuración de la política de grupo local.
El primer método implica encender el editor (escribiendo regedit en la barra de ejecución de comandos) y navegar a la sección HKEY_LOCAL_MACHINE\Software\Policies\Microsoft\Windows\System.
Aquí debe buscar y eliminar el parámetro Habilitar responsable del filtro. La segunda opción es un método completo e independiente para deshabilitar la utilidad.
Importante: Exactamente de la misma manera, Smartscreen está deshabilitado para dispositivos móviles que tengan instalado Windows 10 Mobile. Después de todo, el sistema operativo tiene configuraciones y funciones similares, tanto en PC como en teléfonos inteligentes.

Arroz. Vaya a la opción para desactivar Smartscreen para Windows 10 Mobile.
Deshabilitar a través de la configuración de política de grupo
Para todas las variantes de Windows 10 excepto Home (Home), Smartscreen se puede desactivar utilizando otra utilidad: el Editor de configuración de políticas de grupo local.
Puede ejecutarlo con el comando gpedit.msc en el menú Ejecutar (llamado presionando Win + R o mediante el menú Inicio).
Después de eso, en la sección de configuración de la computadora, el usuario debe encontrar primero las plantillas administrativas, luego los componentes del sistema operativo Windows y finalmente el Explorador.
Al seleccionar el elemento de configuración de SmartScreen, puede desactivar el filtro o configurar otras acciones del sistema cuando se encuentran archivos que no han sido escaneados.
Deshabilitar Defender en Windows 10
En este vídeo analizaremos Windows Defender, o mejor dicho, cómo desactivar Windows Defender para siempre. Si no tienes un antivirus de terceros instalado en tu sistema operativo Windows y estás cansado de las constantes alertas de los defensores.
Windows 8 tiene muchos secretos y "trucos" cuyo principio de funcionamiento y funcionamiento no se puede comprender de inmediato. Bueno, una de estas opciones era la función Windows SmartScreen. Dado que el sistema fue creado por los desarrolladores, esta opción está habilitada de forma predeterminada.
¿Qué le aporta esto al usuario?
De hecho, a veces resulta que hay poco que sea agradable. El filtro se dedica a monitorear las aplicaciones instaladas en el dispositivo, de vez en cuando "malcriando" al usuario con sus simples advertencias sobre el estado de seguridad de un programa en particular. En general, los principios de funcionamiento son bastante claros y sencillos.
SmartScreen tiene un gran comienzo racional y positivo: ayuda a los usuarios a reconocer qué es un programa normal y qué es potencialmente peligroso (con algunas vicisitudes, pero aún así).
Además de todo esto, Windows SmartScreen está dotado de la capacidad de enviar una determinada categoría de datos, cierta información a los servidores de Microsoft.
Trabajar o no con este "chip", tú decides. Pero una cosa es segura: si desea desactivar todas las opciones, debe prestar atención a la información que se proporcionará a continuación.
¿Qué sucede cuando las opciones están habilitadas?
En total, se pueden distinguir tres de los "pilares" más importantes:
Requiere confirmación del administrador antes de ejecutar software desconocido descargado. Algo como esto: "¿Realmente estás confirmando que el programa se está ejecutando como administrador?" (Se adjuntan imágenes e íconos de amenazas).
Advertir al usuario antes de ejecutar software desconocido para el dispositivo
Desactive SmartScreen, que francamente ya recibió sus advertencias.
Algunos beneficios de desactivar Windows SmartScreen
Vale la pena decir que el problema obvio y visible para todos de la presencia de vigilancia de la instalación de software desconocido incluido por defecto en el programa es solo la punta del iceberg.
De hecho, vale la pena hacer una digresión y tratar de mirar un poco más profundamente, para apreciar la esencia misma de este problema. El funcionamiento de Windows SmartScreen es una violación a la privacidad de la información y de las acciones que realizan los usuarios. A veces se crea la impresión de que las nuevas tecnologías, que parecen servir en beneficio de la humanidad y su desarrollo, resultan ser un intento de "controlar" a toda la población (y, lo más sorprendente, por voluntad propia de cada uno de nosotros). ). Se ha discutido más de una vez el problema, que está asociado con el uso del mismo Skype y las redes sociales actualmente existentes, cuyo acuerdo de usuario establece expresamente la posibilidad de "drenar" información sobre un usuario en particular en un caso u otro (un se utiliza un procedimiento especial y todo eso). No hace mucho apareció otra “novedad”, que se percibe de forma ambigua. Esto está relacionado con la "revolución de las huellas dactilares", con la que se garantizará la seguridad de los dispositivos del usuario (¿quizás algo más?).

La herramienta Windows SmartScreen es simplemente una especie de "palanca" que no se puede utilizar siempre, no en todos los casos, pero que potencialmente tiene un lugar para estar. Si Windows SmartScreen recopila información sobre los usuarios, esto indica la posibilidad de que Microsoft ejerza presión en el futuro. El propósito de la presión es la emisión de información privada, información privada a agencias gubernamentales, así como a representantes legales de los propietarios de ciertos derechos de autor. El flujo de información que se mueve lenta pero seguramente desde su computadora tiene el potencial de ser interceptado por piratas informáticos. Sin grandes problemas, puedes estudiar y comprender qué programas instala el usuario, qué funciones tienen, etc.
¿Cómo se apaga el SmartScreen "peligroso y seguro"?
Método número uno.
En el Panel de control de Windows, debe encontrar el Centro de actividades. La columna de la izquierda debería llamar su atención con una opción llamada Cambiar la configuración de Windows SmartScreen. Aquí debe seleccionar una pestaña llamada "No hacer nada/deshabilitar Windows SmartScreen"
Método número dos.
Ganar+R.
gpedit.msc (esto es necesario para "llamar a trabajar" el Editor de políticas de grupo local)
Configuracion de Computadora
Plantillas Administrativas
Componentes de Windows
Configura Windows SmartScreen (elige lo que necesites en el cuadro).
Como puede ver, la segunda opción es varias veces más larga. Como dicen, para aquellos que no buscan formas sencillas. Bueno, en cuanto a la cuestión de si deshabilitar o no Windows SmartScreen, esto lo deciden los usuarios.
El filtro Smartscreen en el sistema operativo está instalado de forma predeterminada y se utiliza para evitar el inicio de programas "sospechosos" (que esta utilidad considera que son). Es posible que deba desactivar esta función si:
- falsos positivos;
- deseo de instalar el programa, a pesar de su origen y falta de firma.
Hay cuatro opciones para desactivar el filtro.
A través de opciones
- Inicie sesión en el sistema operativo con una cuenta de Administrador.
- Desde el menú Inicio, abra Configuración.
- Seleccione Actualización y seguridad.

- Seguridad de Windows → Control de aplicaciones/navegador.

- Mueva cada uno de los interruptores de palanca a la posición "Apagado".

¡Nota! Si configura el timbre en "Advertir", el sistema le pedirá permiso para reiniciar el software. Se recomienda esta opción para mayor seguridad que un apagado completo.
El video muestra claramente cómo se puede desactivar la función.
Usando el Registro

Al cambiar la política de grupo

Para aplicaciones de la tienda de Windows 10
El filtro Smartscreen "excluye" direcciones desconocidas a las que van las aplicaciones de la tienda de Microsoft.
- Para desactivar esta función, vaya a: "Configuración" → "Privacidad" → "General"
- Establezca "Habilitar filtro SmartScreen para verificar el contenido web que las aplicaciones de la Tienda Windows pueden usar" en "Desactivado".
Conclusión
El video muestra cómo puede desactivar Smartscreen no solo para los programas, sino también para el navegador Edge.
Deshabilitar Smartscreen le permitirá ejecutar programas desconocidos sin firmas digitales. Pero tales acciones aumentarán la vulnerabilidad del sistema. Por tanto, los editores no recomiendan desactivar el filtro.
Muchos propietarios de la última versión de Windows hoy están interesados en cómo deshabilitar SmartScreen en Windows 10.
Y todo porque este filtro integrado en el sistema no permite ejecutar e incluso instalar programas que, en su opinión, pueden resultar peligrosos.
Y todo estaría bien: todo tipo de programas de virus no se rastrearán, pero a menudo bloquea utilidades y aplicaciones completamente seguras.
Generalmente hay programas escritos por ellos mismos, creados por programadores novatos o programas completos sin una licencia de Windows (simplemente no había suficiente dinero, un ejemplo de esto es PPJoy Joystick Driver, un programa único que te permite jugar en dos teclados ).
Entonces, con SmartScreen habilitado, ni siquiera tienes que intentar ejecutarlos. Por lo tanto, ahora consideraremos todas las formas posibles de desactivar este mismo SmartScreen.
A través del "Panel de control"
Para deshabilitar SmartScreen en Windows 10 a través del "Panel de control", debe abrir este mismo panel.
Hay dos formas de hacer esto: búsquelo en el menú Inicio abierto o presionando el método abreviado de teclado Win + X.
En cuanto al primer método, hay un problema: la configuración de este menú es diferente para cada uno y, a menudo, puede resultar muy problemático encontrar el "Panel de control" allí.
Por tanto, es mejor utilizar el segundo método.
Presione los botones Win y X en el teclado, después de lo cual se abre el menú que se muestra en la Figura 1. Allí debe seleccionar el elemento apropiado, resaltado con flechas en la misma figura.

Esto iniciará el Panel de control. Allí debes seleccionar el ítem "Seguridad y mantenimiento". La Figura 2 muestra el mismo "Panel de Control", sólo que en inglés.
En el sistema en ruso, la apariencia de los íconos no es diferente y el menú "Seguridad y mantenimiento" se verá exactamente como la misma bandera azul, como se muestra en la figura.
Tenga en cuenta que la vista de la carpeta debe ser "Iconos grandes".
Puede elegir esto en el menú Ver, que está resaltado en rojo en la misma figura.
Si se selecciona la vista "Categorías", deberá ir primero al menú "Sistema y seguridad" y luego a "Seguridad y mantenimiento".

Después de eso, en el menú del lado izquierdo, deberá seleccionar el elemento "Cambiar la configuración de Windows SmartScreen", que está resaltado en la Figura 3 con un marco rojo.
Sólo hay uno y será muy difícil confundirlo.

En la ventana que se abre, seleccione el elemento "No hacer nada ..." y haga clic en Aceptar. Después de eso, no necesitará reiniciar su computadora ni hacer nada más.
El filtro de aplicación "incorrecto" simplemente dejará de funcionar. ¡Se hace!

Por cierto, también te pueden interesar estos artículos:
- Por qué Windows 10 no se inicia: soluciones efectivas
A través del editor de políticas de grupo local
Clave: Este método no funcionará para la versión.ventanas 10"Inicio", porque este mismo editor de políticas de grupo local simplemente no está allí. En otras versiones, existe un componente de este tipo y es muy conveniente utilizarlo.
Entonces, para iniciar el Editor de políticas de grupo local, la forma más sencilla es presionar la combinación de teclas Win + R en el teclado e ingresar el comando gpedit.msc en la ventana de inicio y luego hacer clic en Aceptar.
Todo se ve como se muestra en la Figura 5.

Posteriormente, en el menú resaltado en verde en la Figura 6, debes ir secuencialmente a las siguientes carpetas: "Configuración del equipo", luego "Plantillas administrativas", luego "Componentes de Windows" y "Explorador".

Ahora estamos en la ventana de configuración de SmartScreen. En la configuración, seleccione el elemento "Habilitado" (resaltado con un marco rojo en la Figura No. 7).
Después de eso, en la ventana de selección, que está resaltada con un marco verde, debe configurar la opción "Desactivar SmartScreen".
Esto se hace de manera muy simple: solo necesita hacer clic debajo de la inscripción "Elija una de las siguientes opciones", después de lo cual aparecerá una lista desplegable en la que estará el elemento que necesitamos.

Después de eso, solo queda hacer clic en el botón Aceptar. ¡Puedes usar!
El sitio también contiene los siguientes artículos:
A través del menú "Privacidad"
Curiosamente, SmartScreen funciona no sólo para aplicaciones individuales, sino también para páginas web. Comprueba todas las direcciones de páginas a las que se accede desde su computadora.
Y a menudo surge una situación en la que SmartScreen se desactiva mediante uno de los métodos descritos anteriormente, pero sigue funcionando para las páginas web.
Además, algunas aplicaciones requieren una conexión a la World Wide Web para funcionar y, nuevamente, incluso con SmartScreen para aplicaciones desactivado, seguirán sin funcionar.
En este caso, conviene desactivarlo para navegar por Internet.
Esto también es muy fácil de hacer. El proceso consiste en hacer lo siguiente:
- Presione la combinación de teclas "Win" e "I" en el teclado. Aparece la ventana de configuración del sistema operativo. En general, aquí se recoge casi todo lo que un usuario de Windows 10 puede configurar.
- Seleccione la pestaña "Privacidad" en la ventana de configuración (resaltada con un marco rojo en la Figura No. 8).

- En la ventana que se abre, abra la pestaña "General" en el lado izquierdo, que en la Figura 9 está resaltada con un marco verde.
- Allí encontramos la inscripción "Active el filtro SmartScreen para comprobar el contenido web ...". A continuación se muestra el interruptor (resaltado en azul). Debe reorganizarse en la posición "Off", como se muestra en la misma figura. Para hacer esto, simplemente haga clic en él.

Clave: Si no puede encontrar la inscripción anterior, debe ingresar en el cuadro de búsqueda "pantalla inteligente' o algo relacionado con este tema. El cuadro de búsqueda se puede reconocer por el icono de la lupa y una línea en la que se puede introducir una consulta. En la Figura 9, dicha ventana está resaltada con un marco rojo.
Después de eso, simplemente puede salir de la ventana de configuración, es decir, cerrar la ventana. Todo debería funcionar.
Como resultado de todo lo anterior, podemos decir que deshabilitar Smart Screen en Windows 10 es muy fácil, y cada opción no te llevará más de tres o cuatro minutos.
Más claramente, el último método se puede ver en el vídeo a continuación.
El filtro SmartScreen en el sistema operativo Windows 10 puede impedirle instalar programas de terceros en su computadora. Esto es muy indeseable para el usuario.