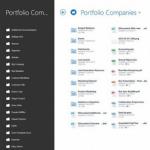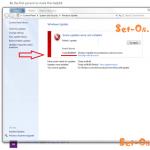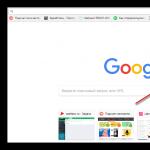Personaliza el menú contextual. Edición de comandos del menú contextual de Windows
Todo usuario de Windows sabe que, independientemente del programa, con el botón derecho del ratón se puede abrir un menú contextual adicional, que contiene un conjunto de comandos y enlaces especiales. Intentemos descubrir para qué sirve y cómo trabajar con él correctamente.
¿Qué es el menú contextual de Windows?
Hablando sobre el menú contextual de los "sistemas operativos" de la familia Windows, inmediatamente quiero señalar el hecho de que no se trata de ningún tipo de desarrollo exclusivo de Microsoft Corporation. Mac OS X o Linux también tiene este elemento.
En general, si comprende qué es un menú contextual, puede describirse como un conjunto adicional de comandos para acceder rápidamente a cualquier función, por ejemplo, sin llamar a una aplicación o control específico.

Entonces, por ejemplo, todo el mundo sabe que el menú contextual siempre contiene el comando "Abrir con ...", tras lo cual se muestra una lista de las aplicaciones más adecuadas para trabajar con el archivo. Usted mismo comprende lo conveniente que es abrir un archivo aquí que llamar al programa y luego ir al menú "Archivo" y usar la línea "Abrir" o la combinación de teclas Ctrl + O.
Además, además de los comandos, también hay un conjunto de herramientas especiales con las que podrás aprender muchas cosas. Pero más sobre eso más adelante.
Vista y organización del menú contextual.
Consideremos ahora cómo está organizado el menú contextual de Windows 7. Probablemente, todos prestaron atención al hecho de que el menú en sí contiene separadores especiales en forma de finas líneas horizontales. El significado de su uso es distinguir entre acciones del mismo tipo o comandos pertenecientes a un mismo programa.
Aquí vale la pena prestar atención al hecho de que el menú contextual en un sistema "limpio", por así decirlo, inmediatamente después de la instalación, puede ser muy diferente de lo que ve el usuario después de instalar programas y utilidades adicionales. Esto se debe al hecho de que muchos paquetes de instalación integran comandos para acceder rápidamente a algunas de sus funciones principales directamente en este menú durante el proceso de instalación.

Sobre todo, esto se aplica al software antivirus, reproductores multimedia, programas para trabajar con imágenes de disco, archivadores, etc. En principio, el usuario puede añadir sus propios elementos para garantizar la comodidad del trabajo.
Menú adicional en el escritorio y en las ventanas del programa.
Seguramente cada usuario notó que el menú contextual en diferentes programas o en el mismo escritorio difiere en la lista de elementos y comandos. Es natural. Por ejemplo, si abre el menú en el escritorio, quedará claro que la línea "Abrir" utilizada para carpetas y archivos no es necesaria allí. Otra cosa es cuando se hace clic con el botón del mouse en un acceso directo o en un archivo guardado ubicado en el escritorio.

Como ya está claro, en diferentes programas el menú contextual también puede contener elementos diferentes. En este caso, todo depende de las características específicas de la aplicación. Compare al menos el Explorador habitual y el editor de texto Word. Pero por ahora nos centraremos en los comandos "nativos" del sistema operativo Windows.
Elementos básicos del menú contextual
Los menús desplegables están presentes en casi todas partes, incluso en el menú Inicio principal. En cualquiera de ellos podrás ver algunos elementos marcados con flechas. Esto se hace para mostrar que la cláusula en sí contiene subcláusulas adicionales.

Como es habitual, para los archivos y carpetas en la parte superior, siempre hay un comando "Abrir" en negrita. Al hacer clic en esta línea en relación con los archivos, se abrirán en cualquier programa. Debe saber que la selección se produce sólo si la propia aplicación establece la asociación del archivo con este programa en particular. De lo contrario, utilizar este comando sólo hará que el sistema le solicite que busque y seleccione la aplicación más adecuada. Si hay varios programas asociados con el archivo, puede usar la línea "Abrir con ...", que contendrá una lista de programas que funcionan con la extensión del archivo que está buscando.
No hace falta decir que en el menú contextual del mismo Explorador existen comandos como "Copiar", "Eliminar", "Cortar", "Pegar", "Enviar", "Cambiar nombre", "Crear acceso directo", etc. Hasta un niño lo sabe. Por otro lado, también existe una línea de "Propiedades", cuyo uso proporciona al usuario información completa sobre el objeto que está utilizando.
Entonces, por ejemplo, al llamar a un comando de este tipo haciendo clic en el icono de la computadora en el escritorio, puede obtener información general sobre los parámetros principales del sistema informático y el sistema operativo instalado. Para el escritorio, el menú contextual proporciona básicamente solo el uso de configuraciones y opciones para sincronizar carpetas con atributos para compartir.
Algunos menús también proporcionan herramientas de administración o inspección para elementos seleccionados.
Uso de comandos adicionales del menú contextual
Ahora hablemos de algunos comandos adicionales. Si da un ejemplo de un antivirus instalado, notará que el menú contextual siempre contendrá líneas como "Escanear" o "Verificar con ...". De acuerdo, muy conveniente.

Lo mismo se aplica a los archivadores, porque puede agregar un archivo (carpeta) a un archivo o extraerlo desde allí con un solo clic.
Muchos reproductores multimedia se comportan de forma similar, integrando sus propios comandos en el menú contextual del sistema. La mayoría de las veces, para archivos multimedia, los elementos para agregar a una lista de reproducción o reproducir (video y audio) aparecen aquí, y para gráficos, este es un comando de visualización. En general, todo depende de qué programa integra sus propias líneas de comando en el menú y qué objetos están asociados con él.
Agregar y eliminar comandos en el registro del sistema
Entonces comenzamos a resolver el problema: cómo agregar sus propios elementos al menú contextual. Esto se puede hacer de varias maneras. En este caso, se pueden proponer al menos tres opciones. Dos de ellos se refieren a la edición del registro del sistema y uno al uso de utilidades especializadas.
En el registro del sistema, puede usar la adición de claves, pero si no sabe qué claves y sus valores son responsables de un proceso en particular, puede perder mucho tiempo y al final no lograr nada. y llevar el sistema a un estado de total inoperatividad.
Por lo tanto, considere la forma más sencilla de trabajar con el registro. Primero, el comando para acceder al editor regedit se usa en el menú Ejecutar. Aquí debe ir a la sección HKEY_CLASSES_ROOT, buscar AllFilesystemObjects, luego shellex y finalmente ContextMenuHandlers.

En la última sección, se selecciona un menú adicional haciendo clic con el botón derecho del mouse y se ejecuta el comando para crear un nuevo objeto y la clave "Nuevo" y "Clave", respectivamente. Ahora debe ingresar un nombre para la clave recién creada, que se mostrará en el menú contextual, luego de lo cual seleccionamos el comando "Cambiar" y en la descripción general indicamos la ubicación del programa o aplicación que será responsable de la nueva acción. Confirme la selección y reinicie el sistema.
Eliminar las claves de esta sección hará que desaparezca el comando correspondiente del menú. Pero si no sabe qué clave es responsable de qué, es mejor no cambiar la configuración estándar.
Uso del sintonizador del menú contextual
Sin embargo, como muestra la práctica, nadie quiere hurgar en el registro (nunca se sabe lo que puede pasar). Por lo tanto, podemos recomendar utilidades especiales para agregar y eliminar elementos del menú contextual del sistema operativo.

Uno de los más simples, pero muy funcional, es una utilidad llamada Context Menu Tuner. Le ayudará a cambiar rápidamente el menú más allá del reconocimiento. Todo es simple aquí. La ventana principal incluye dos paneles. Los comandos se encuentran a la izquierda, las carpetas y los parámetros principales, a la derecha. Como ya está claro, no hay nada más fácil que elegir el comando deseado y usar el botón para agregarlo, digamos, al menú del escritorio. La eliminación se realiza a la inversa.
Por separado, cabe destacar algunas opciones adicionales. Primero, puede seleccionar alguna extensión de archivo y solo entonces asociarle el comando y programa apropiados.
Cambiar el botón de acceso al menú contextual
De forma predeterminada, el botón del menú contextual es el botón derecho del mouse. Es muy fácil intercambiar botones y abrir el menú contextual con un clic izquierdo. Para hacer esto, vaya a la configuración del mouse en el Panel de control y realice las manipulaciones necesarias. Solo y todo.
Secretos del trabajo productivo en la computadora.
Menú contextual en Windows
El menú es el elemento más importante de la interfaz gráfica de usuario, con el que puede seleccionar la opción del programa deseada.
Tipos de menús en la computadora:
por ejecución - texto y gráfico
por función: menú principal de la aplicación, menú emergente, contextual y del sistema
¿Qué es un menú contextual y cómo llamarlo?
Un menú contextual es un tipo de menú independiente en una computadora; lista de comandos disponibles para trabajar con este archivo.
¿Dónde está el menú contextual?
Su ubicación de almacenamiento es el Registro de Windows, que consta de dos secciones. Una parte de los programas se almacena en la sección HKEY_CLASSES_ROOT\*\shell, la otra parte se almacena en la sección HKEY_CLASSES_ROOT\*\shellex\ContextMenuHandlers.
¿Cómo se abre el menú contextual?
Hay diferentes formas de llamar al menú contextual.
En la parte inferior del teclado, entre la tecla "ALT" y la tecla "CTRL", hay un botón especial. Muestra las funciones y acciones adicionales disponibles para este archivo. Por lo general, tiene un letrero y un puntero del mouse. Este botón abre el menú contextual.
Se utiliza si es necesario resaltar los accesos directos de los archivos necesarios, así como dentro de los programas que ya se están ejecutando. Al hacer clic en este botón, se abre el menú contextual según la situación actual.
Botón derecho del ratón en el teclado también se reemplaza con éxito por este botón.
Este método es para quienes prefieren usar el teclado, mientras que el menú contextual también se puede abrir con el mouse.
Al pasar el mouse sobre el archivo deseado, selecciónelo con un clic izquierdo. Al hacer clic derecho en un área seleccionada se abrirá un menú contextual. Cuando se seleccionan varios elementos, el menú contextual mostrará las acciones disponibles para el grupo de archivos seleccionado.
¿Cómo abrir el menú contextual cuando se trabaja en una computadora portátil o netbook? En estos dispositivos, la función del mouse se transfiere al panel táctil incorporado. El menú contextual se abre haciendo clic en el área seleccionada con el botón derecho.
Cómo personalizar el menú contextual del botón derecho
Para el botón derecho del mouse, un sencillo programa Context Menu Tuner lo ayudará a configurar el menú contextual. Le dirá cómo personalizar el menú contextual de Windows 7.
Considere cómo configurar el botón derecho del mouse.
Descarga y ejecuta el programa.
La interfaz del programa consta de dos paneles diferentes: el de la izquierda contiene una lista de comandos admitidos por el programa, el de la derecha incluye las áreas del explorador del sistema operativo. Establecer el idioma ruso en la configuración
Agregamos un comando. Para hacer esto, selecciónelo en el lado izquierdo y "conéctelo" con el elemento preferido a la derecha. Haga clic en "Agregar".
Otros comandos se agregan de manera similar.
Para eliminar un comando, selecciónelo y haga clic en "Eliminar"
El menú contextual del botón derecho ahora está configurado.
Los menús contextuales se denominan menús contextuales porque su contenido depende del contexto; en otras palabras, del programa en el que se encuentra y en qué objeto hizo clic. Las utilidades de archivos, muchos programas gratuitos y otras aplicaciones, para que su uso sea más cómodo, a menudo agregan sus propios comandos y secciones completas a los menús contextuales. Esto lo hacen, en particular, los archivadores WinZip y WinRar, así como los clientes de correo Outlook Express y The Bat!, que añaden comandos para empaquetar y enviar por correo electrónico como archivos adjuntos a los menús contextuales de los archivos.
Desafortunadamente, cuantos más programas de este tipo se instalan, más largos son los menús contextuales, más desordenados están y más difícil es encontrar el comando correcto. La situación se ve agravada por el hecho de que muchos programas, especialmente los gratuitos, pecan porque los comandos del menú contextual que crearon permanecen incluso después de desinstalar los programas.
Sin embargo, algunas utilidades brindan formas convenientes de personalizar y eliminar comandos del menú contextual. Esta es la mejor y más confiable manera de poner las cosas en orden. Pero si no existe tal función en el programa (o si logró eliminarla), la composición del menú se puede cambiar usando el registro del sistema de Windows.
Sin embargo, antes de entrar en el registro (que no siempre es seguro), veamos algunos de los programas más comunes que ofrecen no sólo la creación de comandos del menú contextual, sino también la posibilidad de eliminarlos de forma segura.
Archivos WinZip
La popular utilidad de archivo WinZip agrega varios comandos (como Agregar a Zip) a los menús contextuales de los archivos o los resalta en el submenú de WinZip. Para configurar estos comandos, ejecute WinZip en modo "clásico" (no en modo asistente) y elija Opciones > Configuración. En la versión 8.1 y posteriores, vaya a la pestaña Sistema (Sistema) en la sección Mejoras del Explorador (Extensión "Explorador"). Para no hurgar demasiado en busca del comando deseado, en estas versiones puede desactivar Mostrar elementos del menú contextual en un modo de submenú (menú sin cascada) - y luego los comandos de archivo se colocarán en el menú principal. como en versiones anteriores de WinZip.
Para cambiar comandos individuales, seleccione o deshabilite los elementos apropiados en la sección de comandos del menú contextual. Al deshabilitar el modo Mostrar íconos en los menús contextuales (Íconos en el menú), puede dejar los comandos en el menú, pero eliminar los íconos.
Finalmente, para excluir completamente los comandos de WinZip del menú contextual, deshabilite el modo Usar extensión de shell (Usar extensiones de shell, en las versiones 7 y 8) o Habilitar mejoras del Explorador (extensión del Explorador). Sin embargo, tenga en cuenta que si hace esto, perderá la capacidad de extraer el contenido del archivo arrastrándolo con el botón derecho del mouse y no podrá reponer el archivo arrastrando archivos a su ícono.
Personalización de los comandos del menú contextual creados por el popular archivador WinZip
Música Winamp
El reproductor multimedia gratuito Winamp agrega tres comandos al menú de carpetas: Reproducir en Winamp (Reproducir Winamp), Poner en cola en Winamp (Queue Winamp) y Agregar a la lista de marcadores de Winamp (Agregar a la lista de marcadores de Winamp). Para eliminarlos, abra Winamp y seleccione Opciones > Preferencias (Servicio > Opciones) o haga clic derecho en la ventana del programa o en su panel y seleccione el mismo comando desde su propio menú contextual. Aparecerá una imagen de la estructura jerárquica del menú en el lado izquierdo de la ventana. En la sección Preferencias generales ( Opciones generales) seleccione la rama Tipos de archivos (Tipos de archivos) - en versiones anteriores se llama Configuración (Configuración) - y deshabilite Mostrar Winamp en los menús contextuales de la carpeta en el modo Explorador de Windows (Mostrar Winamp en los menús contextuales de las carpetas del Explorador) o, en versiones anteriores, los menús contextuales del Directorio y haga clic en el botón Cerrar.
Menús contextuales en el Explorador de archivos
En Windows 2000 y XP Pro, puede utilizar la herramienta Política de grupo para eliminar comandos individuales del menú contextual y las carpetas de Mi PC. Supongamos que queremos eliminar el comando Administrar del menú contextual Mi PC, que inicia la herramienta de administración Administración de computadoras. Para hacer esto, seleccione Inicio> Ejecutar (Inicio> Ejecutar), ingrese gpedit.msc y presione Enter. Se abrirá una ventana, en el panel izquierdo del cual se mostrará un árbol jerárquico de comandos. Vaya a Política de computadora local \ Configuración de usuario \ Plantillas administrativas \ Componentes de Windows \ Explorador de Windows, haga doble clic en Ocultar el elemento Administrar en el menú contextual del Explorador de Windows, seleccione Habilitar (Habilitado) y haga clic en el botón Aceptar.
Esta utilidad también se inicia con el comando Inicio> Programas> Herramientas administrativas> Administración de computadoras (Inicio> Programas> Herramientas administrativas> Administración de computadoras) y si selecciona el comando Inicio> Ejecutar, ingrese compmgmt.msc y haga clic en el botón Aceptar.
Para eliminar todo el menú contextual de la carpeta en Windows 2000, navegue hasta el icono del Explorador de Windows en el panel izquierdo y haga doble clic en Eliminar el menú contextual predeterminado del Explorador de Windows. En Windows XP, debe seleccionar el elemento del mismo nombre, activar el modo Habilitar. y haga clic en el botón Aceptar. La próxima vez que haga clic derecho en una carpeta ubicada en el escritorio o en un ícono en el Explorador, no sucederá nada; sin embargo, los menús contextuales de otros objetos, como las barras de herramientas, seguirán funcionando. Para deshacer estos cambios, simplemente regrese al cuadro de diálogo descrito, seleccione el modo No configurado (No configurado) y haga clic en Aceptar.
En Windows 9x, para editar el menú contextual de un tipo de archivo específico, debe abrir la ventana Mi PC y seleccionar el comando Ver> Opciones de carpeta (Ver> Opciones de carpeta). Se abrirá el cuadro de diálogo Opciones de carpeta. Si va a la pestaña Tipos de archivo, seleccione el archivo del tipo deseado y haga clic en el botón Editar, se abrirá otra ventana: Editar tipo de archivo (Editar tipo de archivo). Esta ventana tiene varias funciones útiles, en particular, puede cambiar su icono o descripción. Pero lo principal es que en la parte inferior de la ventana se encuentran los comandos del menú contextual que se pueden cambiar, y varios botones para ello: Eliminar (Eliminar), Establecer como predeterminado (Predeterminado), así como Editar (Editar ) y Nuevo (Crear).

Personalización de los menús contextuales del Explorador de Windows 9x
Como puede ver, los comandos del menú contextual no solo se pueden eliminar, sino también crear. Es cierto que para ello es necesario conocer ciertos acuerdos adoptados en la preparación de dichos equipos. Por supuesto, puede leer libros inteligentes sobre este tema. Sin embargo, con fines educativos, puede utilizar un programa gratuito con un conjunto de comandos contextuales ya preparados. Se llama Send To Toys y se encuentra en http://www.gabrieleponti.com/software. Muchos de ellos, como pasar un nombre de archivo y una ruta al portapapeles, son útiles por sí solos, pero aún más como ayuda visual para escribir sus propios comandos del menú contextual.
El menú contextual (menú contextual) es una herramienta útil para acelerar el trabajo en Windows. Hoy revelaremos algunos secretos simples para trabajar con el menú contextual y el registro del sistema. Lea cómo personalizar este importante elemento según sus necesidades sin aplicaciones de terceros, utilizando únicamente el editor de registro regedit integrado.
¿Cuál es la conveniencia del menú contextual (menú contextual) y por qué borrarlo?
Me gustaría decidir inmediatamente sobre la terminología, para que en el futuro no haya confusión.
El menú contextual del Explorador, o menú de acciones como a veces se le llama, es un conjunto de comandos que se invocan al hacer clic bien(contextual) botones del mouse en cualquier archivo o carpeta. Dependiendo del objeto para el que se llame, el menú tendrá un aspecto o "contexto" diferente.
Nota. Por supuesto, no sólo el Explorador de Windows tiene un menú de acciones, sino también la mayoría de las aplicaciones instaladas, porque esta es la forma más cómoda de acceder a los comandos más importantes.
Inmediatamente después de instalar el sistema operativo, el menú contextual tiene una apariencia estándar y ordenada, pero a medida que se instala software adicional, constantemente se le agregan nuevos elementos. Al final, son tantos que el uso de esta útil herramienta se convierte en harina. Por lo tanto, es fundamental poder mantener el contenido del menú contextual de Windows para poder trabajar de forma rápida y cómoda.

Esto se puede hacer de dos formas:
- En modo semiautomático, utilizando software de terceros.
- Manualmente, utilizando el Editor del Registro de Windows.
Quizás el primer método pueda resultar un poco más sencillo, pero para el segundo método no es necesario utilizar varios programas dudosos descargados de Internet, todo se hace por medios estándar.
Además, utilizar el registro te permitirá profundizar en los procesos internos del sistema y aprender muchas cosas nuevas, por eso hablaremos de la segunda opción.
Cómo editar el menú contextual del Explorador a través del registro
Iniciamos el editor de registro:
- Entrando al menú pusk.
- Ingrese el comando en la barra de búsqueda regedit y presione Entrar.

¡Importante! Cualquier operación descuidada e irreflexiva puede tener consecuencias peligrosas, hasta el fracaso total del inicio de Windows. Para asegurarse contra errores, asegúrese de hacer una copia de seguridad del registro antes de editarlo.
El procedimiento para crear un archivo de registro de respaldo:
- Ir al menú " Archivo» en un editor abierto.
- Seleccione el elemento " Exportar».
- En la ventana que se abre, en el campo inferior " Rango de exportación", elegir " Registro completo».
- Especifique la ubicación deseada y el nombre del nuevo archivo y haga clic en " Ahorrar».

Nota.En caso de problemas después de la edición manual, el registro se puede restaurar a su estado original desde una copia de seguridad usando el botón " Importar" en el menú " Archivo" editor regedit.
Como puede ver, el registro en sí tiene una estructura de árbol original. El árbol en sí se muestra en el lado izquierdo del editor y la lista de parámetros en la rama seleccionada se muestra en el lado derecho. Para trabajar con el menú contextual, nos interesa un solo apartado: " HKEY_CLASSES_ROOT».

Como ya se mencionó, diferentes conjuntos de comandos corresponden a diferentes objetos (carpetas, archivos), por lo que deberán editarse en el registro por separado. Nuestros principales objetivos: borrar menú contextual de carpeta Y elementos de menú comunes para todos los tipos de archivos.
¡Importante! No cambiaremos los elementos del menú contextual estándar del sistema a través del registro. Sólo se editan los elementos agregados por las aplicaciones instaladas.
Limpieza del menú contextual de carpetas
Todas las configuraciones del menú contextual del directorio se almacenan en ramas:
…Concha directa.
... Directorio Shellex ContextMenuHandlers.
… Carpeta Shell ex ContextMenuHandlers.

Si miras de cerca, es fácil ver comandos familiares entre las ramas de estas ramas. Entonces, una rama del registro " Shell del directorio" contiene los elementos en la parte superior del menú y " Directorio Shellex ContextMenuHandlers"- abajo. " Carpeta ShellEx ContextMenuHandlers”, básicamente repite el contenido de la rama anterior, así que elimina los mismos elementos de ambas ramas si es necesario.
Sólo queda eliminar los comandos adicionales. La elección de qué eliminar y qué dejar en la lista ya es una cuestión personal de cada uno. Además, dependiendo de la lista de aplicaciones instaladas, el contenido del menú variará significativamente. Haga clic derecho en la entrada del registro que no desea y seleccione " Borrar". Luego repita esta operación para los elementos seleccionados restantes.

Esta es la apariencia ordenada de las ramas del registro en cuestión y del menú en sí después de completar el procedimiento de limpieza.

Limpieza del menú contextual de archivos
El procedimiento en sí no difiere del que se realizó en el apartado anterior. Sólo sucursales de la sucursal de registro " HKEY_CLASSES_ROOT”, que almacena los parámetros necesarios.
Ahora esto:
…*shellexContextMenuHandlers.

Almacenan elementos comunes para todos los tipos de archivos registrados en el sistema.
Siguiendo el ejemplo de limpieza de carpetas, eliminamos todas las ramas innecesarias del registro y obtenemos un menú contextual hermoso y conveniente.

Ya estamos familiarizados con el concepto de menú contextual. Es hora de profundizar nuestro conocimiento al respecto y considerar el tema: Cómo eliminar o agregar comandos al menú contextual de Windows.
La funcionalidad de Windows permite al usuario editar el menú contextual a su gusto.
Editar el menú contextual (un conjunto de comandos de menú "explorador" o "acciones") es posible de dos maneras:
- A través de la configuración del programa;
- A través del registro de Windows;
- Con la ayuda de aplicaciones instaladas adicionales.
Veamos cómo se hace:
Los programas instalados suelen tener (de forma predeterminada) la capacidad de integrarse en el conjunto de comandos del menú contextual (CM). Entonces dicho parámetro está presente en su configuración en las pestañas principales, o tal vez en "Integración", "Descargar" o "Agregar", etc. Por ejemplo, para el archivador WinRAR, basta con desmarcar la configuración:

Está claro que de esta manera puede agregar (instalar) y eliminar (eliminar) uno o varios comandos de la lista. Haz lo mismo con otras aplicaciones.
Trabajando con el registro
Cuando trabaje con el Registro de Windows, debe tener mucho cuidado. Para estar en el registro, debe buscar en el menú Inicio escribiendo "regedit" y ejecutar el archivo ejecutable encontrado "regedit.exe":

haciendo una copia
Antes de editar el Registro de cualquier versión de Windows (incluido Windows 7), no olvide hacer una copia de seguridad para estar seguro. Para hacer esto, en el editor, en la pestaña "Archivo", seleccione el comando "Exportar". Seleccione "Registro completo" en la parte inferior del cuadro de diálogo que se abre. Asignando un nombre y especificando una ubicación - "Guardar":

Si sucede algo irreparable (especialmente para una persona sin experiencia), puede devolver el registro a su estado anterior usando el comando "Archivo" / "Restaurar", especificando el archivo de copia de seguridad creado anteriormente.
Limpiar un conjunto de directorios
El registro en sí parece un diagrama de bloques en forma de árbol (en el lado izquierdo), cada una de cuyas ramas tiene sus propios parámetros (en el lado derecho). Las ramas "shell", "Shellex ContextMenuHandlers" y "Folder\shell" del directorio "HKEY_CLASSES_ROOT\" son responsables del menú contextual de la carpeta. Habiendo examinado estas ramas con más detalle, puede asegurarse de que la carpeta "shell" incluya la parte superior del conjunto de contexto y la carpeta "Shellex ContextMenuHandlers", la inferior. La carpeta "Carpeta\shell" repite la anterior.
Los elementos del programa se eliminan del conjunto en cada una de las ramas. Al hacer clic con el botón derecho del mouse, se selecciona el elemento de eliminación, se llama al comando "Eliminar":

Ahora para archivos
Aquí se utiliza el mismo procedimiento, pero en otras ramas. Dado que las ramas “*/shellexContextMenuHandlers” y “*/shell” en la clave de registro “HKEY_CLASSES_ROOT” son responsables del conjunto de comandos del menú contextual para archivos:

El procedimiento de eliminación es exactamente el mismo. No olvides eliminar solo lo innecesario en ambas ramas.
Usamos aplicaciones de terceros
Eliminar o agregar un elemento al menú contextual de cualquier versión de Windows (incluido Windows 7) es mucho más fácil (y más seguro para un principiante) utilizando utilidades adicionales.
Después de la instalación y el inicio, en la ventana del programa (en la columna "Tipo") puede ver todos los programas desde el menú contextual de Windows (tipo = Menú contextual).

Lo innecesario se elimina resaltando y presionando el círculo rojo:
Una utilidad interesante y útil con un nombre revelador (existe una versión gratuita) Ccleaner. Tiene muchas propiedades útiles. Sitio web: http://ccleaner.org.ua/. En nuestro caso, limpia el registro de entradas no utilizadas, rutas a programas, accesos directos, etc.:

Para borrar el menú contextual, debe ir a "Servicio", en las pestañas "Inicio", buscar el "Menú contextual". Esto mostrará la lista de aplicaciones agregadas al conjunto y su estado (habilitado: sí/no):

Para eliminar: mientras está en la línea, el botón derecho del mouse llama al comando "Eliminar". Dado que una segunda devolución (inclusión en la lista) solo es posible al reinstalar o reconfigurar la aplicación, se recomienda seleccionar la opción "Desactivar". - Entonces será fácil regresar ("Habilitar").
Agregar con herramientas FileMenu
Es muy fácil agregar un nuevo elemento al menú contextual usando el programa FileMenu Tools.
Ofrece al usuario tres pestañas:
- Izquierda - gestión de los elementos propuestos;
- Medio: para configurar la función "Enviar";
- Derecha: desactiva los comandos introducidos por programas de terceros de la lista:

Debe agregar un nuevo elemento con el comando "Agregar comando". Para especificar sus parámetros, está destinada a la parte inferior derecha de la ventana: "Propiedades". Por ejemplo, para enumerar la cadena del menú "Abrir en Firefox" (abrir archivos HTM y HTML):
En "Texto del menú" debe ingresar el nombre y en "Extensiones", opciones para extensiones:

En "Propiedades del programa" está escrita la ruta al archivo ejecutable de la aplicación Firefox.exe:

Guardar el elemento agregado se realiza presionando el elemento verde en la parte superior de la ventana (a la izquierda):
Este artículo le ayudó a comprender las distintas formas de editar el menú contextual. Ahora ya sabe cómo agregar y eliminar elementos no solo usando Windows, sino también usando otros programas.