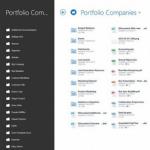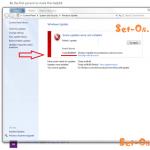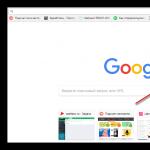La función de pantalla inteligente de Windows no está disponible actualmente. Qué hacer. Cambiar la configuración y desactivar Windows SmartScreen
Para proteger los datos almacenados en el ordenador de archivos y programas maliciosos, se integra el sistema operativo Windows filtro de pantalla inteligente.
Inicialmente, esta función estaba disponible sólo para los usuarios del navegador Internet Explorer, pero desde la octava versión de Windows, Microsoft ha hecho de Smartscreen una parte integral del propio sistema operativo.
El filtro es capaz de identificar y bloquear sitios maliciosos y de phishing previamente detectados y permite al usuario tomar decisiones informadas al descargar archivos de Internet.
SmartScreen funciona en tres áreas clave:
- Analiza las páginas del sitio web. cuando se trabaja en la Web, se rastrean los sospechosos. Si se detectan páginas web sospechosas, el filtro emite la correspondiente advertencia al usuario;
- Comprueba los sitios visitados por el usuario. por la presencia en la lista de recursos de Internet y sitios con contenido malicioso de phishing previamente expuestos. Si la página solicitada es sospechosa, el filtro SmartScreen bloquea el acceso a ella por motivos de seguridad;
- Comprueba los archivos descargados por el usuario. según la lista de sitios previamente detectados con programas maliciosos y potencialmente peligrosos. Si el archivo solicitado coincide con un archivo de la lista negra, SmartScreen informa un bloqueo de seguridad. Si el archivo ejecutable ya está guardado en la PC, el filtro te advertirá del peligro cuando intentes ejecutarlo.
Por defecto filtro de pantalla azul windows 10 cambió al modo activo, pero si es necesario, puede ir a la configuración en cualquier momento y apagarlo. El hecho es que SmartScreen a menudo bloquea por error el acceso a aplicaciones que no representan ninguna amenaza para la computadora.
Tenga en cuenta: si estamos hablando de una computadora que funciona en una red, en este caso solo el administrador del sistema tiene derecho a cambiar el parámetro especificado.
¿Qué significan los mensajes del filtro Smartscreen?
Cuando un usuario intenta ejecutar una aplicación potencialmente peligrosa o descargar un archivo malicioso, el sistema mostrará un mensaje similar al siguiente:
- "El filtro Smartscreen de Windows ha impedido que se ejecute una aplicación no identificada que podría poner en riesgo su PC".
- "Ejecutar el programa solicitado puede comprometer la seguridad de su computadora".
- “SmartScreen Filter no tiene información sobre el programa no firmado solicitado. Ejecutarlo puede dañar su computadora”, etc.
Si un programa o archivo es realmente cuestionable en términos de seguridad, entonces es mejor abstenerse de descargarlo y/o ejecutarlo.
Sin embargo, muy a menudo, el filtro de pantalla inteligente bloquea una aplicación o página web segura conocida.
También sucede que mientras trabaja en Explorer en una computadora con Windows 10, aparece inesperadamente una notificación en la pantalla que notifica que "el filtro de pantalla inteligente de Windows no está disponible actualmente, por lo tanto, no puede determinar si es seguro ejecutar esta aplicación". El último mensaje se muestra con un enlace a la falta de conexión a Internet.
Al proteger una computadora personal de virus y otros archivos cuestionables, SmartScreen se convierte en un verdadero problema para los usuarios de las últimas versiones de Windows. La única forma de deshacerse de él es desactivar el filtro. Hazlo facil.
Cómo desactivar el filtro Smartscreen en Windows 8.1 y 10
Para eliminar el filtro de pantalla inteligente en Windows 10, siga estos pasos:
- Vaya al Panel de control. Para hacer esto, simplemente haga clic derecho en el icono "Inicio" y seleccione el elemento apropiado en la lista que aparece;
- Ir a la pestaña " Seguridad y mantenimiento«;
- En el menú de la izquierda, seleccione " Cambiar la configuración de la pantalla inteligente de Windows«;
- , confirme la selección presionando los botones OK;
- Realice un reinicio del sistema.
¡Atención! Si todos los elementos en el bloque de cambios de configuración de SmartScreen están inactivos, primero debe realizar cambios en el editor de registro.
Para hacer esto, presione la combinación Win + R en el teclado e ingrese el comando "regedit". A continuación, debes pasar por la sucursal: HKEY_LOCAL_MACHINE - Software - Políticas - Microsoft - Windows a la pestaña "Sistema". Luego deberías eliminar el parámetro "EnableSmartScreen" y reiniciar el sistema.
La Tienda Windows 10 también interactúa con el filtro SmartScreen, ya que el servicio analiza las direcciones de todos los productos instalados desde este recurso. Esto significa que incluso aquí SmartScreen puede convertirse en un obstáculo para descargar cualquier programa o juego.
Para desactivar el filtro sólo tienes que seguir estos pasos:
- presione el botón "Inicio";
- Vaya a "Configuración", seleccione el elemento " Confidencialidad«;
- En la sección "General", en el subelemento relacionado con el servicio SmartScreen, mueva el interruptor a la posición "Apagado".
Si es necesario, siempre puedes volver a encender el filtro, para ello debes seguir los pasos enumerados anteriormente y girar el interruptor a la posición "Encendido".
INSTRUCCIONES EN VIDEO
A deshabilitar el filtro de pantalla inteligente en Windows 8.1, siga estos pasos en secuencia:
- Busque en el Centro de actividades de Windows a través del Panel de control;
- En el menú de la izquierda, seleccione " Cambiar la configuración de Windows SmartScreen«;
- En el cuadro de diálogo que aparece ¿Qué quieres hacer con las aplicaciones no identificadas?»marque la casilla junto a « No hacer nada (desactivar Windows Smartscreen), confirme la selección presionando el botón OK;
- Para reiniciar una computadora.
Para hacer esto, simplemente vaya nuevamente al Centro de actividades de Windows y haga clic en el enlace "No recibir más mensajes sobre el tema: Windows SmartScreen".
Los sistemas operativos de Microsoft, comenzando con Windows 8, tienen una tecnología que, en teoría, debería protegernos del software malicioso, pero en la práctica, el malware pasa, pero este mismo SmartScreen puede agregarnos problemas significativamente. En tales casos, surge una pregunta natural, pero, de hecho, ¿cómo deshabilitar SmartScreen en Windows 10? En esta nota, veremos cuatro métodos probados que lo salvarán de esto. ocasiones.
Si analizamos este tema, resulta que SmartScreen es una nueva tecnología de Microsoft que escanea la información descargada de Internet y la bloquea si existe la más mínima duda sobre su origen. Por un lado, el servicio es útil, pero la cantidad de falsos positivos simplemente aumenta y no le veo mucho sentido práctico (especialmente si se utiliza un antivirus comercial de alta calidad). ¿Cuál es el molesto mensaje de que el servicio no está disponible temporalmente? Si no tiene una conexión a Internet, Windows no puede verificar el programa y le notifica constantemente, lo cual es indescriptible. enfurece.
Cómo deshabilitar SmartScreen a través del Panel de control en Windows 10
La opción más sencilla, y probablemente familiar para todos, es desactivar el filtro SmartScreen mediante el Panel de control. Para llegar allí, en Windows 10 debe hacer clic en el botón "Inicio" y seleccionar el elemento que está buscando allí. (La forma más sencilla es empezar a escribir lo que le interesa, en cuyo caso aparecerá en los resultados de búsqueda; asegúrese de probarlo, es increíblemente conveniente)

En el Panel de control, seleccione Sistema y seguridad. Tenga en cuenta que si su apariencia difiere de la imagen a continuación y no puede encontrar el artículo que necesita, verifique que la opción "Categoría" esté seleccionada en la línea "Ver"


... y llegamos al preciado elemento "Cambiar la configuración de Windows SmartScreen" (hasta qué punto estaba oculto, probablemente para que sufriéramos y no pudiéramos encontrarlo)

Aquí tenemos una pequeña opción (antes, por cierto, había hasta tres opciones, pero ahora funciona o no, no hay una tercera)

La ventana nos dice que el filtro SmartScreen nos protege y nos dice, elige entre dos opciones, cuál es más adecuada para ti.
- Avisar antes de ejecutar una aplicación no identificada es molestarnos a la primera oportunidad.
- No hacer nada (desactivar Windows SmartScreen): esto nos permitirá trabajar con normalidad y ejecutar tranquilamente cualquier aplicación sin volvernos paranoicos (pero si descargas un programa de origen desconocido y no tienes antivirus, no te ofendas)
Lo más probable es que este método sea suficiente para usted; como puede ver, todos los problemas se resuelven con unos pocos clics del mouse.
Deshabilite SmartScreen a través de la política de grupo
Te advierto de inmediato que este método se puede utilizar. sólo en la edición profesional de Windows 10 , para idiomas nativos y para un idioma, esta opción no aplica. Para deshabilitar el filtro, necesitamos abrir el "Editor de políticas de grupo local", esto se hace llamando a la ventana "Ejecutar" (mediante el atajo de teclado Windows + R) y luego ingresando el comando gpedit.msc

En el lado izquierdo del editor de políticas de grupo local, busque el elemento "Explorador" (se encuentra en "Configuración de la computadora" - "Plantillas administrativas" - "Componentes de Windows"), y en el lado derecho adyacente de la ventana, busque el elemento "Configurar Windows SmartScreen"

A primera vista, aquí todo es sencillo, pero esto es sólo un vistazo superficial: lea atentamente la ayuda, que no veo ninguna razón para publicar. Si selecciona el elemento "Desactivado", con esto nosotros no apagues SmartScreen , pero le damos la oportunidad de hacerlo a través del panel de control. Debe seleccionar la opción "Activado" y marcar la opción "Desactivar SmartScreen". Haga clic en "Aceptar" y disfrute de la vida.

Nuevamente, tenga en cuenta que este método solo funciona en Windows 10 Professional; en la versión doméstica no podrá abrir el Editor de políticas de grupo local. Por supuesto, esta característica se puede agregar, pero sin modificar el sistema operativo, esto es imposible.
Deshabilite SmartScreen para aplicaciones de la Tienda Windows 10
A partir de Windows 8, Microsoft agregó la App Store. Por lo tanto, puede desactivar SmartScreen específicamente para aplicaciones de la Tienda, sin desactivarlo por completo. No sé a quién podría resultarle útil, pero dado que existe esa oportunidad, debería considerarse.
Abra el menú "Inicio", vaya a "Configuración" - "Privacidad". En el lado izquierdo, seleccione la opción "General" y mueva el control deslizante a la posición "Apagado" en el lado derecho en la línea responsable del filtro SmartScreen.

Hay otra forma que utiliza el Editor del Registro de Windows, pero dudo de su conveniencia y no veo ninguna razón para hablar de ello en detalle; no nos creemos problemas innecesarios.
Deshabilite SmartScreen para el navegador Microsoft Edge
Si, a pesar de las numerosas revisiones, prefiere utilizar el último navegador de Microsoft: EDGE, puede desactivar el filtro SmartScreen específicamente para ello. Para hacer esto, en el menú del programa, vaya a "Opciones".

Desplácese hasta el final y busque "Mostrar opciones avanzadas" allí, desplácese hacia abajo nuevamente hasta el final y busque el elemento que necesitamos "Ayude a proteger su computadora de sitios y descargas maliciosos usando el filtro SmartScreen". Movemos el control deslizante a la posición "Off" y sobre esto nuestro búsqueda con la búsqueda de un lugar para apagar el filtro se puede dar por superado.

Bueno, aquí estamos contigo y descubrimos cómo desactivar SmartScreen en Windows 10. Lo que sea crudo No lo era, pero si es posible, si no eres un usuario avanzado, no lo desactives. Vale la pena ignorarlo si estás seguro de aquellos programas y aplicaciones que el filtro SmartScreen no te permite ejecutar. En mi práctica, el filtro crea grandes problemas al instalar programas que no se han actualizado durante mucho tiempo y que los desarrolladores han olvidado durante mucho tiempo ... no olvides que incluso en ausencia de una conexión a Internet (y en Rusia esto no es tan raro) El filtro SmartScreen intenta constantemente comprobar las aplicaciones y escribe un error al conectarse al servidor, lo que puede resultar muy molesto.
Primero debes decidir qué tipo de animal es este SmartScreen y para qué sirve. Esta característica se introdujo desde Windows 8 y su propósito es brindar protección al usuario contra la ejecución de archivos no confiables, sitios dudosos o la descarga de aplicaciones de virus.
Este filtro lo utilizan los desarrolladores para determinadas partes del sistema, principalmente Internet Explorer y el propio Explorer. En consecuencia, las amenazas contra las que SmartScreen ayuda a proteger también son diferentes, o se trata de archivos de un fabricante sospechoso o de sitios en los que aún no se ha confiado.
Ahora vale la pena considerar el algoritmo de esta función en su sistema, primero en el ejemplo de un navegador. Internet Explorer consulta la base de datos de la aplicación antes de cargar y representar el sitio. Las coincidencias se buscan en la propia base de datos y, si hay alguna, se le presentará una ventana con un aviso sobre la amenaza. Los sitios pueden ingresar a la base de datos correspondiente por varias razones, una de ellas es que este sitio realmente se dedica a la propagación de virus, la otra razón es que este recurso no es muy visitado y SmartScreen todavía no tiene motivos para creer que el recurso pueda se Confiable.
Las aplicaciones del Explorador se verifican de manera similar, porque en realidad cualquier archivo exe, es decir, ejecutable, puede causar daños a una computadora.
Cualquier restricción, incluso para proteger al usuario, tiene otra cara: es muy intrusiva y no siempre justifica el bloqueo del inicio de la aplicación. En este sentido, se hace necesario desactivar o, al menos, limitar la potencia de esta función en el sistema. Si no confía en sus conocimientos o tiene pocas habilidades informáticas, debe pensar detenidamente si debe desactivar esta protección.
Como alternativa a esta función, puede utilizar otros análogos de terceros que puedan manejar mejor tareas similares. Hay muchos programas antivirus, se debe dar preferencia a los líderes del mercado, ya que siempre están buscando y eliminando activamente nuevos códigos de virus, respectivamente, la probabilidad de encontrar este problema se reducirá al mínimo.
Cambiar la configuración de SmartScreen a través del "Panel de control"
1.Vaya al "Panel de control", esto se hace usando el botón "Inicio" o la tecla de acceso rápido Win + X;

5.Seleccione la opción que más le convenga y guarde el cambio.

Opciones de configuración de seguridad
1. Solicite aprobación: de esta manera podrá decidir si realmente confía en el recurso y si necesita el contenido lo suficiente como para correr el riesgo;
2.Advertencia: SmartScreen no interferirá con usted, pero se le presentará información sobre el productor del archivo dudoso;
3. No hacer nada, es decir, cerrar completamente la función.
Deshabilitar SmartScreen gracias al Editor de políticas de grupo
Solo tienes este editor si tienes instalado Windows 10 Pro o una versión superior, ya que simplemente no existe tal función en el hogar.
1.Abra la línea "Ejecutar" para esto, presione Win + R;
2.Ingrese el nombre del servicio gpedit.msc;

3.Después de esto, debe ir a la pestaña "Configuración de la computadora";
5.Ahora busque "Componentes de Windows";
6. La última estación "Explorador";
7.Ahora necesita cambiar el valor de la variable "Configurar Windows SmartScreen" haciendo doble clic;
8. En el menú de la izquierda, debe establecer el estado en la posición "Habilitado" y, en la lista desplegable "Parámetros", establecer el estado activo en deshabilitado.

Edición de la configuración de SmartScreen mediante el Registro
Como siempre, al final, existe un método quirúrgico, es decir, manual, para cambiar la configuración de la aplicación a través del editor de registro.
1. Ejecute la línea "Ejecutar", use las teclas de acceso rápido Win + R;
2. Ingrese la palabra regedit;

3.Ahora siga la ruta HKEY_LOCAL_MACHINE\SOFTWARE\Microsoft\Windows\CurrentVersion\Explorer sin cambiar nada más;
4. Necesitas un parámetro que sea responsable del estado de nuestra función, se llama SmartScreenEnabled ábrelo haciendo doble clic;
5. Hay 3 tipos de valores posibles, se presentan en el mismo orden que ya hemos considerado: RequireAdmin, Prompt, Off.
Queda por considerar el último caso, que tiene lugar en la vida de un usuario de PC.
Dado que SmartScreen verifica todas las URL, es necesario desactivar este filtro, ya que puede bloquear el funcionamiento correcto de las aplicaciones.
Deshabilitar SmartScreen para aplicaciones
1. Debes abrir "Configuración", esto se hace desde el panel de notificaciones o Win + I;
2.Vaya a la ventana "Privacidad";
3.En la pestaña "General", verá una opción, cuyo nombre habla por sí solo "Desactivar el filtro SmartScreen ...".

Esto debería resolver todos los problemas asociados con el filtro. No centres toda tu atención en reducir la seguridad, ya que Microsoft no desarrolló esta característica por casualidad, lo que significa que tiene un lugar en tu Windows.
Si todavía tiene preguntas sobre el tema "SmartScreen: ¿qué es?" Cambiar configuración y desactivar SmartScreen”, puedes configurarlos en los comentarios
if(function_exists("las_calificaciones")) ( las_calificaciones(); ) ?>
El filtro Smartscreen en el sistema operativo está instalado de forma predeterminada y se utiliza para evitar el inicio de programas "sospechosos" (que esta utilidad considera que son). Es posible que deba desactivar esta función si:
- falsos positivos;
- deseo de instalar el programa, a pesar de su origen y falta de firma.
Hay cuatro opciones para desactivar el filtro.
A través de opciones
- Inicie sesión en el sistema operativo con una cuenta de Administrador.
- Desde el menú Inicio, abra Configuración.
- Seleccione Actualización y seguridad.

- Seguridad de Windows → Control de aplicaciones/navegador.

- Mueva cada uno de los interruptores de palanca a la posición "Apagado".

¡Nota! Si configura el timbre en "Advertir", el sistema le pedirá permiso para reiniciar el software. Se recomienda esta opción para mayor seguridad que un apagado completo.
El video muestra claramente cómo se puede desactivar la función.
Usando el Registro

Al cambiar la política de grupo

Para aplicaciones de la tienda de Windows 10
El filtro Smartscreen "excluye" direcciones desconocidas a las que van las aplicaciones de la tienda de Microsoft.
- Para desactivar esta función, vaya a: "Configuración" → "Privacidad" → "General"
- Establezca "Habilitar filtro SmartScreen para verificar el contenido web que las aplicaciones de la Tienda Windows pueden usar" en "Desactivado".
Conclusión
El video muestra cómo puede desactivar Smartscreen no solo para los programas, sino también para el navegador Edge.
Deshabilitar Smartscreen le permitirá ejecutar programas desconocidos sin firmas digitales. Pero tales acciones aumentarán la vulnerabilidad del sistema. Por tanto, los editores no recomiendan desactivar el filtro.
Antes del lanzamiento de Windows 10 Creators Update, el filtro SmartScreen estaba deshabilitado a través del Panel de control en la sección de seguridad. Pero Windows 10 1703 trajo consigo un nuevo Centro de seguridad de Windows, que es donde se han movido las configuraciones de control de SmartScreen. Desde el propio panel de control, este elemento fue eliminado. En esta guía, encontrará instrucciones y consejos sobre cómo desactivar el filtro SmartScreen en Windows 10.
¿Qué es el filtro SmartScreen?
SmartScreen es una tecnología introducida originalmente en Internet Explorer para evitar que se ejecute código malicioso a través de sitios web o aplicaciones web. SmartScreen se integró en Internet Explorer 8 como sucesor del filtro de phishing de Internet Explorer 7. Con la llegada de Windows 8, SmartScreen se integró en el propio sistema operativo y en las aplicaciones de la Tienda Windows.
Cuando el filtro está habilitado, el sistema operativo envía información sobre cada aplicación descargada y en ejecución a los servidores de Microsoft, donde se analiza y se compara con la base de datos de malware existente. Si Windows recibe una respuesta negativa del servidor a la solicitud, el sistema bloquea la ejecución de la aplicación o la apertura del archivo.
En Windows 10 Creators Update, SmartScreen afecta a las aplicaciones de escritorio clásicas, al navegador Edge y a las aplicaciones de la Tienda Windows.
Cómo desactivar SmartScreen
SmartScreen a veces entra en conflicto con aplicaciones o archivos poco conocidos, por lo que puede ser necesario desactivar este filtro. Le recomendamos que haga esto sólo si está seguro de que el software que está ejecutando es confiable.
Nota: Todas las acciones deben realizarse desde una cuenta con derechos de administrador.
Cómo deshabilitar SmartScreen en Microsoft Edge
Las instrucciones anteriores le permiten apagar el filtro en todas las áreas a las que afecta. Opcionalmente, puede desactivar SmartScreen para Microsoft Edge solo en la configuración del navegador. Puede desactivar el filtro del navegador en los casos en que Edge no le permite completar la descarga de un archivo, pero realmente desea descargarlo. En este caso, SmartScreen se desactiva de la siguiente manera:

Cómo deshabilitar SmartScreen en Windows 10 a través del Editor de políticas de grupo
Este método sólo está disponible para Windows 10 Professional Edition. No existe un Editor de políticas de grupo en Windows 10 Home, así que utilice las instrucciones anteriores para desactivar SmartScreen.

Después de todos estos procedimientos, el filtro SmartScreen quedará deshabilitado.