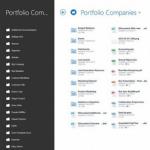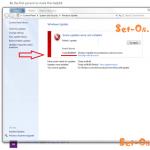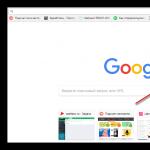No se puede escribir en la unidad flash USB. El disco está protegido contra escritura. ¿Cómo eliminar la protección contra escritura de carpetas o archivos individuales? Unidad flash Transcend no formateada
La situación es familiar desde la época de los disquetes. La protección contra escritura se puede configurar tanto en tarjetas de memoria SD o microSD como en una unidad USB. A veces esto indica un mal funcionamiento del dispositivo. En la mayoría de los casos, el problema tiene solución. Cómo eliminar rápida y fácilmente la protección de una unidad flash, lea nuestro artículo.
¿Por qué una unidad flash necesita protección contra escritura?
A veces esta es una medida necesaria. Los usuarios ponen protección en sus unidades flash para protegerlas del malware que se copia espontáneamente en los discos.
En otros casos, se trata de un error de hardware o software.
El disco está protegido contra escritura
Causas del error "El disco está protegido contra escritura" y soluciones
Protección mecánica contra escritura habilitada
Algunas unidades flash USB tienen seguridad mecánica incorporada. Es un interruptor en el cuerpo. Si hay uno y está en la posición "Bloqueado", entonces es necesario moverlo.
Si el interruptor está en la posición "Bloqueo", entonces no se pueden escribir datos en la unidad flash USB.
También es posible que el mecanismo esté roto y el interruptor no se pueda mover.
El portador está infectado con un virus.
El software malicioso no sólo bloquea el registro de datos, sino en general cualquier otra operación relacionada con el movimiento de información. En este caso, existen dos soluciones:
- Verifique la unidad con un antivirus (las bases de datos antivirus deben estar actualizadas).
- Formatee la unidad flash con herramientas del sistema o utilizando programas de terceros. Quizás un virus bloquee el formateo. En este caso, debe verificar toda la computadora.
Bloqueo por procesos del sistema.
- Vaya a la bandeja, haga clic derecho en el icono "Quitar dispositivos y discos de forma segura" y seleccione su unidad flash.
En la bandeja, busque el ícono "Quitar dispositivos y unidades de forma segura", haga clic derecho sobre él y seleccione el dispositivo deseado
2. Reinicie su computadora. Es posible que algunos procesos del sistema interfirieran con el funcionamiento de la unidad e interfirieran con su funcionamiento. Y las acciones anteriores pueden apagarlos.
Errores del sistema de archivos de la unidad USB
El desgaste del chip de memoria, los virus, las sobretensiones y la extracción insegura de la unidad flash pueden provocar daños lógicos en la unidad USB.
- Si se necesitan los datos de la unidad flash, primero debe extraerlos. Si no puedes simplemente copiarlo, tendrás que utilizar un programa de recuperación de datos.
- Formatee la unidad para restaurar el sistema de archivos.
Sin embargo, es poco probable que se formatee de la forma habitual. Por lo tanto, debe utilizar la herramienta "Ejecutar".

También se puede hacer usando la utilidad. Por ejemplo, la herramienta de formato de almacenamiento en disco USB de HP. Es gratis y debe ejecutarse como administrador.
Herramienta gratuita de formato de almacenamiento en disco USB de HP
Fallo del firmware del controlador de la unidad USB
Las razones descritas en el párrafo anterior pueden provocar que el controlador falle. Para proteger la información en la unidad flash, entra en modo de bloqueo y deja de responder a las solicitudes del sistema. Para solucionar este problema, es necesario actualizar el controlador. Para hacer esto, necesita conocer el modelo del controlador para poder seleccionar el programa apropiado. Una buena herramienta es la utilidad Flash Drive Information Extractor. Es gratuito y proporciona toda la información disponible sobre la unidad flash, incluido el modelo del controlador.
La utilidad gratuita proporciona toda la información sobre la unidad USB, incluido el modelo del controlador.
Registro de Windows
Quizás haya una configuración en el registro que prohíba cambios.
- Navegue hasta la clave HKEY_LOCAL_MACHINE\SYSTEM\CurrentControlSet\Control\StorageDevicePolicies.
- Si la sección no existe se debe crear. Para hacer esto, haga clic derecho en la sección "Control", seleccione "Crear" y haga clic en "Sección". Nómbrelo "StorageDevicePolicies" (sin comillas).
Si no hay una sección StorageDevicePolicies en el editor, entonces debe crearla: para hacer esto, haga clic derecho en la sección "Control", seleccione "Crear" y haga clic en "Sección"
- En la parte derecha de la ventana, haga clic derecho y cree "Valor DWORD (32 bits)". Nómbrelo "WriteProtect" (sin comillas).
Haga clic derecho en la mitad derecha de la ventana, seleccione "Nuevo" y haga clic en "Valor DWORD (32 bits)"
- Verifique el valor del parámetro. Haga clic derecho sobre él y seleccione "Editar...". El valor debe ser "0".
El nuevo parámetro llamado "WriteProtect" debe establecerse en "0".
- Cierre el Editor del Registro, retire la unidad USB y reinicie su computadora.
Usando los botones Win + R, inicie la herramienta Ejecutar e ingrese el comando regedit.
Ingrese el comando regedit
Atributo de solo lectura
No tiene nada que ver con el sistema de archivos de la unidad flash, simplemente informa al sistema que está prohibido cambiar los datos del disco.
- En la ventana que se abre, primero ingrese el comando "diskpart", luego - "listar disco". El último comando enumera las unidades disponibles. Busque un disco extraíble (en este ejemplo, Disco 1).
Después de ingresar el comando list disk, aparece una lista de discos disponibles, entre ellos debe encontrar un disco extraíble
Presione Win + R para abrir la herramienta Ejecutar y escriba cmd.
Ingrese el comando cmd
Ingrese el comando "seleccionar disco 1". Aparecerá una confirmación de que se ha seleccionado la unidad. Luego ingrese el segundo comando "atributos de disco limpio de solo lectura".
Después de ingresar el comando seleccionar disco 1, aparece la confirmación de que el disco está seleccionado: queda ingresar el comando de solo lectura para borrar atributos del disco
Editor de directivas de grupo local
Es posible que haya una configuración en el editor que esté causando el error de protección contra escritura.
- Usando la combinación de teclas "Win" + R, inicie la herramienta "Ejecutar" e ingrese gpedit.msc en la línea.
Para habilitar la escritura de datos en el disco, seleccione "Desactivar" y haga clic en "Aceptar".
Mal funcionamiento de los puertos USB
Para descartar o confirmar esta posibilidad es necesario conectar otro dispositivo USB al puerto. Si funciona bien, entonces el problema está en los medios.
Daño físico a los medios.
Los golpes, el almacenamiento inadecuado o el deterioro de la unidad flash pueden provocar que aparezca un error de protección contra escritura. En este caso, debe ponerse en contacto con el centro de servicio. Si el chip de memoria está intacto, entonces la información se puede recuperar.
Trascender la unidad flash USB
Una característica especial es que existe una utilidad JetFlash Recovery para reparar las unidades flash de esta empresa. Elimina errores, incluido aquel por el cual la información no se puede escribir en el disco.
Instrucciones en video: cómo eliminar la protección de una unidad flash
Con esta instrucción, el usuario podrá determinar la causa del error al intentar escribir datos en él y eliminar la protección del dispositivo.
Buen día.
Recientemente, varios usuarios se han puesto en contacto conmigo con el mismo tipo de problema: al copiar información a una unidad flash USB, se produjo un error similar al siguiente: El disco está protegido contra escritura. Quitar la protección o usar otro disco«.
Esto puede suceder por varias razones y no existe un único tipo de solución. En este artículo daré las principales razones por las que aparece este error y su solución. En la mayoría de los casos, las recomendaciones del artículo harán que su unidad vuelva a funcionar normalmente. Empecemos...
1) La protección mecánica contra escritura en la unidad flash está habilitada
La razón más común por la que aparece un error relacionado con la protección es el interruptor en la propia unidad flash (Bloqueo). Anteriormente, algo similar ocurría en los disquetes: escribías algo que necesitabas, lo cambiabas al modo de solo lectura y no te preocupas de olvidar y borrar accidentalmente los datos. Estos interruptores generalmente se encuentran en unidades flash MicroSD.
En la fig. 1 muestra una unidad flash de este tipo, si el interruptor está configurado en modo de bloqueo, solo será posible copiar archivos desde la unidad flash, ¡será imposible escribirlo o formatearlo!
Arroz. 1. MicroSD con protección contra escritura.
Por cierto, a veces también puede encontrar un interruptor de este tipo en algunas unidades flash USB (ver Fig. 2). Vale la pena señalar que esto es extremadamente raro y solo en empresas chinas poco conocidas.
Figura 2. Unidad flash RiData protegida contra escritura.
En general, de forma predeterminada, Windows no prohíbe copiar y escribir información en unidades flash. Pero en caso de actividad de virus (y de hecho, de cualquier malware) o, por ejemplo, al utilizar e instalar todo tipo de ensamblajes de diferentes autores, es posible que se hayan modificado algunas configuraciones en el registro.
Por tanto, el consejo es sencillo:
- primero revise su PC (computadora portátil) en busca de virus ();
- próximo cheque configuración del registro Y políticas de acceso local(más sobre esto más adelante en el artículo).
1. Verifique la configuración del registro
Cómo ingresar al registro:
- presione la combinación de botones WIN + R;
- luego, en el cuadro Ejecutar que aparece, escriba regeditar;
- presione Enter (ver fig. 3.).
Por cierto, en Windows 7 puedes abrir el editor de registro a través del menú Inicio.
Nota. Capítulo control tendrás, y aquí está la partición Políticas de dispositivos de almacenamiento- puede que no sea... Si no existe, debe crearlo, simplemente haga clic derecho en la sección control y en el menú desplegable, seleccione la sección, luego asígnele un nombre: Políticas de dispositivos de almacenamiento. Trabajar con particiones se parece al trabajo más común con carpetas en Explorer (ver Figura 4).
Más adelante en la sección Políticas de dispositivos de almacenamiento crear un parámetro DWORD 32 bits: para hacer esto, simplemente haga clic en la sección Políticas de dispositivos de almacenamiento haga clic derecho y seleccione el elemento apropiado en el menú desplegable.
Por cierto, un parámetro DWORD de 32 bits de este tipo ya se puede crear en esta sección (si lo tuviera, por supuesto).
Arroz. 5. Registro: creación de un valor DWORD 32 (en el que se puede hacer clic).
Ahora abra este parámetro y establezca su valor en 0 (como en la Figura 6). Si tienes una opción DWORD 32 bits ya ha sido creado, cambie su valor a 0 . Luego, cierre el editor y reinicie su computadora.
Arroz. 6. Establecer el parámetro
Después de reiniciar la computadora, si el motivo fue el registro, puede escribir fácilmente los archivos necesarios en la unidad flash USB.
2. Políticas de acceso local
Además, en las políticas de acceso local, se puede limitar la escritura de información en las unidades conectadas (incluidas las unidades flash). para abrir editor de políticas de acceso local- solo presiona los botones Ganar+R y en la línea de ejecución ingrese gpedit.msc y luego la tecla Intro (consulte la Figura 7).
Luego, a la derecha, preste atención al parámetro " Unidades extraíbles: desactivar la grabación". Abra esta configuración y desactívela (o configúrela en "No configurado").
En realidad, después de los parámetros especificados, reinicie la computadora e intente escribir los archivos en la unidad flash USB.
3) Formateo de bajo nivel de una unidad flash / disco
En algunos casos, por ejemplo, con ciertos tipos de virus, no queda más que formatear el disco para deshacerse por completo del malware. El formateo de bajo nivel destruirá absolutamente TODOS LOS DATOS de la unidad flash (ya no podrá recuperarlos con varias utilidades) y, al mismo tiempo, ayudará a que la unidad flash (o disco duro) vuelva a la vida, en la que muchos ya se han rendido...
Qué utilidades se pueden utilizar.
En general, hay utilidades más que suficientes para el formateo de bajo nivel (además, en el sitio web del fabricante de la unidad flash también puede encontrar 1-2 utilidades para la "reanimación" del dispositivo). Sin embargo, por experiencia, llegué a la conclusión de que es mejor utilizar una de las 2 siguientes utilidades:
- Herramienta de formato de almacenamiento en disco USB HP. Una utilidad sencilla y sin instalación para formatear unidades flash USB (se admiten los siguientes sistemas de archivos: NTFS, FAT, FAT32). Funciona con dispositivos a través del puerto USB 2.0. Desarrollador: http://www.hp.com/
- Herramienta de formato de bajo nivel HDD LLF. Una excelente utilidad con algoritmos únicos que le permite formatear fácil y rápidamente (incluidas las unidades problemáticas que otras utilidades y Windows no ven) tarjetas HDD y Flash. La versión gratuita tiene un límite de velocidad de 50 MB/s (no es crítico para unidades flash). A continuación, mostraré mi ejemplo en esta utilidad. Sitio web oficial: http://hddguru.com/software/HDD-LLF-Low-Level-Format-Tool/
Un ejemplo de formateo de bajo nivel (en HDD LLF Low Level Format Tool)
1. Primero, copie TODOS los archivos NECESARIOS desde la unidad flash al disco duro de la computadora ( es decir, hacer una copia de seguridad. ¡Después de formatear, no podrá recuperar nada de esta unidad flash!).
3. Debería ver una lista de todas las unidades y unidades flash conectadas. Encuentra el tuyo en la lista (guíate por el modelo del dispositivo y su volumen).
Arroz. 9. Elegir una unidad flash
4. Luego abra la pestaña FORMATO DE BAJO NIVEL y haga clic en el botón Formatear este dispositivo. El programa le preguntará nuevamente y le advertirá sobre la eliminación de todo lo que hay en la unidad flash; simplemente responda afirmativamente.

Arroz. 10. Comience a formatear
5. A continuación, espere hasta que finalice el formateo. El tiempo dependerá del estado del medio que se esté formateando y de la versión del programa (el pago funciona más rápido). Cuando se complete la operación, la barra de progreso verde se volverá amarilla. Ahora puede cerrar la utilidad y comenzar el formateo de alto nivel.

Arroz. 11. Formateo completado
6. La forma más sencilla es simplemente ir a " Este computador" (o " Mi computadora"), seleccione la unidad flash USB conectada en la lista de dispositivos y haga clic derecho sobre ella: seleccione la función de formato en la lista desplegable. A continuación, asigne un nombre a la unidad flash y especifique el sistema de archivos (por ejemplo, NTFS, ya que admite archivos de más de 4 GB. Consulte la Fig. 12).

Arroz. 12. Formateo de mi computadora/unidad flash
Eso es todo. Después de un procedimiento similar, su unidad flash (en la mayoría de los casos, ~ 97%) comenzará a funcionar como se esperaba ( la excepción son los casos en los que los métodos de software no ayudarán a la unidad flash ...).
¿Por qué ocurre este error, qué debo hacer para evitarlo nuevamente?
Y finalmente, daré algunas razones por las que aparece un error de protección contra escritura (el uso de los consejos que se enumeran a continuación aumentará significativamente la vida útil de su unidad flash).
- Primero, use siempre apagado seguro: Haga clic derecho en la bandeja junto al reloj en el icono de la unidad flash conectada y seleccione - desactivar en el menú. Según mis observaciones personales, muchos usuarios nunca hacen esto. Y al mismo tiempo, dichos cierres pueden dañar el sistema de archivos (por ejemplo);
- En segundo lugar, instale un antivirus en la computadora con la que trabaja con una unidad flash. Por supuesto, entiendo que es imposible insertar una unidad flash en una PC con un antivirus en todas partes y en todas partes, pero después de venir de un amigo donde le copiaste archivos (de una institución educativa, etc.), cuando conectas el unidad flash a su PC; simplemente verifíquela;
- Trate de no dejar caer ni tirar la unidad flash. Muchos, por ejemplo, adjuntan una unidad flash a las llaves, como un llavero. No hay nada de eso, pero a menudo las llaves se arrojan sobre la mesa (mesita de noche) al llegar a casa (no habrá nada para las llaves, pero la unidad flash vuela y choca con ellas);
Me despido de esto, si hay algo que agregar, se lo agradeceré. ¡Buena suerte y menos errores!
Pregunta del usuario
Hola. Estoy intentando escribir un documento de Word en una unidad flash USB desde un disco duro, pero aparece un error que indica que el disco está protegido contra escritura. Esto nunca había sucedido antes, no golpeé la unidad flash, no la dejé caer, no hice nada con ella...
Curiosamente, intenté eliminar algún archivo de la unidad flash; apareció exactamente el mismo error, no hubo acceso. Aquellos. de hecho, sólo puedo copiar datos grabados previamente desde una unidad flash USB. ¿Puedes decirme cómo eliminar este error?
PS Windows 7, memoria USB Kingston de 8 GB (la más común)
Hola.
Tal error puede deberse a varias razones: un mal funcionamiento del hardware de la unidad flash (por ejemplo, si la dejó caer accidentalmente antes), una infección de virus, una configuración de protección contra escritura "manual", etc.
En este artículo, consideraré en secuencia todas las causas populares (que causan este error) y cómo solucionarlas. Creo que al presentar el artículo en un formato similar, será cada vez más fácil para ti y para otros usuarios con el mismo error solucionar el problema.

Error típico al eliminar una carpeta de una tarjeta SD // ejemplo
Razones que bloquean la escritura en una unidad flash
¡Elimina constantemente!
1) Compruebe si hay un bloqueo de escritura en el nivel de hardware
Los usuarios experimentados probablemente recuerden que antes en los disquetes había una pequeña palanca, gracias a la cual era posible proteger la información contenida en ellos contra una eliminación (o modificación) no deseada. Y en mi opinión, ¡fue extremadamente útil!
Ahora, en la mayoría de las unidades flash USB no existe tal protección; una parte de los fabricantes (principalmente chinos) produce dichas unidades flash. Por lo tanto, algunos usuarios no le dan mucha importancia a algunos "candados" en el cuerpo de la unidad flash. Mientras tanto, si la protección está habilitada, no escribirá nada en dicha unidad flash (vea la foto a continuación).
Bueno, las tarjetas SD (utilizadas en cámaras, por ejemplo) tienen un pequeño interruptor en el lateral. Si lo mueve a la posición de bloqueo (bloqueado), la unidad flash pasa a ser de solo lectura.

La moraleja de las últimas frases: en primer lugar, comprueba si hay una protección mecánica contra escritura, si la palanca está colocada correctamente (y en general, si está en tu dispositivo).
2) ¿La unidad flash (computadora) está infectada con un virus?
Recuerdo mis días de estudiante... Cuando era necesario traer y conectar una unidad flash USB a computadoras "infectadas" con virus con bastante frecuencia (y deliberadamente y con conocimiento de anticipación); de lo contrario, imprimir era problemático (o incluso imposible) materiales. Después de dicha conexión, tuve que revisar la unidad flash en busca de virus y limpiar la "infección".

Si no tienes un antivirus en tu computadora, te recomiendo elegir uno de la lista:
3) ¿Hay algún lugar en la unidad flash?
Entiendo que esta pregunta es algo banal, pero aún así. Si el tamaño del archivo grabado es mayor que el espacio libre restante en la unidad flash, puede obtener un error de grabación.
Para saber cuánto espacio libre queda en la unidad flash: abra "Mi PC", luego haga clic derecho en la unidad flash y ábrala. propiedades. en la pestaña son comunes- indicará cuánto espacio está ocupado y cuánto está libre.

4) ¿Vale la pena escribir protección en el registro?
Primero necesitas abrir el editor de registro como administrador. Puede hacer esto, por ejemplo, a través del administrador de tareas: para iniciarlo, presione la combinación de teclas Ctrl+Mayús+Esc(o Ctrl+Alt+Supr ).
Siguiente clic archivo/nueva tarea y en linea abierto introduce el comando regeditar(tenga en cuenta que la tarea se ejecutará como administrador).

Por cierto, puede que le resulte útil el artículo sobre cómo abrir el editor de registro.-
(para la rama de Windows XP: HKEY_LOCAL_MACHINE\System\CurrentControlSet\Services\USBSTOR )
¡Importante! si ramas Políticas de dispositivos de almacenamiento no estará en el registro; significa que no tiene un registro bloqueado en el registro. Por si acaso, puede crear una rama (una rama en el registro es análoga a una carpeta en el Explorador) y luego el parámetro de cadena Write Protect con el valor "0". Crear ramas y opciones es como trabajar en un explorador normal, es como crear una carpeta simple.


5) Verifique el sistema de archivos de la unidad flash en busca de errores.
También puede aparecer un error similar debido a errores en el sistema de archivos de la unidad flash. Por ejemplo, en el proceso de copiar un archivo, extrajo la unidad flash USB del puerto USB o simplemente apagó la luz; es posible que aparezcan errores (por cierto, el sistema de archivos se puede marcar como RAW en tales casos ).
Para comprobar si hay errores en la unidad flash, abra "Mi computadora", luego abre propiedades unidades flash, y en la sección servicio presiona el botón (verificando el disco en busca de errores, vea la captura de pantalla a continuación).


6) ¿Existe un atributo de sólo lectura en la unidad flash?
Otra razón por la que Windows puede dar un error al escribir un archivo en una unidad flash USB es atributo de solo lectura (si está instalado en una unidad flash). No hay nada de malo en este atributo, solo le dice al sistema que este disco es de solo lectura, por lo que no escribe datos en él.
Por cierto, esto sucede con bastante frecuencia si contrajo algunos tipos de virus o, por ejemplo, descargó algo de torrents (el programa uTorrent a menudo crea archivos con un atributo de solo lectura).
Y entonces, eliminaremos este atributo.

7) Compruebe si hay alguna protección en el editor de políticas de grupo.
La escritura en una unidad flash se puede desactivar a través del Editor de políticas de grupo. Por lo tanto, también recomiendo verificar si hay algún parámetro preciado allí...
Nota: Los usuarios de Windows Starter y Home no podrán abrir el Editor de políticas de grupo.
Para abrir el Editor de políticas de grupo:
- combinación de botones Ganar+R;
- introduce el comando gpedit.msc;
- hacer clic Ingresar .

Debería tener la opción "Unidades extraíbles: desactivar grabación". Ábrelo y mira si está habilitado...

De forma predeterminada, el parámetro debe estar configurado en "No establecido" (ver captura de pantalla a continuación). De lo contrario, cámbielo a esta posición, guarde la configuración y reinicie su computadora.

Parámetro responsable de prohibir la grabación.
8) Formatear una unidad flash
Quizás esto sea lo último que se pueda hacer si todos los demás consejos resultaron en vano y no condujeron a nada. Formatear los medios ayuda en muchos casos, incluido el error que se analiza en este artículo.
Nota: copie todos los datos necesarios de la unidad flash, al formatear desde la unidad flash, todo se eliminará (por si acaso, le advierto ☺).
En la mayoría de los casos, para formatear una unidad flash, simplemente vaya a "Mi computadora", seleccione la unidad flash entre los discos, haga clic derecho sobre ella y seleccione el comando en el menú contextual "Formato" .

Si no es posible formatear el medio: aparecerán errores, la computadora se congelará, etc., entonces deberá utilizar utilidades especiales para formatearlo. Uno de los que recomendaría es Herramienta de formato de bajo nivel HDD LLF.
Herramienta de formato de bajo nivel HDD LLF
Una pequeña utilidad utilizada para el formateo de discos de bajo nivel, unidades flash. Ayuda en las situaciones más difíciles cuando no es posible formatear el medio a través de Windows. Interfaces soportadas: S-ATA (SATA), IDE (E-IDE), SCSI, USB, Firewire.
La utilidad se distribuye en varias versiones: también hay una portátil que no necesita instalación.
Porque no hay ruso en el programa, mostraré con un ejemplo cómo se formatea el medio.
Después de iniciar la utilidad, haga clic en el botón "Continuar gratis".



Cuando termine, Windows le pedirá que formatee la unidad flash (puede formatearla de la forma habitual a través de "Mi PC"). Como regla general, después del formateo de bajo nivel, la unidad flash se formatea fácilmente y sin errores en Windows.
Por cierto, si tu unidad flash aún no funciona, te recomiendo intentar restaurarla. Aquí hay otra forma descrita en este artículo:
¡Eso es todo lo que quería decir! Para adiciones sobre el tema, lo agradecería.
¡Hola queridos lectores! Más recientemente, me encontré con un problema, quería reinstalar Windows, encontré una unidad flash Sandisk Cruzer de 8 GB, quemé la imagen y la saqué de la computadora, todo fue como de costumbre, reinstalé Windows y decidí formatear la unidad flash. , pero cuando intenté formatearlo, apareció el error "el disco está protegido contra registros". Elimine la protección e inténtelo de nuevo ", al copiar archivos de una computadora a una unidad flash USB, recibí un error sobre las monedas de cinco centavos "el disco está protegido contra escritura".
Comencé a buscar la causa de este problema, buscando en Internet cuál podría ser el problema de este error, llegué a la conclusión de que las causas del error de “protección contra escritura” pueden ser las siguientes:
- Se violó el sistema de archivos de la unidad USB; esto es exactamente lo que sucede debido al hecho de que ignoramos el mensaje sobre "quitar el dispositivo de forma segura" (debido a esto, mi unidad flash se rompió, las unidades USB Sandisk quedan inutilizables debido a esto) . En mi opinión, esta es la razón más común.
- La unidad flash estaba infectada con virus.
- Daño a la propia unidad USB. Se cayó en algún lugar, se mojó y sufrió un cortocircuito, o la golpeaste fuerte, etc.
- Además, la razón más común es un interruptor especial en la tarjeta flash, que protege contra escritura no autorizada en su unidad USB.
Entonces descubrimos las razones, ahora describiré los métodos que lo ayudarán a eliminar la protección contra escritura. Antes de comenzar, inspeccione su unidad flash en busca de un interruptor. Si encuentra un interruptor de este tipo, muévalo hacia arriba o hacia abajo según el modelo de la unidad flash; generalmente se dibuja un candado abierto en las unidades flash USB; si no se dibuja, lógicamente, simplemente muévalo en la dirección opuesta. En las tarjetas flash que usan adaptadores, este suele ser micro-sd, luego mueva el control deslizante hacia la parte superior del adaptador o en la dirección opuesta a la inscripción "Bloquear".

Cómo quitar la protección contra escritura de una unidad flash SanDisk
 Repito un poco, si tienes una unidad flash SanDisk, y especialmente modelos Cruzer, de ninguna manera podrás restaurar tu unidad flash. A menos, por supuesto, que no sea un modelo de 2016, y entonces no será posible restaurarlo si no encuentra software especializado en el sitio web oficial: https://ru.sandisk.com. Tienes suerte si tu unidad flash todavía está en garantía, si la garantía finaliza, no dudes en tirarla a la basura, como hice yo.
Repito un poco, si tienes una unidad flash SanDisk, y especialmente modelos Cruzer, de ninguna manera podrás restaurar tu unidad flash. A menos, por supuesto, que no sea un modelo de 2016, y entonces no será posible restaurarlo si no encuentra software especializado en el sitio web oficial: https://ru.sandisk.com. Tienes suerte si tu unidad flash todavía está en garantía, si la garantía finaliza, no dudes en tirarla a la basura, como hice yo. - Esta es una utilidad universal que se adapta a casi cualquier unidad USB y para tarjetas flash microSD que utilizan adaptadores. Descargue el programa y ejecute el archivo exe (el programa no requiere instalación). Después del inicio, el programa detectará automáticamente su dispositivo. Después de eso, simplemente seleccione el tipo de sistema de archivos y haga clic en el botón "Inicio". (descargas: 7303)
¡Consejo! Si la unidad flash tiene hasta 4 GB, seleccione el sistema de archivos "FAT32", en otros casos, seleccione "NTFS".

Cómo eliminar la protección contra escritura de una unidad flash Transcend, JetFlash y A-DATA
- un programa para eliminar la protección de unidades flash de los siguientes fabricantes Transcend, JetFlash y A-DATA. Descargamos el archivo con el programa, después de la instalación más simple, el programa mismo determinará la unidad flash USB y presionará el botón "Inicio". (descargas: 5565)
- este conjunto de programas está especialmente diseñado para recuperar JetFlash usb Transcend. Estas son herramientas en línea del propio Transcend. Puede descargarlo desde el blog o ir al sitio web oficial de la página de descarga del programa: http://ru.transcend-info.com/Support/Software-3. (descargas: 1655)

Cómo eliminar la protección contra escritura de la unidad flash Apacer y el controlador Phison
Reparación de marcapasos - este programa sólo es adecuado para unidades flash Apacer. Descargue el programa y para eliminar la protección contra escritura, simplemente ejecútelo y siga las instrucciones. (descargas: 2156)Utilidad de reparación Apacer 8 - Un conjunto de ocho programas para formatear unidades flash Apacer Handy Steno y otros modelos. (descargas: 1929)
AH320_Utility_LFormato
Práctico Steno AH320
HS2.0_Utility_FDU1.20
Práctico Steno AH123
HS20_LFormato
HS20_ReparaciónHerramienta
Reparación_V2.8.1.1
Reparación_v2.9.0.4
Práctico Steno AH161 plus, Práctico Steno AH221
Práctico Steno AH222, Práctico Steno AH223
Práctico Steno AH225, Práctico Steno AH321
Práctico Steno AH322, Práctico Steno AH323
Práctico Steno AH326
Reparación_v2.9.1.1
Práctico Steno AH123, Práctico Steno AH124
Práctico Steno AH125, Práctico Steno AH160
Práctico Steno AH220, Práctico Steno AH320
Práctico Steno HC202, Práctico Steno HC212
Práctico Steno HA202, Práctico Steno HN202
Práctico Steno HN212, Práctico Steno HT202
Práctico Steno HT203 200X, Práctico Steno HS120
Reparación_v2.9.1.8A
Práctico Steno AH522 200X
Estas unidades flash utilizan principalmente controladores Phison. Algunas utilidades no funcionan en Windows 7.
- otro programa para trabajar con Transcend JetFlash V33, V60 y otras unidades flash que se ejecutan en el controlador AlcorMP. Descargue el archivo, después de descomprimirlo, ejecute el archivo AlcorMP.exe. Si su unidad flash se basa en el controlador AlcorMp, aparecerá una inscripción negra en la línea debajo de la letra "G". Si la inscripción es roja o no aparece en absoluto, entonces es imposible trabajar con esta unidad flash. Para eliminar la protección, simplemente presione el botón "Inicio (A)". Una vez completado con éxito, la inscripción se mostrará en verde. (descargas: 2364)


Cómo recuperar una unidad flash y eliminar la protección de Silicon Power
Actualmente estoy usando una unidad flash de esta empresa, tengo “Silicon Power Blaze B10 32GB 3.0”, estoy muy satisfecho con esta unidad flash y su velocidad. Al igual que con otras unidades flash, tuve un incidente con ella, cuando se formateó la unidad flash, se apagó la luz, luego de eso la computadora vio la unidad flash y al mismo tiempo no, se definió la unidad flash. como unidad “G”, pero cuando intenté ingresar a la unidad flash, la computadora dio el siguiente mensaje “Disco G ausente. Por favor inserte un disco y vuelva a intentarlo" sucedió lo mismo al formatear. Que asustado estaba. Pero el siguiente programa vino a rescatarme, lo encontré en el sitio web oficial de la empresa.Este programa está especialmente diseñado para recuperar unidades USB Silicon Power, funciona muy bien con interfaces 2.0 y 3.0, adecuado para cualquier unidad flash Silicon Power. (descargas: 3718)

Un punto importante: todos los programas deben ejecutarse como administrador, esto se hace para que las utilidades funcionen correctamente con las unidades flash.

Un par de matices: antes de comenzar a utilizar los programas descritos anteriormente, te recomiendo que realices las siguientes acciones con una unidad flash, así que si no te ayudan, solo entonces comienza a trabajar con los programas. Al utilizar programas, se eliminarán todos los datos de la unidad flash.
- Compruebe su unidad USB en busca de virus con varios programas antivirus.
- Cambie el puerto USB, sucede que el puerto puede estar dañado y no se suministra suficiente energía a la unidad flash USB desde la computadora.
- Verifique su unidad USB en busca de interruptores de seguridad.
Bueno, estos parecen ser todos los consejos que le ayudarán a eliminar la protección de una unidad flash o restaurar su rendimiento.
Espero que estos consejos te ayuden. ¡Gracias por su atención!
Atentamente, Dmitri Arséniev
Los problemas con las unidades flash se conocen desde su aparición, es la imposibilidad de formatear, bloquear la escritura en la unidad, la aparición de errores incomprensibles. Hoy analizaremos el caso en el que la unidad flash está protegida contra escritura; por cierto, esta solución puede ayudar más adelante.
Digamos que quieres guardar algo en una unidad flash USB, es decir, anotar información, cuando intentas hacer esto, puede aparecer un mensaje como este: "El disco está protegido contra escritura, elimine la protección o use otro disco", o simplemente que el disco está protegido contra escritura. Este problema se soluciona de varias formas, de las que nos ocuparemos ahora.
La unidad flash está protegida contra escritura. ¿Cómo eliminar la protección? ¿Opciones?
En general, hay dos formas de eliminar la protección, software y hardware. El método de hardware no se puede utilizar en todas las unidades, sino sólo en aquellas en las que hay un interruptor especial. Por ejemplo, en el lateral de los lectores de tarjetas SD habrá una inscripción Cerrar. Como puedes ver, todo es sencillo, solo necesitas cambiar la palanca.
forma de software. Creo que también lo tienes claro. Para desbloquear la unidad flash, utilizaremos herramientas habituales de Windows, por ejemplo, la línea de comandos o programas de terceros.
¿Cómo eliminar la protección contra escritura de una unidad flash mediante el registro?
Pasemos al proceso principal. La primera opción es utilizar . Para entrar abrimos una ventana "Correr" presionando teclas Ganar+R e ingresa el comando allí regeditar. Otra opción, en la búsqueda ingresamos "regedit" y en los resultados abrimos el registro en nombre del administrador.

Ahora tenemos que ir a la sección StorageDevicePolicies. Se encuentra en la ruta: HKEY_LOCAL_MACHINE\SYSTEM\CurrentControlSet\Control\StorageDevicePolicies
Por cierto, ya dije cómo cambiar rápidamente a una u otra sucursal.
Si no encontró esta sección allí, créela. Para ello haga clic en el apartado anterior control y elige "Crear", Entonces "Capítulo" y nómbralo Políticas de dispositivos de almacenamiento.

Ahora, en esta sección, tenemos que crear un parámetro. DWORD (32 bits), hacemos exactamente lo mismo. Nombra este parámetro Protección contra escritura.

Haga clic dos veces en el parámetro creado y asegúrese de que su valor sea 0, si no, cámbielo a cero y guarde.

Después de eso, debe salir del registro, sacar la unidad flash y reiniciar la computadora. Cuando el sistema se inicie, inserte la unidad flash nuevamente. Ahora puede escribir cualquier información en la unidad flash, ya que la protección está desactivada.
Si esta opción no funciona, pasa a la siguiente.
Eliminar la protección de una unidad flash usando la línea de comando
Otra solución programática al problema es utilizar el comando diskpart en la línea de comando.
Abrimos el símbolo del sistema como administrador, para esto en Windows 10 puede hacer clic derecho y seleccionar el elemento apropiado, o ingresar cmd en la búsqueda y abrir como administrador.

El siguiente paso es ingresar el comando en la línea de comando. parte del disco y luego entrar disco de lista .
Ahora necesitas entender qué número tiene la unidad flash. La forma más sencilla de entender esto es por volumen.
Una vez que haya descubierto qué número pertenece a la unidad flash deseada, debe ingresar el comando en la línea de comando seleccionar disco"número de unidad flash » , es decir, si la unidad flash tuviera el número 1, entonces el comando quedaría así: seleccione el disco 1.
Así, hemos seleccionado el disco deseado, luego borramos los atributos, para ello ingresamos el comando atributos disco claro solo lectura .
Si tiene la tarea de formatear la unidad, primero ingrese estos comandos:
- limpio- limpieza
- crear partición primaria- crear una sección
- formato fs=ntfs- formato en formato NTFS
- Si está formateando en formato FAT, el comando será: formato fs = gordo
El atributo de lectura está escrito en el artículo -. Si está interesado en cómo usarlo para discos y particiones, lea.
Eliminar la protección mediante el Editor de políticas de grupo local
Debo decir de inmediato que esta utilidad está contenida solo en versiones profesionales de Windows, por ejemplo, en Windows 10 Pro o Windows 8 Pro. No verás esto en las ediciones domésticas.
Para ingresar al editor de políticas de grupo, debe presionar la combinación Ganar+R y en la ventana que se abre ingresa el comando gpedit.msc.

En la ventana del editor, debemos pasar al siguiente apartado: Configuracion de Computadora - Plantillas Administrativas - Sistema - Acceso a dispositivos de almacenamiento extraíbles. Allí encontramos el parámetro "Unidades extraíbles: Denegar grabación", si está en el estado "Habilitado", deshabilítelo.

Para hacer esto, haga doble clic en este parámetro, se abrirá una ventana donde colocamos la casilla de verificación en la posición "Desactivar" y luego presione "DE ACUERDO".