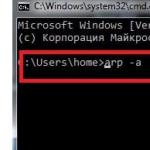Algunas computadoras no pueden ser vistas por una computadora en la red. No puedo ver las computadoras en la red de Windows XP. Operación del entorno de red en un dominio segmentado por un enrutador
Recientemente tuve que resolver un problema interesante, a saber, averiguar todas las direcciones IP del equipo en la red local. Parece un problema corriente, pero podría resolverse de diferentes formas. Me gustaría considerar algunos de ellos en el marco de este artículo.
¿Cómo mostrar una lista de direcciones IP en una red?
La primera forma de averiguar todas las direcciones IP en la red local es trabajar a través de la línea de comandos.
Para hacer esto, hacemos clic en el botón de inicio, escribimos "cmd" en la consulta de búsqueda y presionamos la tecla "Enter".
Se abrirá una ventana del editor de línea de comandos frente a nosotros. Hay muchos comandos en el editor que pueden sernos útiles, pero en este caso necesitamos el comando "arp -a".
Ingrese este comando en el terminal como se muestra en la siguiente figura:

El comando "arp" nos da no solo la posibilidad de determinar la ip del equipo, sino que también nos muestra este equipo, que también puede ser de nuestro interés.
Entonces, después de que haya ingresado el comando y presionado "Enter", la lista completa de direcciones IP de equipos en la red local se abrirá frente a usted.

Si solo está interesado en la dirección IP de su computadora, entonces debe ingresar el comando "Ipconfig" en la terminal; luego verá todos los datos en su computadora.

Sin embargo, estos comandos no siempre determinan todos los Ip en la red local. Y en este caso, necesitará un programa para buscar direcciones IP en la red "Advanced IP Scanner": este es un escáner de red. Puedes descargarlo de Internet y yo, a mi vez, te diré cómo trabajar con él.
Escaneando la red en busca de direcciones IP
Después de instalar el programa, hacemos clic en el icono "Advanced IP Scanner".
Como resultado del lanzamiento, vemos cómo se abrirá la ventana de trabajo del programa.


Como puede ver, el escaneo nos mostró no solo la IP del equipo, sino también el nombre del fabricante y las direcciones mac, es decir, información completa sobre la red.
Pero no siempre tenemos acceso a computadoras en la red local: en este caso, tenemos que usar un teléfono inteligente, en mi caso es un teléfono inteligente basado en Android. Descargue el programa de escáner de red (por ejemplo, tengo un escáner de IP de red). Y después de comenzar, presionamos el botón de escaneo de red: como regla, después de unos minutos vemos el resultado del escaneo de red en busca de direcciones IP.

Buenas tardes.
Hay muchas razones por las que una computadora no puede ver a otra a través de la red local:
1. Las computadoras están en diferentes grupos de trabajo:
Vaya a la "Propiedad del sistema" y en el "Grupo de trabajo" verifique el cumplimiento;
2. Diferentes sistemas operativos.
Digamos que la primera PC está en XP y la segunda en Windows 7. A menudo hay una situación en la que la detección de red está deshabilitada en el "siete" o la protección con contraseña está configurada para acceder "desde la red";

3. Si la computadora tiene Windows 8, la configuración manual del acceso a dispositivos con encriptación de 40 y 56 bits puede ayudar;

4. El Firewall de Windows puede estar bloqueando el acceso
Este es un tema muy controvertido, pero a menudo es precisamente encender o apagar el firewall lo que ayuda a resolver este problema;
5. También verifique si la segunda computadora "responde" al comando - hacer ping a la dirección IP (de la segunda PC);

6. Quizás haya un firewall instalado en el enrutador, bloqueando las conexiones entrantes;
7. Finalmente, verifique si las direcciones IP de las computadoras están en la misma subred.
tvoi-setevichok.ru
Windows 7 o XP no ve equipos de grupo de trabajo
Si las computadoras del grupo de trabajo en la red local no se muestran, no puede usar una carpeta de red compartida, el modo terminal no funciona, hay varias opciones para resolver este problema, una de las cuales definitivamente debería ser adecuada para usted. 1. Apague y encienda el equipo de red (conmutadores, módem). Compruebe si el acceso a Internet funciona en aquellas computadoras que no son visibles en la red. En la esquina inferior derecha de la barra de tareas, abra el icono de conexión de área local y verifique si hay actividad en los paquetes enviados y recibidos. Si no hay acceso a Internet, los paquetes no se envían o no se reciben, entonces la tarjeta de red puede estar defectuosa, el conector Ethernet está suelto o el cable de red debe ser reemplazado.
2. Verifique si todas las computadoras están asignadas al mismo grupo de trabajo. El nombre del grupo y los nombres de las computadoras deben escribirse en letras latinas (no en cirílico).
3. Experimente con el firewall de Windows. Intente encenderlo si está apagado o apagarlo si está encendido. Si después de reiniciar Windows no se muestran las computadoras del grupo de trabajo, pruebe los métodos siguientes.
Ejemplo de activación / desactivación del firewall de Windows:
4. Habilite dichos servicios de red si están deshabilitados: navegador de computadora, administrador de red DDE. (En el escritorio, haga clic con el botón derecho en el acceso directo "Mi PC" y seleccione "control" en el menú contextual que aparece. Busque el servicio que necesita, configure "Tipo de inicio: Auto" y haga clic en el botón "Inicio"). 5. En las propiedades del Protocolo de Internet TCP / IP, asigne direcciones IP estáticas a las computadoras en la red, anote la puerta de enlace predeterminada (dirección IP del módem), máscara de subred.
Ejemplo en Windows XP:
(en Windows 7, seleccione "Protocolo de Internet versión 4 TCP / IPv4")
6. Encienda NetBios sobre TCP / IP
Un ejemplo de cómo habilitar NetBios en Windows:
7. Revise las computadoras en busca de virus. Recomendamos utilizar el escáner de escaneo rápido Dr.Web CureIt. o LiveCD de Kaspersky o el mismo Dr.Web. Todas estas utilidades se pueden descargar de forma gratuita desde los sitios de los desarrolladores. A menudo sucede que un firewall de algún programa antivirus bloquea una computadora en la red local infectada con un gusano. Si no se encuentran virus, desactive los programas antivirus durante unos minutos y vuelva a verificar para excluir la posibilidad de que el cortafuegos antivirus bloquee el acceso.
¡No tienes permiso para agregar comentarios! ¡Regístrate ahora!
Plantillas gratuitas para Joomla 3.5
novosti-it.pp.ua
No ve computadoras en la red de Windows XP
¿Tiene una red doméstica que incluye una computadora con Windows XP? Seguramente, nos enfrentamos a un problema cuando no ve otros dispositivos en la red. Quizás, en este artículo consideremos cómo resolver el problema que ha surgido.
A continuación se presentan una variedad de causas y soluciones. Al menos uno de ellos definitivamente se ajustará a su caso.
- No hay PC visibles en el grupo de trabajo LAN.
Asegúrese de que todas las computadoras estén conectadas a la red.
El funcionamiento en espera de la PC también lo hace indetectable.
Preste atención a la actividad de la conexión de red en la PC. Para hacer esto, haga clic en el icono de conexión inalámbrica o por cable en el área de notificación.
Verifique el funcionamiento del equipo de red (enrutador, conmutador), reinicie el dispositivo de conmutación.
- El segundo problema puede ser nombres de grupos de trabajo diferentes.
Llamamos a las "Propiedades" del sistema a través de las ventanas del "Panel de control". Vaya a la pestaña "Nombre del equipo", donde hacemos clic en "Cambiar", establecemos el nombre del grupo de trabajo, como en el dispositivo de destino, guardamos las correcciones realizadas.
- Abra la ventana de estado de la conexión para verificar la actividad de la red.
Si no se envían ni transmiten paquetes, no se verá ninguna computadora en la red. El conector Ethernet puede estar suelto, el cable está doblado, debe volver a engastarse o está dañado.
- Establecer IP estática y habilitar
Vaya a las "Propiedades" de la conexión activa, luego abra el cuadro de diálogo "Propiedades" de TCP / IP y configure la IP estática para todos los dispositivos. También registramos la máscara de subred y el servidor DNS.
Haga clic en "Avanzado", vaya a la pestaña "WINS" y mueva el interruptor a la posición "Habilitar ...", como en la captura de pantalla.
- Intente desactivar los cortafuegos estándar y, si están disponibles, los de terceros.
Vamos al "Centro de seguridad" en el "Panel de control".
Mueva la casilla de verificación al elemento correspondiente, haga clic en "Aceptar" y reinicie Windows.
Consulte también: Configuración de los servicios de Windows XP
- Verificamos el funcionamiento de los servicios de red, cuya inactividad conduce al hecho de que las computadoras en la red no son visibles.
Llamamos al menú contextual "Mi PC" con Windows XP, seleccionamos "Administrar" y vamos a "Servicios", como se muestra en la captura de pantalla a continuación.
Encontramos el servicio "Computer Browser", configuramos el tipo de inicio "Automático" a través del menú contextual e iniciamos el servicio.
En principio, esto es todo lo que se puede aconsejar para solucionar el problema de la imposibilidad de ver los ordenadores a través de una red local.
(Visitado 10178 veces, 56 visitas hoy)
windowsprofi.ru
La computadora no ve computadoras en la red. La computadora no ve la red WiFi
A veces surgen situaciones en las que la red parece estar configurada y el terminal está conectado a una red cableada o inalámbrica y los parámetros están configurados correctamente, pero de todos modos, la computadora local no ve las computadoras en la red o incluso la actual las propias redes activas. Puede haber muchas razones para esto, así como formas de eliminar tales problemas. Consideremos los más comunes.
¿Por qué la computadora no puede ver la red?
Para empezar, al establecer una conexión mediante una conexión por cable, en primer lugar, debe verificar si el cable está bien insertado en la tarjeta de red del terminal local o en la unidad de computadora distribuidora (computadora portátil o enrutador) en el caso de conexión inalámbrica. redes basadas en Wi-Fi.

Estos son problemas físicos en los que no vale la pena concentrarse. Considere los casos en los que la computadora no ve ningún tipo de red y, en consecuencia, los terminales conectados a ellos, asociados a algunos parámetros y configuraciones de este tipo de conexiones.
De inmediato me gustaría llamar su atención sobre el hecho de que los equipos conectados a una red de cualquier tipo y actualmente en modo de bajo consumo de energía (hibernación o suspensión) tampoco serán percibidos por el terminal local, considerándolos deshabilitados.
Problemas con las redes inalámbricas
Empecemos por las redes inalámbricas. Si la computadora local no ve las redes WiFi que están actualmente activas, existen varias razones para esta situación, de las cuales las siguientes son las más comunes:
- configuración incorrecta de acceso a redes en una sola computadora;
- parámetros incorrectos del enrutador;
- módulo Wi-Fi (o adaptador de red) desactivado o defectuoso;
- controlador de dispositivo de red faltante o instalado incorrectamente;
- bloquear la conexión mediante antivirus, firewall de Windows integrado o firewall de terceros.

La mayoría de los puntos se aplican no solo a los casos en que la computadora no ve la red WiFi. Esto se aplica igualmente a las conexiones por cable (excluyendo la configuración del enrutador).
Para solucionar el problema, primero debe encender el módulo Wi-Fi (en las computadoras portátiles, se proporcionan teclas de función con el botón Fn para esto). En los enrutadores, debe ingresar a la configuración avanzada y verificar si la conexión inalámbrica está habilitada. Si esto no ayuda, es posible que deba cambiar el canal (la forma más sencilla de hacerlo es utilizando la utilidad automática Insider for Home.
A veces, deshabilitar el cifrado (sección de autenticación) puede ayudar. Para corregir la situación, establezca el valor en Sistema abierto. Finalmente, el problema puede ser la longitud de la clave (sección "Clave WPA precompartida"). Si su longitud excede los 20 caracteres, el enrutador no podrá trabajar con dicha clave.

En cuanto a las direcciones IP y otras configuraciones, en las propiedades del protocolo TCP / IP predeterminado, debe configurarlas para recibirlas automáticamente. En el "Administrador de tareas" puede intentar reinstalar los controladores para el adaptador de red y los controladores correspondientes. También puede utilizar programas de actualización de controladores dedicados, como Driver Booster.
La computadora no ve computadoras en la red: configuración de nombres de grupo
Sin embargo, incluso con la configuración correcta, es posible que la situación no cambie. Tomemos un ejemplo cuando la computadora no puede ver la red local. La mayoría de los expertos asocian este problema con la asignación incorrecta de nombres de grupos, porque Windows (generalmente XP) no muestra una lista de los grupos locales existentes al crear una nueva conexión, pero de forma predeterminada establece su propio grupo nuevo (WORKGROUP).

El método para resolver el error es cambiar el nombre del grupo y el nombre de la computadora local en él. Para hacer esto, ingrese la sección del nombre de la terminal en el "Panel de control" o en el menú de propiedades de la computadora, haga clic en el botón "Cambiar" y especifique exactamente el mismo nombre del grupo y la computadora local que en la terminal de destino.
Usar direcciones IP estáticas
Otro problema de que la computadora local no ve computadoras en la red puede ser que el terminal único no proporciona la recuperación automática de la configuración de la dirección IP y la configuración del servidor.

Para cambiarlos, debe ingresar al menú de la conexión de red activa y seleccionar la configuración de las propiedades del protocolo TCP / IP (v4 o v6). Aquí, para cada terminal, debe registrar direcciones IP, valores de máscara de subred, puertas de enlace, parámetros del servidor DNS preferido y alternativo y desmarcar la casilla para usar el proxy para direcciones locales.

Después de eso, presionando el botón "Avanzado", vamos a una nueva ventana de parámetros y en la pestaña WINS en la parte inferior activamos la línea para habilitar NetBIOS sobre TCP / IP.
Configurar los servicios del sistema
Otra forma de comprobar la conexión es utilizar la sección de administración (gestión), donde se selecciona el elemento "Servicios". La forma más fácil de acceder es a través de la consola Ejecutar (Win + R), donde se ingresa el comando services.msc.

Aquí usamos la línea de servicios y aplicaciones, donde en el apartado adicional de servicios de la derecha encontramos la línea del navegador del ordenador. Asegúrese de que el tipo de inicio esté configurado en automático. Si se especifica otro parámetro, cámbielo para activar el componente.
Resolución de problemas de firewall
Finalmente, el problema de que el equipo local no ve equipos en ningún tipo de red puede estar asociado a un bloqueo que es instalado de forma independiente por un software antivirus que considera que la conexión no es válida, o un firewall. Con los antivirus, esta situación es muy rara, pero puede intentar desactivar el firewall.
Para desactivar el cortafuegos estándar de Windows, utilice la sección Centro de seguridad del Panel de control, donde el cortafuegos está desactivado. Si hay software de terceros instalado en el sistema, también se recomienda desactivarlo.

Si no planea deshabilitar el firewall, puede intentar crear una nueva regla para TCP / IP y agregar la conexión o el puerto correspondiente a la lista de exclusiones.
Unas pocas palabras finales
Eso es todo para solucionar errores básicos de conexión de red y cómo solucionarlos. No consideró los problemas de la exposición viral y todo tipo de mal funcionamiento de componentes individuales de "hierro" o la falta de acceso general a terminales individuales. Pero en términos de establecer correctamente la configuración básica, los métodos anteriores ayudan en casi todos los casos.
Hay muchas formas de intercambiar datos entre PC, pero no todas son igualmente convenientes y efectivas. También es importante en qué red se lleva a cabo dicho intercambio, global o local. Si la red es local, el uso de servicios en la nube será menos racional que combinar computadoras en un grupo de trabajo, en el que los datos se pueden transferir sin intermediarios.
Técnicamente, la organización en la red local no es particularmente difícil, lo que no se puede decir sobre la eliminación de uno de los problemas más comunes cuando la computadora no ve otras computadoras en la red Windows 7/10. El problema puede deberse a varias razones, pero la mayoría de las veces se debe a una configuración de red incorrecta y a servicios deshabilitados. Entonces, ¿qué impide que las computadoras se vean entre sí en una red local?
No es difícil ver la lista de PC disponibles en la red; solo necesita expandir la "Red" en la barra de navegación del Explorador o ejecutar el comando vista neta.

Si hay computadoras conectadas y el comando devuelve "no hay elementos en la lista", verifique las siguientes configuraciones una por una.
Deteccion de redes
Abrir con el comando control / nombre Microsoft.NetworkAndSharingCenter"Centro de redes y recursos compartidos", vaya a las opciones avanzadas y asegúrese de que el tipo de red del perfil de red que está utilizando sea "Privado". A continuación, asegúrese de que la detección de redes, el acceso a archivos e impresoras estén habilitados en la configuración del perfil y que tenga permiso de Windows para administrar las conexiones de grupo en el hogar.


Ahora vaya al perfil "Todas las redes" y habilite (si está deshabilitado) el uso compartido para los usuarios de la red y, por el contrario, deshabilite la protección por contraseña.

Regrese al Centro de redes y recursos compartidos, haga clic en "Cambiar la configuración del adaptador", vaya a las propiedades de su adaptador y verifique si la casilla de verificación "Compartir archivos e impresoras ..." está marcada. La casilla de verificación para IP versión 6 (TCP / IPv6) también debe estar marcada.


En Windows 10, puede acceder a todas estas configuraciones desde la sección Red e Internet de la aplicación Configuración. Tenga en cuenta que la opción "Hacer que este equipo sea visible" en las propiedades de su conexión también debe estar activa.

Grupo de trabajo
La razón por la que las computadoras no se ven entre sí en la red local de Windows 7/10 puede ser una configuración incorrecta del grupo de trabajo. Abra las propiedades del sistema, en la pestaña "Nombre de la computadora", haga clic en "Identificación" y, cuando se inicie el asistente, seleccione estas configuraciones en secuencia:
- La computadora es parte de la red corporativa;
- Mi organización usa una red sin dominios;
- El nombre del grupo de trabajo es GRUPO DE TRABAJO.




Después de eso, debe reiniciar su computadora y una vez más asegurarse de que el tipo de red esté configurado como "Privado". El nombre GRUPO DE TRABAJO se usa por defecto, no lo cambie si es posible. Todas las computadoras en la red deben usar el mismo (mismo) nombre de grupo de trabajo, y este es un punto muy importante.
Servicio de navegador de red
En Windows 10 1703 y superior, los problemas con el entorno de red pueden estar relacionados con un servicio de navegador de red desactivado o, por el contrario, en ejecución. Vea si tiene el protocolo CIFS SMB 1.0 activo en la sección Componentes de Windows. Si es así, intente desactivarlo, desactivando así el navegador de red.

Si el navegador está deshabilitado (en las últimas versiones de Windows 10 debería estarlo), intente encenderlo, luego reinicie y verifique si las computadoras se detectan correctamente en la red.
Otros servicios de red
Los problemas de descubrimiento de red se encuentran con más frecuencia en Windows 10 1803 que en otras versiones del sistema. Esto se debe a la limitación de la funcionalidad de los grupos de trabajo, que Microsoft considera un componente obsoleto. En esta versión, varios servicios pueden estar deshabilitados que son responsables de detectar otras computadoras en la red local. Si las computadoras no están visibles en el entorno de red de Windows 10, debe asegurarse de que los servicios especificados estén habilitados:
- Publicación de funciones de descubrimiento de recursos (tipo "Automático");
- Detección de SSDP;
- Navegador de computadora (ver arriba SMB 1.0);




Con estos servicios habilitados en todas las computadoras, reinicie. Si las otras configuraciones son correctas, su PC debería detectar otros recursos en la red local.
Reiniciar
Si Windows 7/10 aún no puede ver las computadoras en la red, podría valer la pena restablecer la configuración de red a sus valores predeterminados. Para hacer esto, abra una línea de comandos o una consola de PowerShell en nombre del administrador y ejecute los siguientes comandos:
- netsh int ipv4 restablecer My.log;
- netsh int ipv6 restablecer My.log;
- reinicio de netsh winsock.

Para restablecer la configuración, deberá reiniciar su computadora, y Windows le notificará. Pero incluso esta medida no garantiza el descubrimiento correcto de la red. Hay otras razones por las que una computadora no es visible en la red, en particular, el funcionamiento incorrecto de los controladores (raramente), así como el bloqueo de la conexión por parte de un firewall y antivirus de terceros.
Si ha instalado Windows 7 y desea ver otra computadora en la red, entonces esto es bastante fácil de hacer, siempre que haya una red local y las computadoras incluidas en ella estén incluidas actualmente.
Hoy en día no es raro tener una computadora en casa, una computadora vieja y una laptop y todo este equipo está conectado a la red.
Por otro lado, tanto en Windows XP como en Windows 7 existen pequeñas fallas que impiden que los equipos se vean en la red, y de esto también hablaremos hoy.
Supongamos que solo somos novatos y queremos encontrar y ver otras computadoras en la red.
1. Vaya a "Mi PC" - "Inicio / Equipo", haga clic con el botón derecho y seleccione "Abrir" en el menú contextual, o mediante el icono en el escritorio.
2. En la parte izquierda de la ventana, en el árbol de directorios, encontramos el icono "Red".
3. Expanda la lista haciendo clic en el triángulo opuesto al icono y vea la animación del icono: buscar.

Animación de iconos: busque computadoras en la red local
(Foto 1)
4. Una vez completada la búsqueda, vemos una de las computadoras en la red local.

(Figura 2)
5. Si está seguro de que hay más computadoras en la red local y están encendidas, puede forzar a Windows 7 a buscar otras computadoras en la red local haciendo clic en el botón "Actualizar".

Botón - Actualizar red
(Figura 3)
Todo sería maravilloso si la información proporcionada anteriormente fuera suficiente.
A veces, no puede ver otras computadoras o su computadora no aparece en el campo de visión de otras computadoras en la red local.
En este caso, surge la pregunta sobre el estado de la red, pero de hecho hay otra forma: "declarar en voz alta" que su computadora está conectada a la red local.
5.1 Comencemos por ir al "Panel de control / Sistema y seguridad / Sistema", luego en el marco "Nombre del equipo, dominio y nombre del grupo de trabajo", haga clic en el enlace "Cambiar configuración".

(Figura 4)
5.2 Haga clic en el botón "Identificación" y después de responder un par de preguntas después de completar el proceso de identificación, aceptamos reiniciar la computadora.
5.3. Después de reiniciar, vaya al paso 1.
Observo el hecho de que Windows 7 también tiene una herramienta para encontrar errores de configuración de red.
Para iniciarlo, debe ir al "Panel de control / Redes e Internet / Centro de redes y recursos compartidos" y en la ventana "Ver información básica sobre la red y configurar las conexiones" haga clic en el botón "Solucionar problemas".
Entonces, en este momento tienes información que no todos los usuarios poseen, y en el tema de encontrar computadoras en la red, nadie te llamará tetera.
Y si está interesado en otros temas sobre redes informáticas, lea los temas