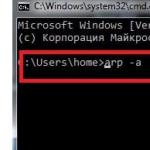Todos los equipos de la red. Entorno de red de Windows. Las computadoras desaparecen de la red local. La computadora no ve computadoras en la red: configuración de nombres de grupo
Si configura una red entre una computadora y una computadora portátil en casa, utilizando un cable de Internet directamente o mediante un enrutador, y como resultado, la computadora o computadora portátil no lo ve. O conectaron un nuevo dispositivo a una red ya creada, pero no hay resultado. No te enfades. En este artículo, veremos varias formas en las que una computadora podría no ver su red doméstica.
Cómo conectar correctamente una computadora portátil a una PC y configurar una red está escrito en un artículo separado.
Comprobando la conexión
En primer lugar, verifique que el cable de Internet esté correctamente conectado al enrutador, el conector de la tarjeta de red en la computadora y la computadora portátil. Asegúrese de que el cable no esté roto y que los cables no estén expuestos.
Si se conecta a la red a través de Wi-Fi, asegúrese de que el módulo Wi-Fi instalado en su PC o computadora portátil esté funcionando. Para hacer esto, puede conectarse a Internet, y si hay acceso, todo está en orden.
También tenga en cuenta que la computadora que contiene la carpeta extendida a la que desea acceder debe estar encendida. Además, es imposible para él estar en modo de suspensión o hibernación.
Verificación de conexión
En segundo lugar, haga ping a las computadoras. Para hacer esto, en el menú "Inicio", en la barra de búsqueda, escriba "cmd" y presione "Enter".
Ahora, en la ventana del símbolo del sistema, escriba el comando: ping_IP: la segunda computadora, donde _ es un espacio. Si los dispositivos hacen ping, pero no son visibles en la red, entonces tienen el mismo nombre.

Verificación de equipo y nombre
En tercer lugar, asegúrese de que se cree un grupo de trabajo común para las dos computadoras y que tengan nombres diferentes. Para hacer esto, vaya al menú "Inicio" y haga clic derecho en el botón "Computadora". Luego seleccione "Propiedades" en el menú contextual.

En la siguiente ventana, haga clic en el botón "Parámetros adicionales del sistema".


Tenga en cuenta aquí que el nombre de un equipo no debe ser el mismo que el de cualquier otro y que el nombre del grupo de trabajo debe ser el mismo. Si es necesario, se pueden cambiar en esta ventana, haga clic en "Aceptar".
¿Qué significa todo esto? Abra la ventana que se muestra a continuación en cada PC o computadora portátil que necesite estar en línea. En él, verás que los nombres de las PC son diferentes. Si no es así, cambie los que necesite. Pero donde "grupo de trabajo" el mismo nombre debe estar escrito en todas partes. Si los nombres son diferentes, deje uno.

Comprobación de direcciones IP
Lo cuarto que debe hacer es verificar las direcciones IP. Deben ser diferentes para todas las computadoras conectadas a la misma red. Haga clic con el botón derecho en el icono de red en la bandeja y vaya a.

En la siguiente ventana, haga clic en el elemento "Cambiar la configuración del adaptador".

Ahora busque su conexión local o inalámbrica, haga clic derecho sobre ella y vaya a Propiedades.

Seleccione aquí con el mouse Protocolo de Internet versión 4 y haga clic en "Propiedades".

En la siguiente ventana, vea si registró direcciones IP manualmente en las computadoras, entonces deberían diferir en el último dígito. Por ejemplo: computadora1 - 192.168.1.2, computadora2 - 192.168.1.3, computadora3 - 192.168.1.4, etc. La máscara de subred sigue siendo la misma: 255.255.255.0.
Si la dirección IP se asignó a la computadora automáticamente, como se muestra en la figura siguiente, puede verla de la siguiente manera.

En la ventana "Conexiones de red" haga clic derecho en su conexión y seleccione "Estado".

En la siguiente ventana, haga clic en el botón "Detalles".

Luego prestamos atención a los elementos "Dirección IPv4" y Máscara de subred IPv4... Esta será la dirección IP de su computadora y la máscara de subred. Si dicha dirección IP ya está en uso, suba tres cifras arriba y en el campo use la siguiente dirección IP introducimos uno que no se utiliza.

Activar el descubrimiento de redes
Lo quinto que debe verificar es si el descubrimiento de red está habilitado. Para hacer esto, vaya a "Redes y recursos compartidos", en esta ventana sigue el enlace Cambiar las opciones avanzadas para compartir.


Espero que uno de los métodos descritos en el artículo lo haya ayudado y que el problema, por qué la computadora no ve la red, se haya resuelto.
Calificar artículo: (1
estimaciones, promedio: 5,00
de 5)
Administrador de página web. Educación superior en la especialidad "Seguridad de la información". Autor de la mayoría de artículos y lecciones de alfabetización informática
Publicaciones similares
Discusión: 10 comentarios
¡Tampoco ayudó! Ha resuelto alguien este problema?
Si ha instalado Windows 7 y desea ver otra computadora en la red, entonces esto es bastante fácil de hacer, siempre que haya una red local y las computadoras incluidas en ella estén incluidas actualmente.
Hoy en día no es raro tener una computadora en casa, una computadora vieja y una laptop y todo este equipo está conectado a la red.
Por otro lado, tanto en Windows XP como en Windows 7 existen pequeñas fallas que impiden que los equipos se vean en la red, y de esto también hablaremos hoy.
Supongamos que solo somos novatos y queremos encontrar y ver otras computadoras en la red.
1. Vaya a "Mi PC" - "Inicio / Equipo", haga clic con el botón derecho y seleccione "Abrir" en el menú contextual, oa través del icono en el escritorio.
2. En la parte izquierda de la ventana, en el árbol de directorios, encontramos el icono "Red".
3. Expanda la lista haciendo clic en el triángulo opuesto al icono y vea la animación del icono: buscar.

Animación de iconos: busque computadoras en la red local
(Foto 1)
4. Una vez completada la búsqueda, vemos una de las computadoras en la red local.

(Figura 2)
5. Si está seguro de que hay más computadoras en la red local y están encendidas, puede forzar a Windows 7 a buscar otras computadoras en la red local haciendo clic en el botón "Actualizar".

Botón - Actualizar red
(Figura 3)
Todo sería maravilloso si la información proporcionada anteriormente fuera suficiente.
A veces, no puede ver otras computadoras o su computadora no aparece en el campo de visión de otras computadoras en la red local.
En este caso, surge la pregunta sobre la salud de la red, pero de hecho hay otra forma: "declarar en voz alta" que su computadora está conectada a la red local.
5.1 Comencemos por ir al "Panel de control / Sistema y seguridad / Sistema", luego en el marco "Nombre del equipo, dominio y nombre del grupo de trabajo", haga clic en el enlace "Cambiar configuración".

(Figura 4)
5.2 Haga clic en el botón "Identificación" y después de responder un par de preguntas después de completar el proceso de identificación, aceptamos reiniciar la computadora.
5.3. Después de reiniciar, vaya al paso 1.
Observo el hecho de que Windows 7 también tiene una herramienta para encontrar errores de configuración de red.
Para iniciarlo, debe ir al "Panel de control / Redes e Internet / Centro de redes y recursos compartidos" y en la ventana "Ver información básica sobre la red y configurar las conexiones" haga clic en el botón "Solucionar problemas".
Entonces, en este momento tienes información que no todos los usuarios poseen, y en el tema de buscar computadoras en la red, nadie te llamará tetera.
Y si está interesado en otros temas sobre redes informáticas, lea los temas
¿Tiene una red doméstica que incluye una computadora con Windows XP? Seguramente, nos enfrentamos a un problema cuando no ve otros dispositivos en la red. Quizás, en este artículo consideremos cómo resolver el problema que ha surgido.
A continuación se presentan una variedad de causas y soluciones. Al menos uno de ellos definitivamente se ajustará a su caso.
- No hay PC visibles en el grupo de trabajo LAN.
Asegúrese de que todas las computadoras estén conectadas a la red.
El funcionamiento en espera de la PC también lo hace indetectable.
Preste atención a la actividad de la conexión de red en la PC. Para hacer esto, haga clic en el icono de conexión inalámbrica o por cable en el área de notificación.
Verifique el funcionamiento del equipo de red (enrutador, conmutador), reinicie el dispositivo de conmutación.
- El segundo problema puede ser nombres de grupos de trabajo diferentes.
Llamamos a las "Propiedades" del sistema a través del "Panel de control" de Windows. Vaya a la pestaña "Nombre del equipo", donde hacemos clic en "Cambiar", establecemos el nombre del grupo de trabajo, como en el dispositivo de destino, guardamos las correcciones realizadas.
- Abra la ventana de estado de la conexión para verificar la actividad de la red.
Si no se envían ni transmiten paquetes, no se verá ninguna computadora en la red. El conector Ethernet puede estar suelto, el cable está doblado, debe volver a engastarse o está dañado.
- Establecer IP estática y habilitar
Vamos a las "Propiedades" de la conexión activa, luego abrimos el cuadro de diálogo "Propiedades" de TCP / IP y configuramos la IP estática para todos los dispositivos. También registramos la máscara de subred y el servidor DNS.
Haga clic en "Avanzado", vaya a la pestaña "WINS" y mueva el interruptor a la posición "Habilitar ...", como en la captura de pantalla.
- Intente desactivar los cortafuegos estándar y, si están disponibles, los de terceros.
Vamos al "Centro de seguridad" en el "Panel de control".

Mueva la casilla de verificación al elemento correspondiente, haga clic en "Aceptar" y reinicie Windows.

- Verificamos el funcionamiento de los servicios de red, cuya inactividad conduce al hecho de que las computadoras en la red no son visibles.
Llamamos al menú contextual "Mi PC" con Windows XP, seleccionamos "Administrar" y vamos a "Servicios", como se muestra en la captura de pantalla a continuación.
Cuando se utilizan varias computadoras en una red local, sucede que una máquina, por alguna razón, no ve a la otra. En el marco de este artículo, hablaremos sobre las causas de dicho problema y los métodos para resolverlo.
Antes de pasar a las razones principales, debe verificar de antemano si todas las PC están conectadas correctamente a la red. Además, las computadoras deben estar en un estado activo, ya que la suspensión o la hibernación pueden afectar la detección.
Nota: La mayoría de los problemas con la visibilidad de una PC en la red surgen por las mismas razones, independientemente de la versión de Windows instalada.
Razón 1: Grupo de trabajo
A veces, las PC conectadas a la misma red tienen un grupo de trabajo diferente, por lo que no puedo ser detectado por los demás. Es bastante fácil resolver este problema.

Si hizo todo correctamente, la dificultad de detección debería resolverse. En general, este problema no es común porque el nombre del grupo de trabajo generalmente se establece automáticamente.
Razón 2: descubrimiento de red
Si hay varias computadoras en su red, pero ninguna de ellas se muestra, es posible que se haya bloqueado el acceso a carpetas y archivos.

Los cambios deben aplicarse a todas las PC de la red local, no solo a la principal.
Razón 3: Servicios de red
En algunos casos, especialmente si está utilizando Windows 8, es posible que se desactive un servicio importante del sistema. Su lanzamiento no debería ser difícil.

Después de eso, debe reiniciar su computadora y verificar la visibilidad de otra PC en la red local.
Razón 4: Cortafuegos
Literalmente, cualquier computadora está protegida por un antivirus que le permite trabajar en Internet sin la amenaza de infectar el sistema con virus. Sin embargo, a veces la herramienta de protección hará que se bloqueen conexiones bastante amigables, por lo que debe desactivarse temporalmente.

Cuando utilice software antivirus de terceros, también deberá deshabilitar el firewall integrado.

Además, debe verificar la disponibilidad de la computadora usando la línea de comando. Sin embargo, antes de hacer esto, averigüe la dirección IP de la segunda PC.


Si las computadoras no hacen ping, vuelva a verificar el firewall y corrija la configuración del sistema de acuerdo con los párrafos anteriores del artículo.
Conclusión
Cada solución que expresamos le permitirá hacer visibles las computadoras dentro de la misma red local sin ningún problema. Si tiene alguna pregunta adicional, comuníquese con nosotros en los comentarios.
Recientemente tuve que resolver un problema interesante, a saber, encontrar todas las direcciones IP del equipo en la red local. Parece una tarea ordinaria, pero podría resolverse de diferentes formas. Me gustaría considerar algunos de ellos en el marco de este artículo.
¿Cómo mostrar una lista de direcciones IP en una red?
La primera forma de averiguar todas las direcciones IP en la red local es trabajar a través de la línea de comandos.
Para hacer esto, hacemos clic en el botón de inicio, escribimos "cmd" en la consulta de búsqueda y presionamos la tecla "Enter".
Se abrirá una ventana del editor de línea de comandos frente a nosotros. Hay muchos comandos en el editor que pueden sernos útiles, pero en este caso necesitamos el comando "arp -a".
Ingrese este comando en el terminal como se muestra en la siguiente figura:

El comando "arp" nos da no solo la posibilidad de determinar la ip del equipo, sino que también nos muestra este equipo, que también puede ser de nuestro interés.
Entonces, después de ingresar el comando y presionar "Enter", la lista completa de direcciones IP de equipos en la red local se abrirá frente a usted.

Si solo está interesado en la dirección IP de su computadora, entonces debe ingresar el comando "Ipconfig" en la terminal; luego verá todos los datos en su computadora.

Sin embargo, dichos comandos no siempre determinan todos los Ip en la red local. Y en este caso, necesitará un programa para encontrar direcciones IP en la red "Advanced IP Scanner": este es un escáner de red. Puedes descargarlo de Internet y yo, a mi vez, te diré cómo trabajar con él.
Escaneando la red en busca de direcciones IP
Después de instalar el programa, hacemos clic en el icono "Advanced IP Scanner".
Como resultado del lanzamiento, vemos cómo se abrirá la ventana de trabajo del programa.


Como puede ver, el escaneo nos mostró no solo la IP del equipo, sino también el nombre del fabricante y las direcciones mac, es decir, información completa sobre la red.
Pero no siempre tenemos acceso a computadoras en la red local: en este caso, tenemos que usar un teléfono inteligente, en mi caso es un teléfono inteligente basado en Android. Descargue el programa de escáner de red (por ejemplo, tengo un escáner de IP de red). Y después de comenzar, presionamos el botón de escaneo de red: como regla, después de unos minutos vemos el resultado del escaneo de red en busca de direcciones IP.