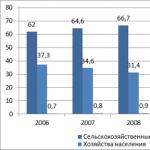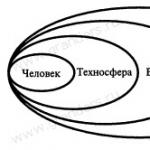Як підключити веб-камеру до комп'ютера? Інструкція щодо підключення веб-камери. Як підключити камеру відеоспостереження до комп'ютера – покрокова інструкція Підключення веб камери до комп'ютера windows xp
Доброго дня, шановні читачі мого блогу! Поговоримо про те, як підключити веб камеру до комп'ютера - був здивований, але, виявляється, не всі це вміють.
Нещодавно знайомі добрі дві години промучилися з установкою аксесуара, поки не зрозуміли, що пристрій не сумісний з операційною системою корпоративного ноутбука. Благо, працюю я в магазині техніки, тому просто взяв іншу «вебку» і без проблем встановив її за 15 хвилин. Навряд чи кожен має можливість легко і без втрат обміняти один девайс на інший. Тому, якщо не хочете купувати 2 web камери, спочатку переконайтеся, що аксесуар без проблем розпізнається вашою ОС. Зробити це просто — запитайте продавця в магазині техніки.
Короткий посібник
Здійснити підключення веб-камери до комп'ютера досить просто. З цим впорається як школяр, так і людина середнього віку.
Встромивши USB-кабель у відповідний отвір, ви побачите спливаюче вікно справа внизу. Натисніть на нього – відкриється «Майстер оновлення обладнання». Він відразу ж запропонує вам автоматичне встановлення драйвера. Клікаєте "Далі" і просто чекаєте, поки система запуститься. Якщо цього не сталося, «Майстер» повідомить вас, що з пристроєм виникли проблеми.
У випадку, коли ОС "не бачить" веб камеру, потрібна ручна установка драйверів. Так зазвичай відбувається з windows 7 або 8/8.1. У цьому моменті можуть бути труднощі, але зрештою все можна подолати.
Розгорнута інструкція
Я нещодавно придбав веб камеру Logitech HD Webcam C270 додому, і вона мене шалено порадувала: модель сумісна з багатьма ОС, але головне, вона розроблена спеціально для сімки, так що всі необхідні утиліти встановлюються автоматично при підключенні аксесуара до ПК. Якщо вам пощастило менше, доведеться закачувати драйвера самостійно.

Постарайтеся робити завантаження драйверів тільки на офіційних сайтах.  По-перше, саме там можна знайти останні версії. По-друге, на піратських ресурсах неможливо визначити для якого Віндовс 7 ви качаєте драйвер - з бітністю 32 або 64 Гб. Щоб не мати проблем із експлуатацією камери, зробіть все правильно та офіційно.
По-перше, саме там можна знайти останні версії. По-друге, на піратських ресурсах неможливо визначити для якого Віндовс 7 ви качаєте драйвер - з бітністю 32 або 64 Гб. Щоб не мати проблем із експлуатацією камери, зробіть все правильно та офіційно.
Потрапляємо до «десятки»
Зазвичай у windows 10 немає проблем з автоматичним встановленням веб-камери. Так що якщо операційна система не запускає аксесуар, швидше за все, справа в антивірусній програмі, що блокує пристрій. Для усунення перешкоди зніміть галочку навпроти рядка USB пристрою в налаштуваннях антивіруса.
Часто причиною того, що не вдається підключити веб-камера до комп'ютера, є застарілий драйвер. Знайдіть аксесуар за схемою, описаною вище. У пункті "Властивості" побачите параметр "Драйвер", а потім "Довідки". Тут ви знайдете назву пристрою. Якщо в ньому є частина «stream.sys»,  модель камери застаріла і не сумісна з Віндовс 10.
модель камери застаріла і не сумісна з Віндовс 10.
Якщо такий напис відсутній, варто спробувати відкат драйвера. У розділі «Драйвер» оберіть «Откат» > «Так».  Після завершення процесу перезапустіть комп'ютер
Після завершення процесу перезапустіть комп'ютер  та увімкніть веб-камеру заново.
та увімкніть веб-камеру заново.
Не всі драйвера дозволяють відкат. Тоді треба видалити їх та закачати нові. У мене з моєї Логітек проблем не виникало, адже це гарна модель.

Успішної вам експлуатації веб-камери. Підписуйтесь та . До побачення!
Дякую за увагу! До нових зустрічей на моєму блозі. З повагою Ростислав Кузьмін.
Найпростіший і доступніший спосіб організувати систему відеоспостереження – підключити до комп'ютера USB камеру. Звичайно, подібне рішення відрізняється мінімальною функціональністю, але цілком придатне для домашнього використання.
Відразу варто зауважити, що використовувати подібне обладнання для професійного спостереження (з чіткими вимогами до технічних характеристик та рівнем безпеки) неприпустимо.
Є два варіанти організації відеоспостереження через USB:
- аналогове обладнання, підключене через USB перетворювач;
- класичні USB цифрові камери (WEB-камера, вебка).
У першому випадку використовується спеціальне обладнання – USB перетворювач, що є компактним відеореєстратором (плата відеозахоплення з інтерфейсом USB). Залежно від моделі перетворювача до пристрою можна підключити від 1 до 4 аналогових відеокамер.
При цьому запис сигналу з декількох камер одночасно зазвичай неможливий, зважаючи на обмеження апаратної частини обладнання, що накладаються.
До переваг перетворювача можна віднести компактні розміри, просте встановлення та налаштування, а також повну сумісність з комп'ютерами та ноутбуками з операційною системою Windows. Основні недоліки – обмежена функціональність та низька якість зображення порівняно з повноцінними відеореєстраторами.
Класичні USB камери дозволяють організувати відеоспостереження за кілька хвилин. На ринку представлена велика кількість моделей. Перевага надається сучасному обладнанню з HD роздільною здатністю (1280×720 пікселів) та вбудованим мікрофоном. Можна використовувати більш дешеві камери з роздільною здатністю 0,3 Мп, але якість зображення буде нижчою за середню.
У продажу є моделі з вбудованим інфрачервоним підсвічуванням для зйомки в темряві. Як правило, ІЧ підсвічування включається автоматично (на корпусі обладнання розташований датчик освітленості). Основні переваги цифрових USB камер – низька ціна, просте підключення та дуже широкий модельний ряд.
Недоліки:
- мінімальна функціональність;
- обмеження у монтажі (довжина кабелю – не більше 5 м;
- (при великих значеннях необхідно використовувати спеціальний підсилювач сигналу).
ПРОГРАМНЕ ЗАБЕЗПЕЧЕННЯ ДЛЯ USB КАМЕР
Для реалізації відеоспостереження на базі USB відеокамер необхідно встановити відповідне програмне забезпечення на ПК. Більшість цифрових USB-камер і перетворювачів продаються з диском, на якому записані драйвера та програмне забезпечення. Також мінімальний набір утиліт можна завантажити із сайту виробника.
Програмне забезпечення для перетворювача зазвичай входить до комплекту постачання. Так, популярна модель перетворювача EasyCAP002 DVR розрахована на роботу із програмою Super Viewer. ПЗ дозволяє швидко перемикатися між підключеними камерами, налаштовувати запис часу, робити скріншоти і зберігати відеофайли на жорсткий диск комп'ютера або ноутбука.
Більшість подібних програм відрізняються простим та інтуїтивно зрозумілим інтерфейсом, тому налаштування та експлуатація обладнання не викликає труднощів у недосвідчених користувачів.
Для відеоспостереження за допомогою цифрових USB камер зазвичай використовують стороннє програмне забезпечення, що значно розширює функціональність навіть найпростіших моделей. Існують як платні, і безкоштовні версії програм. Платне ПЗ зазвичай відрізняється великим набором функцій.
Популярні програми:
- WebcamXP – одна з найпопулярніших програм. Основні переваги - гнучкі налаштування, сумісність практично з усіма моделями камер, можливість використання датчика руху для відправки сповіщень по email.
- Mobile Computer Control – вбудований планувальник запису, детектор руху, можливість віддаленого керування комп'ютером через мобільний телефон.
- Xeoma – не вимагає установки (можна запустити з карти пам'яті), підтримка всіх типів камер, детектор руху, режим оповіщення.
- Ivideon Server – цікаве рішення із можливістю хмарного відеоспостереження. Якщо ПК не підключено до Інтернету, можна використовувати лише програму для збереження відео на жорсткий диск.
Всі перелічені програми створювалися як доступні аналоги спеціалізованого ПЗ для систем безпеки. І в основному використовуються для організації найпростішого домашнього відеоспостереження. Також подібне ПЗ часто встановлюють власники невеликих торгових точок для спостереження за співробітниками та клієнтами.
Особливо потрібна програма Ivideon Server, що дозволяє організувати віддалений відеоспостереження через інтернет на базі простих USB камер.
Як підключити камеру відеонагляду до USB
Цифрова камера ("вебка") вже оснащена стандартним роз'ємом USB для підключення до комп'ютера або ноутбука. Більшість відеокамер розраховані на стандарт USB 2.0. Проте набирають популярність моделі з матрицями великої роздільної здатності до 10 Мп (наприклад, Logitech HD Pro Webcam C920), які краще працюють при підключенні через USB 3.0.
Висока швидкість передачі даних дозволяє реалізувати всі переваги великої роздільної здатності картинки. При цьому варто враховувати, що збереження відеофайлів у високій роздільній здатності вимагає набагато більше місця на жорсткому диску.
Після підключення пристрою необхідно встановити драйвера (зазвичай йдуть у комплекті або доступні на сайті виробника), та програмне забезпечення на вибір.
Підключення перетворювача також пов'язані з особливими труднощами. Майже всі моделі підключаються до USB 2.0 роз'єму. Для підключення аналогових відеокамер пристрій обладнано стандартними композитними роз'ємами RCA (тюльпан). Відеорознімання – жовтий колір, аудіо – білий. Перетворювач можна підключати як безпосередньо, так і через звичайний подовжувач USB.
Системні вимоги до ноутбука або комп'ютера мінімальні, тому можна використовувати застаріле для сучасних ігор або програм апаратне забезпечення (процесор від 1,8 GHz, оперативна пам'ять – 256 Мб, відеокарта – 32 Мб).
Після підключення пристрою встановлюється драйвер та програмне забезпечення. Для перетворювачів рекомендується використовувати програмне забезпечення, що входить до комплекту постачання.
Можливі проблеми:
- Немає зображення – пристрій не розпізнається операційною системою. Рішення – перевстановлення драйвера.
- Камера працює з перебоями, зависання зображення тощо. Рішення – перевірити якість підключення USB. Якщо використовується подовжувач, необхідно перевірити працездатність камери без нього (можливе загасання сигналу).
В цілому система відеоспостереження на базі USB обладнання досить надійна, при цьому окрема увага приділяється технічному стану комп'ютера або ноутбука.
46 30 213 0
Хто б міг подумати, але часто у користувачів, які намагаються підключити вебкамеру до комп'ютера, виникають проблеми буквально на рівному місці. Здавалося б, нічого складного тут немає, і впоратися із підключенням до ПК можна за лічені хвилини. Але насправді, підключити вебкамеру не так вже й просто – тут є кілька підводних каменів, на яких ми й хотіли б акцентувати увагу.
Вам знадобляться:
Отже, ви вибрали веб-камеру і розпакували вашу покупку. Тепер саме час розмістити аксесуар на його законному місці. Раніше, коли на піку популярності були CRT-монітори (величезні «коробки»), веб-камеру просто ставили на нього – ось і все. Але з сучасними надтонкими LCD моніторами цей трюк не пройде, тому уважно огляньте ваше придбання – на ньому повинні бути спеціальні кріплення, за допомогою яких пристрій можна зафіксувати на моніторі.  На даному етапі цілком достатньо просто закріпити «вебку» – її напрямок надалі можна коригувати.
На даному етапі цілком достатньо просто закріпити «вебку» – її напрямок надалі можна коригувати.
Сучасні веб-камери підключаються до ПК за допомогою USB-інтерфейсу. Це означає, що після того, як ви закріпили пристрій на моніторі, потрібно буде підключити шнур від камери у відповідний роз'єм на ПК. Відразу після цього операційна система роздасть характерний звук підключення нового пристрою - такий самий, як при підключенні мишки, наприклад, і розпочнеться процес його ініціалізації.
Більшість сучасних веб-камер не потребують драйверів для роботи, і процес їх підключення є повністю автоматичним. Все що вам залишається для того, щоб підключити веб-камеру - це вставити USB в роз'єм, і чекати, поки на екрані не з'явиться повідомлення про те, що нове обладнання підключено, і готове до роботи - відразу після цього можна приступати до використання веб-камери.  Але що робити, якщо пристрій не ініціалізувався автоматично? У цьому випадку підключити веб камеру до комп'ютера вам потрібно вручну.
Але що робити, якщо пристрій не ініціалізувався автоматично? У цьому випадку підключити веб камеру до комп'ютера вам потрібно вручну.
Якщо пристрій вимагає встановлення драйвера для коректної роботи, значить, виробник заздалегідь подбав про те, щоб ви, стрімголов, не шукали по безкрайніх просторах мережі необхідний файл. Всі необхідні драйвера поставляються на CD диску разом із пристроєм – дістаємо його з коробки, та вставляємо у привід.  У меню автозапуску виберіть пункт "Встановлення драйвера" (або "Installdriver"), і уважно дотримуючись інструкцій, виконайте все, що вас попросить зробити інсталятор (за фактом, процедура встановлення драйвера зводиться до кількаразового натискання кнопок "Далі" та "ОК"). Все просто, так само,
У меню автозапуску виберіть пункт "Встановлення драйвера" (або "Installdriver"), і уважно дотримуючись інструкцій, виконайте все, що вас попросить зробити інсталятор (за фактом, процедура встановлення драйвера зводиться до кількаразового натискання кнопок "Далі" та "ОК"). Все просто, так само,
Перше, що необхідно – переконатись, що Ваша веб-камера включенаі встановленінеобхідні драйвери. У випадку з ноутбуком говоритимемо про інтегровану, з комп'ютером - про підключену зовнішній usb-порт.
Відкриваємо Диспетчерправою кнопкою за значком Комп'ютера – Властивостіпотім .

Зверніть увагу на розділ Пристрої обробкизображень. 
Як видно, у цьому випадку інтегрована веб-камера відключена. Для включенняпотрібно клікнути правою кнопкою по значку камери та вибрати пункт « Задіяти». 
Якщо у Вас встановлена Windows 10– наступне, що потрібно виконати – перевірити чи ввімкнена камера конфіденційності.
Пуск / Параметри / Конфіденційність 
Розділ Камера- просто пересуньте повзунок праворуч, якщо раніше там була камера відключена. 
Якщо йдеться про драйвери, то зазвичай для вбудованої камери вони встановлюються разом із установкою системи, якщо це не так, то знадобиться завантажитиїх з офіційного сайту та встановити.
Використання веб-камери на комп'ютері
За допомогою шнура, що зазвичай йде в комплекті, підключаємопристрій до вільного USB порту комп'ютера. 
Система може підхопити пристрій автоматично(встановивши драйвера зі своєї бази) у такому разі в нижньому правому кутку Ви побачите повідомлення про успішне встановлення. 
Або побачите повідомлення у центрі екрана про готовність до використання. 
В іншому випадку, потрібно встановити драйверакамери. Вони також повинні входити в комплект (на компакт-диску), якщо їх немає завантажитиз офіційного сайту та встановити. Встановлення, в обох випадках питань викликати не має – все дуже просто.
Наприклад, для сучасних Logitech веб-камер, програмне забезпечення майстри установкивиглядає наступним чином. 
Користувач погоджуєтьсяз ліцензійним договором вибирає місце встановлення драйверів. Потім дочекавшись успішного завершення процесу встановлення, можуть попросити перезавантажитиВаш комп'ютер. Після перезавантаження всі зміни набудуть чинності. 
Якщо не змогли знайти драйвера за моделлю в мережі – можна пошукати по ВД(ідентифікаційний номер) пристрою, часто це дає позитивний результат.
Щоб дізнатися його, потрібно зайти в диспетчер– правою кнопкою по іконці невизначеного пристрою – Властивості.
На вкладці Відомостіу списку, що розкривається, виберіть ВД обладнання.
Нижче в полі значення побачите PID, по ньому у пошуку спробуйте знайтипотрібні драйвера.
Як і у випадку з вбудованою в ноутбуці, у диспетчері також слідує перевіритичи увімкнено пристрій. При вимкненому – задіяти.
Якщо щось пішло не так і пристрій не виявляється комп'ютером, насамперед перевіртестан дроту, в ході експлуатації він може виявитися зношеним та давати неякісне з'єднання. Перевіртейого на інших пристроях USB. Якщо все одно з'єднання не буде варто поміняти провід.
Якщо з проводом все в порядку і актуальні драйвера встановлені, а камера не активна, перевірте в диспетчері, чи не варто поряд з іконкою вебки знак оклику - якщо це так, то варто спробувати перезапуститипристрій та перевстановлення драйвера. 
Налаштування веб-камери
Якщо є звук, але немає картинки, тут допоможуть налаштуваннядодатків, які використовують камеру.
Часто із встановленням драйверів встановлюєтьсяспеціальна програма, в якій можна налаштувати опції девайсу. Знайти її можна на кнопці Пуск – Програмиабо за допомогою ярлика на робочому столі.
Відрегулювати деякі параметриможна за допомогою стандартної програми Камера, інтегрованої в останніх версіях Windows.
Для його запуску просто введіть у пошукуслово « Камера». 
У правому верхньому куті робочого вікна програми знайдете кнопку з налаштуваннями, натиснувши яку з'явиться можливість відрегулювати їх. На жаль, тут не так багато опцій, як хотілося б. Для більшої кількості налаштувань використовує сторонній софт.
Найбільш популярним із сторонніх програм для роботи з веб-камерою є Skype. Тут в основних виберіть налаштування відео. Потім перейдіть до налаштуваннявеб-камера. 
Тут можна підвищити контрастність, відтінок, насиченість, яскравість, чіткість, посилення. 
Є ще багато спеціальних програм для роботи з камерою, що мають широкий функціоналом. Наприклад, Webcam Plus Lite, WebcamXP (безкоштовні), WebcamMax (платна для професіоналів).
Ми порекомендуємо невелику безкоштовну програму з простим інтерфейсом LiveWebCam. З її допомогою можна робити знімки, зйомку і, звичайно ж, налаштувати під свої вимоги. 
Для переходу в опціїнатисніть кнопку Налаштуванняпрограми. Далі виберіть Зображення. 
Потім налаштування Камери.
Тут можна змінювати безліч різноманітних опцій камери, налаштовуючи її під себе. 
З розширенням доступу до швидкісних Інтернет мереж великою популярністю стали користуватися месенджери з можливістю відео та аудіо зв'язку. Безкоштовні програми подібні до Skype, Imo, Viber, Jitsi, Google Hangouts та ін. дозволяють пов'язувати родичів, знайомих, друзів, що знаходяться по різні боки земної кулі практично миттєво і з достатньою якістю.
Також Інтернет завалений програмами для реєстрації відео, визначення руху, охоронних систем відеоспостереження, стріммінгу зображень. Всі ці програми об'єднує один елемент відеокамера. Найбільш зручний та дешевий вид камер – WEB камери.
Якщо ви не зовсім знаєте, як підключити веб камеру до комп'ютера, то ця інформація буде вам корисна.
Підключення камери
Девайс підключається до порту USBчерез дротовий чи бездротовий інтерфейс. Для його роботи достатньо вставити роз'єм кабелю або приймача у відповідні гніздо на корпусі комп'ютера.
Зверніть увагу, що камери можуть з'єднуватися з комп'ютером за протоколами USB 2.0 або USB 3.0. Це означає, що гаджет USB 2.0 працюватиме з будь-яким протоколом, а USB 3.0 тільки з відповідним.
Якщо материнська плата не підтримує USB 3.0, підключення камери з протоколом 3.0 буде неможливо.
Якщо у вас все стикується, необхідно встановити відповідний драйвер.
Встановлення драйвера
Зазвичай система самостійно визначає тип пристроюта встановлює програму підтримки. Про що свідчить повідомлення у нижньому правому кутку. Іноді програмне забезпечення відсутнє, тоді слід скористатися диском, який постачається разом із камерою. Як правило, на цьому етапі труднощів не виникає. Дотримуйтесь підказок, і драйвер благополучно вбудується.
Якщо диска немає, драйвер доведеться пошукати самостійно. Для цього необхідно зайти в Диспетчер пристроїв. Windows 10 дозволяє зробити це спрощеним методом. Достатньо клацнути правою кнопкою миші по значку Microsoft у лівому нижньому кутку екрана та вибрати відповідний пункт меню.

Відкрийте Диспетчер пристроїв, а у вікні виберіть Пристрої обробки зображень - USB камера. На цьому пункті клацніть правою кнопкою за написом Оновити. І вибирайте автоматичне оновлення. Система самостійно виявить драйвер, встановить його та станеться підключення пристрою.
Чи буває, що драйвер автоматично не визначається, як підключити веб камеру до комп'ютера в цьому випадку? Необхідно шукати програму на сайті виробникаабо на ресурсі driver.ru за моделлю.
Налаштування параметрів
Як тільки драйвер встановлений можна настроювати гаджет. Для цього на ньому може бути встановлено фокусуюче кільце, яке слід відрегулювати. Також пристрій має кріплення, за допомогою якого можна виставити його положення щодо об'єкта, що знімається. Якщо на комп'ютері інстальовано Skype, то зображення настроюється в цій програмі. Відкрийте вікно параметрів: Інструменти - Установки. Налаштування відео.
Тепер можна встановити положення девайса, відбудувати фокус і налаштувати параметри відеосигналу.

Якщо Skype не встановлений, і ви не бажаєте його встановлювати, скористайтеся будь-якою програмою, що підтримує веб камери, наприклад, Webcam Surveyor, AbelCam, Active WebCam та ін.
Відео на тему