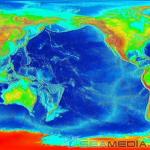Не записується флешка диск захищений від запису. Як захистити запис від окремих папок або файлів? Не форматується Trancend флешка
Ситуація знайома ще з часів дискет. Захист від запису може стояти як на картах пам'яті SD або microSD, так і USB-накопичувачі. Іноді це говорить про несправність пристрою. У більшості випадків проблема вирішувана. Як швидко та без проблем зняти захист із флешки, читайте у нашій статті.
Навіщо флешці потрібний захист від запису?
Іноді це є вимушеним заходом. Користувачі ставлять захист на свої флешки, щоб захистити їх від шкідливого програмного забезпечення, яке мимоволі копіюється на диски.
В інших випадках це апаратна або програмна помилка.
Диск захищений від запису
Причини помилки «Диск захищений від запису» та способи вирішення
Увімкнено режим механічного захисту від запису
Деякі USB-накопичувачі мають вбудований механічний захист. Вона є перемикачем на корпусі. Якщо такий є, і він стоїть у положенні «Lock», його треба пересунути.
Якщо перемикач знаходиться в положення "Lock", то на флешку не можна записати дані
Можлива й така ситуація, коли механізм зламаний та перемикач неможливо змістити.
Носій заражений вірусом
Шкідливе ПЗ не лише блокує запис даних, а й взагалі будь-які інші операції, пов'язані з переміщенням інформації. У цьому випадку є два рішення:
- Перевірити антивірусом накопичувач (антивірусні бази мають бути актуальними).
- Відформатуйте флешку системними інструментами або за допомогою сторонніх програм. Можливо, вірус заблокує форматування. У такому випадку необхідно провести перевірку всього комп'ютера.
Блокування системними процесами
- Пройти в трей, натиснути правою кнопкою миші на іконку «Безпечне виймання пристроїв та дисків» та вибрати свою флешку.
У треї знайти значок «Безпечне виймання пристроїв та дисків», клацнути по ньому правою кнопкою миші та вибрати потрібний пристрій
2. Перезавантажте комп'ютер. Можливо, втручання деяких системних процесів у роботу накопичувача та заважали його роботі. А ці дії можуть відключити їх.
Помилки файлової системи USB-накопичувача
Зношення чіпа пам'яті, віруси, стрибки напруги та виймання флешки небезпечним способом можуть призвести до логічного пошкодження USB-накопичувача.
- Якщо дані на флешці потрібні, спочатку потрібно витягти їх. Якщо не вдається просто скопіювати, доведеться скористатися програмою відновлення інформації.
- Відформатуйте накопичувач, щоб відновити файлову систему.
Однак навряд чи вдасться відформатувати у звичайний спосіб. Тому потрібно скористатися інструментом "Виконати".

Також це можна зробити, скориставшись утилітою. Наприклад, HP USB Disk Storage Format Tool. Вона безкоштовна, потрібний запуск від імені адміністратора.
Безкоштовна утиліта для форматування USB-накопичувачів HP USB Disk Storage Format Tool
Збій мікропрограми контролера USB-накопичувача
Причини, описані в попередньому пункті можуть призвести до збою контролера. Для захисту інформації на флешці він переходить у режим блокування і перестає відповідати на запити системи. Щоб це виправити, контролер потрібно перепрохати. Для цього необхідно знати модель контролера, щоб підібрати відповідну програму. Хорошим інструментом є утиліта Flash Drive Information Extractor. Вона безкоштовна і видає всю доступну інформацію про флешку, в тому числі модель контролера.
Безкоштовна утиліта надає всю інформацію про USB-накопичувач, у тому числі модель контролера
Реєстр Windows
Можливо, у реєстрі встановлено параметр, який забороняє проводити зміни.
- Пройти за адресою до розділу HKEY_LOCAL_MACHINE\SYSTEM\CurrentControlSet\Control\StorageDevicePolicies.
- Якщо розділ відсутній, його потрібно створити. Для цього натисніть правою кнопкою миші на розправною кнопкою миші по розділу «Control», вибрати пункт «Створити» та натиснути на «Розділ». Назвати його "StorageDevicePolicies" (без лапок).
Якщо в редакторі немає розділу StorageDevicePolicies, то його потрібно створити: для цього клікнути правою кнопкою миші по розділу «Control», вибрати пункт «Створити» і натиснути на «Розділ»
- У правій частині вікна клацнути правою кнопкою миші, створити «Параметр DWORD (32 біти)». Назвати його "WriteProtect" (без лапок).
Клікнути правою кнопкою миші на правій половині вікна, вибрати "Створити" і натиснути на "Параметр DWORD (32 біти)"
- Перевірити значення параметра. Клікнути правою кнопкою миші по ньому і вибрати «Змінити…». Значення має бути "0".
Новий параметр під назвою "WriteProtect" повинен мати значення "0"
- Закрити редактор реєстру, вийняти USB-накопичувач та перезавантажити комп'ютер.
За допомогою конопок Win + R запустити інструмент Виконати і ввести команду regedit.
Ввести команду regedit
Атрибут Read-Only
Не має відношення до файлової системи флешки, а просто повідомляє системі, що зміна даних диска заборонена.
- У вікні ввести спочатку команду «diskpart», потім – «list disk». Остання команда відображає список доступних дисків. Знайти знімний диск (у цьому прикладі це Диск 1).
Після введення команди list disk з'являється список доступних дисків, серед них потрібно знайти знімний диск
За допомогою кнопок Win+R запустити інструмент Виконати і ввести команду cmd.
Ввести команду cmd
Введіть команду «select disk 1». З'явиться підтвердження, що диск вибрано. Потім введіть другу команду «attributes disk clear readonly».
Після введення команди select disk 1 виходить підтвердження, що диск вибраний: залишилося ввести команду attributes disk clear readonly
Редактор локальної групової політики
Можливо, в редакторі встановлено параметр, через який з'являється помилка захисту від запису.
- За допомогою комбінації клавіш "Win" + R запустити інструмент "Виконати" та ввести в рядок gpedit.msc.
Щоб дозволити запис даних на диск, потрібно вибрати "Вимкнути" і натиснути "Ок"
Несправність USB-портів
Щоб виключити або підтвердити таку можливість, до порту необхідно підключити інший USB-пристрій. Якщо воно працює нормально, значить проблема у носії.
Фізичне пошкодження носія
Удар, неправильне зберігання або зношування флешки може спричинити помилку про захист від запису. У цьому випадку необхідно звернутися до сервісного центру. Якщо чіп пам'яті цілий, інформацію можна відновити.
USB-накопичувач Transcend
Особливістю є те, що для обслуговування флешок цієї фірми є утиліта JetFlash Recovery. Вона усуває помилки, у тому числі й ту, через яку на диск не можна записувати інформацію.
Відеоінструкція: як прибрати захист із флешки
Використовуючи цю інструкцію, користувач зможе визначити причину появи помилки при спробі записати на неї дані та прибрати захист із пристрою.
Доброго вам дня.
Останнім часом до мене звернулося кілька користувачів з однотипною проблемою - при копіюванні інформації на флешку виникала помилка приблизно такого змісту: « Диск захищений від запису. Зніміть захист або скористайтесь іншим диском«.
Відбуватись таке може з різних причин і однотипного рішення не існує. У цій статті я наведу основні причини, через які з'являється ця помилка та їх вирішення. У більшості випадків рекомендації зі статті повернуть до нормальної роботи накопичувач. Приступимо…
1) Увімкнено механічний захист від запису на флешці
Найчастіша причина, через яку з'являється помилка, пов'язана із захистом – це перемикач на самій флешці (Lock). Раніше щось подібне було на дискетах: записав щось потрібне, переключив її в режим «тільки для читання» - і не хвилюєшся, що забудеш і випадково зітріш дані. Такі перемикачі, як правило, зустрічаються на MicroSD флешках.
На рис. 1 представлена така флешка, якщо перемикач поставити в режим Lock - з флешки можна буде тільки копіювати файли, ні записати, не відформатувати її буде неможливо!
Мал. 1. MicroSD із захистом від запису.
До речі, іноді на деяких USB-флешках також можна зустріти такий перемикач (див. рис. 2). Варто зазначити, що він зустрічається вкрай рідко і лише на маловідомих китайських фірмах.
Рис.2. Флешка RiData із захистом від запису.
Взагалі, за замовчуванням, у Windows немає заборон копіювання та запис інформації на флешки. Але у разі вірусної активності (та й взагалі, будь-якого шкідливого ПЗ), або, наприклад, при використанні та встановлення різноманітних збірок від різних авторів - можливо, деякі налаштування в реєстрі були змінені.
Тому, порада проста:
- спершу перевірте ПК (ноутбук) на віруси ();
- далі перевірте налаштування реєструі локальні політики доступу(Про це нижче у статті).
1. Перевірка налаштувань реєстру
Як увійти до реєстру:
- натисніть клавіші WIN+R;
- потім у вікні «Виконати» введіть regedit;
- натисніть клавішу Enter (див. рис. 3.).
До речі, у Windows 7 відкрити редактор реєстру можна за допомогою меню ПУСК.
Примітка. Розділ Controlу вас буде, а ось розділу StorageDevicePolicies- може і не бути ... Якщо його немає - вам необхідно створити його, для цього просто клацніть правою кнопкою мишки по розділу Controlі в меню, що випадає, виберіть розділ, а потім задайте йому ім'я - StorageDevicePolicies. Робота з розділами нагадує звичайнісіньку роботу з папками у провіднику (див. рис. 4).
Далі у розділі StorageDevicePoliciesстворіть параметр DWORD 32 біта: для цього просто клацніть по розділу StorageDevicePoliciesправою кнопкою мишки та у випадаючому меню виберіть відповідний пункт.
До речі, такий параметр DWORD 32 біт вже може бути створений у цьому розділі (якщо він у вас був, звичайно).
Мал. 5. Реєстр – створення параметра DWORD 32 (клікабельно).
Відкрийте цей параметр і задайте йому значення 0 (як на рис. 6). Якщо у вас параметр DWORD 32 бітавже було створено, змініть його значення на 0 . Далі закрийте редактор і перезавантажте комп'ютер.
Мал. 6. Задаємо параметр
Після перезавантаження комп'ютера, якщо причина була в реєстрі - ви легко запишіть потрібні файли на флешку.
2. Локальні політики доступу
Так само в локальних політиках доступу може бути обмежена запис інформації на накопичувачі, що підключаються (у тому числі і flash-drive). Для того, щоб відкрити редактор локальної політики доступу- просто натисніть кнопки Win+Rта у рядку виконати введіть gpedit.msc потім клавішу Enter (див. рис.7).
Потім, праворуч, зверніть увагу на параметр « Знімні диски: заборонити запис«. Відкрийте цю установку та вимкніть її (або переведіть у режим «Не задано»).
Власне після заданих параметрів перезавантажте комп'ютер і спробуйте записати файли на флешку.
3) Низькорівневе форматування флешки/диска
У деяких випадках, наприклад, при деяких видах вірусів - нічого не залишається іншого, як відформатувати накопичувач, щоб повністю позбавитися шкідливого ПЗ. Низькорівневе форматування знищить абсолютно всі дані на флешці (їх ви вже не зможете відновити різноманітними утилітами), і, разом з тим, воно допомагає повернути до життя флешку (або жорсткий диск), на якій багато хто вже поставили «хрест».
Які утиліти можна використати.
Взагалі, утиліт для низькорівневого форматування хоч греблю гати (до того ж на сайті виробника флешки так само можна знайти 1-2 утиліти для «реанімації» пристрою). Все ж таки, досвідченим шляхом, я прийшов до того, що краще використовувати одну з 2-х наступних утиліт:
- HP USB Disk Storage Format Tool.Проста утиліта для форматування USB-Flash дисків (підтримується такі файлові системи: NTFS, FAT, FAT32). Працює із пристроями через порт USB 2.0. Розробник: http://www.hp.com/
- HDD LLF Low Level Format Tool.Відмінна утиліта з унікальними алгоритмами, що дозволяє легко та швидко провести форматування (у тому числі і проблемних накопичувачів, яких не бачать інші утиліти та Windows) HDD та Flash-карток. У безкоштовній версії є обмеження на швидкість роботи – 50 MB/s (для флешок не критично). Свій приклад нижче, я покажу саме у цій утиліті. Офіційний сайт: http://hddguru.com/software/HDD-LLF-Low-Level-Format-Tool/
Приклад низькорівневого форматування (у HDD LLF Low Level Format Tool)
1. Спочатку копіюєте ВСІ ПОТРІБНІ файли з флешки на жорсткий диск комп'ютера ( тобто робите резервну копію. Після форматування з цієї флешки ви вже нічого не зможете відновити!).
3. Перед вами має з'явитися список усіх підключених дисків та флешок. Знайдіть у списку свою (орієнтуйтеся за моделлю пристрою та його обсягом).
Мал. 9. Вибір флешки
4. Відкрийте вкладку LOW-LEVE FORMAT і натисніть кнопку Format This Device . Програма ще раз вас перепитає та попередить про видалення всього, що є на флешці – просто дайте відповідь ствердно.

Мал. 10. Розпочати форматування
5. Далі чекаєте поки буде проведено форматування. Час залежатиме від стану форматованого носія та версії програми (платна працює швидше). Коли операцію буде завершено - зелена смуга прогресу стане жовтою. Тепер утиліту можна закрити і розпочати форматування високого рівня.

Мал. 11. Форматування завершено
6. Найпростіший спосіб - це просто зайти в Цей комп'ютер(або « Мій комп'ютер«), вибрати у списку пристроїв підключену флешку і натиснути на неї правою кнопкою мишки: у списку вибрати функцію форматування. Далі задати назву флешці та вказати файлову систему (наприклад, NTFS, тому що вона підтримує файли, розмір яких більше 4 ГБ. Див. мал. 12).

Мал. 12. Мій комп'ютер / форматування флешки
На цьому все. Після подібної процедури ваша флешка (у більшості випадків ~97%) почне працювати, як належить ( виняток становлять випадки, коли флешці вже програмні способи не допоможуть.).
Чому відбувається така помилка, що робити, щоб її більше не було?
Ну і насамкінець наведу кілька причин з яких з'являється помилка, пов'язана із захистом від запису (використання, перерахованих нижче порад, істотно збільшить термін роботи вашої флешки).
- По-перше, завжди при відключенні флешки використовуйте безпечне відключення: натисніть правою кнопкою мишки в треї поряд із годинником на піктограму підключеної флешки та в меню виберіть - вимкнути . За моїми особистими спостереженнями багато користувачів ніколи так не роблять. А разом з тим, подібне вимкнення може зіпсувати файлову систему (наприклад);
- По-друге, встановіть антивірус на комп'ютер, з яким ви працюєте з флешкою. Я, звичайно, розумію, що неможливо всюди флешку вставляти в ПК з антивірусом - але після приходу від друга, де копіювали файли на неї (з навчального закладу і т.д.), при підключенні флешки до свого ПК - просто перевірте її ;
- Намагайтеся не кидати і не кидати флешку. Багато, наприклад, прикріплюють флешку до ключів, як брелок. У цьому немає нічого такого - але часто ключі кидають на стіл (тумбочку) по приходу додому (ключам нічого не буде, але разом з ними летить і вдаряється флешка);
На цьому відкланяюся, якщо є щось додати – буду вдячний. Вдалої роботи та менше помилок!
Питання від користувача
Вітаю. Намагаюся записати на флешку один документ Word із жорсткого диска, але з'являється помилка, що диск захищений від запису. Раніше ніколи такого не було, флешку не вдаряв, не впускав, нічого з нею не робив.
Що цікаво, спробував видалити який-небудь файл з флешки - з'явилася така ж помилка, доступу немає. Тобто. по суті, я можу тільки копіювати вже записані раніше дані з флешки. Підкажіть, як видалити цю помилку?
PS Windows 7, флешка USB Kingston на 8 ГБ (найзвичайніша)
Вітаю.
Подібна помилка може бути викликана декількома причинами: апаратною несправністю флешки (наприклад, якщо ви її перед цим випадково упустили), при вірусному зараженні, при "ручній" установці захисту від запису та ін.
У цій статті я послідовно розгляну всі популярні причини (що викликають цю помилку) і способи їх усунення. Думаю, що, представивши статтю в подібному форматі, і вам та іншим користувачам з такою самою помилкою, буде простіше і легше вирішити проблему.

Типова помилка при видаленні папки з карти SD // приклад
Причини блокування запису на флешку
Усунемо послідовно!
1) Перевірте, чи не варто блокувати запис на апаратному рівні
Користувачі зі стажем пам'ятають, що раніше на дискетах був невеликий важіль, завдяки якому можна було захистити інформацію на ній від небажаного видалення (або зміни). І на мою думку, штука була вкрай корисна!
Зараз на більшості USB-флешок такого захисту немає, одна частина виробників (переважно китайських) випускає такі флешки. Тому деякі користувачі не надають великого значення якимось "замочкам" на корпусі флешки. Тим часом, якщо захист увімкнений - то нічого на таку флешку ви не запишіть (див. фото нижче).
Ну, а SD-карти (які використовуються у фотоапаратах, наприклад) мають збоку невеликий перемикач. Якщо його пересунути в положення Lock (заблоковано), то флешка стає доступною тільки для читання.

Мораль останніх пропозицій: перевірте насамперед, чи немає механічного захисту від запису, чи вірно стоїть важіль (і взагалі, чи є він на вашому пристрої).
2) Чи не заражена флешка (комп'ютер) вірусом
Пам'ятаю свої студентські часи... Коли необхідно було досить часто приносити та підключати флешку до "заражених" вірусами комп'ютерів (причому свідомо і знаючи про це заздалегідь) – інакше було проблемно (а то й неможливо) роздрукувати матеріали. Після такого підключення - доводилося флешку перевіряти на віруси та чистити "заразу".

Якщо у вас немає антивірусу на комп'ютері, рекомендую вибрати один із списку:
3) Чи є місце на флешці?
Розумію, що це питання дещо банальне, та все ж. Якщо розмір записуваного файлу більше, ніж вільне місце на флешці, що залишилося, можна отримати помилку запису.
Щоб дізнатися скільки залишилося вільного місця на флешці: відкрийте "Мій комп'ютер", потім клацніть правою кнопкою мишки по флешці і відкрийте її властивості. У вкладці загальні- буде вказано скільки місця зайнято, а скільки вільно.

4) Чи не стоїть захист від запису в реєстрі
Спочатку необхідно відкрити редактор реєстру під адміністратором. Зробити це можна, наприклад, через диспетчер завдань: щоб його запустити натисніть клавіші Ctrl+Shift+Esc(або Ctrl+Alt+Del ).
Далі натисніть файл/нове завдання і в рядок відкритивпишіть команду regedit(Зверніть увагу, що завдання буде виконано від імені адміністратора).

До речі, можливо, вам буде корисна стаття про те, як відкрити редактор реєстру-
(для Windows XP гілка: HKEY_LOCAL_MACHINE\System\CurrentControlSet\Services\USBSTOR )
Важливо!Якщо гілки StorageDevicePoliciesу реєстрі не буде - значить у вас немає блокування запису у реєстрі. Про всяк випадок можна створити гілку (гілка в реєстрі - це аналог папки у провіднику) і потім рядковий параметр Write Protect зі значенням "0". Створення гілок та параметрів нагадує роботу у звичайному провіднику, все одно, що створити просту папку.


5) Перевіряємо файлову систему флешки на помилки
Подібна помилка може вискочити через помилки файлової системи флешки. Наприклад, ви в процесі копіювання файлу вийняли флешку з порту USB або просто відключили світло - на ній цілком могли з'явитися помилки (до речі, файлова система може позначатися в таких випадках як RAW).
Щоб перевірити флешку на помилки, відкрийте "Мій комп'ютер"потім відкрийте властивостіфлешки, та у розділі сервіснатисніть кнопку (перевірка диска на наявність помилок, див. скріншот нижче).


6) Чи не стоїть на флешці атрибут тільки для читання (Read-Only)
Ще одна причина через яку Windows може видати помилку при записі якогось файлу на флешку - це атрибут тільки для читання (якщо він встановлений на флешці). Нічого поганого в цьому атрибуті немає, він лише повідомляє системі, що цей диск служить лише для читання, тому вона й не записує на нього дані.
До речі, подібне досить часто відбувається, якщо ви підчепили деякі види вірусів, або, наприклад, щось завантажували з торрентів (Програма uTorrent часто створює файли з атрибутом лише для читання).
І так приберемо цей атрибут.

7) Перевіряємо немає захисту в редакторі групової політики
Запис на флешку може бути вимкнений через редактор групової політики. Тому також рекомендую перевірити, чи немає там заповітного параметра...
Примітка: користувачі ОС Windows початкових та домашніх версій не зможуть відкрити редактор групової політики.
Щоб відкрити редактор групової політики:
- натисніть поєднання кнопок Win+R;
- введіть команду gpedit.msc;
- натисніть Enter .

У ній має бути параметр "Знімні диски: заборонити запис". Відкрийте його і подивіться, чи він не включений...

За замовчуванням, параметр повинен стояти як "Не задано" (див. скрін нижче). Якщо ви не так переключите його в таке положення, збережіть налаштування і перезавантажте комп'ютер.

Параметр, який відповідає за заборону запису
8) Форматування флешки
Мабуть, це останнє, що можна зробити, якщо решта порад виявилася марною і ні до чого не привела. Форматування носія допомагає у багатьох випадках, у тому числі й з нашою помилкою, що розбирається у цій статті.
Примітка: скопіюйте всі потрібні дані з флешки, при форматуванні з флешки все буде видалено (про всяк випадок попереджаю ☺)!
У більшості випадків, щоб відформатувати флешку, достатньо зайти в "Мій комп'ютер", вибрати флешку серед дисків, натиснути по ній правою кнопкою мишки та у контекстному меню вибрати команду "Форматувати" .

Якщо відформатувати носій не вдасться: вилізуть помилки, комп'ютер зависне тощо - для форматування необхідно скористатися спеціальними утилітами. Одна з таких, яку порекомендую – це HDD LLF Low Level Format Tool.
HDD LLF Low Level Format Tool
Невелика утиліта для низькорівневого форматування дисків, флешок. Допомагає у найважчих ситуаціях, коли через Windows відформатувати носій не вдається. Підтримуються інтерфейси: SATA (SATA), IDE (E-IDE), SCSI, USB, Firewire.
Утиліта поширюється в кількох версіях: є в тому числі портативна, яка не потребує встановлення.
Т.к. у програмі немає російської, покажу з прикладу, як відбувається форматування носія.
Після запуску утиліти, натисніть кнопку "Continue for Free".



Коли воно закінчиться, Windows запропонує відформатувати флешку (можна відформатувати звичайним чином через "Мій комп'ютер"). Як правило, після низькорівневого форматування флешка легко і без помилок форматується в Windows.
До речі, якщо флешка так і не працює, рекомендую спробувати її відновити. Ось у цій статті розписано ще один спосіб:
У мене все! За доповнення на тему - буду вдячний.
Привіт дорогі читачі! Зовсім недавно я зіткнувся з однією проблемою, хотів я перевстановити Windows, знайшов флешку sandisk cruzer 8gb, записав образ і просто дістав з комп'ютера, все як завжди, віндов я перевстановив і вирішив відформатувати флешку, але при спробі форматування мені видало помилку. запис. Зніміть захист і повторіть спробу.», при копіюванні файлів з комп'ютера на usb флешку, мені про п'ятаки видало помилку «диск захищений від запису».
Я почав шукати причину цієї проблеми, пошукавши в інтернеті в чому може бути проблема цієї помилки, я дійшов висновку, що причини помилки «захисту від запису» можуть бути наступні:
- Була порушена файлова система usb накопичувача - це якраз таки відбувається через те, що ми ігноруємо повідомлення про «безпечне вилучення пристрою» (через це моя флешка і поламалася, usb накопичувачі фірми sandisk через це і приходять у непридатність). – На мій погляд, це найбільш поширена причина.
- Флешка була заражена вірусами.
- Пошкодження самого USB накопичувача. Десь впала, намочили та її закоротило, або ви її сильно вдарили тощо.
- Також найпоширенішою причиною є спеціальний перемикач на flash-карті, який захищає від несанкціонованого запису на ваш USB накопичувач.
Отже, з причинами ми розібралися, тепер я опишу методи, які допоможуть вам зняти захист від запису. Перед початком огляньте флешку на предмет перемикача. Якщо ви виявили такий перемикач, то пересуньте його вгору або вниз залежно від моделі флешки, на usb флешках зазвичай намальований відкритий замочок, якщо не намальований то за логікою, просто перемістіть у протилежний бік. На flash-картах, які використовують адаптери, це зазвичай micro-sd, то пересуньте повзунок в самий вгору адаптера або в протилежний бік від напису «Lock».

Як зняти захист від запису з флешки SanDisk
 Трохи повторюся, якщо у вас флешка sandisk, а особливо моделі cruzer, то ніяким методом у вас не вдасться відновити вашу флешку. Якщо звичайно вона не моделі 2016 років і то відновити не вийде, якщо ви не знайдете спеціалізованого софту на оф.сайті: https://ua.sandisk.com. Вам пощастить якщо ваша флешка ще на гарантії, якщо гарантія скінчилася, то сміливо викидайте її на смітник, як це зробив я.
Трохи повторюся, якщо у вас флешка sandisk, а особливо моделі cruzer, то ніяким методом у вас не вдасться відновити вашу флешку. Якщо звичайно вона не моделі 2016 років і то відновити не вийде, якщо ви не знайдете спеціалізованого софту на оф.сайті: https://ua.sandisk.com. Вам пощастить якщо ваша флешка ще на гарантії, якщо гарантія скінчилася, то сміливо викидайте її на смітник, як це зробив я. – це універсальна утиліта, яка підходить майже під будь-який usb накопичувач і для flash-карт microSD використовують адаптери. Завантажуємо програму та запускаємо exe-файл (програма не потребує встановлення). Після запуску програма сама визначить ваш пристрій. Після цього просто вибирайте тип файлової системи і натискаємо кнопку «Почати». (завантажень: 7303)
Порада! Якщо флешка об'ємом до 4GB вибираєте файлову систему «FAT32», в інших випадках вибираєте «NTFS».

Як зняти захист від запису з флешки Transcend, JetFlash та A-DATA
– програма для зняття захисту з флешок від наступних виробників Transcend, JetFlash та A-DATA. Завантажуємо архів із програмою, після найпростішої установки, програма сама визначить флешку та натискаємо кнопку «Start» (завантажень: 5565)
– цей набір програм спеціально створений для відновлення JetFlash usb Transcend. Це онлайн інструменти від компанії Transcend. Ви можете завантажити з блогу або перейти на оф.сайт сторінки завантаження програм: http://ua.transcend-info.com/Support/Software-3. (завантажень: 1655)

Як зняти захист від запису з флешки Apacer та на контролері Phison
Apacer Repair - Ця програма підходить тільки для флешак фірми Apacer. Завантажуєте програму і для зняття захисту від запису просто запускаєте її і дотримуйтесь інструкцій. (завантажень: 2156)Apacer 8 Repair Utility - Комплект із восьми програм для форматування флешак Apacer Handy Steno та інших моделей. (завантажень: 1929)
AH320_Utility_LFormat
Handy Steno AH320
HS2.0_Utility_FDU1.20
Handy Steno AH123
HS20_LFormat
HS20_RepairTool
Repair_V2.8.1.1
Repair_v2.9.0.4
Handy Steno AH161 plus, Handy Steno AH221
Handy Steno AH222, Handy Steno AH223
Handy Steno AH225, Handy Steno AH321
Handy Steno AH322, Handy Steno AH323
Handy Steno AH326
Repair_v2.9.1.1
Handy Steno AH123, Handy Steno AH124
Handy Steno AH125, Handy Steno AH160
Handy Steno AH220, Handy Steno AH320
Handy Steno HC202, Handy Steno HC212
Handy Steno HA202, Handy Steno HN202
Handy Steno HN212, Handy Steno HT202
Handy Steno HT203 200X, Handy Steno HS120
Repair_v2.9.1.8A
Handy Steno AH522 200X
У цих флешках використовують переважно контролери Phison. Деякі утиліти не працюють під Windows 7.
– ще одна програма для роботи з Transcend JetFlash V33, V60 та інших флешок, що працюють на контролері AlcorMP. Завантажуємо архів, після розпакування запускаємо файл AlcorMP.exe. Якщо ваша флешка працює на базі контролера AlcorMp, то в рядку під літерою G з'явиться напис чорного кольору. Якщо ж напис червоного кольору або взагалі не з'явився напис, то робота з цією флешкою неможливо. Для зняття захисту просто натисніть кнопку «Start (A)» Після вдалого завершення, напис буде виведено зеленим. (завантажень: 2364)


Як відновити флешку та зняти захист із Silicon Power
На даний момент я користуюся флешкою даної фірми у мене "Silicon Power Blaze B10 32GB 3.0", я дуже задоволений флешкою і швидкістю її роботи. Так само як і з іншими флешками у мене трапився з нею казус, при форматуванні флешки відключили світло, після цього комп'ютер бачив флешку і одночасно ні, флешка визначалася як диск G, але при спробі входу на флешку комп'ютер видавав наступні повідомлення Диск G Відсутнє. Вставте диск і повторіть спробу теж відбувалося і при форматуванні. Як я злякався . Але на допомогу мені прийшла наступна програма, знайшов я її на оф.сайті компанії.Дана програма спеціально створена для відновлення USB накопичувачів Silicon Power, вона відмінно працює з інтерфейсами 2.0 і 3.0, підходить для будь-якої флешки silicon power. (завантажень: 3718)

Важливий момент: Усі програми потрібно запускати від імені адміністратора, робиться це для коректної роботи утиліт роботи з флешками.

Пара нюансів: Перед початком використання програм, що описувалися вище, рекомендую провести наступні дії з флешкою, ось якщо вони не допоможу тільки потім приступайте до роботи з програмами. При використанні програм усі дані з флешки будуть видалені.
- Перевірте ваш USB накопичувач на віруси різними антивірусними програмами.
- Поміняйте USB-порт, буває таке, що порт може бути пошкоджений і на флешку з комп'ютера надходить недостатня кількість енергії.
- Перевірте ваш USB накопичувач на наявність перемикачів захисту.
Ну ось начебто і всі поради, які, вам допоможуть зняти захист з флешки або відновити її працездатність.
Сподіваюся, ці поради допоможуть вам. Дякую за увагу!
З повагою, Дмитро Арсеньєв
Проблеми з флешками відомі ще з їхньої появи, це й неможливість форматування, блокування запису на накопичувач, поява незрозумілих помилок. Сьогодні ми розберемо випадок, коли флешка захищена від запису, до речі, це рішення може згодом допомогти з .
Допустимо ви захотіли скинути щось на флешку, тобто записати інформацію, при спробі це зробити може з'явиться таке повідомлення: «Диск захищений від запису, зніміть захист або використовуйте інший диск»або просто, що диск захищений від запису. Вирішується ця проблема декількома способами, ніж ми зараз і займемося.
Флешка захищена від запису як зняти захист – варіанти?
Взагалі є два способи зняття захисту, програмний та апаратний. Апаратний спосіб можна використовувати не на всіх накопичувачах, а лише на тих, де є спеціальний перемикач. Наприклад, він є на кардрідерах для SD-карток збоку, там буде напис "Lock". Як бачите все просто, потрібно лише переключити важіль.
Програмний метод. Я думаю, що вас теж зрозумілий. Для розблокування флешки ми будемо використовувати штатні засоби Windows, наприклад командний рядок, або сторонні програми.
Як зняти захист від запису з флешки за допомогою реєстру?
Переходимо до основного процесу. Перший варіант - використовуємо. Щоб до нього увійти, ми відкриваємо віконце «Виконати»за допомогою натискання клавіш Win+Rі вводимо туди команду regedit. Інший варіант, у пошуку вводимо regedit і в результатах відкриваємо реєстр від імені адміністратора.

Тепер нам необхідно перейти до розділу StorageDevicePolicies. Знаходиться він по дорозі: HKEY_LOCAL_MACHINE\SYSTEM\CurrentControlSet\Control\StorageDevicePolicies
До речі, як швидко перейти в ту чи іншу гілку я вже казав.
Якщо ви не виявили там цього розділу, створіть його. Для цього натисніть на попередній розділ "Control"і виберете «Створити», потім «Розділ»і назвіть його StorageDevicePolicies.

Тепер у цьому розділі ми повинні створити параметр DWORD (32 біти), робимо так само. Параметр цей назвіть WriteProtect.

Натисніть на створений параметр двічі і переконайтеся, що значення його дорівнює 0, якщо ні, то змініть нуль і збережіть.

Після цього потрібно вийти з реєстру, витягнути флеш-накопичувач та перезавантажити комп'ютер. При завантаженні системи знову вставляємо флеш-накопичувач. Тепер ви можете записувати на флешку будь-яку інформацію, оскільки захист відключений.
Якщо з цим варіантом не вдалося, переходимо до наступного.
Зняти захист із флешки за допомогою командного рядка
Ще один програмний варіант вирішення проблеми – використання команди diskpart у командному рядку.
Відкриваємо командний рядок від імені адміністратора, для цього в Windows 10 можна натиснути правою кнопкою миші і вибрати відповідний пункт, або в пошуку ввести cmd і відкрити від імені адміністратора.

Наступний крок – вводимо у командному рядку команду diskpartі слідом вводимо list disk .
Тепер потрібно зрозуміти, який номер у флешки. Найпростіше це зрозуміти за обсягом.
Як тільки ви розібралися, який номер належить потрібній флешці, потрібно в командному рядку ввести команду select disk«номер флешки » тобто, якщо у флешки був би номер 1, то команда виглядала б так: select disk 1.
Таким чином, ми вибрали потрібний диск, далі очищаємо атрибути, для цього вводимо команду attributes disk clear readonly .
Якщо у вас завдання відформатувати накопичувач, то спочатку вводьте ці команди:
- clean– очищення
- create partition primary- Створюємо розділ
- format fs = ntfs– форматуємо у формат NTFS
- Якщо форматуєте у формат FAT, то команда буде такою: format fs = fat
Про атрибут читання написано у статті - . Якщо цікаво, як його використовувати для дисків та розділів, то читаємо.
Знімаємо захист із використанням редактора локальної групової політики
Відразу скажу, що ця утиліта міститься лише у професійних версіях Windows, наприклад, у Windows 10 Pro або Windows 8 Pro. У домашніх редакціях ви такого не побачите.
Щоб увійти до редактора групової політики, потрібно натиснути комбінацію Win+Rі у вікні, що відкрилося, ввести команду gpedit.msc.

У вікні редактора ми повинні перейти до наступного розділу: Конфігурація комп'ютера - Адміністративні шаблони - Система - Доступ до знімних пристроїв.Знаходимо там параметр «Знімні диски: Заборонити запис», якщо він перебуває у стані «Увімкнено», то вимкніть.

Щоб це зробити, потрібно клацнути за цим параметром два рази, відкриється вікно, де ми ставимо чекбокс у положення «Вимкнути», а потім натискаємо «Ок».