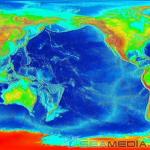Налаштування меню правої кнопки миші. Редагування команд контекстного меню Windows
Кожен користувач Windows знає, що незалежно від програми правою кнопкою миші можна викликати додаткове, так зване контекстне меню, в якому розташовується набір спеціальних команд і посилань. Спробуємо розібратися, навіщо воно потрібне і як з ним правильно працювати.
Що являє собою контекстне меню Windows
Говорячи про контекстне меню «операцій» сімейства Windows, відразу хочеться відзначити той факт, що якоюсь ексклюзивною розробкою корпорації Microsoft воно не є. У ОС Mac OS X чи Linux також є такий елемент.
Взагалі, якщо розуміти, що являє собою контекстне меню, його можна охарактеризувати як додатковий набір команд для швидкого доступу до будь-яких функцій, скажімо, без виклику певної програми або елемента керування.

Так, наприклад, усім відомо, що в контекстному меню завжди є команда «Відкрити за допомогою…», після чого висвічується список найбільш підходящих додатків для роботи з файлом. Самі розумієте, наскільки зручніше відкрити файл тут, ніж кликати програму, а потім лізти в меню «Файл» і використовувати рядок «Відкрити» або клавіші Ctrl + O.
Крім того, крім команд тут є і набір спеціальних інструментів, за допомогою яких можна дізнатися багато речей. Але про це згодом.
Вид та організація контекстного меню
Розглянемо тепер, як організовано контекстне меню Windows 7. Напевно, кожен звертав увагу, що у меню присутні спеціальні роздільники як тонких горизонтальних ліній. Сенс їх застосування полягає у розмежуванні однотипних дій або команд, що належать до однієї програми.
Тут варто звернути увагу на те, що контекстне меню в, так би мовити, «чистій» системі відразу ж після інсталяції може дуже сильно відрізнятися від того, що користувач побачить після встановлення додаткових програм і утиліт. Пов'язано це з тим, що багато установочних пакетів команди швидкого доступу до деяких своїх основних функцій вже в процесі установки інтегрують безпосередньо в це меню.

Найбільше це стосується антивірусного програмного забезпечення, медіапрогравачів, програм для роботи з образами дисків, архіваторів тощо. В принципі, користувач може і сам додавати власні пункти для забезпечення зручності роботи.
Додаткове меню на Робочому столі та у вікнах програм
Напевно, кожен користувач звертав увагу, що контекстне меню у різних програмах чи тому робочому столі відрізняється за списком пунктів і команд. Це природно. Наприклад, якщо викликати меню на робочому столі, стає зрозуміло, що рядок «Відкрити», що використовується для папок і файлів, не потрібна. Інша справа, коли клацання кнопкою миші робиться на ярлику або збереженому файлі, розташованому саме на робочому столі.

Як зрозуміло, у різних програмах контекстне меню також може містити несхожі пункти. У разі все залежить від специфіки докладання. Порівняйте хоча б звичайний Провідник та текстовий редактор Word. Але поки що йтиметься про «рідні» команди ОС Windows.
Основні пункти контекстного меню
Меню, що випадають, присутні практично скрізь, навіть у головному меню «Пуск». У кожному з них можна побачити деякі пункти, помічені стрілками. Це робиться для того, щоб показати, що сам пункт містить додаткові підпункти.

Як завжди, для файлів і папок у верхівці обов'язково присутня команда «Відкрити», виділена жирним шрифтом. При натисканні на цьому рядку стосовно файлів відбудеться їх відкриття в будь-якій програмі. Потрібно знати, що виділення відбувається лише у разі завдання самим додатком асоціації файлу саме з цією програмою. В іншому випадку використання цієї команди призведе тільки до того, що система запропонує провести огляд і вибрати найбільш відповідний додаток. Якщо з файлом зіставлено кілька програм, можна використовувати рядок «Відкрити за допомогою…», у якому і буде перелік програм, які працюють із розширенням шуканого файла.
Само собою зрозуміло, що в контекстному меню того ж Провідника присутні команди типу "Копіювати", "Видалити", "Вирізати", "Вставити", "Відправити", "Перейменувати", "Створити ярлик" і т.д. Це знає навіть дитина. З іншого боку, тут є і рядок «Властивості», застосування якого надає користувачеві повну інформацію про об'єкт, що використовується.
Так, наприклад, при виклику такої команди при натисканні на значку комп'ютера на робочому столі можна отримати загальні відомості про основні параметри комп'ютерної системи та встановлену «операційну систему». Для робочого столу в контекстному меню передбачено лише використання налаштувань і параметрів синхронізації папок з атрибутами загального доступу.
У деяких меню є засоби адміністрування або інспектування вибраних елементів.
Використання додаткових команд контекстного меню
Тепер поговоримо про деякі додаткові команди. Якщо навести приклад встановленого антивірусу, можна помітити, що в контекстному меню завжди будуть рядки типу «Сканувати» або «Перевірити за допомогою…». Погодьтеся, дуже зручно.

Те саме стосується архіваторів, адже додати файл (папку) до архіву або витягти його звідти можна одним клацанням.
Багато програвачів мультимедіа поводяться подібним чином, інтегруючи власні команди в контекстне меню системи. Найчастіше тут для мультимедійних файлів з'являються пункти додавання в плейлист або відтворення (відео і аудіо), а для графіки - це команда перегляду. Взагалі, тут все залежить від того, яка програма інтегрує в меню власні командні рядки, і які об'єкти з нею зіставлені.
Додавання та видалення команд у системному реєстрі
Ось ми й дісталися вирішення проблеми - як додати в контекстне меню власні пункти. Зробити це можна кількома способами. В даному випадку можна запропонувати щонайменше три варіанти. Два з них стосуються редагування системного реєстру, а один – використання спеціалізованих утиліт.
У системному реєстрі можна скористатися додаванням ключів, але якщо не знати, які саме ключі та їх значення відповідають за той чи інший процес, можна витратити багато часу, нічого не домогтися в результаті, та систему довести до стану повної непрацездатності.
Тому розглянемо найпростіший спосіб роботи з реєстром. Спочатку в меню "Виконати" використовується команда доступу до редактора regedit. Тут потрібно зайти в розділ HKEY_CLASSES_ROOT, знайти AllFilesystemObjects, потім shellex і, нарешті, ContextMenuHandlers.

В останньому розділі вибирається додаткове меню кліком правою клавішею миші та виконується команда створення нового об'єкта та ключа «Новий» та «Ключ» відповідно. Тепер потрібно ввести назву для новоствореного ключа, що відображатиметься в контекстному меню, після чого вибираємо команду «Змінити» і в огляді вказуємо місце розташування програми або програми, яка відповідатиме за нову дію. Підтверджуємо вибір та перезавантажуємо систему.
Видалення ключів у цьому розділі призведе до зникнення відповідної команди з меню. Але якщо ви не знаєте, який ключ за що відповідає, стандартну конфігурацію краще не змінювати.
Використання програми Context Menu Tuner
Однак, як показує практика, ритися в реєстрі особливо нікому не хочеться (чи мало що може статися). Тому можна порадити спеціальні утиліти для додавання та видалення пунктів у контекстне меню «операційки».

Однією з найпростіших, але дуже функціональних є утиліта під назвою Context Menu Tuner. Вона допоможе швидко змінити меню до невпізнання. Тут усе просто. Головне вікно включає дві панелі. У лівій розташовуються команди, у правій - папки та основні параметри. Як уже зрозуміло, немає нічого простішого, ніж вибрати потрібну команду та кнопкою додати її, скажімо, у меню робочого столу. Видалення здійснюється зворотним процесом.
Окремо варто зазначити деякі додаткові опції. Спочатку можна вибрати якесь розширення файлу, а потім зіставити з ним відповідну команду і програму.
Зміна кнопки доступу до контекстного меню
У стандартному варіанті за замовчуванням кнопка контекстного меню – це права кнопка миші. Дуже легко можна поміняти кнопки місцями і викликати контекстне меню лівим натисканням. Для цього потрібно налаштувати мишу в Панелі управління і зробити необхідні маніпуляції. Тільки і всього.
Секрети Продуктивної роботи на Комп'ютері
Контекстне меню у Windows
Меню - найважливіший елемент графічного інтерфейсу користувача, за допомогою якого можна вибрати необхідну опцію програми.
Види меню в комп'ютері:
за виконанням – текстове та графічне
за функціями – головне меню програми, спливаюче, контекстне та системне меню
Що таке контекстне меню, як його викликати
Контекстне меню – це окремий вид меню на комп'ютері; Список доступних команд для роботи з даним файлом.
Де знаходиться контекстне меню?
Місцем його зберігання є реєстр Windows, який складається із двох розділів. Одна частина програм зберігається у розділі HKEY_CLASSES_ROOT\shell, інша – у розділі HKEY_CLASSES_ROOT\shellexContextMenuHandlers.
Як відкривається контекстне меню?
Існують різні способи, як викликати контекстне меню
У нижній частині клавіатури між клавішею "ALT" і клавішею "CTRL" є спеціальна кнопка. Вона показує додаткові функції та дії, доступні щодо файлу. На ній зазвичай намальована табличка та покажчик миші. Ця кнопка викликає контекстне меню.
Нею користуються, якщо необхідно виділити ярлики необхідних файлів, а також усередині програм, що вже працюють. При натисканні на цю кнопку контекстне меню викликається відповідно до поточної ситуації.
Права кнопка миші на клавіатурітакож успішно замінюється цією кнопкою.
Цей спосіб для тих, хто вважає за краще користуватися клавіатурою, тоді як відкрити контекстне меню можна і за допомогою миші.
Навівши мишу на потрібний файл, виділяємо його клацанням лівої кнопки. Клацніть правою кнопкою по виділеній області відкриє контекстне меню. При виділенні кількох елементів у контекстному меню з'являться дії, доступні для виділеної групи файлів.
Як відкрити контекстне меню під час роботи на ноутбуці чи нетбуку? На цих пристроях функція миші передана вбудованому тачпеду. Контекстне меню викликається натисканням на виділену область правою кнопкою.
Як настроїти контекстне меню правої кнопки миші
Для правої кнопки миші налаштувати контекстне меню допоможе нескладна програма Context Menu Tuner. Вона підкаже, як настроїти контекстне меню Windows 7.
Розглянемо, як настроїти праву кнопку миші.
Завантажуємо та запускаємо програму
Інтерфейс програми складають дві різні панелі: ліва містить перелік команд, що підтримуються програмою, права включає області провідників ОС. Задаємо російську мову в налаштуваннях
Додаємо команду. Для цього вибираємо її в лівій частині і "з'єднуємо" з відданим елементом праворуч. Натискаємо "Додати".
Інші команди додаються аналогічно.
Щоб видалити команду, вибираєте її та натискаєте "Видалити"
Тепер налаштування контекстного меню правої кнопки миші.
Меню, що відкриваються правою кнопкою миші, називаються контекстними тому, що їх вміст залежить від контексту - іншими словами, від того, в якій програмі ви знаходитесь і на якому об'єкті клацнули. Файлові утиліти, багато безкоштовних програм та інші програми, щоб було зручніше ними користуватися, часто додають у контекстні меню свої команди та цілі розділи. Так роблять, зокрема, архіватори WinZip та WinRar, а також поштові клієнти Outlook Express та The Bat!, які додають у контекстні меню файлів команди упаковки та відправки електронною поштою у вигляді вкладень.
На жаль, чим більше таких програм встановлено, тим довше контекстні меню, тим більше в них безладдя і тим складніше знайти потрібну команду. Ситуація посилюється ще й тим, що багато програм, особливо безкоштовних, грішать тим, що створені ними команди контекстного меню залишаються навіть після видалення самих програм.
Втім, у деяких утилітах передбачені зручні способи налаштування та видалення команд контекстного меню. Це найкращий і найнадійніший спосіб наведення порядку. Але якщо такої функції в програмі немає (або якщо ви її встигли видалити), склад меню можна змінити за допомогою системного реєстру Windows.
Однак перш ніж лізти в реєстр (що не завжди безпечно), розглянемо кілька найпоширеніших програм, в яких передбачено не лише створення команд контекстного меню, а й можливості їхнього безпечного видалення.
Архіви WinZip
Популярна утиліта-архіватор WinZip додає у контекстні меню файлів кілька команд (таких як Add to Zip) чи виділяє в субменю WinZip. Щоб настроїти ці команди, запустіть WinZip у "класичному" режимі (а не в режимі майстра) і виберіть команду Options > Configuration (Опції > Установки). У версії 8.1 і пізніших перейдіть на вкладку System (Система) у розділі Explorer Enhancements (Розширення "Провідника"). Щоб не надто довго копатись у пошуках потрібної команди, у цих версіях можна вимкнути режим Display context menu items in a submenu (Некаскадне меню) – і тоді команди архівування будуть розміщуватись в основному меню, як у попередніх версіях WinZip.
Щоб змінити окремі команди, виберіть або вимкніть відповідні елементи у розділі Context menu command (Команда контекстного меню). Відключивши режим Display icons on context menus, можна залишити в меню команди, але видалити піктограми.
Нарешті, щоб повністю виключити команди WinZip з контекстного меню, відключіть режим Use shell extension (Використовувати розширення оболонки, у версіях 7 і 8) або Enable Explorer enhancements (Розширення Провідника). Однак майте на увазі, що ви втратите можливість витягти вміст з архіву, перетягнувши його правою кнопкою миші, і не зможете поповнювати архів шляхом перетягування файлів на його піктограму.
Налаштування команд контекстних меню, що створюються популярним архіватором WinZip
Музика Winamp
Безкоштовний медіа-плеєр Winamp додає в меню папки три команди: Play in Winamp (Програти у Winamp), Enqueue in Winamp (Поставити в чергу Winamp) та Add to Winamp"s Bookmark list (Додати до списку закладок Winamp). Щоб видалити їх, відкрийте Winamp та виберіть Options > Preferences (Сервіс > Параметри) або клацніть правою кнопкою миші у вікні програми або на її панелі та виберіть цю ж команду з її власного контекстного меню. Загальні параметри) виберіть гілка File types (Типи файлів) - у попередніх версіях вона називається Setup (Налаштування) - і вимкніть режим Show Winamp in folder context menus in Windows Explorer (Показувати Winamp у контекстних меню папок "Провідника") або, в ранніх версіях, Directory context menus (Контекстні меню каталогів) та клацніть на кнопці Close (Закрити).
Контекстне меню "Провідника"
У Windows 2000 та XP Pro для видалення окремих команд з контекстного меню My Computer (Мій комп'ютер) та папок можна скористатися інструментом Group Policy (Групова політика). Припустимо, ми хочемо усунути з контекстного меню My Computer (Мій комп'ютер) команду Manage (Управління), за якою запускається інструмент адміністрування Computer Management (Управління комп'ютером). Для цього потрібно вибрати Start > Run (Пуск > Виконати), ввести gpedit.msc та натиснути Enter. Відкриється вікно, на лівій панелі якого відображатиметься ієрархічне дерево команд. Перейдіть до розділу Local Computer Policy \ User Configuration \ Administrative Templates \ Windows Components \ Windows Explorer, двічі клацніть на елементі Hides the Manage item on the Windows Explorer context menu (Приховати елемент "Керування" в контекстному меню "Провідника"), виберіть режим Enable (Увімкнено) та натисніть кнопку OK.
Ця утиліта запускається також за командою Start > Programs > Administrative Tools > Computer Management (Пуск > Програми > Інструменти адміністрування > Керування комп'ютером) і якщо вибрати команду Start > Run, введіть compmgmt.msc і клацніть на кнопці OK.
Щоб видалити все контекстне меню папок у Windows 2000, перейдіть до піктограми Windows Explorer (Провідник) на лівій панелі та двічі клацніть на елементі Remove Windows Explorer"s default context menu (Видалити стандартне контекстне меню "Провідника"). вибрати однойменний елемент, активувати режим Enable (Увімкнено) і клацнути на кнопці OK Коли ви наступного разу клацнете правою кнопкою миші на папці, розташованій на робочому столі, або на піктограмі в Explorer, нічого не відбудеться - втім, контекстні меню інших об'єктів, таких як панелі інструментів, як і раніше, працюватимуть, щоб скасувати ці зміни, достатньо повернутися в описане діалогове вікно, вибрати режим Not configured (Не конфігурований) і клацнути OK.
У Windows 9x для редагування контекстного меню певного типу файлу потрібно відкрити вікно My Computer (Мій комп'ютер) та вибрати команду View > Folder Options (Вид > Властивості папки). Відкриється діалогове вікно Folder Options (Властивості папки). Якщо в ньому перейти на вкладку File Types (Типи файлів), вибрати файл потрібного типу та клацнути на кнопці Edit (Правка), відкриється ще одне вікно – Edit File Type (Правка типу файлу). Це вікно має кілька корисних функцій, зокрема можна змінити його піктограму або опис. Але головне - у нижній частині вікна представлені ті з команд контекстного меню, які можна змінити, і ряд кнопок для цього: Remove (Видалити), Set Default (За замовчуванням), а також Edit (Правка) та New (Створити).

Налаштування контекстних меню "Провідника" Windows 9x
Як бачимо, команди контекстного меню можна не лише видаляти, а й створювати. Щоправда, для цього необхідно знати певні угоди, прийняті при складанні таких команд. Можна, звичайно, почитати розумні книжки на цю тему. Однак у освітніх цілях можна скористатися безкоштовною програмою з набором готових контекстних команд. Називається вона Send To Toys та знаходиться за адресою http://www.gabrieleponti.com/software. Багато хто з них, такі як передача імені файлу та його шляху до буфера обміну, корисні й самі по собі - але ще більше як наочний посібник для складання власних команд контекстного меню.
Контекстне меню (меню правої кнопки миші) – зручний інструмент для прискорення роботи у Windows. Сьогодні ми розкриємо кілька простих секретів роботи з контекстним меню та системним реєстром. Читайте, як без сторонніх програм налаштувати цей важливий елемент під свої потреби, використовуючи лише вбудований редактор реєстру regedit.
Чим зручне контекстне меню (меню правої кнопки) та навіщо його очищати
Хочеться одразу визначитися з термінологією, щоб надалі не виникало плутанини.
Контекстне меню Провідника або, як його іноді називають, меню дії – це набір команд, що викликається за допомогою клацання правою(контекстний) кнопки мишіна будь-якому файлі чи папці. Залежно від об'єкта, для якого воно викликається, меню матиме різний вигляд або контекст.
Примітка. Звичайно, меню дій є не тільки у Провідника Windows, а й у більшості встановлених програм, адже це найзручніший спосіб доступу до найважливіших команд.
Відразу після встановлення операційної системи контекстне меню має стандартний і охайний вигляд, але в міру встановлення додаткового софту, в нього постійно додаються нові пункти. Зрештою, їх стає настільки багато, що використання цього корисного інструменту перетворюється на борошно. Тому важливо вміти підтримувати вміст контекстного меню Windows для швидкої і комфортної роботи.

Це можна робити двома способами:
- У напівавтоматичному режимі, використовуючи інше програмне забезпечення.
- Вручну за допомогою редактора реєстру Windows.
Можливо, перший спосіб може бути трохи легшим, але другим способом немає необхідності використовувати різні сумнівні програми завантажені з інтернету, все робиться стандартними засобами.
Тим більше, використання реєстру дозволить глибше вникнути у внутрішні процеси системи та дізнатися багато нового, тому ми розповімо саме про другий варіант дій.
Як редагувати контекстне меню Провідника через реєстр
Запускаємо редактор реєстру:
- Входимо до меню Пуск.
- Вводимо у рядок пошуку команду regedit і тиснемо Enter.

Важливо! Будь-які необережні та необдумані операції можуть мати небезпечні наслідки, аж до повної відмови завантаження Windows. Щоб підстрахувати себе від помилок, обов'язково зробіть резервну копію реєстру перед початком редагування!
Порядок дій під час створення резервного файлу реєстру:
- Заходимо в меню « Файл» у відкритому редакторі.
- Вибираємо пункт « Експорт».
- У вікні, в нижньому полі « Діапазон експорту», вибираємо « Весь реєстр».
- Вказуємо потрібне місце розташування та ім'я нового файлу і тиснемо « Зберегти».

Примітка.У разі виникнення проблем після ручного редагування, реєстр можна буде відновити до початкового стану з резервної копії, використовуючи пункт « Імпорт" в меню " Файл» редактора regedit.
Як бачимо, сам реєстр має оригінальну деревоподібну структуру. У лівій частині редактора відображається саме дерево, а праворуч – список параметрів у вибраній гілці. Для роботи з контекстним меню нас цікавить один-єдиний розділ: « HKEY_CLASSES_ROOT».

Як згадувалося, різним об'єктам (папкам, файлам) відповідають різні набори команд, тому редагувати у реєстрі їх доведеться окремо. Наші основні цілі: очищення контекстного меню папокі загальних пунктів меню для всіх типів файлів.
Важливо! Стандартні системні пункти контекстного меню через реєстр змінювати не будемо. Редагуються лише елементи, додані встановленими програмами.
Очищення контекстного меню папок
Усі налаштування контекстного меню директорій зберігаються у гілках:
… Directoty Shell.
… Directory Shellex ContextMenuHandlers.
… Folder Shell ex ContextMenuHandlers.

Якщо придивитися, то серед розгалужень вказаних гілок легко побачити знайомі команди. Так, відгалуження реєстру Directory Shell» містить у собі пункти верхньої частини меню, а « Directory Shellex ContextMenuHandlers»- нижньої. « Folder ShellEx ContextMenuHandlers», в основному, повторює зміст попередньої гілки, так що однакові пункти при необхідності видаляйте з обох гілок.
Залишилося лише видалити зайві команди. Вибір, що прибрати, а що залишити у списку – це особиста справа кожного. Тим більше, що залежно від списку встановлених програм, зміст меню істотно відрізнятиметься. Натисніть правою кнопкою мишки на непотрібний запис у реєстрі та виберіть « видалити». Потім повторіть цю операцію для інших вибраних елементів.

Ось такий акуратний вигляд мають гілки реєстру, що розглядаються, і саме меню після завершення процедури очищення.

Очищення контекстного меню файлів
Сама процедура нічим не відрізняється від тієї, що проводилася у попередньому розділі. Змінилися тільки відгалуження гілки реєстру. HKEY_CLASSES_ROOT», які зберігають необхідні параметри.
Тепер це:
…*shellexContextMenuHandlers.

Вони зберігаються загальні елементи всім зареєстрованих у системі типів файлів.
За прикладом очищення для папок видаляємо всі непотрібні гілки в реєстрі і отримуємо красиве та зручне контекстне меню.

Ми вже знайомі із поняттям контекстного меню. Настав час поглибити наші знання про нього та розглянути тему – Як видалити або додати в контекстне меню Windows команди.
Функціонал Windows дає можливість редагувати контекстне меню на свій смак.
Редагування контекстного меню (набору команд меню «провідника» або «дій») можливе одним із двох способів:
- через параметри програм;
- Через реєстр Віндовс;
- За допомогою додатків, що додатково встановлюються.
Подивимося як це робиться:
Програми, що встановлюються, часто самі мають (за замовчуванням) функцію інтеграції в набір команд контекстного меню (КМ). Тоді такий параметр присутній в їх налаштуваннях на основних вкладках, а може бути на таких як «Інтеграція», «Завантаження» або «Додавання» та ін.

Зрозуміло, що таким чином можна додати (встановлюючи), так і видалити (знімаючи) команду (команди) зі списку. З іншими програмами надходять аналогічно.
Працюємо з реєстром
При роботі з Реєстром Windows необхідно бути дуже уважним. Щоб опинитися в реєстрі потрібно в меню "Пуск" задати пошук, набравши "regedit", і запустити знайдений виконуючий файл "regedit.exe":

Створюємо копію
Перед редагуванням Реєстру будь-якої версії Віндовс (у тому числі й Windows 7) не забуваємо для підстрахування створювати його резервну копію. Для цього в редакторі потрібно на вкладці Файл вибрати команду Експорт. Вибрати «Весь реєстр» внизу діалогу, що відкрився. Надавши ім'я та вказавши місце - «Зберегти»:

Якщо трапиться непоправне (особливо для недосвідченої людини), повернути реєстр у колишній стан можна за командою «Файл»/«Відновити», вказавши раніше створений резервний файл.
Очищення набору для каталогів
Сам реєстр виглядає деревоподібною блок-схемою (у лівій частині), кожна з гілок якого має параметри (праворуч). За контекстне меню папок відповідають гілки "shell", "Shellex ContextMenuHandlers" і "Folder\shell" каталогу "HKEY_CLASSES_ROOT\ Directory". Докладніше розглянувши зазначені гілки, можна переконатися, що папка «shell» вбирає верхню частину контекстного набору, а «Shellex ContextMenuHandlers» - нижньої. Папка ж "Folder\shell" - повторює попередню.
Видалення програмних елементів з набору здійснюється в кожній із гілок. По правій мишці виділяється елемент видалення, викликається команда «Видалити»:

Тепер для файлів
Тут використовується та сама процедура, але в інших гілках. Оскільки за набір команд Context Menu для файлів відповідають гілки */shellexContextMenuHandlers і */shell у розділі реєстру HKEY_CLASSES_ROOT:

Процедура видалення аналогічна. Не забуваємо лише видаляти непотрібне в обох гілках.
Використовуємо сторонні програми
Видалити або додати пункт у контекстне меню будь-якої версії Віндовс (в тому числі і Windows 7) набагато простіше (і безпечніше для новачка), використовуючи додаткові утиліти.
Після встановлення та запуску у вікні програми (по стовпцю "Type") можна побачити всі програми з контекстного меню Windows (type = Context Menu).

Видаляється непотрібне шляхом виділення та натискання червоного кружка:
Цікава і корисна утиліта з назвою (існує в безкоштовному варіанті) Ccleaner. Має багато корисних властивостей. Сайт - http://ccleaner.org.ua/. У нашому випадку - очищає реєстр від записів, шляхів до програм, ярликів та ін.

Для очищення Context Menu потрібно, перейшовши в "Сервіс", у вкладках "Автозавантаження" знайти "Контекстне меню". Тут буде відображено перелік доданих до набору додатків та їх статус (включено: так/ні):

Для видалення – перебуваючи на рядку, правою мишкою викликається команда «Видалити». Оскільки повторне повернення (включення до списку) можливе лише при перевстановленні або переналаштуванні програми, рекомендується вибрати опцію «Вимкнути». - Тоді її можна буде легко повернути («Включити»).
Додаємо з FileMenu Tools
Дуже просто додати в контекстне меню новий пункт за допомогою програми "FileMenu Tools".
У ній запропоновано користувачу три вкладки:
- Ліва - керування запропонованими елементами;
- Середня – для налаштування функції «Надіслати»;
- Права – відключає зі списку внесені сторонніми програмами команди:

Додавати новий елемент потрібно командою "Add Command". Для вказівки параметрів його призначено нижню праву частину вікна - «Properties». Наприклад, для внесення до списку меню рядка Open in Firefox (відкриття файлів HTM і HTML):
У Menu Text потрібно вписати назву, а в Extensions - варіанти розширень:

У «Program Properties» прописується маршрут до виконуючого файлу програми Firefox.exe:

Збереження доданого пункту здійснюється натисканням зеленого елемента вгорі вікна (ліворуч):
Ця стаття допомогла розібратися з різноманітними способами редагування контекстного меню. Тепер ви знаєте як додати та видалити з нього елементи не тільки засобами Віндовс, але й за допомогою інших програм.