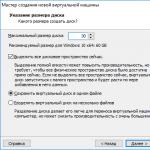Як налаштувати новий ноутбук Що потрібно зробити після придбання ноутбука. Якому браузеру ви надаєте перевагу
Деякі кажуть, що ноутбуки більше не потрібні: вони менш портативні ніж планшети, і менш потужні, ніж настільні ПК. Але я все ще люблю їх, і я думаю, що вони, як і раніше, корисні, особливо якщо ви студент.
Отже, ви купили новий ноутбук для роботи, навчання чи інших цілей? Чи, може, ви отримали його в подарунок? Ці наступні кілька років будуть для вас радістю, але якщо ви приділите час, щоб правильно його налаштувати.
Ось кілька речей, які ви повинні зробити з новим ноутбуком. Невелика інвестиція часу сьогодні може заощадити масу головного болю і розчарування в майбутньому.
1. Оновіть операційну систему
Якщо ви купили ноутбук у роздрібному чи інтернет магазині, він, ймовірно, пролежав на полиці протягом кількох місяців. Протягом цього часу вийшло багато корисних оновлень – і ці оновлення важливіші, ніж ви думаєте.
- У Windows увімкніть Windows Update. Я знаю, що це дратує, і я знаю, що це завжди спрацьовує у найгірші часи, але це невелика ціна за безпеку.
- На Mac не відставайте від оновлень програмного забезпечення, коли вас попереджають про них. Не відкладайте їх інакше ви можете стати жертвою шкідливих програм в один прекрасний день.
- У Linux оновлення використовуються більше для зручності, ніж безпеки, але все ж таки важливі.
- У Chrome OS все обробляється за лаштунками. Щоразу, коли ви підключені до Wi-Fi, Chrome OS перевіряє наявність оновлень і завантажує всі знайдені. Для встановлення все, що вам потрібно зробити, це перезапустити пристрій.
2. Видаліть непотрібне ПЗ та віруси
Непотрібні, роздуті програми (англ. Bloatware) є попередньо завантажене програмне забезпечення, яке небажане чи непотрібне кінцевого користувача. Ці програми рідко використовуються, але витрачають масу цінних дискових ресурсів. Виробники ноутбуків для Windows сумно відомі, установкою непотрібних кінцевого користувача програм, тоді як це рідко відбувається на ноутбуках Mac, Linux і Chrome OS.
Найпростіший спосіб очистити сторонні програми - це встановити один із деінсталяторів сторонніх додатків. Вони сканують вашу систему на всі встановлені програми та дозволять вам повністю видалити ті, які вам не потрібні.

3. Встановіть антивірусне програмне забезпечення
Всі ноутбуки потребують антивірусного програмного забезпечення - так, навіть Mac і Linux! Те, що Windows – єдина вразлива операційна система у наші дні, це міф. Якщо ви забудете про захист, ви можете стати жертвою серйозних атак.
Ось чому рекомендуємо встановлювати антивірусне програмне забезпечення. Якщо ви не бажаєте, щоб фонова служба захищала вас у режимі реального часу, принаймні встановіть ручний засіб, наприклад MalwareBytes, і скануйте свій комп'ютер на наявність вірусів один раз на тиждень.
4. Встановіть програму антизлодій (Antitheft)
Крадіжка ноутбуків – одна з найгірших речей, які можуть статися. Ви не тільки втратите пристрій, але і всі важливі дані на ньому - і як тільки це буде зроблено, ноутбук може бути майже неможливо відновити, якщо злодій не зовсім дурний і не розкриє себе сам.
На щастя, Windows 10 має вбудовану функцію безпеки "Find My Device" (Знайди мій пристрій), який можна увімкнути на вашому ноутбуці. Якщо вам не подобається ця функція або використовуєте Mac або Linux, ви завжди можете використовувати безкоштовну версію Prey (яка також підтримує мобільні пристрої).

5. Оптимізуйте налаштування живлення
Ноутбуки переносні пристрої, тому максимальний термін служби батареї має бути пріоритетом. Декілька простих налаштувань можуть означати різницю між шістьма годинами і дев'ятьма годинами за заряд.
По-перше, зменшіть яскравість дисплея. Але не ставте занадто низько, інакше це може спричинити стомлюваність очей. У Windows можна настроїти параметри електроживлення, щоб екран тьмянів, коли ноутбук не використовується. На Mac ви можете налаштувати функцію енергозбереження, щоб зробити те саме.
Також розгляньте використання режимів сну та/або глибокого сну у вашій операційній системі. Вони можуть зберегти багато часу автономної роботи, коли ви подорожуєте разом із ноутбуком.
Зрештою, припиніть використання Chrome. Він відомий тим, що він сильно розряджає батарею. Я рекомендую використовувати Opera, яка має відмінний режим економії батареї.
6. Налаштуйте автоматичне резервне копіювання
Уявіть собі, що буде через шість місяців: на вашому ноутбуці накопичиться безліч документів, проектів, презентацій та інших персональних даних. І якщо ваш ноутбук пропаде або постраждає, всі ці файли будуть втрачені назавжди, і нічого з цим не вдієш.
Не дозволяйте цьому статися. Налаштуйте систему резервних копій зараз, коли ще є можливість.
Windows 10 має кілька власних методів, включаючи резервне копіювання та відновлення, Recovery Drive Creator та багато іншого. У Mac є функція Time Machine, але якщо вам це не подобається, ви завжди можете вибрати будь-яке інше рішень для резервного копіювання. Linux також має безліч відмінних засобів резервного копіювання та утиліт, які зручно збереже ваші дані.

7. Налаштуйте хмарне зберігання та синхронізацію
Хмарне сховище – відмінний спосіб зробити ваші дані доступними незалежно від того, де ви знаходитесь, і може навіть діяти як своєрідна система напіврезервного копіювання. Що таке хмарне сховище? В основному збереження синхронізованих копій ваших файлів на віддаленому сервері.
Якщо ваш ноутбук колись "помре" або буде вкрадений, ваші файли все ще будуть у хмарі.
Найпопулярніші сервіси - Dropbox, Google Диск, OneDrive та Яндекс диск. У кожного з них свої плюси та мінуси, але всі вони пропонують безкоштовні тарифи, тому спробуйте їх усі та подивіться, що вам більше подобається.
8. Зведіть до мінімуму теплові збитки
Не забувайте, що ноутбуки більш сприйнятливі до нагрівання, ніж настільні комп'ютери. Корпуси для настільних комп'ютерів досить великі для гарної вентиляції, і таблетки не повинні турбуватися про накопичення пилу, тоді як ноутбуки мають погану циркуляцію повітря та багато пилу.
Нерегулярна вентиляція, забиті пиловловлювачі рівні теплових збитків!
Надмірне тепло може призвести до погіршення продуктивності вашого процесора, щоб зменшити споживання тепла, що означає повільнішу роботу системи. Надмірне тепло може також скоротити термін служби внутрішніх жорстких дисків і призвести до того, що батареї втратить загальну ємність заряджання.
Що ви можете з цим поробити?
- Купуйте лоток для ноутбука і перестаньте використовувати свій ноутбук на килимі, на постільних речах, на дивані і навіть на колінах. Завжди поміщайте його на тверду плоску поверхню, щоб мінімізувати пил.
- Купуйте охолоджувач ноутбука, щоб покращити потік повітря.
- Встановіть програму моніторингу температури, щоб ви могли помітити, коли ваша система стає гарячою, і відразу відключити інтенсивні програми (наприклад, ігри, відео-редактори та крипто-мінери).
9. Налаштуйте параметри системи
Тепер, коли всі завдання, пов'язані з обслуговуванням, осторонь, настав час зробити ваш ноутбук своїм. Йдемо далі і налаштовуємо тему, шпалери на робочий стіл, розташування панелі завдань тощо.
- Персоналізація та налаштування Windows, включаючи нові параметри меню «Пуск».
- Персоналізація та налаштування Mac, включаючи значки, шпалери та док-станцію.
Користувачі Windows 10 також повинні звернути увагу на функції та налаштування, які варто вимкнути, щоб зробити Windows 10 менш дратівливим, а також видалити рекламні оголошення.
10. Встановіть свої улюблені програми
Тепер, коли ваш ноутбук чистий і готовий до роботи, настав час встановити всі програми, які, на вашу думку, вам знадобляться. Але перш ніж ви завантажите сотні різних файлів інсталятора, подумайте про використання Ninite.
Ninite створює власний файл установника, на основі якого з десятків популярних додатків ви вибираєте ті які вам потрібні. Потім ви встановлюєте їх усі, використовуючи один файл інсталятора. Обов'язково збережіть файл інсталятора пізніше - ви можете запустити його знову в будь-який час, щоб оновити всі програми.
11. Почніть використання VPN
Віртуальна приватна мережа (VPN) може здатися складною, але використовувати її просто: ви просто завантажуєте та запускаєте програму. Програма шифрує ваше з'єднання, захищає від підслуховуючих пристроїв, дозволяє вам отримувати доступ до хмарно-заблокованого контенту та ускладнює трасування веб-активності до вас. Поряд з багатьма іншими корисними перевагами!
Але використання VPN має застереження: уникайте використання безкоштовних VPN наскільки можна приватних. Вони можуть бути корисними, але є інші ризики і пов'язані з ними витрати - ризики і витрати, які не варто приймати.
З вашим ноутбуком, налаштованим та готовим до роботи, є ще щось, що потрібно знати.
Ви не вбиватимете батарею вашого ноутбука, якщо триматимете її включеною весь час, але вона швидше втратить загальну ємність. Для максимальної тривалості життя краще перемикатися між батареєю та живленням від мережі змінного струму, стежачи за тим, щоб батарея повністю розрядилася.
Також важливо пам'ятати про те, що ви використовуєте ноутбук. Заманливо лягати на спину або живіт, сутулиться і запрягати себе в дивні позиції для миттєвого комфорту, але погана постава може завдати реальної тілесної шкоди в довгостроковій перспективі.
Нарешті, розкажіть друзям про всі ці поради щодо догляду за ноутбуком та підвищення продуктивності, які ви дізналися з цієї статті, та дайте відповідь на наступні питання.
Який ноутбук ви придбали? Чи подобається він вам? Чи були інші поради щодо налаштування нових ноутбуків, які я пропустив? Поділіться їм з нами у коментарях нижче!
Для того, щоб можна було користуватися будь-яким комп'ютером, на ньому має бути операційна система. Іноді буває, що вона вже встановлена на комп'ютері, що купується, але тоді ви переплачуєте за ліцензію, що не вигідно. Тому купуватикомп'ютер або ноутбук краще без OC, то вийде набагато дешевше. Встановити операційну систему досить просто, і зараз це під силу практично кожному. Однак, слід виконати кілька простих рекомендацій, які під силу кожному.
Логічні диски під час встановлення
Коли ви інсталюєте Windows, обов'язково розбивайтежорсткий диск як мінімум на 2 розділи. На одному буде сама Віндоус, а на іншому все інше.
Коли система вже встановлена, слід зробити невелику налаштування. А точніше, відкрийте властивості диска, на якому встановлена система, та перевірте, щоб у вкладці « Загальнене стояла галочка на пункті Дозволити індексувати вміст файлів».
Ще бажано завантажити та встановити програму Advanced System Care. Вона дозволить швидко налаштуватисистему, а також оптимізувати її. 
Встановлення драйверів
Після встановлення системи вже можна користуватися комп'ютером, однак працювати він буде погано. Чому? Та тому, що без драйверівне можуть нормально функціонувати всі пристрої ПК. Вам потрібні основні:
- на звукову карту, щоб чути звук в іграх, музику та інше;
- на відеокарту. Це найважливіший драйвер для ігрового комп'ютера, адже у вас, швидше за все, встановлена потужна ігрова карта, а без драйверів від неї немає толку.
Однак, крім цього, є ще купа інших драйверів, які також необхідні. Часто в комплекті до відеокарти, материнської плати йдуть диски, на яких будуть усі потрібні дрова, але їх версії, можливо, застаріли. Тому, краще подивитися виробника, наприклад, відеокарти та зайти на офіційний сайтде завантажити останню версію драйвера на свою модель. Зараз два основних розробники відеоадаптерів – AMDі NVIDIA.
Однак, щоб не мучитися, краще завантажити програму DriverPackSolution, яка сама все знайде та встановить, головне, щоби був інтернет. Також, якщо ви встановлювали драйвера вручну, то зможете перевірити, чи всі у вас є драйвера, і не потрібно лізти в « Диспетчер завдань». 
Основні програми
Ну що ж, система встановлена, працює, але це не все. Нам знадобляться додатковіпрограми, щоб ми могли виконувати низку повсякденних дій. Вам потрібні:
- Захист від вірусівУ Windows 10 вона досить хороша, проте рекомендується поставити непоганий, безкоштовний антивірус 360 Total Security.
- Програма для перегляду відео– KMPlayer
- Окрім перегляду відео, ви напевно любите слухати музикутоді встановіть Winampабо Aimp.
- Щоб дивитися відеоі гратив інтернеті - Adobe Flash Player.
- Для виходу в інтернет– інсталюйте будь-який із сучасних браузерів – Google Chrome, Яндекс Браузер, Opera.
- Для архівації/Розархівування файлів - WinRar.
- Якщо ви працюєте з документами, обов'язково встановіть пакетMicrosoftOffice.
- Ну і скінчено, для того щоб грати в онлайн ігри, вам потрібен Skype, хоча зараз краще використовувати Viber, а також Telegram. Кожен з цих месенджерів перевершує Skype в рази.
Налаштування резервного копіювання
Не зайвим буде зробити резервну копію, щоб у разі чого можна було відкотити систему. Потрібно правильно її налаштувати, і тоді буде автоматично створюватися свіжа резервна копія. Щоб це зробити.

Купівля нового ноутбука - це завжди приємна подія для кожного з нас. Про нього мріяли, його обирали, читали про нього огляди та відгуки. І ось він куплений. Коробка розкрита, приємний запах нової речі. Ви очікуєте нових вражень, нових відчуттів та надій. Але згодом може статися непередбачене. Ваш новий ноутбук чомусь працює не так, як ви очікували. Саме в перші дні використання важливо налаштувати ваш пристрій. Сьогодні розповім про те, що в першу чергу потрібно зробити, щоб покупка ноутбука була в радість і приносила лише позитивні емоції.
1.Перевірити та встановити останні оновленняWindows 10
При виробництві ноутбуків виробники можуть встановлювати не останню версію Windows 10. Ваш пристрій випустили не вчора. Необхідно відразу ж після першого увімкнення інсталювати останні оновлення Windows 10.
Зробити це дуже легко та просто. Клацніть на кнопку Пуск, заходьте в Параметри, знаходите розділ Оновленняі безпека. Відкриваєте його і клацаєте перший пункт Центр оновлення Windows. Якщо у вас виробник встановив автоматичне оновлення, процес оновлення вже сам запустився. Якщо ж ні, необхідно вручну його запустити, натиснувши на Перевірка наявності оновлення.

Можете спокійно вийти з Центру оновлення Windowsта продовжувати використовувати ноутбук. Система сама попросить вас після завершення завантаження оновлень перезавантажити пристрій. Будьте готові до того, що можливо перезавантажитись доведеться кілька разів. Але ви отримаєте найсвіжішу версію Windows 10, а також завантажте останні оновлення драйверів, особливо це стосується драйвера Intel HD Graphics, який навіть у деякихдосвідчених користувачів іноді заважає коректній роботі, особливо при підключенні зовнішнього монітора.
2.Створити точку відновлення
Запустивши новий ноутбук, користувачі повинні відразу подбати про створення точки відновлення. Це зафіксований стан системи на певну дату, на певний час, із певними системними налаштуваннями та встановленими програмами. Вам вона знадобиться на випадок, якщо виникає якась форс-мажорна обставина та необхідно відновити систему. При цьому не хочете втратити певні налаштування, програми або програми. Звичайно ж, Windows 10 самостійно налаштовує точку відновлення, але краще це зробити самостійно. Тим більше, що це не так уже й складно.
Якщо не знаєте, де знайти інструмент для створення такої точки, то скористайтесь Пошукомбіля кнопки Пуск. Просто напишіть створення крапки відновлення. Перед вами відкриється потрібний розділ системи, де необхідно зробити кілька важливих речей. Насамперед слід включити Захист системи, якщо вона не була автоматично увімкнена. Далі переходьте у вкладку Налаштувати.

Тут побачите чи увімкнена система і зможете задати необхідну кількість пам'яті для точки відновлення. Виконавши всі ці маніпуляції, натискаєте на Створити.

Через кілька хвилин система повідомить, що процес створення точки відновлення успішно завершено. Тепер можете спокійно у потрібний момент відновити систему. Повірте, вам це точно знадобитися.
- Налаштувати параметри дисплея
Після покупки ноутбука важливим етапом у його налаштуванні є налаштування параметрів дисплея. Навіть якщо ви купили ноутбук і роздільну здатність його екрану Full-HD і вище, то все одно можете зіткнутися з тим, що у вас буде розмитим зображення на екрані, текст на сайті буде дуже дрібним. Вся проблема в тому, що потрібно налаштувати параметри дисплея. Зробити це можна, якщо зайдете в Параметри-Система-Екран.

Система самостійно виявить дозвіл вашого екрану, але можете самостійно це перевірити, натиснувши на Визначити. Тепер перейдемо до самих параметрів дисплея.
Перед вами буде повзунок, за допомогою якого ви зможете налаштувати зміни розміру тексту, додатків та інших елементів. Тільки не перестарайтеся, інакше деякі програми та програми будуть некоректно відображатись. Ставте на зміну, що рекомендується, тим більше що в будь-якому браузері пізніше зумієте встановити свій масштаб.
Трохи нижче є опція вибору Орієнтаціїекрана вашого пристрою, яку самі і виберіть. Мені, щоправда, набагато зручніша альбомна орієнтація, але кожен вирішує сам.
Також можете за допомогою повзунка встановити необхідний рівень яскравості екрану. Якщо ж здалося мало цих налаштувань, то можете клацнути на Додаткові налаштування екрану.

У цьому розділі можна детальніше налаштувати та вибрати саме потрібні вам параметри дисплея.
4.Вибір схеми харчування
Останнім часом часто чую та читаю скарги про те, що смартфон, планшет чи ноутбук швидко розряджається. Це дратує користувачів, і вони починають звинувачувати виробника пристрою чи операційну систему. Але звинувачувати потрібно передусім себе. Адже в будь-якій операційній системі є параметри живлення, які допомагають економити заряд пристрою.
Так, у Windows 10 можна вибрати схему живлення. Для цього необхідно пройти шлях Панель управління -Устаткуванняі звук-Електроживленняабо ж у пошукунаписати Вибір схеми управління харчуванням Вибір або налаштування схеми управління харчуванням.
Windows 10 та виробники пропонують Збалансованусхему управління живлення, яка безсумнівно сама все налаштує та відрегулює. Але якщо вам не підходить вона, то можете вибрати схему Економії енергії, але будьте готові, що продуктивність вашого комп'ютера буде нижчою, коли це буде потрібно.

З лівого боку можна побачити налаштування відключення дисплея та переходу в режим сну. Також зможете створити свою схему керування живленням. Але я не дуже рекомендую вам цього робити. Часто такі дії можуть призвести до плачевних наслідків: від виходу з ладу блока живлення до поломки ноутбука.
Зі свого досвіду можу сказати, що використовую збалансовану схему управління живленням. Щоправда, у Windows 10 мені на допомогу прийшла настройка Батареїде я можу скористатися Режимом економії заряду.

Повірте, найшикарніша опція. Ви задаєте необхідний рівень заряду і пристрій сам переходить у Режим економії заряду. Мене це багато разів рятувало.
5.Встановити браузер за замовчуванням
Windows 10 вже має штатний браузер Microsoft Edge. Це абсолютно новий і дуже хороший браузер, який нічим не поступається конкурентам. Але, якщо ви звикли до Google Chrome, Opera, Firefox або якогось іншого браузеру, то можете відразу ж встановити його браузером за замовчуванням. Це означає, що це посилання, програми тощо. будуть відкриватися у вибраному вами браузері. Це полегшить вам роботу та заощадить нерви.
Для цього пройдіть шлях Пуск-Параметри-Система-Програми по замовчуванням. Виберіть пункт Веб-браузер.

Там побачите, що Microsoft Edge вже встановлено за промовчанням. Якщо хочете замінити його на свій браузер, то клацніть по ньому, виберіть зі списку ваш і встановіть його за промовчанням. І все, тепер саме ваш головний браузер в ноутбуці.
6.Вибрати напрямок прокручування сенсорної панелі
Сенсорна панель (вона ж тачпад) для ноутбука була придумана як альтернатива керування без використання миші, яка мала забезпечити ще більшу мобільність даного технічного засобу.
Як показує практика, використання цього способу управління зручно далеко не всім - багато хто воліє за звичкою користуватися звичайною або оптичною мишею. Однак, якщо використовувати TouchPad тривалий час, можна навчитися використовувати цю функцію з максимальною зручністю та ефективністю, виконавши налаштування під себе. Ось чому питання про те, як налаштувати сенсорну панель на ноутбуці, для багатьох сьогодні дуже актуальне, адже використання цього пристрою може зробити роботу на ноутбуці приємнішим і швидшим, відкривши безліч опцій, про які ви і не підозрювали. При застосуванні TouchPad слід пам'ятати про те, що розроблений на основі ємнісної технології, яка передбачає контакт з поверхнею виключно пальцями.

Налаштування дуже легко знайти, якщо пройдете шлях Пуск-Параметри-Пристрої-Мишаі сенсорна панель.

Тут можна налаштувати параметри мишки та сенсорної панелі, якщо вона у вас є на ноутбуці. Можливо вона вимкнена у вас, тоді увімкніть її і налаштуйте нижче напрямок прокручування сенсорної панелі.
Якщо не виявили дані налаштування, слід їх шукати через Панель управління- Усе елементи панелі управління. Там знайдіть розділ Мишата відкрийте налаштування сенсорної панелі. Ви отримаєте можливість налаштувати жести, а також напрямок прокручування сенсорної панелі.

7.Налаштувати повідомлення про зміну параметрів комп'ютера
Для будь-якого користувача дуже важливо знати про всі зміни, які відбуватимуться на його комп'ютері. Особливо це важливо, якщо ви не одноосібно використовуєте ноутбук. Щоб уникнути неприємних сюрпризів, необхідно налаштувати сповіщення про зміну параметрів комп'ютера. Це дасть можливість контролювати все, що завантажуватиметься або встановлюватиметься на пристрій, призводитиме до кардинальних змін у налаштуваннях. Навіть іноді це допомагає під час встановлення різних троянських програм. Принаймні ви хоча б повідомите, що в ноутбуці щось змінилося без вашого відомо.
Налаштувати сповіщення можна, якщо пройдете шлях Панель управління-Усе елементи панелі управління-Облікові записи користувачів. Клікаєте на Змінити параметри контролю облікових записів.

За допомогою повзунка регулюєте рівень сповіщень. Якщо ж вас дратують спливаючі вікна повідомлень і не хочете більше їх спостерігати, то перемістіть повзунок у нижнє положення, натисніть Ок. Більше вони вас не турбуватимуть.
8.Видалити пробні програми та утиліти, завантажені виробником
Виробники ноутбуків завжди намагаються напихати свої пристрої пробним і непотрібним програмним забезпеченням. Хтось скаже, що у цьому поганого? Якщо ви хочете постійно відволікатися на спливаючі вікна з проханням зареєструватися, купити комерційну версію продукту, а іноді й просто відволікаючі банальною рекламою, то можете залишити їх у своєму ноутбуці.
Знайти та видалити пробні програми та утиліти, а також софт виробника можна пройшовши шлях Параметри-Система-Програмиі можливості. Сам процес дуже простий і займе деякий час. Тільки пам'ятайте, що деякі стандартні програми Windows 10 не можна видалити. Визначити такі програми можна відсутністю кнопки видалити.

Деякі програми можна видалити лише через Панель управління. Система самостійно у разі такої необхідності перенаправить вас до розділу Вилучення програм.
Виконав кілька маніпуляцій з видалення непотрібних програм, не тільки звільніть жорсткий диск, а й збережіть свої нерви.
- Показати розширення імен файлів та приховані системні файли, папки
У пристрої будуть зберігатися різні файли з різним розширенням. Щоб легко орієнтуватися в цьому морі, перш за все необхідно увімкнути розширення імен файлів. Чомусь Windows їх приховує, але це можна виправити. Відкрийте Провідник, виберіть опцію Вид. Залишиться лише поставити галочку навпроти пункту Розширення імен файлів.

Тепер побачите у своїх папках розширення будь-якого файлу, що поза всякими сумнівами полегшить вам роботу з ними.
Система не завжди показує свої файли та папки. Вам потрібна певна папка або файл, але знайти її не можете. Налаштувати показ прихованих системних файлів і папок можна також у Провідникуза допомогою опції Вид. Для початку необхідно поставити галочку навпроти пункту Приховані елементи, а потім перейти в Параметри. Перед вами відкриється розділ Параметри папок. Знову заходьте в опцію Вид. Там у переліку папок зніміть галочку з пункту Приховувати захищені системні файли (рекомендується).

Ви отримаєте доступ до всіх необхідних вам системних папок і файлів, але будьте обережні і випадково не видаліть їх вміст.

Комп'ютерний світ – це лише відображення нашого реального світу, тому давайте проводити паралелі. Ваш комп'ютер – це ваша квартира, де зберігаються ваші документи, фотографії, фільми, особиста інформація, можливо конфіденційна інформація у вигляді номерів кредитних карток або номерів електронних гаманців, тобто по суті гроші. Що всі ваші особисті файли та дані були захищені потрібно встановити антивірусне програмне забезпечення.
Я не маю права давати поради, який саме антивірус встановлювати. Це особиста справа кожного з вас. Але антивірус має бути. Якщо ж не вирішили, яке саме антивірусне ПЗ встановлюватимете, то можна просто включити Захисник Windows, який вже є у вашому пристрої, оскільки є вбудованим у систему. Я вже не раз писав, що останні 7 років використовую саме Windows Defender і він жодного разу мене не підвів. Увімкнути антивірус від Майкрософт можна у розділі Оновлення та безпека. За допомогою повзунка вмикаєте його і тепер ваш пристрій під захистом. Якщо ви хочете інше антивірусне програмне забезпечення, Windows Update автоматично вимкнеться і не заважатиме роботі вами вибраного антивірусу.
Підбиваючи підсумки
Саме ці налаштування убережуть пристрій від збоїв та неправильної роботи. Ваш пристрій буде вірою і правдою служити вам, приносити радість і позитивні емоції.
Деталі Оновлено 24.01.2017 11:55 Написано 05.09.2013 10:10 Автор: nout-911Перший запуск ноутбука
При придбанні переносного комп'ютера необхідно уточнити у продавця, чи включався цей лептоп раніше. Якщо перший запуск ноутбукане вироблявся, пристрій необхідно включити спеціальним чином.
Спочатку необхідно уточнити чи поставляється в комплекті з ноутбуком операційна система чи ні. Від цього і залежатиме перший запуск ноутбука. Одне із загальних правил для запуску нового ноутбука, незалежно від наявності встановленої операційної системи, є те, що в ноутбуці має бути вставлена акумуляторна батарея ноутбука, а лептоп має бути підключений до електромережі. Підключенням до електронної мережі мінімізуються ризики відключення машини в процесі установки операційної системи.
Якщо операційну систему вже встановлено, лептоп слід підключити до мережі та натиснути живлення. Після ввімкнення повинен відбутися старт установки ОС, дистрибутив якої розташований на прихованому розділі вінчестера. Необхідно уважно стежити за всіма ступенями встановлення операційної системи. Якщо під час встановлення буде потрібний ключ активації, його можна переглянути на нижній кришці пристрою. Не вимикайте живлення ноутбука, доки не буде завершено встановлення ОС.
Якщо лептоп був куплений без попередньої операційної системи (або з операційною системою Linux або DOS), при першому запуску ноутбука необхідно встановити ОС. Придбавши її дистрибутив на компакт-диску, необхідно підключити ноутбук до електромережі, включити його, дочекатися завантаження Linux або DOS, а потім вставити диск з Windows (за відсутності оптичного приводу завантаження можна зробити з флеш-карти). Далі слід перезавантажити переносний комп'ютер і зайшовши в BIOS, виставити в ньому пріоритетне завантаження ОС з оптичного накопичувача або флеш-карти, слід зберегти зміни. Після встановлення Windows потрібно відключити ноутбук від живлення.
Установку будь-якої операційної системи, як і потрібних для роботи програм зможуть виконати майстри нашого сервісу 911 - вам варто лише дати необхідні вказівки та рекомендації - решта за нами!
Ось кілька речей, які важливо зробити з новим ноутбуком. Цей невеликий вклад допоможе заощадити вам масу головного болю та розчарування в майбутньому.
Оновіть операційну систему
Якщо ви купили ноутбук у магазині, він, ймовірно, не вмикався протягом кількох місяців. За цей час, напевно, були випущені важливі оновлення, без яких небезпечно залишатися в мережі. Увімкніть Центр оновлення Windows і не відкладайте надовго цей крок, інакше ви можете стати жертвою шкідливих програм одного прекрасного дня.
Видаліть непотрібне вбудоване програмне забезпечення
Йдеться про попередньо завантажене програмне забезпечення, яке небажане або непотрібне для кінцевого користувача. Ці програми рідко використовуються, але витрачають масу цінних дискових просторів. Виробники ноутбуків для Windows сумно відомі пристрастю навантажувати свої вироби десятками марних програм.
Встановити антивірусне програмне забезпечення

Всі ноутбуки потребують антивірусного програмного забезпечення - так, навіть Mac і Linux! Міф про те, що Windows - єдина вразлива операційна система не має відношення до реального стану речей. Якщо ви не хочете, щоб фонова служба захищала вас у режимі реального часу, принаймні встановіть інструмент для ручної перевірки, наприклад MalwareBytes, та скануйте свій комп'ютер на наявність інфекцій один раз на тиждень. У нашому інтернет-магазині якраз проходить!
Встановіть програму захисту від крадіжки

Крадіжка ноутбуків - одна з найгірших речей, які можуть статися. Ви не тільки втратите пристрій, а й усі важливі дані на ньому. На щастя, Windows 10 має вбудовану функцію безпеки "Знайти мій пристрій", яка може знайти ваш ноутбук, якщо він вкрадений або втрачений. Якщо вам не подобається ця функція або ви використовуєте Mac або Linux, ви завжди можете завантажити безкоштовну версію Prey (яка також підтримує мобільні пристрої).
Оптимізація настройок живлення
- Якщо ви часто використовуєте ноутбук поза домом, то максимальний термін служби батареї має бути пріоритетом. Декілька простих налаштувань забезпечать зазор між шістьма і дев'ятьма годинами за один заряд. По-перше, зменшіть яскравість дисплея. У Windows можна настроїти параметри живлення, щоб екран тьмянів, коли ноутбук не підключений. На Mac ви можете налаштувати функцію енергозбереження, щоб зробити те саме.
- Рекомендуємо використовувати режими Sleep та Hibernate. Вони можуть зберегти багато часу автономної роботи, коли ви подорожуєте з ноутбуком. Зрештою, припиніть використовувати Chrome, якщо працюєте від батареї. Він відомий тим, що використовує багато системних ресурсів та посилено розряджає акумулятор. Так, є способи зменшити навантаження, але воно, як і раніше, гірше, ніж в інших браузерах. Ми рекомендуємо використовувати браузер Opera, який постачається із відмінним режимом економії батареї.
Налаштуйте автоматичне резервне копіювання
Через шість місяців або через рік ваш ноутбук тепер заповнений документами, проектами, презентаціями та всіма іншими персональними даними. Якщо він раптом вийде зі стоячи, всі ці важливі файли будуть втрачені. Не дозволяйте цьому статися. Налаштуйте систему резервних копій зараз, поки це ще можливо. У Windows 10 є кілька власних методів резервного копіювання, включаючи відновлення системи, резервне копіювання та відновлення, Recovery Drive Creator та багато іншого. Mac має функцію Time Machine. Налаштування хмарного сховища та сховища SynchronCloud — чудовий спосіб зробити ваші дані доступними незалежно від того, де ви знаходитесь. Три найбільш популярні сервіси - Dropbox, Google Drive і OneDrive. У кожного з них свої плюси та мінуси, але всі вони пропонують безкоштовні плани, тому спробуйте їх усіх та оберіть той, що вам більше подобається.
Відео: 7 налаштувань Windows 10, які варто одразу змінити