Як налаштувати файл підкачування? Файл підкачки та правильні розміри для різних обсягів пам'яті Вимкнення та увімкнення файлу підкачки
У чомусь не виходить, а взагалі позначиться зміна розміру файлу підкачки якимось чином на швидкодії комп'ютера, на форумі підказали ваш сайт, почитав я тут у Вас, розумію, що питання для вас швидше за все нецікаве, але все одно прошу вас допомогти . Сергій.
Windows 7 збільшити файл підкачки
Чому ж нецікавий Сергій, дуже цікавий. Я вам дам максимальну інформацію про файл підкачки, а ви вже вибирайте те, що потрібно. У Windows 7 збільшити файл підкачкиу деяких випадках потрібно обов'язково, а також перенести його з системного диска на інший.
Файл підкачки або віртуальна пам'ять, а також своп-файл створюється для збільшення розміру доступної оперативної пам'яті. У процесі роботи Windows 7 активно використовує фізичну оперативну пам'ять, коли її стає мало, то операційна система звертається до створеного їй на жорсткому диску файлу підкачки, що має завжди формат pagefile.sys , використовуючи його як віртуальну пам'ять, що бракує. І в разі потреби завжди звертається до цього файлу, зберігаючи в ньому дані, що не помістилися в оперативну пам'ять.
- Примітка: За промовчанням Windows 7 сама вибирає розмір файлу підкачки і розташовується він на диску з операційною системою, але краще буде, якщо файл підкачки буде розташований НЕ на розділі з Windows 7, це додасть швидкодії. Також наприкінці статті наведено приклад із ілюстраціями, як саме увімкнути функцію очищення файлу підкачки після завершення роботи.
Для вашого комп'ютера, мінімальний розмір файлу підкачки або віртуальної пам'яті повинен становити обсяг, що дорівнює обсягу вашої фізичної оперативної пам'яті, а максимальний перевищувати її вдвічі. Наприклад, у мене в комп'ютері 2 Гб оперативної пам'яті, значить мінімальний розмір файлу підкачки у мене буде 2 Гб, а максимальний 4 Гб, точно так, як на скрішноті.
- Примітка: існує так само думка, що розмір файлу підкачки, повинен бути строго визначений, тобто статичний (Вихідний і Максимальний розмір один і той же), за таких умов він не буде схильний до фрагментації, значить не зможе уповільнити завантаження Windows 7. При динамічному файл підкачування, щоб уникнути падіння швидкодії, потрібно в налаштуваннях системи включити функцію очищення файлу підкачки при завершенні роботи, особисто я вважаю, особливого приросту швидкості це не дає, як і постійна дефрагментація файлу підкачки (читайте далі, всі скрішноти наведені внизу).
- Друзі, останнім часом оперативна пам'ять стала доступною за ціною і якщо у вас встановлена Windows 7 (8) 64 біт, а в системному блоці встановлено 8 ГБ оперативної пам'яті, то я б порадив виставити розмір файлу підкачки На вибір системи. Багато хто може заперечити і запропонувати прибрати файл підкачки зовсім, тому що своєї фізичної оперативної пам'яті достатньо 8 ГБ. Особисто я раджу поекспериментувати і якщо вам здасться, що ваша Windows працює швидше без файлу підкачки, то в налаштуваннях віртуальної пам'яті відзначайте пункт Без файлу підкачки.
У Windows 7 можна створити файл підкачки на кількох дисках відразу, але до збільшення продуктивностіце не спричинить. Чи піддається фрагментації файл подачки? І таке запитують, чи відповідь не схильна, якщо її розмір статичний і не змінюється, тобто вами вказаний певний розмір файлу підкачки, скрішноти наведені нижче.
У Windows 7 збільшити файл підкачки, а також перенести його на будь-який інший Том можна наступним чином.
Пуск ->Клацніть правою мишкою на значку Комп'ютер і виберіть Свойс тва , далі-> Додаткові параметри системи.
Вкладка Додатково ->Швидка дія та Параметри



та заходимо у діалогове вікно Віртуальна пам'ять.

Далі бачимо, що файл підкачки розташований у нас на системному диску (С:), перенесемо його, наприклад, на диск (Е):, але спочатку приберемо файл підкачки з диска (С:). Виділимо диск (С:), потім поставимо галочку у пункті Без файлу підкачкиі тиснемо Задати. Може з'явиться таке попередження, тиснемо Так.
Файл підкачки або інакше своп-файл (swap-file), є віртуальною пам'яттю, що знаходиться на одному з жорстких дисків, і є «продовженням» фізичної оперативної пам'яті (ОЗП). Якщо при роботі будь-якої програми йому не вистачає обсягу встановленого ОЗП, то Windows 7 використовує своп-файл для зберігання даних програми, тобто робить запис до нього та читання з нього даних, які не помістилися в ОЗП. Цей процес запису та читання носить назву свопінгу. У Windows 7 цей файл має певне ім'я pagefile.sys, яке не можна змінити.
При установці Windows 7 самостійно визначає необхідний розмір своп-файлу і розміщує його на системному розділі жорсткого диска. Часто буває так, що подібна поведінка системи щодо розмірів та розміщення цього файлу не дає максимальної швидкодії комп'ютера. Тому користувачеві доводиться самому налаштовувати параметри pagefile.sys та оптимізувати його роботу. Постараємося висвітлити найважливіші моменти цього процесу.
Вважається, що для отримання хорошої продуктивності потрібно задати мінімальний обсяг файлу підкачки, що дорівнює обсягу ОЗП, а максимальний – удвічі більше. Тобто, якщо комп'ютер має ОЗУ розміром 2 Гб, то для своп-файлу слід задати мінімальний та максимальний розміри, що дорівнює 2 та 4 Гб, відповідно. Завдання цих двох параметрів з різними значеннями призводить до того, що фактичний розмір цього об'єкта дискової пам'яті змінюється динамічно, отже, він буде піддаватися фрагментації і знижувати швидкодію. Тому багато користувачів задають однакові значення. У цьому випадку pagefile.sys стає статичним (не фрагментованим), що знижує навантаження на систему та підвищує її швидкодію. Але й у разі динамічного своп-файлу є спосіб усунення зниження продуктивності, якщо увімкнути очищення файлу після завершення роботи операційної системи.
Очищення своп-файлу після завершення роботи
Для увімкнення очищення файлу pagefile.sys під час завершення роботи операційної системи необхідно в режимі командного рядка виконати команду secpol.msc («Пуск – Виконати»). У вікні слід знайти елемент «завершення роботи: очищення файлу підкачки…». Подвійним клацанням миші по ньому встановлюємо параметр безпеки значення «Увімкнено» і натискаємо кнопку «Застосувати». Ці дії показані двома такими малюнками.

Вибір місця розташування своп-файлу
Windows 7 дозволяє розташовувати своп-файл одночасно на кількох дисках, але цей варіант продуктивність системи не збільшує. Найбільш оптимальним способом стосовно продуктивності є один файл підкачки, розташований на будь-якому розділі жорсткого диска, крім системного розділу. Для зміни розташування pagefile.sys потрібно спочатку його видалити, а потім створити в потрібному місці. Для цього клацаємо "Пуск", а потім "Мій комп'ютер - Властивості" (права кнопка миші). У вікні клацаємо по «Додаткові параметри системи». 
Відкриється вікно, де потрібно вибрати вкладку «Додатково». 
Тут у розділі «Швидкодія» натискаємо кнопку «Параметри» і у вікні знову вибираємо вкладку «Додатково». Звертаємось до розділу «Віртуальна пам'ять» та натискаємо кнопку «Змінити». Відкривається вікно, яке дозволяє задавати місце розташування та розміри своп-файлів на будь-яких розділах жорстких дисків. Це ж вікно дозволяє відключити файл підкачки, так і включити його. 
Як мовилося раніше, за умовчанням Windows 7 розміщує pagefile.sys у системному розділі диска, що можна побачити по активованому пункту «Розмір на вибір системи». Для перенесення файлу підкачки на інший розділ, його слід вибрати, активувати пункт "Без файлу підкачки" та натиснути кнопку "Задати". Цими діями своп-файл видаляється зі свого колишнього розташування. Іноді після цього з'являється повідомлення з попередженням про відключення цього файлу або завдання занадто малого обсягу, що може призвести до виникнення системної помилки. У цьому повідомленні слід просто натиснути "Так".
Тепер переходимо створення файлу у потрібному місці. Для цього:
- Вибираємо потрібний розділ диска.
- Активуємо пункт "Вказати розмір".
- Встановлюємо розміри файлу (мінімальний максимальний).
- Натискаємо кнопку "Задати".
Всі ці дії показано на малюнку. 
У цьому малюнку користувач створив динамічний своп-файл, у якого максимальний розмір вдвічі перевищує мінімальний. При необхідності створити статичний pagefile.sys ці параметри повинні бути однаковими.
Слід зазначити, що своп-файл може бути змінений у розмірах без зміни його розташування. Для цього всі наведені вище дії потрібно виконати без зміни розділу диска. Зрозуміло, зайве говорити, що у всіх вікнах із кнопкою «ОК» її слід натискати після всіх необхідних дій. І ще: при зміні обсягу у бік зменшення зміни набувають чинності миттєво, в іншому випадку може знадобитися перезавантаження, про що користувач отримає повідомлення, в якому потрібно натиснути «ОК».
Вимкнення та увімкнення файлу підкачки
Багато користувачів часто вдаються до вимкнення своп-файлу. Це виправдано у випадках, коли в комп'ютері встановлено ОЗУ досить великого розміру. Навіщо витрачати час на свопінг і зменшувати швидкодію системи, якщо можна просто додати одну або кілька планок ОЗУ. Вартість ОЗУ в даний час не така вже й велика, зате збільшення обсягу встановленого ОЗП і відключення файлу підкачки може дати істотне збільшення продуктивності, особливо при не дуже потужному комп'ютері. Вимкнути своп-файл легко – для цього достатньо видалити його, задавши чекбокс «Без файлу підкачування», як показано на передостанньому малюнку.
Включити своп-файл у роботу так само просто, як і відключити – достатньо лише зняти галку «без файлу підкачки» та встановити «Розмір на вибір системи» або задати свої значення.
- Зайве говорити, що ідеальним варіантом буде sys, розташований окремому розділі жорсткого диска.
- Матеріальне становище користувача не сильно похитнеться, якщо він встановить додаткові планки ОЗП і взагалі відмовиться від віртуальної пам'яті. Це дасть збільшення швидкості роботи Windows. Для неї цілком вистачить 6 ГБ оперативної пам'яті.
- Windows 7 здійснює постійне збільшення розміру своп-файлу, що призводить до фрагментації жорсткого диска та зайвих накладних витрат. Тому рекомендується встановити свій розмір з однаковими значеннями для мінімального і максимального розмірів.
- Не слід задавати розмір файлу менше 1 Гб, інакше можлива фрагментація жорсткого диска.
- Окремої рекомендації вимагає випадок використання системного SSD-диска. Це твердотільний накопичувач, що не має механічних елементів, що обертаються. По суті – це велика флешка з дуже високою швидкістю читання-запису, зазвичай на порядок вища за швидкість жорстких дисків. Але за всіх її дуже хороших швидкісних параметрах вона має обмежену кількість циклів запис-читання. Тому дуже важливо забезпечити мінімальну кількість перезаписів на неї, а для цього потрібно або взагалі вимкнути своп-файл, або зробити його статичним.
Доброго часу доби, дорогі друзі, знайомі та інші особи. Сьогодні знову поговоримо про те, що є файл підкачкиякі у нього правильні розміри і чому.
У першій частині цього циклу, я писав про те, що ж таке файл підкачки, як його створити, яких розмірів він повинен бути і де розташовуватись (тобто та стаття містить блок інформації необхідний для прочитання цієї).
Якось так склалося, що друга частина статті теж торкнеться файлу підкачування, а саме ряду тонкощів по його налаштуванню, розмірів файлу підкачування для різних обсягів пам'яті і таке інше.
Файл підкачки та розмір, - теорія
Досвідченим шляхом вдалося довести, що великі розміри файлу підкачки немає добре, а точніше, найчастіше, навіть погано. При великих розмірах файлу і зайнятій оперативній пам'яті, система все частіше звертається саме до файлу підкачування (тобто до жорсткого диска), а не до оперативної пам'яті, що, по-перше, знижує продуктивність (оперативна пам'ять таки швидше диска).
По-друге, це сильно навантажує диск (що теж позначається на продуктивності бо диск займається й іншими операціями з файлами, а тут йому ще й з файлом підкачки поратися доводиться).
Що є достатньо?
- Це коли при виконанні будь-яких необхідних Вам завдань завжди залишається вільна оперативна пам'ять у розмірі вище 30% і система не свариться, що їй мало віртуальної пам'яті;
- Взагалі, наприклад, я, рідко помічав, щоб на 4 Гб оперативної пам'яті (навіть при сильно завантаженій процесами і іграми системі) залишалося мало вільної оперативної пам'яті, так само як і при купі запущених додатків у Windows були якісь проблеми на 8 Гб. То навіщо навантажувати диск зверненням до файлу підкачки та втрачати у продуктивності?
Багато хто звичайно скажуть, що мовляв, ні фіга собі, стільки пам'яті ставити, ще й вільної залишати. момент написання статті 4Гб (1600MHz DDR3 коштувала менше 1300 рублів), тим більше, що виграш у продуктивності очевидний. Втім, насправді.
Файл підкачки та розміри, практика: які правильні та чому
У ході річної практики я вивів ряд цифр для кожної кількості пам'яті, щоб можна було адекватно виставляти файл підкачки, спираючись на кількість оперативної пам'яті. Ось вони.
- 512 Mb 5012-5012 Mb;
- 1024 Mbоперативної пам'яті, - оптимальний розмір файлу підкачки від 4012-4012 Mb;
- 2048 Mbоперативної пам'яті, - оптимальний розмір файлу підкачки від 3548-3548 Mb;
- 4096 Mbоперативної пам'яті, - оптимальний розмір файлу підкачки від 3024-3024 Mb;
- 8 Гбоперативної пам'яті, - оптимальний розмір файлу підкачки від 2016-2016 Mb;
- 16 Гбоперативної пам'яті (і більше) - найчастіше, без файлу підкачування.
Фактично, - чим більше у Вас оперативної пам'яті, - тим менше Вам потрібен файл підкачки і тим швидше працюватиме система взагалі без нього (за рахунок зниження звернення до диска, а також вивантаження даних туди, тобто безпосередньо все братиметься прямо з пам'яті ).
- Примітка 1. Дані розмірності не є гранично точними та рекомендованими всім. Швидше це якесь середнє значення для більшості, але все залежить від того, наскільки взагалі оптимізована Ваша система, чим Ви займаєтеся на комп'ютері, в якому режимі і тд і тп, тобто файл підкачування саме для себе Ви можете підбирати виходячи з потреб і збільшувати/ зменшувати значення за потреби.
- Примітка 2. Деякі програми (ігри, софт, etc) вимагають файл підкачування обов'язково, незалежно від кількості пам'яті. У цьому випадку файл варто залишати навіть за 16 ГБ . Навіть більше (на порядки), ніж значення, зазначені вище.
- Примітка 3. Файл підкачки потрібен у великих (на відміну від вищевказаних) розмірах, якщо Ви згортаєте програми і перемикаєтеся на інші, залишаючи програму запущеним (це важливо), тому що часто вивантаження згорнутих програм відбувається в цей файл. У цьому випадку збільшуйте підкачування. Або додавайте пам'ять:)
- Примітка 4. Рекомендації не відносяться до серверних операційних систем і стосуються строго ОС.
Особисто моя думка така, що при перевищенні кількості оперативної пам'яті в 6 Гб файл підкачки не потрібен взагалі, що дає відчутний ривок у продуктивності системи, продовження терміну життя жорсткого диска та зниження фрагментації.
Файл підкачки і чому ми вибираємо однакові розміри
Файл підкачки, як і будь-який інший, має тенденцію фрагментуватися, що ставить питання про необхідність дефрагментації (про те, що таке дефрагментація і навіщо потрібна читайте) його з метою повернення колишньої продуктивності. Однак є спосіб знизити швидкість і силу фрагментації файлу.
Для цього просто треба виставляти максимальний та мінімальний розмір однаковими:
Якщо є якісь питання, - буду радий відповісти на них у коментарях чи за допомогою.
PS: Остання коригування розмірів файлу підкачки проведена в серпні 2017-го, дані перевірені на Windows 7, 8 і 10 (розрядність x64).
Для роботи операційних систем Windows використовується файл підкачки, який є певною віртуальною пам'яттю комп'ютера, що є розширенням його фізичної оперативної пам'яті. Цей файл підкачування забезпечує функціонування комп'ютерних програм у випадках, коли не вистачає його фізичної пам'яті.
За промовчанням Windows визначають параметри файлу підкачування автоматично. Але іноді зміна вручну файлу підкачки здатна допомогти користувачеві оптимізувати роботу системи. У деяких випадках доцільно зовсім відключити файл підкачування. У ряді ситуацій краще нічого не робити, дозволивши системі і далі автоматично визначати розмір файлу підкачки. Нижче ми розберемося, як слід налаштовувати файл підкачки відповідно до особливостей використання комп'ютера, а також його характеристик.
Як збільшити або зменшити файл підкачки в Windows 7/8/10
Перед тим, як розповісти про те, який розмір файлу є оптимальним для різних сценаріїв, ми хочемо пояснити, яким чином можна змінювати цей розмір або відключати використання віртуальної пам'яті операційної системи.Щоб налаштувати параметри файлу підкачки, слід зайти до «Властивості системи» (« Мій комп'ютерправою кнопкою - « Властивості»), а потім вибрати в списку «Захист системи».

Зробити це швидше можна, натиснувши на клавіатурі. Win+R» і введіть команду sysdm.cpl (підходить для Windows 7/8/10).

У діалоговому вікні відкрийте вкладку « Додатково», після чого натисніть на кнопку « Параметри», що знаходиться в розділі « Швидкодія» і потім знову виберіть вкладку « Додатково». Після цього слід зайти до розділу « Віртуальна пам'ять» та натиснути там клавішу « Змінити».

Тут можна налаштувати потрібні параметри віртуальної пам'яті:

- збільшити чи зменшити файл подкачки;
- Вимкнути віртуальну пам'ять.
Як правильно налаштувати файл підкачки?
У деяких статтях, присвячених оптимізації Windows, зустрічаються рекомендації щодо відключення файлу підкачки у разі, якщо розмір оперативної пам'яті становить 8 або 6 гігабайт. Також у них рекомендується використовувати автоматичний вибір розміру файлу підкачування. Започатковано ці поради на наступному. Комп'ютер у разі вимкнення файлу підкачки не використовуватиме жорсткий диск як додаткову пам'ять. Це забезпечить збільшення швидкості роботи операційної системи (оперативна пам'ять комп'ютера у рази швидше). Вказавши вручну точний розмір файлу підкачки (рекомендується при цьому вихідний, а також максимальний розміри вказувати однаковими), ми забезпечимо вивільнення місця на диску і зможемо позбавити операційну систему необхідності налаштовувати розміри цього файлу.Примітка: при використанні диска SSD бажано встановити максимально можливу кількість RAM, а файл підкачки повністю відключити, що дозволить збільшити термін використання твердотільного диска.
Ми вважаємо, що з регулюванні файла подкачки орієнтуватися слід насамперед не так на обсяг оперативної пам'яті, але в особливості використання комп'ютера, інакше велика ймовірність появи повідомлення про брак пам'яті.
Якщо на вашому комп'ютері встановлено 8 гігабайт оперативної пам'яті, а комп'ютер ви використовуєте, головним чином, для перегляду різних сайтів, а також декількох ігор, відключення файлу підкачки, швидше за все, буде правильним рішенням (хоча існує ймовірність появи повідомлення про нестачу пам'яті).
Якщо ж ви використовуєте свій комп'ютер для редагування фотографій за допомогою професійних програм, роботи з тривимірною або векторною графікою, проектування ракетних двигунів і будинків, а також використовуєте віртуальні машини, восьми гігабайтів оперативної пам'яті вам буде мало, тому в процесі роботи обов'язково знадобиться файл підкачки . Більше того, відключивши файл підкачки, ви ризикуєте зненацька втратити не збережені вами документи, а також файли при виникненні дефіциту пам'яті.
 Якщо ви не можете визначити, скільки оперативної пам'яті вам необхідно і яким повинен бути оптимальний розмір файлу підкачки, рекомендуємо виконати наступні дії:
Якщо ви не можете визначити, скільки оперативної пам'яті вам необхідно і яким повинен бути оптимальний розмір файлу підкачки, рекомендуємо виконати наступні дії: 
В інтернеті можна зустріти рекомендації, які відрізняються від запропонованого вище варіанта. Ви повинні вирішити самостійно, якою з цих рекомендацій ви дотримуватиметеся.
Файл підкачки або своп-файл (від ориг. swap-file) - це прихований файл віртуальної пам'яті.
Він використовується системою у разі нестачі фізичної оперативної пам'яті (інакше ОЗП).
Наприклад, додатку, що працює, не вистачає пам'яті, встановленої ОЗУ. Тоді використовується файл підкачування.
Програма може записувати свої дані на нього, а також зчитувати їх у разі потреби.
Розташовується віртуальне сховище на жорсткому диску комп'ютера.
При недостатньому обсязі фізичної оперативної пам'яті своп змушений використовуватися постійно.
При цьому процес обміну даними з жорстким диском займає багато часу, тому значно втрачається продуктивність.
Якщо вам не вистачає ОЗУ, а система постійно використовує файл підкачки як додаткове сховище, купіть оперативну пам'ять додатково.
Якщо немає ще одного місця (слота) для її встановлення, придбайте одну планку, але зі збільшеним обсягом.
Пристрій працюватиме ефективніше.
Оптимальний розмір файлу підкачки
Існують різні розміри та співвідношення фізичної та віртуальної пам'яті.
Для прийнятної продуктивності мінімальний обсяг файлу підкачки повинен дорівнювати розміру ОЗУ.
Максимально допустиме значення – удвічі більше.
Наприклад, ваш комп'ютер має 2 Гб фізичної пам'яті, отже оперативної має бути 2 Гб чи 4 Гб відповідно.
Найкраще задавати однакові значення і робити його статичним.
У цьому випадку файл системи менше піддається фрагментації.
Навіщо це було зроблено? Все просто.
Завдяки цьому знижується загальне навантаження на систему, а отже, і зростає продуктивність.
Чи можна підвищити швидкодію, якщо своп залишився динамічним? Звичайно.
Для цього потрібно просто запустити очищення файлу після завершення роботи операційної системи. Нижче ми розповімо, як це робити.
Очищення своп-файлу
Для очищення файлу підкачки потрібно в командному рядку прописати команду secpol.msc.
Для цього відкриваємо Пуск→ у командному рядку вводимо secpol.msc→ натискаємо Enter.
Після всіх маніпуляцій перед нами має відкритися локальна безпекова політика.

Натискаємо на неї лівою кнопкою миші. Відкриються додаткові пункти, як на скріншоті:

З меню вибираємо «Параметри безпеки»і натискаємо так само лівою кнопкою.
Якщо все зроблено правильно, перед вами з'явиться список завдань.
Шукаємо рядок «Завершення роботи: очищення файлу підкачування віртуальної пам'яті».
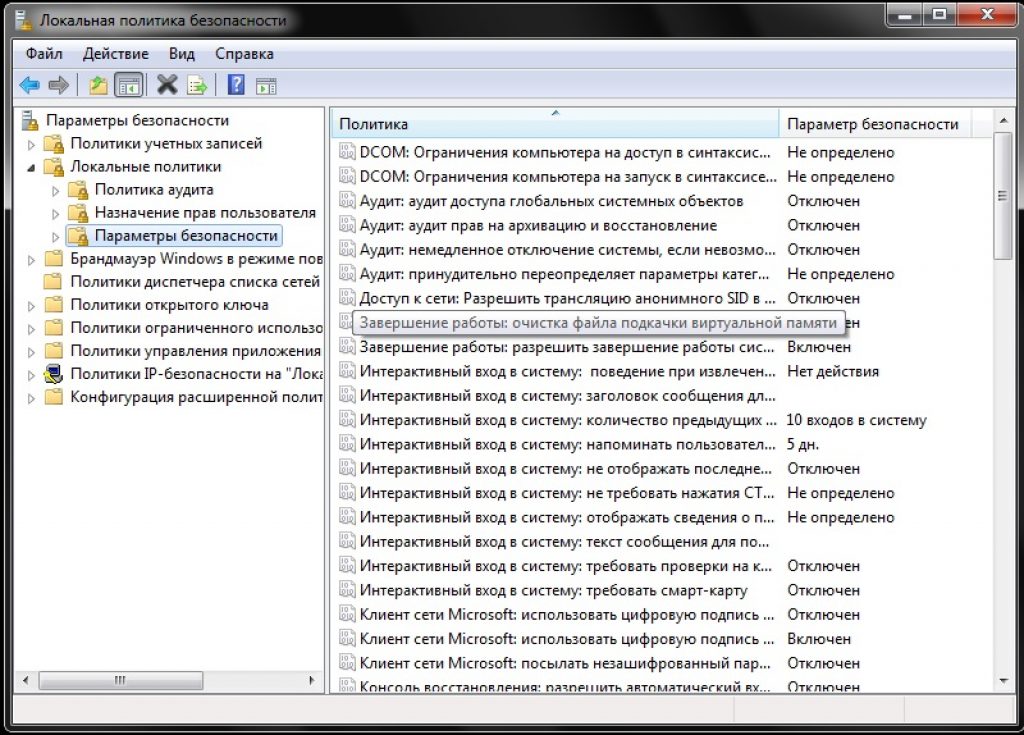
За допомогою подвійного клацання відкриваємо його.
Змінюємо статус «Відключено» на «Увімкнено» і натискаємо Застосувати.

З цього моменту набувають чинності внесені вами зміни.
Після цих дій свопа очищатиметься від зайвого сміття при кожному вимкненні комп'ютера.
Витрачено лише п'ять хвилин часу, а продуктивно вже покращала.
Вибір розташування файлу
Функція припинення роботи також доступна будь-якого користувача.
Це виправдана дія, якщо ви не бажаєте втрачати продуктивність, а розмірів фізичної оперативної пам'яті вам вистачає.
Свопінг займає багато часу, а для деяких користувачів набагато легше вставити додаткові планки ОЗУ.
Додаткові планки, що розширюють ОЗП, гарантовано прискорять роботу.Windows і піднімуть продуктивність у рази.На даний момент можна знайти потрібні комплектуючі за досить низькими цінами, що зовсім не вдарить по гаманцю.Особливо актуально це порівняно слабких комп'ютерів.
Відключається файл підкачування таким чином:
У розділі віртуальна пам'ять (як у нього перейти вказано вище) ставимо галочку навпроти напису «Без файлу підкачування» .

Включити потрібну нам приховану віртуальну пам'ять можна у тому самому розділі.
Для цього прибираємо галочку з пункту «Без файлу підкачування» і ставимо її навпроти «Розмір на вибір системи» .
За бажанням ви можете встановити власні значення, активувавши поле "Вказати розмір" .
Які саме значення будуть для вас оптимальними, розписано вище.
Windows - Файл підкачування
Оптимізація файлу підкачки на одному вінчестері
Компанія Microsoft за умовчанням зробила своп-файл динамічним, а, як ми з'ясували, найкраща продуктивність досягається при статичному файлі.
Якщо у вас два і більш жорсткі диски, то перенесіть файл підкачки на будь-який, крім системного.
Але що робити, якщо вінчестер лише один? Цей метод підходить саме для таких випадків.
Для початку потрібно розбити жорсткий диск, створивши на ньому додатковий розділ розміром 2-3Гб.
Для цього можна скористатися спеціальними програмами типу PartitionMagic (PowerQuest Corporation), які дозволять розділити диск без втрати даних.
Можна, звичайно, використовувати вбудовану в Windows програму для поділу диска на сегменти – Fdisk, але у неї багато недоліків.
Досить складний інтерфейс, тому новачкам буде непросто.
Наша порада використовувати швидку та порівняно зручну PartitionMagic (PowerQuest Corporation).
Просто слідуємо зазначеному алгоритму. Завантажуємо та встановлюємо програму.

Відкриваємо її.
У верхньому правому кутку клацаємо лівою кнопкою миші і вибираємо потрібний диск (в даному випадку, він тільки один).

Інтерфейс програми (нерусифікована версія)




