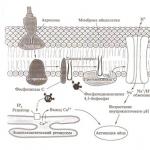Імпорт та Експорт віртуальної машини у VirtualBox. Переносимо CentOS5 з VirtualBox під Hyper-V та ставимо Linux Integration Services Правильні налаштування відео
У цій статті ми розглянемо кілька способів підвищення продуктивності віртуальної машини VMware Workstation, Oracle VirtualBox, Microsoft Hyper-Vабо будь-який інший. Віртуальні машини досить вимогливі до характеристик комп'ютера, адже під час їхньої роботи на ПК одночасно запущено кілька операційних систем. Як результат, віртуальна машина може бути значно повільнішою за основну операційну систему або взагалі працювати з пригальмовуванням.
У цій статті ми розглянемо кілька способів підвищення продуктивності віртуальної машини, Oracle VirtualBox, Microsoft Hyper-V або будь-якої іншої.
Зміст:Динамічний чи фіксований віртуальний жорсткий диск?
Створюючи віртуальну машину, можна створити два різні типи віртуальних жорстких дисків. За умовчанням віртуальна машина використовує динамічний диск, який займає необхідне місце на фізичному носії інформації та збільшується лише в міру заповнення.
Наприклад, створюючи віртуальну машину з динамічним диском 30 ГБ, він не займе відразу ж 30 ГБ жорсткого диска комп'ютера. Після встановлення операційної системи та необхідних програм його розмір буде близько 10-15 ГБ. Лише в міру додавання даних він може збільшитися до 30 ГБ.
Це зручно з тієї точки зору, що віртуальна машина займатиме на жорсткому диску місце, яке пропорційно обсягу даних, що зберігаються на ній. Але робота динамічного жорсткого диска повільніше фіксованого (іноді також називають розподіленим).
Створюючи фіксований диск, всі 30 ГБ на жорсткому диску комп'ютера будуть виділені під диск віртуальної машини відразу ж, незалежно від обсягу даних, що зберігаються на ньому. Тобто, фіксований жорсткий диск віртуальної машини займає більше місця жорсткого диска комп'ютера, але збереження чи копіювання файлів та даних на ньому відбувається швидше. Він не так сильно схильний до фрагментації, так як простір під нього виділяється максимально великим блоком, замість того, щоб додаватися маленькими частинами.

Встановлення пакету інструментів віртуальної машини
Після встановлення на віртуальну машину гостьової операційної системи, перше, що необхідно зробити - це встановити пакет інструментів або драйверів вашої віртуальної машини, наприклад VirtualBox Guest Additions або VMware Tools. Такі пакети містять драйвера, які допоможуть гостьовій операційній системі працювати швидше.
Встановити їх легко. У VirtualBox, завантажте гостьову операційну систему та виберіть Пристрої / Підключити образ диска Додаткової гостьової ОС… «Цей комп'ютер»


У VMware Workstation виберіть меню Віртуальна машина / Встановити пакет VMware Tools…Після цього запустіть інсталятор, який з'явиться як окремий диск у папці «Цей комп'ютер»гостьової операційної системи.


Додайте папку з віртуальною машиною у виключення вашої антивірусної програми
Антивірусна програма також сканує файли віртуальної машини, що знижує її продуктивність. Але річ у тому, що антивірусна програма не має доступу до файлів усередині гостьової операційної системи віртуальної машини. Тому таке сканування безглуздо.
Щоб позбавитися зниження продуктивності віртуальної машини, можна додати папку з нею у виключення антивірусної програми. Антивірус ігноруватиме всі файли такої папки.

Активація Intel VT-x або AMD-V
Intel VT-x та AMD-V – це спеціальні технології віртуалізації, які призначені для забезпечення більшої продуктивності віртуальних машин. Сучасні процесори Intel і AMD, як правило, мають таку функцію. Але на деяких комп'ютерах її автоматично не активовано. Щоб її увімкнути, необхідно перейти в BIOS комп'ютера та активувати її вручну.
AMD-V вже часто активована на ПК, якщо підтримується. А Intel VT-x найчастіше відключена. Тому переконайтеся, що вказані функції віртуалізації вже активовані в BIOS, а потім увімкніть їх у віртуальній машині.

Більше оперативної пам'яті
Віртуальні машини вимагають обсягу доступної оперативної пам'яті. Кожна віртуальна машина включає повноцінну операційну систему. Тому необхідно поділити операційну систему вашого ПК на дві окремі системи.
Microsoft рекомендує щонайменше 2 ГБ оперативної пам'яті для своїх операційних систем. Відповідно такі вимоги актуальні і для гостьової операційної системи віртуальної машини з Windows. А якщо планується використання на віртуальній машині стороннього вимогливого програмного забезпечення, то для нормальної роботи оперативної пам'яті потрібно ще більше.
Якщо вже після створення віртуальної машини виявилося, що оперативної пам'яті для її нормальної роботи недостатньо, то її можна додати в налаштуваннях віртуальної машини.
Перш ніж це робити, переконайтеся, що віртуальна машина вимкнена. Також, не рекомендується надавати віртуальній машині більш ніж 50% віртуальної пам'яті, що фізично присутня на комп'ютері.

Якщо виділивши для віртуальної машини 50% пам'яті вашого комп'ютера з'ясувалося, що вона не стала працювати досить комфортно, то можливо для нормальної роботи з віртуальними машинами вашому комп'ютеру недостатньо оперативної пам'яті. Для нормальної роботи будь-якої віртуальної машини достатньо 8 ГБ оперативної пам'яті, встановленої на основному ПК.
Виділити більше CPU
Основне навантаження під час роботи віртуальної машини, посідає центральний процесор. Таким чином, чим більше потужності центрального процесора віртуальна машина може зайняти, тим краще (швидше) вона працюватиме.
Якщо віртуальна машина встановлена на комп'ютері з мульти-ядерним процесором, то налаштуваннях віртуальної машини для неї можна виділити кілька ядер для її роботи. Віртуальна машина на двох і більше ядрах центрального процесора працюватиме відчутно швидше, ніж на одному.

Встановлення віртуальної машини на комп'ютері з одноядерним процесором небажане. Працювати така віртуальна машина буде повільно і виконання нею будь-яких завдань буде неефективним.
Правильні налаштування відео
На швидкість роботи віртуальної машини можуть впливати налаштування відео. Наприклад, включення 2D або 3D-прискорення відео в VirtualBox дозволяє працювати деяким додаткам значно швидше. Те саме стосується й можливості збільшення відеопам'яті.
Але, як і у випадку з оперативною пам'яттю, багато залежить від відеоадаптера, який встановлено на основному комп'ютері.

Віртуальна машина та SSD диск
Першим і найкращим удосконаленням комп'ютера на сьогоднішній день є встановлення на нього диска SSD. Це відчутно прискорить роботу комп'ютера, а відповідно й віртуальної машини, що на ньому встановлено.
Деякі користувачі встановлюють віртуальні машини на інший (HDD) диск свого комп'ютера, залишаючи на диску SSD лише основну операційну систему. Це робить роботу віртуальної машини повільнішою. Звільніть місце на диску SSD і перенесіть віртуальну машину на нього. Різниця у швидкості роботи відчується з перших хвилин.
По можливості не розміщуйте диски віртуальних машин на зовнішніх носіях інформації. Вони працюють ще повільніше, ніж вбудований HDD диск. Можливі варіанти із підключенням віртуальної машини через USB 3.0, але про USB 2.0 і мови бути не може – віртуальна машина працюватиме дуже повільно.
Призупинення замість закриття
Коли ви перестали працювати з віртуальною машиною, її можна зупинити замість повного вимкнення.

Запускаючи програму для роботи з віртуальними машинами наступного разу, ви можете увімкнути віртуальну машину таким же способом, як і зазвичай. Але вона завантажиться значно швидше і саме в тому стані і з того місця, де ви закінчили працювати минулого разу.

Призупинення гостьової операційної системи дуже схоже використання глибокого сну замість вимкнення ПК.
Поліпшення продуктивності всередині віртуальної машини
Завжди слід пам'ятати, що встановлена на віртуальну машину операційна система мало чим відрізняється від тієї, яка працює на основному комп'ютері. Її роботу можна прискорити, дотримуючись тих самих принципів і використовуючи самі методи, які актуальні для будь-якої іншої операційної системи.
Наприклад, продуктивність системи збільшиться, якщо закрити фонові програми або ті, які автоматично запускаються при старті системи. На продуктивність системи впливає необхідність здійснення дефрагментації диска (якщо віртуальна машина розташована на диску HDD), і так далі.
Програми для роботи з віртуальними машинами
Одні користувачі запевняють, що Oracle VirtualBox є найшвидшим інструментом для роботи з віртуальною машиною, для інших – VMware Workstation або
VirtualBox та Hyper-V є дуже потужними засобами віртуалізації. Кожен з них має свої плюси та мінуси, і іноді потрібно мати можливість використовувати обидва гіпервізори на одному комп'ютері. Це реально, незважаючи на те, що за активованого Hyper-V запуск віртуальної машини VirtualBox неможливий. Він просто закінчується такою помилкою.
Проте, завдяки одній хитрощі, можна змусити їх співіснувати. Для цього треба створити bat-файл такого змісту:
MS DOS
@echo off cls echo. echo Виберіть опції гіпервізора Hyper-V під час завантаження Windows. Комп'ютер автоматично перезавантажиться після вибору. echo. echo 1. Включити гіпервізор. echo 2. Вимкнути гіпервізор. echo 3. Вихід. echo. set /p choice= Ваш вибір: if "%choice%"=="1" goto 1 if "%choice%"=="2" goto 2 if "%choice%"=="3" goto 3 if not " %choice%"=="" echo "%choice%" неправильний пункт echo:1 cls echo Увімкнення гіпервізора... bcdedit /set hypervisorlaunchtype off shutdown -r -f -t 10 -c "Через 10 секунд комп'ютер буде перезавантажено." exit:3 exit
@echo off echo. echo Виберіть опції гіпервізора Hyper-V під час завантаження Windows. Комп'ютер автоматично перезавантажиться після вибору. echo. echo 1. Увімкнути гіпервізор. echo 2. Вимкнути гіпервізор. echo 3. Вихід. echo. set / pchoice = Ваш вибір: if "%choice%" == "1" goto 1 if "%choice%" == "2" goto 2 if "%choice%" == "3" goto 3 if not "%choice%" == "" echo "%choice%" неправильний пункт echo echo Включення гіпервізора... bcdedit / set hypervisorlaunchtypeauto shutdown -r -f -t 10 -c "За 10 секунд комп'ютер буде перезавантажено." exit echo Вимкнення гіпервізора... bcdedit / set hypervisorlaunchtypeoff shutdown -r -f -t 10 -c "За 10 секунд комп'ютер буде перезавантажено." exit exit |
Цей пакетний файл діє дуже легко. З його допомогою можна тимчасово відключити або включити гіпервізор Hyper-V, при цьому не чіпаючи сам Hyper-V, його файли та налаштування. Віртуальні машини створені в Hyper-V також залишаться в цілості та безпеці. У разі потреби треба запустити створений нами bat-файл від імені адміністратора, вибрати потрібну опцію і ваш комп'ютер буде автоматично перезавантажено. На жаль, без перезавантаження обійтися не можна, але це все одно простіше, ніж щоразу зносити і ставити знову Hyper-V. Раз, два і, як видно, VirtualBox чудово працює і за наявності Hyper-V.
У разі потреби просто вмикаємо гіпервізор Hyper-V і знову користуємося. Увімкнення або вимкнення достатньо провести один раз, при наступних запусках Windows використовуватиме раніше встановлене налаштування.
Переустановка операційної системи чи зміна комп'ютерного пристрою означає кінець роботи з встановленими гостьовими ОС у програмі . Щоправда, винятком може бути випадок, коли файли жорстких дисків віртуальних машин перебувають у системному диску комп'ютера, а систему неможливо відновити після критичного збою. Щоб продовжити роботу з наявними гостьовими ОС зі збереженням їхнього стану, але вже на перевстановленій Windows або іншому комп'ютері, в арсеналі програми VirtualBox є інструмент експорту конфігурації існуючих віртуальних машин його імпорту надалі. Інша можливість продовжити роботу з існуючими гостьовими ОС - додавання нових віртуальних машин на базі наявних файлів їх жорстких дисків. Всі ці процеси розглянемо нижче.
1. Універсальний формат експорту файлу віртуальних машин
Конфігурація існуючої віртуальної машини VirtualBox експортується до файлу « .ova». Файл ".ova" (Open Virtual Appliance) – це універсальний файл зберігання даних віртуальної машини, який можна використовувати у різних програмах для віртуалізації операційних систем. Це, . Експортована в цей файл віртуальна машина може бути імпортована як програмою VirtualBox, так і VMware Workstation або Microsoft Hyper-V в рамках підтримуваних цими програмами гостьових систем.
Розглянемо детальніше процес експорту та імпорту конфігурації віртуальної машини VirtualBox в основній системі Windows.
2. Експорт віртуальної машини
У вікні VirtualBox вибираємо конкретну віртуальну машину для експорту, тиснемо меню « Файлі вибираємо « Експорт конфігурацій».

У наступному вікні тиснемо « Next».

Експорт конфігурації можливий лише при вимкненому стані віртуальної машини, і, якщо вона припинена, VirtualBox запропонує скинути збережений стан для продовження процесу.

Далі з'явиться вікно параметрів експорту. Формат залишаємо встановлений, а ось папку файлу експорту «.ova», що за умовчанням розташовується на системному диску, змінюємо на папку, наприклад, як у нашому випадку, спеціально створену на несистемному диску D.

У наступному вікні тиснемо « Експорт».

Очікуємо завершення процесу експорту.

Експортована віртуальна машина у файлі «.ova» перебуватиме у вказаній папці, звідки її можна перемістити на інший комп'ютер, знімний носій, у хмарний сервіс. Або можна залишити, як у нашому випадку, на місці на несистемному диску, де цей файл зберігатиметься під час переустановки Windows.

3. Імпорт віртуальної машини
Після інсталяції VirtualBox на новій Windows або іншому комп'ютері відкриваємо програму й у меню « Файл» вибираємо « Імпорт конфігурацій».

У наступному вікні вказуємо шлях до файлу ".ova" з експортованою віртуальною машиною. Тиснемо « Next».


Наприкінці вікна буде вказано шлях, куди після імпорту буде розміщено файл жорсткого диска «.vdi». За замовчуванням це системний диск, і щоб не захаращувати його і запобігти втраті файлу ".vdi" у разі збою системи, можна змінити шлях, вказавши папку зберігання на несистемному диску. Тиснемо « Імпорт».

Очікуємо завершення процесу імпорту.

Після чого побачимо імпортовану віртуальну машину у списку машин VirtualBox. Що й лишилося тепер, то це запустити машину.

Гостьова ОС запуститься точно в тому стані, в якому вона була на момент експорту віртуальної машини.

4. Додавання нової машини з існуючого файлу жорсткого диска VirtualBox
Альтернатива експорту та імпорту віртуальної машини – додавання нової машини з існуючого файлу жорсткого диска VirtualBox « .vdi». Цей спосіб нічим не поступається процедурі експорту та імпорту віртуальної машини. Більше того, якщо файл .vdi розташований на несистемному диску, при переустановці Windows на фізичному комп'ютері можна навіть не витрачати час на експорт конфігурації. Файл «.vdi», що зберігається на системному диску, можемо просто перенести на несистемний диск. За великим рахунком, процес експорту та імпорту віртуальної машини виграє лише економією місця файлом «.ova». Наприклад, у нашому випадку проводився експорт віртуальної машини зі встановленої гостьової ОС Windows ХР, і вага файлу ".ova" на виході склала 4,11 Гб. У той час як розмір файлу жорсткого диска ".vdi" цієї системи складає 10 Гб.

Така вигода в економії місця може бути актуальною у разі перенесення віртуальної машини на інший комп'ютер за допомогою хмарного сховища або знімного носія з обмеженим розміром. У нашому випадку, коли мова йде саме про переустановку Windows, цілком підійде спосіб додавання нової машини з існуючого жорсткого диска VirtualBox.
Запускаємо VirtualBox і тиснемо « Створити».


Задаємо показник оперативної пам'яті. Тиснемо « Next».

У вікні вибору жорсткого диска вибираємо параметр « Використовувати існуючий жорсткий диск», за допомогою кнопки огляду вказуємо шлях зберігання файлу .vdi. Тиснемо « Створити».

Віртуальна машина з'явиться у списку VirtualBox, можемо її запускати.

Гостьова ОС запуститься у тому стані, у якому було збережено востаннє роботи з нею.

Додавання нової віртуальної машини з існуючого файлу ".vdi" - це також спосіб перенести файл жорсткого диска гостьової ОС на несистемний диск комп'ютера, якщо спочатку такий був створений на системному диску, і згодом займане ним місце стало знижувати продуктивність системи. Для цього необхідно видалити віртуальну машину зі списку у головному вікні VirtualBox. На вибраній машині викликаємо контекстне меню та вибираємо « видалити».

Потім у віконці тиснемо « Прибрати зі списку».

Після цього можна шукати файл жорсткого диска ".vdi" на системному диску (як правило, за умовчанням це шлях C:\Users\Ім'я_користувача\VirtualBox VMs), переносити його на несистемний диск та додавати віртуальну машину заново.
Чи допомогла Вам ця стаття?
Паралельно тестуючи їх. Зранку, коли встановлювати операційні системи, виявилося, що у VirtualBox вилітає помилка «Не вдалося відкрити сесію для віртуальної машини». Код помилки на скріншоті нижче. Мовляв, не підтримується технологія віртуалізації. Перевірив ще раз налаштування BIOS для надійності – все гаразд. Налаштування VirtualBox та віртуальної машини так само в нормі. Виявилося, що просто конфліктують дві програми, а точніше, Hyper-V від Microsoft забирав віртуалізацію на себе. Вирішується ця проблема видаленням Hyper-V.
Отже, помилка ось така:
Видаляємо Hyper-V:
Натискаємо Win + R, вводимо OptionalFeaturesта натискаємо Enter. Або ж відкриваємо:
Панель керування ➝ Усі елементи панелі керування ➝ Програми та компоненти ➝ Увімкнення та вимкнення компонентів Windows
У вікні, що відкрилося Компоненти Windowsзнімаємо відмітку з розділу Hyper-V.
Тиснемо ОКта перезавантажуємо комп'ютер. Після цього VirtualBox необхідно створити нову віртуальну машину і можна починати з нею працювати.
Дякую, що читаєте! Підписуйтесь на мене у соціальних мережах Facebook , Twitter , VK , OKта месенджерах Telegramі TamTam !
Читайте анонси та пости повністю в
4289На сьогоднішній день VirtualBoxє найпопулярнішою безкоштовною платформою віртуалізації, проте навіть у її прихильників у якийсь момент може виникнути бажання випробувати інші віртуальні машини, зокрема вбудовану платформу Hyper-V. Тільки ось користувач, що включив її, дуже незабаром виявить, що віртуальні машини на його коханому VirtualBoxбільше не запускаються, а платформа видає помилку "Не вдалося відкрити сесію для віртуальної машини"
з кодом E_FAIL (0x80004005)
.

Причиною помилки може бути невдалий запис стану ВМу файл VBOX, криве накопичувальне оновлення самої Windows, відключення віртуалізації в BIOS, але в даному випадку причина криється у конфлікті VirtualBoxз Hyper-V. Відновити нормальну роботу виртуалбокс можна видаливши компоненти Hyper-Vз системи, тільки ось як бути, якщо встановлені на цю платформу машини вам все ж таки потрібні? Запускати ВМна одному ПК з увімкненими VirtualBoxі Hyper-Vне можна, але можна тимчасово відключити штатний компонент віртуалізації, не видаляючи його.
Робиться це просто. Запустіть від імені адміністратора командний рядок або консоль і виконайте команду bcdedit /set hypervisorlaunchtype off , а потім перезавантажте комп'ютер.

Віртуальні машини VirtualBoxзапускатимуться без помилок. Щоб повернути Hyper-Vу робочий стан, виконайте команду bcdedit /set hypervisorlaunchtype auto і знову ж таки перезавантажтеся.

Для зручності можете створити пакетні файли з командами та розмістити їх на робочому столі.
Крім того, ви можете додати режим роботи системи з Hyper-Vі без нього у завантажувальне меню.
Для цього в запущеному з підвищеними правами командному рядку (не PowerShell)виконайте команду bcdedit /copy (current) /d «Hyper-V вимкнено» . При цьому буде створено новий елемент у меню завантаження, а в консолі відобразиться його ідентифікатор (32-значний рядок) . Скопіюйте її в буфер, замініть нею елемент GUIDв команді bcdedit /set (GUID) hypervisorlaunchtype off та виконайте команду.