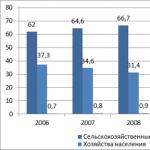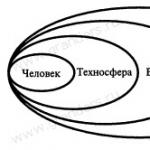USB-portide lubamine sülearvutis. USB-portide keelamine või lubamine Windowsis USB-portide keelamine BIOS-i sätete kaudu
Saate lubada sülearvuti USB-pordid BIOS-i, seadmehalduri, registriredaktori või rühmapoliitika redaktori kaudu. Kui juurdepääs USB-pistikutele oli spetsiaalse tarkvara abil tahtlikult keelatud, saate selle blokeerida programmis, kus liides on blokeeritud. Kõik meetodid on tavakasutajatele kättesaadavad ega vaja erikoolitust.
Mittevajalike seadmete keelamine
Kui USB-pordid lakkasid äkki töötamast ja otsite nüüd, kuidas need sisse lülitada, siis esimese asjana vaadake, kas seade on sülearvutiga liiga palju ühendatud. USB-jaoturi kasutamisel ei pruugi sülearvuti kõikidele seadmetele toidet anda, mistõttu USB-pordid ei reageeri. Enne USB-i BIOS-i seadistamist eemaldage sülearvutist mittevajalik riistvara ja kontrollige, kas pordid töötavad. Kui midagi pole muutunud, taaskäivitage sülearvuti ja minge BIOS-i.
Portide lubamine BIOS-is
Alglaadimise ajal BIOS-i sisenemiseks vajutage Delete, F2 või mõnda muud klahvi olenevalt emaplaadi mudelist. Saate seda vaadata avakuval. 
Sülearvuti puhul seda ekraani ei kuvata, kuna kiire alglaadimise funktsioon on aktiveeritud. Saate selle tehnoloogia ajutiselt keelata toiteseadetes:

Taaskäivitage arvuti. Ilma kiirkäivituseta näete kõiki Windowsi alglaadimise etappe ja pääsete BIOS-i. Kui see UEFI BIOS-iga Windows 8 või 10 puhul ei tööta, proovige järgmist meetodit.

Pärast taaskäivitamist valige Diagnostika, seejärel minge jaotisse Täpsemad suvandid ja avage UEFI püsivara suvandid. Klõpsake "Reboot", järgmisel käivitamisel kuvatakse BIOS UEFI liides.
USB-portide konfigureerimiseks UEFI-s peate minema vahekaardile „Välisseadmed” ja määrama parameetri „Legacy USB Support” väärtuseks „Lubatud”. Kui USB 3.0 portide tugi on vajalik, aktiveerige vastav üksus (USB 3.0 tugi). 
Minge AMI BIOS-is jaotisesse "Integreeritud välisseadmed" ja määrake neli valikut "Lubatud":
- USB EHCI kontroller.
- USB-hiire tugi.
- USB-klaviatuuri tugi.
- Pärand USB-salvestusruumi tuvastamine.
Phoenix AwardBIOSis peate minema vahekaardile "Täpsemalt" ja minema jaotisse "USB konfiguratsioon". Kõik sees olevad parameetrid peavad olema seatud väärtusele "Lubatud", et USB-pordid töötaksid. 
Kõigis BIOS-i versioonides peate konfiguratsiooni salvestamiseks vajutama klahvi F10 ja kinnitama valiku, kirjutades "Y".
Windowsi seadistamine
Kui pordid on BIOS-is lubatud, kuid süsteem ei tuvasta USB-liidese kaudu ühendatud seadmeid, kontrollige registriredaktorit, seadmehaldurit ja rühmapoliitika redaktorit. Võimalik, et nende kaudu tehti süsteemis muudatusi, mille tõttu pordid enam ei tööta. Peaksite alustama registriredaktoriga.

Kui USB-tugi on registriredaktoris lubatud, kontrollige seadmehalduris kontrolleri draivereid.

Kui näete kontrolleri kõrval hüüumärgi ikooni ja olete kindel, et registriredaktor toetab liidest, tähendab see, et draiveritega on probleeme. Esmalt proovige tarkvara värskendada:

Kui kontrolleri tarkvara värskendamine ei aita, värskendage emaplaadi draiverit. Laadige see alla tootja veebisaidilt ja installige see käsitsi. Teine võimalus kõigi kontrollerite draivereid korraga värskendada on nende eemaldamine süsteemist. Paremklõpsake kontrolleritel ja valige "Kustuta". Pärast taaskäivitamist installib süsteem automaatselt kontrolleri draiverid, nii et te ei pea enam muretsema, kuidas USB-porte lubada – need töötavad täpselt nii. 
Kui ainult USB kaudu ühendatud irdseadmed ei tööta, kontrollige rühmapoliitika redaktorist, kas lugemiskeeld on määratud.

Leidke valik Eemaldatavad seadmed: Keela lugemine ja määrake see valikule Keela. Välkmälu- ja välisdraivi tuvastamise probleem peaks kaduma.
Portide riistvarakahjustused
Kui sülearvuti USB-pordid või emaplaadi lõunasild on kahjustatud, ei aita ükski meetod liidest lubada. Seega, kui pistikud lakkavad töötamast pärast mehaanilist mõju, vedeliku sattumist korpusesse, lühist või muid negatiivseid tegureid, peaksite sülearvuti viima diagnostikaks teeninduskeskusesse. 
Süsteemiploki puhul saab osa USB-porte iseseisvalt välja vahetada, aga sülearvutis sellist võimalust pole, sest kõik pistikud on emaplaadi külge joodetud.
Mõnes arvutis kuvatakse USB 3.0 kõvaketta või välkmäluseadme ühendamisel tõrge "Seadet ei tuvastata" (USB seadet ei tuvastatud) või " Windows peatas selle seadme, kuna see teatas probleemist.(Kood 43)" Seadmehalduris.
See artikkel sisaldab juhiseid järgmiste probleemide lahendamiseks.
- USB-seadet ei tuvastatud/tuvastatud
- USB 3.0 mälupulka ei tuvastatud/tuvastatud
- USB 3.0 ei tööta opsüsteemis Windows 7/10
Kuidas parandada: arvuti USB 3.0 port ei tööta
Enne kui jätkame selle probleemi lahendamisega, peaksite proovima järgmisi samme.
- Kasutage teist USB-kaablit, kui ühendate kõvaketta arvuti USB 3.0 porti.
- Ühendage USB 3.0 USB 2.0 porti.
- Eemaldage USB-seade, lülitage arvuti välja ja eemaldage toitejuhe (või aku, kui kasutate sülearvutit). Oodake vähemalt 2 minutit ja seejärel ühendage toitejuhe tagasi. Lülitage arvuti sisse ja ühendage USB-seade uuesti.
- Kui kasutate operatsioonisüsteemi Windows 7, Vista või XP, laadige alla ja käivitage utiliit Microsoft Troubleshooter.
- Lähtestage BIOS tehaseseadetele.
Lahendus 1: keelake Windows 8 ja 10 kiire käivitamise funktsioon

Märge: Kui kiirkäivituse valik on juba kustutatud, kontrollige seda ja taaskäivitage arvuti. Pärast taaskäivitamist tühjendage ruut ja taaskäivitage arvuti uuesti.
- Taaskäivitage arvuti.
Lahendus 2: keelake USB peatamise sätted.

Lahendus 3: taaskäivitage oma USB 3.0 seade.
- Avatud seadmehaldus. Selle jaoks:
- Vajutage nuppu " Windows» + « R"akna avamiseks" Käivita".
- Aknas" Käivitage" sisenema: devmgmt.msc.
- Klõpsake Sisenema.
2. Laiendage jaotises Seadmehaldur "KontrollidUSB» .

3. Paremklõpsake " JuurUSB-jaotur (USB 3.0 ) " ja valige " Kustuta".
4. Windows otsib ja installib automaatselt teie USB 3.0 pordi uusimad draiverid. 
Lahendus 4. Installige uusimad USB 3.0 draiverid.
- Lae alla Inteli draiveri värskendamise utiliit või AMD draiverid.
- Jookse draiveri värskendamise utiliit ja vajuta " edasi" esimesel ekraanil.

- Nõustuge litsentsitingimustega ja klõpsake nuppu " Installi".

- Oodake, kuni draiveri värskendusutiliit on installitud.
- Kui installimine on lõppenud, klõpsake " Käivitage».

- Klõpsake " Alusta skannimist".

- Kui draiveri skannimine on lõpetatud, klõpsake " Lae alla", arvutisse uusimate draiverite allalaadimiseks.

- Lõpuks klõpsake " installi".

- Pärast installimise lõpetamist taaskäivitage arvuti.
Lahendus 5: taastage Windows eelmisesse tööolekusse
Kui ülaltoodud lahendused ei aidanud teie arvutis mittetöötava USB 3.0 probleemi puhul, peaksite proovima taastada arvuti eelmise tööoleku. Seda saab teha, kui olete varem Windowsi taastepunkti aktiveerinud.
Palun kirjutage allolevatesse kommentaaridesse, kas teil õnnestus vigase USB 3.0 pordiga probleem lahendada ja milline lahendus teie olukorras aitas.
USB-pordid võivad lakata töötamast, kui draiverid on kadunud, BIOS-i sätted või pistikud on mehaaniliselt kahjustatud. Teist juhtumit leidub sageli hiljuti ostetud või kokkupandud arvuti omanike seas, samuti nende seas, kes otsustasid emaplaadile täiendava USB-pordi installida, või nende seas, kes varem BIOS-i sätted lähtestasid.
BIOS on jagatud mitmeks versiooniks ja arendajaks, seetõttu võib igaühel neist olla märkimisväärselt erinev liides, kuid funktsionaalsus jääb enamasti samaks.
Valik 1: autasustab BIOS-i
See on standardse liidesega põhiliste I/O süsteemide kõige levinum arendaja. Juhised selle jaoks näevad välja järgmised:

Valik 2: Phoenix-Award ja AMI BIOS
BIOS-i versioonidel sellistelt arendajatelt nagu Phoenix-Award ja AMI on sarnased funktsioonid, nii et neid käsitletakse ühes versioonis. USB-portide seadistamise juhised näevad sel juhul välja järgmised:

Valik 3: UEFI liides
UEFI on BIOS-i kaasaegsem analoog, millel on graafiline liides ja võimalus juhtida hiirega, kuid üldiselt on nende funktsionaalsus väga sarnane. UEFI juhised näevad välja järgmised:

USB-portide ühendamine ei ole BIOS-i versioonist sõltumata keeruline. Kui need on ühendatud, saate arvutiga ühendada USB-hiire ja klaviatuuri. Kui need olid varem ühendatud, muutub nende töö stabiilsemaks.
Esiteks peate välja selgitama, miks peate võib-olla arvuti USB-pordid lahti ühendama. Siin on kõik üsna lihtne. USB kaudu töötavate miniatuursete andmesalvestusseadmete tulekuga tekkis vajadus vältida andmete lekkimist arvutitest. Tavalise mälupulga või kaasaskantava kõvaketta abil saate hõlpsalt varastada mis tahes teavet. Selliste juhtumite vältimiseks on vaja USB-pordid täielikult keelata. Muidugi võib igaühel olla oma põhjused sadamate keelamiseks, kuid see pole nii oluline. Allpool on mitu võimalust arvuti USB-portide keelamiseks.
Keelake BIOS-i sätetes USB-pordid
Tegelikult on kõik üsna lihtne: minge BIOS-i sätetesse ja keelake kõik pordid või need, mis on vajalikud. Hoiatus on see, et praegu on BIOS-i mitu versiooni ja portide keelamine on mõnikord erinev.
BIOS-i auhind. Minge BIOS-i sätetesse ja valige üksus Integreeritud välisseadmed. Läheme selle menüü juurde. Järgmisena leiame lihtsalt punktid: USB EHCI-kontroller, USB-klaviatuuri tugi, USB-hiire tugi ja pärand-USB-mäluseadme tuvastamine ja keelake need, valides suvandi Keelatud. Seejärel salvestame lihtsalt sätted ja taaskäivitame arvuti;
Phoenixi auhind Ja AMI BIOS. Minge seadetesse ja valige üksus Täpsem (mõnikord võib mõnel versioonil olla üksus Välisseadmed) või Täiustatud BIOS-i funktsioonid. Järgmisena läheme menüüsse USB konfiguratsioon. Järgmisena lülitage kõik USB-üksused välja, salvestage sätted ja taaskäivitage arvuti;
UEFI. Moodsam paneel. Minge menüüsse Välisseadmed või Täpsemalt. Üksuste valimine Pärand USB tugi Ja USB 3.0 tugi ja lülitage need välja. Järgmisena salvestage sätted ja taaskäivitage arvuti.
Märge! Mõnes versioonis võivad menüüelementidel olla veidi erinevad nimed, kuid see on okei, minge lihtsalt läbi kõik menüüd ja leidke USB-sätted.
Keelake USB registri abil
See on sobivam viis. Registris saate keelata juurdepääsu USB-portidele konkreetsetele seadmetele, kuid mitte portidele endile. Ajal, mil peaaegu kõik on USB kaudu ühendatud, sealhulgas hiir ja klaviatuur, eelistatakse seda meetodit. Saate lihtsalt keelata pordi juurdepääsu spetsiaalselt välkmäluseadmetele, kuid arvuti hiir töötab endiselt hästi.
Avage registriredaktor: klaviatuuri otsetee Win+R, sisestage käsk regedit ja klõpsake Okei. Järgmisena liikuge järgmise jaotise juurde:
HKEY_LOCAL_MACHINE\SYSTEM\CurrentControlSet\Services\USBSTOR
Leidke üksus Alusta. Avage see ja sisestage väärtus 4 . Salvestage sätted ja taaskäivitage arvuti. See jaotis blokeerib väliste draivide juurdepääsu pordile.
Märge! Kui arvutisse pole installitud USB-kontrolleri draivereid, siis väärtus Alusta muutub automaatselt väärtusele 3 niipea, kui seade on pordiga ühendatud.
Keela USB seadmehalduri kaudu
Avatud seadmehaldus: paremklõpsake Minu arvuti, avatud Omadused, Edasi seadmehaldus. Avage menüü USB-kontrollerid. Paremklõpsake ja valige kontekstimenüüst üksus Keela. 
Tähtis! USB-kontrollerite draiverite eemaldamise võimalus ei tööta, kuna seadme esmakordsel pordiga ühendamisel alustab Windows draiverite installimist.
Keelake USB Windowsi failide abil

Juurdepääsu keelamine kohaliku rühmapoliitika redaktori abil

Samuti saate keelata lugemise ja kirjutamise.
Lisaks
Samuti tasub mainida, et portidele juurdepääsu piiramiseks on veel kaks võimalust: piirata juurdepääsu kolmandate osapoolte programmide abil ja pordide füüsiline keelamine.
Internetis on palju kolmandate osapoolte tarkvara ja igaüks neist on erinevalt konfigureeritud, seega pole mõtet seda meetodit artiklis kirjeldada. Kõik, mida vajate, on leida soovitud programm ja juhised selle jaoks.
Mis puudutab pordide füüsilist keelamist, siis see meetod töötab ainult süsteemiüksuse esipaneelil olevate portidega. Avage süsteemiüksus ja eemaldage ettevaatlikult pordidesse minevad juhtmed.
Alumine joon
Ükskõik, mis põhjusel on vaja USB-pordid keelata, teate nüüd, kuidas seda teha.