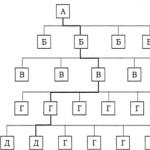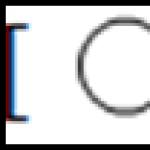Google'i kalendri sisselogimine oma kontole. Kuidas installida Google'i kalender töölauale? Kuidas luua uut kalendrisündmust
Tervitused kõigile ajaveebi lugejatele.
See artikkel räägib väga kasulikust Interneti-teenusest, mis aitab teil planeerida aega, tegevusi ja ülesandeid mis tahes ajaperioodiks.
Ma räägin teile, kuidas Google'i kalendrit kasutada. Miks ma seda teen? Kuna sellel on kasulikke funktsioone ja üks neist on teie päevaplaanist kinnipidamisel väga kasulik.
Registreeruge Google'iga
Seega võivad need, kellel on Google'i konto, selle jaotise lugemise vahele jätta? Ja kohe. Neile, kes alles õpivad internetti ja kellel pole Google'i e-posti, räägin teile, kuidas see hankida ja seeläbi endale Google'is konto hankida.
Tippime brauseri aadressiribale aadressi http://google.ru Näete Google'i avalehte.
Järgmises aknas sisestage sisestusväljadele kõik nõutavad parameetrid. Soovitav on oma konto kohe mobiiltelefoniga siduda, selleks ärge unustage registreerimisel oma numbrit märkida
Pärast kõigi vajalike parameetrite sisestamist nõustume registreerimistingimustega, klõpsake nuppu Edasi ja ongi valmis! Teil on nüüd Google'i konto.
Logige sisse Google'i kalendrisse
Google'i kalendrisse sisenemiseks tuleb klõpsata lehe ülaosas nupul Veel, kui kalendrit pole, siis nuppu Kõik teenused. Kui hakkate teenust kasutama, liigub kalender horisontaalsesse menüüsse nagu minu oma.
Avaneb leht, kus on loetletud palju teenuseid, vajame kodu ja kontori jaotist, see sisaldab kalendriteenust. Klõpsame sellel.
Seaded
Kui külastate teenust Kalender esmakordselt, näete akent, mis palub teil kalender seadistada. Kasutame seda soovitust ära, määrame ajavööndi ning konfigureerime teatiste tüübid ja kellaajad.
Alustame
Niisiis, olete just seadistanud oma esimese Google'i kalendri. Nüüd õpime sellega töötama.
Kõik kalendri ülesanded koosnevad sündmustest. Iga sündmuse jaoks saate määrata algus- ja lõpuaja, seadistada sündmuste kordusi ja konfigureerida teavitustüüpe.
Uue sündmuse loomiseks on kaks võimalust: võite klõpsata lehe ülaosas nupul "Loo" või lihtsalt klõpsata juhuslikult ülesandeväljal ja lohistada sündmus soovitud asukohta.
Kui järgite esimest valikut, avaneb sündmuste täielik redigeerimise aken.
Siin saate määrata sündmuse kuupäeva ja kellaaja
Määrake ka perioodiliste ülesannete kordusperiood
Sündmusi saate luua ka ükskõik kus klõpsates. Avaneb väike dialoogiboks, kus saate määrata sündmuse põhiparameetrid. Peale loomist on võimalik seda täies mahus redigeerida.
Iga sündmuse kohta saab määrata kolme tüüpi märguandeid, need on e-kirja meeldetuletus, brauseri hüpikaken ja SMS-teade, viimast tüüpi märguannetest on palju abi päeva, nädala või kuu plaanist kinnipidamisel (pange tähele, et see meeldetuletuste meetod on tühistatud ja praegu see ei tööta)
Looge uus kalender
Teenust kasutades saate koostada mitu kalendrit, näiteks igaüks oma sündmuste jaoks, sünnipäevakalendri, spordikalendri, ülesannete seeria täitmise plaani jne.
Uue kalendri loomiseks vajuta oma kalendritega noolele, avaneb hüpikmenüü, milles lood uue kalendri.
Pilte oli palju, aga ei midagi, mida visuaalsem, seda selgem.
Kõike head, ärge jätke järgmist postitust maha!
Kunagi tundus mulle ebamugav, sai temast hiljem mu truu sõber ja abiline. Tegelikult on see veebipäevik, millel on võimalus teavitada teid eelseisvast sündmusest e-posti või brauseri hüpikakna kaudu.
Kuidas see kõik välja näeb? Nagu päevik!
Päeviku liides on väga lihtne. Saate muuta vaadet päeva, nädala, kuu kaupa. Näiteks andmete väljastamise igakuine formaat on minu jaoks kõige mugavam.
Saate määrata tsüklilisi sündmusi. Näiteks sisestage päevad, mil peate klientidelt raha koguma või hostimise eest maksma. Google'i kalendri pidamine on tegelikult väga lihtne ja mõnus tegevus. 🙂

Klõpsake lahtril ja kuvatakse teise sündmuse lisamise vorm. Võite näidata ka selle tsüklilisust. Saate eri värvidega esile tõsta erinevaid sündmusi, näiteks “hea või halb”, samuti pidada ühiseid kalendreid (näiteks ettevõttesiseseid kalendreid), kutsuda üritustele sõpru, korraldada koosolekuid jne.

Samuti on mugav sisseehitatud kalendriotsing. See aitab teil paljude lisatud sündmuste hulgast leida vajaliku.

Ütlematagi selge, et see teenus, nagu paljud Google'i pakutavad, on täiesti tasuta ja teile saadaval, kui teil on Google'i konto? See on teile saadaval ka kõikjal maailmas. Suudate ajada äri, planeerida ja juhtida oma aega maksimaalse mugavuse ja mugavusega.
Kuidas kalendrit kasutada? Siin sisalduvad kõik hostimise, klientide ja klientide maksed. Nii ei lähe midagi kaduma ja on alati käepärast. Isegi kui unustate kalendri avada, saadetakse teie e-posti aadressile määratud ajal teated eelseisva sündmuse kohta. Noh, kui unustate postkontorisse minna ...
Ja tänu ülemisele Google'i paneelile on väga mugav lülituda kalendri ja dokumentide vahel. Need, kes neid mõlemaid teenuseid kasutavad, saavad minust aru.
Kõik, mis teist on jäänud, on minge sellesse teenusesse ja proovige seda kasutama hakata. Olen kindel, et see teile meeldib :)
P.S. Jah, ma tean, et sarnaseid asju on palju, näiteks seesama Miniplaan, mis on palju peenem ja ilusam, aga millegipärast läksin ikkagi Google kalendrile üle. Ilmselt sellepärast, et see on lihtsam ja vähem lollakas?
Looge eelseisvate ülesannete ja ülesannete loendid ning vaadake neid seejärel mugavalt mis tahes seadmest.
Google Calendar teeb ülesannete loendite loomise lihtsaks, et te ei unustaks midagi olulist. Saate ise sündmusi luua või mobiilseadmest (sh Exchange'ist) andmeid importida mis tahes muust kalendrist. Saate iga sündmuse jaoks seadistada mugavad meeldetuletused. Loodud sündmused sünkroonitakse kohe teie kalendriga teistes seadmetes.
Mis tahes sündmuste loomisel aitab programm teil kõik vajalikud andmed veelgi kiiremini sisestada. Selleks asendab see automaatselt nimed, kohad ja külaliste nimekirjad.
Programmi tore funktsioon Google'i kalender on sünkroonitud . See tähendab, et kui Google saab teie e-posti aadressile kinnituse teie hotellibroneeringu, restoranibroneeringu või lennupileti kohta, loob programm määratud kuupäevadeks automaatselt vastava kalendrisündmuse.
Lisaks võimaldab programm seada isiklikud eesmärgid. Samas aitab see sul leida aega, et neid oma ajakavas täita.
Samuti tasub lisada, et programmil on meeldiv ja intuitiivne liides ning see pakub ka mitmeid vaatamisrežiime. Nii saate kalendrit vaadata enda jaoks kõige mugavamal viisil: päeva, nädala või kuu kaupa.
Laadige alla Google'i kalendri rakendus Androidile ja jälgige hõlpsalt kõiki oma eelseisvaid ülesandeid ning määrake mugavad meeldetuletused, et te ei unustaks midagi olulist.
Ekraanipildid










Kaasaegses elurütmis kuhjub nii palju sündmusi ja tegevusi, et neid kõiki on võimatu jälgida ning osa neist lihtsalt ununeb. Me hoiame oma peas koosolekuid, koosolekuid, pidusid, seminare, sünnipäevi ja kõike muud, või lootusega “ära unustada” paneme need päevikusse kirja, aga... siis unustame need ära.
Täpsemad salvestavad sündmused telefoni meeldetuletustesse. Jah, see on tõhus – telefon piiksub ja teile meenub, mida teha tahtsite. Kuid see meetod pole alati mugav ja võtab veidi aega, eriti kui peate sageli salvestama. Appi tuleb Google'i kalendri teenus, mis saab sündmusi meelde tuletada, kasutades märguandeid töölaual ja meili teel. SMS-märguanded on saadaval teenuse Google Apps for Work, Google Apps for Education ja Google Apps for Government kasutajatele.
Kuidas alustada Google'i kalendri kasutamist
Kalendri kasutamiseks peab sul olema Google konto, s.t. lihtsalt saada endale e-kiri (ärge unustage). Kui teil see juba on, minge Google'i kalendrisse ja alustage selle võimalustega tutvumist. Esmakordsel sisselogimisel kuvatakse teile väike seadistusviisard koos tervitussõnumiga, kus saate valida keele

ja siis ajavöönd

Järgmises etapis konfigureeritakse teavituste vaikesätted (siis saab kõike muuta). Siin saame määrata meeldetuletusmeetodid: e-kiri, hüpikaken või SMS-teatis ning aja, mille jooksul teated vaikimisi saabuma peaksid.

SMS-i teel märguannete saamiseks peate linkima oma mobiiltelefoni numbri. Selleks sisestage number ja klõpsake nuppu "Saada kood". Kui kood teie telefoni saabub, peate selle sisestama vastavale väljale. Google ise SMS-ide eest tasu ei võta, kuid annab mõista, et operaator võib seda teha.
Ma tõesti ei võta midagi ja ma ei tea, milline operaator võib tasu võtta. Proovige järele ja andke kommentaarides teada, kuidas teil läheb. Järgmisena liigume edasi kalendri enda juurde:

See näeb välja nagu tavaline kalender, selles pole midagi keerulist. Saate valida ekraani skaala päeva, nädala, kuu või 4 päeva kohta vastavalt vajadusele. Ekraanipildil on nädal valitud minu jaoks mugavaimaks. Päevad lähevad horisontaalselt, tunnid vertikaalselt.
Käigukastist kutsutavates seadetes saate määrata kuupäeva, kellaaja, nädala esimese päeva ja palju muud huvitavat kuvamise vormingud:

Kuidas luua uut kalendrisündmust
Oleme asjast natukenegi aru saanud, nüüd teeme uue ürituse. Selleks viige hiirekursor soovitud kuupäeva ja kellaajaga kalendriruudule. Ilmub dialoog, mis näitab sündmuse nime


Siin saame sisestada täpse aja, märkida asukoha, kirjelduse ja muud üksikasjad. Teatise lisamiseks posti teel klõpsake nuppu "Lisa teade", valige "Kiri posti teel" ja määrake aeg, mille eel tuleb meeldetuletus. Pange tähele, et pärast sündmuse toimumist enam hoiatusi ei kuvata. Meie märgitud ajal on enne sündmust ainult meeldetuletus.
Saate töölauateatisi
Meili ja SMS-iga on see selge, teated saabuvad ja kõik on suurepärane. Kuid hüpikaknaga pole kõik nii sujuv. Tavaline aken ilmub ainult siis, kui brauser on avatud ja näeb välja järgmine:

Teadmata põhjustel hoiatus alati ei tööta, seega kasutame Google Chrome'i, Opera, Yandexi brauseri jaoks laiendust Checker Plus for Google Calendar. Pärast installimist palub pistikprogramm teil lubada juurdepääsu oma kontole:

See küsib, kas logida sisse Google'i või Chrome'i konto kaudu? Siin pole vahet, kui , siis vali see. Luba juurdepääs kalendrile:

Avaneb seadete menüü, seal on palju asju: helid, meeldetuletuste tüübid ja valikud. Saate valida hüpikakna või rikkaliku teavituse (Windowsi tegevuskeskuses).

Nüüd ilmuvad kalendri meeldetuletused teie arvutis sellises aknas koos heliga:

Lisaks saab otse sellelt ürituse 5 minutilt 7 päevale edasi lükata. Kui klõpsate laienduse ikoonil hiire vasaku nupuga, näete kalendrit peaaegu sellisel kujul, nagu see on Google'i veebisaidil.

Mind isiklikult aitab see teenus asjade planeerimisel palju. Nutitelefonidele on olemas samanimeline rakendus, mille leiab otsingu kaudu.
Tere, kallid ajaveebisaidi lugejad. Google'i kalender on täiesti tasuta teenus tuntud ettevõttelt. Sobib nii isiklikuks kui grupiliseks kasutamiseks.
Näiteks kui haldate oma veebisaiti ja teil on mitu toimetajat. See on hea võimalus ka suure ettevõtte tööplaanide koostamiseks.
Mõistame Google'i kalendri kasutamise peamisi nüansse ja salajased "nipid", mis lihtsustab oluliselt sellega töötamist.
Google'i kalendri teenuse erifunktsioonid
See paistab analoogide seas silma suure hulga erinevate lisafunktsioonidega. Toome välja kõige huvitavamad:
- Saate kohe printida sündmusi valitud perioodi jaoks (päev, aasta, kuu). Selleks klõpsake sätetel ja valige funktsioon "Prindi".

- Import ja eksport teave on saadaval ka seadetes. Saate oma kalendreid arvutisse salvestada või uusi lisada.

*klõpsake pildil, et avada see täissuuruses uues aknas - Ajakava koostatakse automaatselt. See funktsioon lisati hiljuti. Saate vaadata üksusi kõigist kalendritest või ühest konkreetsest. Need jaotatakse ajakava vormis mitme päeva peale.
- Üksikute üksuste värviga esiletõstmiseks kasutage lihtsalt nuppu " marker" Näiteks märkige eraldi üles sugulaste sünnipäevad, õppimise, töö ja igapäevaste asjadega seotud ülesanded.

- Rakendusel endal on see juba olemas sisseehitatud kalendrid, näiteks kuukalender või täielik nimekiri pühadest kogu maailmas. Lisage need oma loendisse ja saate sündmustest esimesena teada.

*klõpsake pildil, et avada see täissuuruses uues aknas - Gmail ja Google'i kalender on täielikult sünkroonitud. Näiteks kui broneerisite hotellitoa või ostsite kinopiletid, kantakse kellaaeg ja kuupäev automaatselt üle määratud kuupäeva ülesannete loendisse. Võimaldada sünkroonimine meiliga, aktiveerige sobivad sätted.

*klõpsake pildil, et avada see täissuuruses uues aknas - Kalendri sünkroonimine mobiiliversioon ja arvutiversioon. Laadige alla rakendus iOS-i või Androidi jaoks, et näha nutitelefonis kõiki oma ülesandeid ühe pilguga.
Lühidalt öeldes on teenus võimalikult funktsionaalne. Vaatame lähemalt, kuidas seda kasutada.
Logige sisse Google'i kalendrisse ja alustage
Kalendri kasutamise alustamiseks vajate ainult . Kui teil juba on konto, logige lihtsalt sisse. Piirkond töötab otse brauseris, seega pole vaja arvutisse rakendusi alla laadida. Kahjuks ei saa mobiilseadmest (brauseris, ilma rakenduseta) uut kalendrit koostada.
Edu sulle! Kohtumiseni ajaveebisaidi lehtedel
Võib-olla olete huvitatud
BotFAQtor: kuidas veebisaidil robotitest lahti saada Sait inp.one teab, kuidas krüptovaluutaga head raha teenida Kaitske end usaldusväärselt ja mugavalt veebis, kasutades Proxysellerit Põnev ja elav vahetusteenus 7money.co Kiireloomulised küsimused: kust saada oma saitidele kommentaare ja meeldimisi? Turbologo – hõlpsasti kasutatav online-logotegija OKATO - dekodeerimine, eesmärk, OKATO otsimine TIN-i ja aadressi järgi Canva – disain ilma disainerita CashBox on korralik kuldse keskmisega promovahetus Portaal "Riigiteenused": isiklik konto ja selle võimalused Mis on OKTMO ja kuidas seda koodi teada saada organisatsiooni TIN-i või aadressi (elukoha) järgi