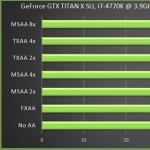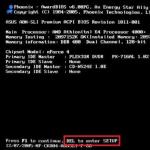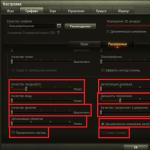Mis siis, kui hiir arvuti või sülearvutiga ühendatuna ei tööta? Arvuti ei näe hiirt – kuidas parandada Windows 7 ei näe hiirt
on süsteemi lahutamatu osa. Mõnel on selline juhus, et hiir kas hakkab halvasti töötama või läheb üldse üles ja Windowsis on see asi väga vajalik. Arvan, et paljud on mõelnud, kas hiirt on võimalik kuidagi parandada või lihtsalt parandada süsteemis olevaid probleeme, mille tõttu see ei tööta? Muidugi saate ja nüüd proovime selle probleemi lahendada.
Kui hiir ühelegi toimingule üldse ei reageeri, jooksevad paljud kohe poodi uue järele, kuigi ülejäänud lahendavad selle probleemi ise, mis viib manipulaatori pikaajalise teenindamiseni.
Paljud teist ilmselt teavad, et manipulaatori ühendamiseks arvuti või sülearvutiga on mitut tüüpi - PS / 2, USB, Bluetooth ja Wi-Fi. Seega on kaks esimest juhtmega manipulaatorid ja kaks teist on juhtmevabad. Igaühel võib olla oma probleem.
Kõigi manipulaatorite tõrkeotsingu juhised
Mida teha, kui hiir töötab endiselt, kuid on ebastabiilne, näiteks lülitub välja ja siis uuesti sisse?
Manipulaatori ühendamisel USB kaudu peaksite võtma teise USB-kaabli. Kui teie arvuti operatsioonisüsteem on installitud väga pikka aega ja seda pole värskendatud, võib see põhjustada manipulaatori ebastabiilse töö, samuti on võimalik, et arvutiga on ühendatud palju muid manipulaatoreid, mille tagajärjel juhtide vahel tekkis konflikt.
Proovige ühendada hiir mõne teise arvuti pistikupessa ja kui kõik töötab hästi, on probleem USB-kontrolleris.
Hiire draiveri uuesti installimiseks võite proovida kasutada klaviatuuri, selleks vajutage Win + R kombinatsioone ja sisestage käsk mmc devmgmt.msc .
Jõudsime seadmehaldurisse. Nüüd peate vajutama klahvi Tab et saaksite noolte abil navigeerida. Kerige punktini alla "Hiired ja muud osutusseadmed" Loendi laiendamiseks vajutage paremnoolt.
Liikuge soovitud seadmesse ja vajutage sisestusklahvi, avaneb aken, kus peate all hoidma Ctrl ja Shift klahve ning seejärel klahvi Tab vajutades vahekaardile liikuda. "Autojuht" seejärel vajutage lihtsalt nuppu Tab ja liikuge nupule "Kustuta". Vajutage sisestusklahvi ja kinnitage toiming.

Taaskäivitage arvuti või sülearvuti ja seejärel sisestage hiir uuesti, draiver tuleks uuesti installida ja on võimalik, et kõik töötab.
Mida teha, kui manipulaatori kursor ei seisa paigal?
See pole nii keeruline probleem, võib-olla on andur ummistunud mustuse, tolmuga, midagi on kinni jäänud ja ei võimalda kursoril objekte normaalselt sihtida. Soovitan teil hiir täielikult pühkida, alustades andurist.
Järgmine probleem on see, et manipulaatori nupud peaaegu ei reageeri vajutamisele, mida ma peaksin tegema?
Siin on probleem juba seotud hiire endaga, see tähendab riistvara tasemel. Võimalik, et suure vajutamise tõttu ütles nupp või nupud üles või vajutasite neid nii tugevalt, et need ebaõnnestusid teie süül. On võimalus, et mustus sattus sisse ja see ei lase nupul normaalselt töötada, peate hiire lahti võtma ja vaatama. Kui mustust ei leita, tuleb suure tõenäosusega mikronupp välja vahetada, mis nõuab vastavaid teadmisi.

Mitmed individuaalsed väljakutsed manipulaatoritele
Kui teil on juhtmega manipulaator, on levinumad rikke põhjused seotud juhtmega, mis on murdunud või purunenud. Kontrollige kaablit hoolikalt kahjustuste suhtes.
Mida teha, kui juhtmeta hiir ei tööta? Kui seda tüüpi manipulaatorid töötavad patareidega, siis on täiesti võimalik, et nad on maha istunud. Asendage need. Kui probleem ei ole seotud toiduga, siis peate probleemi ise otsima. Mõned ülalkirjeldatud probleemid võivad kehtida ka juhtmeta seadmete puhul.
![]()
Juhtmeta osutusseadmete puuduseks on see, et need võivad olla vastuolus teiste seadmete sarnaste sagedustega, see võib olla ükskõik milline - nutitelefon, tahvelarvuti, teler, külmkapp, ruuter jne.
Arvutihiirte suurim probleem on see, et paljud neist pole põrutuskindlad, kui paar korda hiirt maha kukutada, siis ära imesta, et see on rikkis või ei tööta hästi. Mitte iga tootja ei kasuta manipulaatorite valmistamiseks kvaliteetseid osi, seega olge asjadega ettevaatlik.
Selle artikli saab lõpetada. Kui teil on küsimusi, ärge kartke neid küsida.
http://website/wp-content/uploads/2016/07/ne-rabotaet-mysh-4.jpghttp://website/wp-content/uploads/2016/07/ne-rabotaet-mysh-4-150x150.jpg 2017-07-22T16:35:14+00:00 EvilSin225 probleemid juhtmeta hiir ei tööta hiir ei tööta sülearvuti hiir ei tööta hiir lakkas töötamastArvutihiir on süsteemi lahutamatu seade. Mõnel on selline juhus, et hiir kas hakkab halvasti töötama või läheb üldse üles ja Windowsis on see asi väga vajalik. Ma arvan, et paljud on mõelnud, kas hiirt on võimalik kuidagi parandada või lihtsalt lahendada süsteemi probleemid, mille tõttu see ...EvilSin225 Andrei Terekhov Administraator Arvutitehnoloogiad
Kaasaegsed hiired on täpsed ja vastupidavad. Ja ometi ei pruugi arvuti ühel päeval hiire liikumisele reageerida.
Arvuti ei näe hiirt: põhjused ja tõrkeotsingu meetodid
Vigane USB-port
USB-pordi töövõimetuse põhjused on kõigi Windowsiga arvutite puhul sarnased.

Apple Maci arvutite puhul on sammud lihtsamad.
- Veenduge, et USB-port töötab. Sisestage töötav hiir või mälupulk USB-pessa. Välkmälupulk hakkab vilkuma - see tähendab, et USB-port töötab, ei - see on kahjustatud. Kui USB-port töötab, tehke järgmist.
- Kontrollige oma macOS-i süsteemi viiruste suhtes. Kui leiate tarkvaraprobleeme, installige MacOS uuesti ja kontrollige oma arvutit viiruste suhtes.
- Installige uuesti MacOS-i USB-draiverid. Apple'i arvutitel peavad olema kiibistiku draiverid. Leiate need saidilt apple.com.
- USB-pordi rikke korral võtke ühendust Apple'i teeninduskeskusega – erinevalt teistest arvutitest on Mac PC-sid üsna keeruline lahti võtta, parem on mitte ise riskida. Võib selguda, et viga pole mitte ainult USB-liides, vaid ka arvuti põhiplaadi lõunasild.
- Kui USB-pordil pole sellega midagi pistmist, siis tõenäoliselt hiir ise ei tööta. Ostke uus Apple'i hiir või samaväärne hiir.
Vigane hiirekaabel
Kahe või enama kaablijuhtme lühis üksteisega, mõne juhtme purunemine. USB-liides on konstrueeritud nii, et kõiki viit "veeni" - "+", "-", "andmed +" ja "andmed-" ja varjestus - ei tohiks rikkuda. Nende juhtmete katkemine põhjustab mitte ainult hiire, vaid ka üldiselt kõigi seadmete töövõimetuse. Juhtub, et kahjustatud kaabli asendamise puudumise tõttu on vaja uut hiirt.
Hiir kahjustatud
90ndatel ja 2000ndate esimesel poolel laialt levinud vana tüüpi hiired olid optomehaanilised: lisaks valgusele ja fotoelemendile, kontrollerile ja lugejale oli neil mehaaniline ajam - kuul, rullid ja piluline katkestus . Nüüd on sellised hiired muutunud harulduseks – nad on muutunud puhtalt optilisteks.
 See näeb välja nagu lahtivõetud hiir
See näeb välja nagu lahtivõetud hiir
Lisaks vigasele kaablile võivad hiireprobleemid hõlmata järgmist:
- põhiplaat ei tööta (kontroller, lugeja, valgus ja fotoelemendid);
- objektiiv on määrdunud või kriimustatud (harv, kuid seda juhtub);
- ratta juhtseade on vigane;
- nupud on vigased (hiirekursor liigub ekraanil, aga nupud ja ratta käsud - sellel on ka kolmas nupp - ei tööta).
Juhtmevabad hiired saavad toite ühest või kahest vahetatavast akust või taaslaetavast akust. Siin võib viga olla ka:
- kinnituskontaktid (halva kvaliteediga võivad need oksüdeeruda või roostetada);
- toitejuhtmed;
- juhtmevaba moodul, mis pakub sidet USB-seadmega (see võib olla mitu korda väiksem kui mälupulk);
- patareid (aegunud - asendage need) või akud (tühjad, vajavad laadimist).
Kui lauad ja kontrollerid katki lähevad, tuleb hiir kindlasti välja vahetada.
Probleemid hiirega tarkvara tasemel
Üldine teave juhi probleemide kohta
Kiibistiku draiverite kokkusobimatus pärast Windowsi versiooni asendamist uuemaga (või vastupidi, vanemaga) võib põhjustada hiire juhtimise tõrke. Kuna hiire/puuteplaadi/anduri draiver on tavaliselt kaasas kõigi kaasaegsete operatsioonisüsteemidega, välja arvatud MS-DOS, peetakse hiire rikke peamiseks põhjuseks USB-draiveri riket: selleks komponendiks on Universal Serial Bus Controller ja USB Root. Rummu. Otsige veebist õiget kiibistiku draiverit praegu kasutatava operatsioonisüsteemi versiooni jaoks. Windows 8/8.1/10 versioonides on aga kõik peamised kiibistiku draiverid juba süsteemi komponendid – neid ei pea eraldi installima.
Apple'i arvutite (nt MacBook) jaoks on MacOS-iga kaasas ka hiire ja puuteplaadi draiverid – kui uuendate MacOS-i näiteks Yosemite'ilt või El Capitanilt Sierrale, on hiireprobleemiks vaid arvuti jõudluse puudumine MacOS-i uusimas versioonis. Kuid juhtmevabad hiired, nagu Magic Mouse, vajavad eraldi konfiguratsiooni – nad vajavad MacOS-i jaoks Bluetoothi draiverit.
Seega tekkis spetsiaalselt Windows 7-ga töötamiseks soovitatud Aceri netbookidel Windows 8/8.1/10 installimisel probleem netbooki riistvaraga - Windows 7 kiibistiku draiveri versioonid ei sobinud: andur lakkas töötamast (hiirekursor ei reageerinud), traadita võrgu ühendus kadus jne. Parim lahendus oli neid aegunud draivereid ignoreerida – peale nende eemaldamist ja Windowsi taaskäivitamist töötasid puuduvad seadmed jälle hästi.
Kõik see viitab sellele, et operatsioonisüsteemide uusimates versioonides, olgu see siis Windows või Mac, võtsid graafiliste kestade arendajad tarkvara tasemel arvesse ja toetasid peaaegu kõiki arvuti funktsionaalplokke ja komponente. Selleks on vaja õigeaegset värskendust.
USB-pordi diagnostika Windowsi arvutis
Järgige allolevaid samme, et lähtestada Windowsi arvutist või sülearvutist leitud USB-kontrollerid.

Kui pärast Windowsi taaskäivitamist USB-kontrollerite lähtestamine ja ümberregistreerimine ei andnud midagi, siis probleem on mujal, näiteks USB seadistuses.
USB-pordi diagnostika Maci arvutis
MAC-arvutites lähtestage SMC (süsteemihalduskontroller), et taastada kontroll USB-portide ja koos nendega ka hiire juhtimise üle. Erinevate Maci arvutimudelite puhul on lähtestamismeetod erinev.
Mitte-eemaldatava akuga MacBookis järgige neid samme.
- Lülitage arvuti välja.
- Ühendage MagSafe või USB-C toiteadapter toiteallika ja arvutiga.
- Vajutage klaviatuuril olevat klahvikombinatsiooni: Shift + Control + Option (vasakul) ja toitenuppu.
- Vabastage kõik klahvid ja toitenupp.
- Lülitage arvuti sisse.
Eemaldatava akuga Maci sülearvutites tehke järgmist.
- Lülitage arvuti välja, ühendage MagSafe'i adapter arvuti küljest lahti, eemaldage aku.
- Hoidke toidet paar sekundit all.
- Ühendage aku ja MagSafe'i adapter ning lülitage arvuti sisse.
Mac Pro, iMac ja Mac mini puhul
- Lülitage arvuti välja
- Ühendage toitejuhe lahti, oodake 15 sekundit ja ühendage juhe tagasi.
- Oodake veel 5 sekundit ja lülitage arvuti sisse.
Juhtmeta hiire tõrkeotsing Macis
Bluetooth-hiiri kasutatakse laialdaselt. Näiteks Apple'i Magic Mouse'i. Vaja on ka teist USB-hiirt. Bluetooth-ühenduvuse testimiseks tehke järgmist.

Pärast uuesti ühendamist peaks Magic Mouse uuesti töötama. Kui probleem püsib, ei pruugi Bluetooth-seade korralikult töötada. Installige uuesti Bluetoothi draiver. Kui miski ei aidanud, isegi MacOS-i "puhas" installimine - võib-olla on Bluetooth-moodul või Magic Mouse ise vigane. Tõrkeotsinguks võtke ühendust Apple'i teeninduskeskusega.
Vale USB-seadistus Windowsis
USB-portide automaatne väljalülitamine on üks kaitsemeetmeid arvuti ülemäärase elektritarbimise ja liigse ülekuumenemise eest. Portid, mida praegu ei kasutata, on peatatud. Keelake see Windowsi toitesuvandites.
Kuigi tänapäevased USB-kontrollerid annavad liidesele toite- ja juhtsignaale kohe, kui mõni seade on ühendatud, ei pruugi port hiireühendusele õigeaegselt reageerida. Ei Linux, Windows ega MacOS pole USB-tõrgete eest kaitstud.
USB-kontrollerite kontrollimine Linuxis
Linuxi operatsioonisüsteem võimaldab teil juhtida ka arvuti USB-porte. Toetatakse erinevaid USB-liidese versioone, sealhulgas 2.0. Võtame näiteks Linux Gnome Ubuntu graafilise kesta.

Linuxi terminali sisestatud käsk lspci võimaldab kuvada USB-seadmeid. Näiteks võtame kolm USB-kontrollerit, mis on installitud Linuxiga arvutisse
:~:# lspci grep -i usb
00:03.0 USB-kontroller: Silicon Integrated Systems USB 1.1 kontroller (rev 0f)
00:03.1 USB-kontroller: Silicon Integrated Systems USB 1.1 kontroller (rev 0f)
00:03.3 USB-kontroller: Silicon Integrated Systems USB 2.0 kontroller
Nüüd sisestage käsk lsmod. Näiteks tuleb see välja:
:~:# lsmod | egrep ‘usb|hci|hid|hiir|moodul’
Kasutatud mooduli suurus
microsoft 3232 0 usbhid 32992 0
hid_microsoft,usb
hid ohci_hcd 24332 0
ssb 38464 1 ohci_hcd
ehci_hcd 34152 0
Kontrollige kindlasti, kas teie hiir on ühendatud seadmete hulgas.
Muu USB-tarkvara jookseb igas arvutis kokku
Kõik võib häirida USB-portide tööd – alates valesti installitud draiveritest kuni viirusteni, mis käivitavad süsteemiprotsesside lisakoopiaid ja koormavad arvuti jõudlust üle. MacOS on üks turvalisemaid operatsioonisüsteeme mis tahes Interneti-ohtude vastu.
Hiireprobleemid tahvelarvutis
Kaasaegsed Windowsi ja Androidi tahvelarvutid toetavad ka hiirega töötamist Bluetoothi või USB-microUSB OTG adapteri kaudu, mille külge saab ühendada nii klassikalise USB juhtmega hiire kui ka juhtmevaba hiiremooduli. Tõepoolest, suurel 10-tollisel ekraanil on hiire ja klaviatuuri kasutamine tahvelarvuti spetsiaalsele alusele paigaldamisel juba asjakohane.
Windowsi tahvelarvutite puhul järgige samu samme, mis Windowsi arvutis või sülearvutis.
Android-tahvelarvutites peavad Androidi operatsioonisüsteemi praegusel versioonil olema süsteemiteegid, mis toetavad tahvelarvuti hiirega juhtimist. Kui kursorit (või markerit) ekraanile ei kuvata ja tahvelarvuti hiirega juhtimisest pole märke, peate võib-olla Androidi väljavahetamisega Androidi süsteemi ametlikult versioonilt kohandatud versioonile viima. kernel või installige spetsiaalne rakendus tahvelarvuti juhtimiseks hiirega.
Mis puudutab microUSB-portide jõudlust, siis ei saa ilma kontrollimiseta hakkama. Kõigepealt kontrollige OTG-adapterit ennast - soovitav on vähemalt kaks töötavat adapterit. Kui kahtlus siiski langeb microUSB-porti, ühendage hiire asemel klaviatuur (see võib olla juhtmevaba), 3G / 4G-modem, USB-mälupulk, printer või midagi sellist. Proovige ühendada kaks või kolm seadet korraga toiteallikaga USB-jaoturi kaudu. Vaevalt märkate, et microUSB-port on vigane. Sel juhul ei saa te ilma "mobiilse" või arvuti teeninduskeskuse spetsialistideta.
Video: kuidas sülearvuti USB-porti parandada
Selgitada, miks hiir ei tööta, on leidlik ülesanne, mille saate siiski ise lahendada, pöördudes spetsialistide poole vaid hädaolukorras. Sul õnnestub!
Oh, need arvutid, alati on midagi teha. Ajal, mil Interneti asemel oli BBS (Bulletin Board System), mis asendas praeguseid vestlusi, suhtlusvõrgustikke ja failide prügimägesid, ütlesin, et saate arvutile anda kogu aja, mis teil on. Ja nüüd, kui Internet on laialt levinud, on see teema veelgi aktuaalsem. Ja üllatav on ka see, kuidas mõned pealtnäha elementaarsed asjad, kui kutsuda arvuti appi, ei võta üldse elementaarset aega. See oli vihje. Ees ootab muinasjutt.
Alustame kaugelt. Nagu te kõik teate, võib ilma sisendseadmeteta, näiteks klaviatuuri ja hiireta arvuti olla puuteekraan (ja mõnel on ka juhtkang) – lihtne rauatükk, mis sumiseb ja tarbib elektrit. Sain arvuti, mida oli vaja vaadata ja veidi elustada pärast seda, kui viirus oli seal hullanud. Võtsin riiulist välja varumonitori, ühendasin varuklaviatuuri, varu USB-hiire (see on oluline), lülitasin sisse, ronisin BIOS-i sätetest läbi (põhiline sisend-väljundsüsteem), laadisin Windowsi ja oh häda, hiir välja lülitatud. Töötasin just BIOS-is, kursor jooksis nii, kuid pärast Windowsi laadimist see ei tööta. Mida kuradit?
Teame, et on olemas vähemalt kaks levinud hiiretüüpi (arvutit), mis erinevad ühenduse pistiku poolest. Need on PS/2 ja USB. Kui esimest võimalust kasutatakse eelkõige lauaarvutites, siis teist saab kasutada igal pool, isegi tänapäevaste nutitelefonidega ühendatuna. Ja mis oluline, USB-pistikut saab sisse ja välja lülitada “kuumal” režiimil, st. kui arvuti on sisse lülitatud, kuid kui teil on PS / 2 pistik, siis on parem mitte riskida, sest see võib lihtsalt läbi põleda. Parem on arvuti välja lülitada ning seejärel pistikud ühendada ja lahti ühendada. Vanematel arvutitel oli kaks PS / 2 pistikut, mis erinesid värvi poolest. Roheline hiire jaoks ja lilla klaviatuuri jaoks. Nüüd võib neid olla ainult üks või isegi mitte ühtegi.
Lähme tagasi minu arvuti juurde. Sümptomid on järgmised: Hiir on täiesti töökorras, töötab kuni operatsioonisüsteemi laadimiseni, töötab kogu aeg teises arvutis, st. juhtum Windowsis. USB port töötab ka, kui sinna ühendada klaviatuur või USB mälupulk, siis on kõik korras. Teine USB-hiir ka ei tööta. Kuid PS / 2 hiir töötab hästi. Teise USB-pistikuga ühendamisel kirjutab süsteem, et seade leiti, draiverit installitakse, draiver installiti edukalt, kuid ka hiir ei tööta.
Vaatame seadmeid seadmehalduri kaudu. Selles oleme huvitatud hiirtest ja muudest osutusseadmetest. Kui me ei näe vahekaardil oma hiirt, on probleem draiveriga *. Ja teine probleem on see, et USB-hiired on nii standardsed, et spetsiaalset draiverit pole vaja ja see on juba standardsete nimekirjas. Ühendame hiire, näeme, et sektsioonis on ilmunud midagi uut HID-seadmed, seetõttu ei tuvastata hiirt kui hiirt, vaid kui midagi muud. Sel juhul pole vahet, millisesse USB-porti hiir on ühendatud. Ei tööta. Olukorra parandamiseks peate HID-seadme draiverit käsitsi vahetama. Valige HID-seadme kontekstimenüüst Värskenda draivereid -> Otsige ja installige draiverid käsitsi -> Valige installitud draiverite hulgast -> HID-ühilduv hiir
Pärast seda ilmub USB-hiir hiire loendisse ja hakkab tööle. Isegi pärast arvuti lahtiühendamist-ühendamist ja taaskäivitamist.
*Draiver on programm, mis võimaldab seadet otse operatsioonisüsteemis juhtida. Kuna operatsioonisüsteem ei tea kogu seadmevalikut, siis täisväärtuslikuks tööks väljastavad seadmetootjad draiveri, millest saab vahekiht seadme ja operatsioonisüsteemi vahel. Kui seade on standardne, pole spetsiaalset draiverit vaja, see on juba operatsioonisüsteemis.
Hiir ei tööta sülearvutiga? Kummalisel kombel on see üsna levinud probleem. Kasutajad pöörduvad üsna sageli meie poole palvega see rike parandada. Loomulikult on see üsna ebameeldiv olukord, kui hiir lakkab töötamast. Kas see ei põle või ei näita üldse elumärke? Kõigepealt on vaja mõista, miks see juhtus? Mõnel juhul saab kasutaja seadet ise parandada. Esialgu tuleb veenduda, et hiir ise ei oleks rikkis (kasuta selleks teist), võib-olla tuleb see lihtsalt välja vahetada. Kui te pole kindel, et saate ise tõeliselt kvaliteetse remondi teha, tulge meie teeninduskeskusesse. Olete siin valmis abistama kõrgelt kvalifitseeritud spetsialiste.
Peamised põhjused, miks hiir sülearvutis ei tööta, ja kuidas neid parandada.
 1. Kui sülearvuti hiirt ei näe Probleem võib olla draiverites. Mõnikord tuleb seadme töötamiseks draivereid vahetada.
1. Kui sülearvuti hiirt ei näe Probleem võib olla draiverites. Mõnikord tuleb seadme töötamiseks draivereid vahetada.
2. Probleem võib peituda ka USB-pistikus endas. Kui te pole tehnoloogiaga ettevaatlik, võib pistik lihtsalt ebaõnnestuda. Mida teha? Loomulikult peate komponendi täielikult välja vahetama. Pistiku enda ja selle paigalduse maksumus on märgitud hinnakirjas. Saate sellega tutvuda ja veenduda, et pakume tõeliselt soodsaid hindu.
3. USB-portide toimimise eest vastutab selline komponent nagu lõunasild. Kui mikrokiip ebaõnnestub, Sülearvuti ei tunne USB-hiirt ära. Lõunasilla remont saadakse üsna harvadel juhtudel. Reeglina tuleb see töö taastamiseks lihtsalt välja vahetada.
4. Sülearvutit sageli hiirt ei tuvastata ja muudel põhjustel. Reeglina saab iga rikke tuvastada pärast diagnostikat, mis on meie gsmmoscow töökojas tasuta.
Mõnel juhul hiir ei reageeri operatsioonisüsteemi tõrke tõttu. Kui see on viirustega nakatunud, võib see mõjutada seadme jõudlust. Kui OS ei tööta korralikult, siis kursor kas ei ilmu ekraanile või hüppab eri suundades. Kui sülearvuti hiir sel põhjusel ei tööta, käivitage viirusetõrjeprogramm. Kui see ei aita, võite proovida operatsioonisüsteemi ise taastada.
Mõnikord põhjus Miks hiir ei tööta, võib tekkida ka staatiline elekter, mis võib seadme töö blokeerida. Seda on väga lihtne kontrollida. Selleks peate sülearvuti võrgust lahti ühendama ja aku eemaldama. Seejärel vajutage toitenuppu ja hoidke seda pool minutit all. Pärast seda saab seadme sisse lülitada. Kui muudatusi pole, tooge seade meile. Siin töötavad tõelised professionaalid, kes lahendavad sellised probleemid esimesel võimalusel. Kui te ei tea, milles probleem seisneb, ei soovita me seda ise parandada. Seega võite seadet veelgi rohkem kahjustada. Meil on olemas vajalik professionaalne tehnika, samuti varuosad. Remondime sülearvuteid probleemideta HP, Asus, Acer, samuti kaubamärgiga sülearvutid Sony Vaio, Samsung, Toshiba ja Lenovo, Dell
Sülearvuti ei tunne USB-hiirt ära? Kas soovite teada, kui kaua remont aega võtab?
 1. Draiverite uuesti installimine ei võta kaua aega. Reeglina kulub aja jooksul meie teenuses zhsmmoskov üks tund.
1. Draiverite uuesti installimine ei võta kaua aega. Reeglina kulub aja jooksul meie teenuses zhsmmoskov üks tund.
2. Pistiku kvaliteetseks vahetamiseks kulub loomulikult rohkem aega. Installimisviisardid töötavad kolm tundi.
3. Lõunasilla väljavahetamine on üsna keeruline ja vastutusrikas tegevus, mis nõuab palju aega. Selle töö tegemiseks kulub vähemalt neli tundi.
Esimene põhjus, miks hiir ei tööta, on OS-i probleem. Enamasti saab seda probleemi lihtsalt lahendada sülearvuti lihtsalt taaskäivitades. Kui taaskäivitamine ei aidanud ja hiir enam ei tööta, peaksite kontrollima selle töö eest vastutavate draiverite olekut.
Seda tehakse väga lihtsalt.
- Minu arvuti
- Omadused
- Varustus
- seadmehaldus
- Hiired ja muud osutusseadmed
Kui kõik draiverid töötavad õigesti, näete lõikes 5 manipulaatori nime ja kui näete kollast ristkülikut, mille sees on hüüumärk, siis on draiverid katki. Selle probleemi lahendab lihtsalt uue draiveri allalaadimine või kettalt installimine.
Miks hiir sülearvutis ei tööta: omadused ja põhjused
Enne kui saate teada, miks hiir sülearvutis ei tööta, vaatame kõigepealt, mis tüüpi hiired on ja kuidas neid parandada.
Puuteplaat (puuteplaat)
Puuteplaati iseloomustavad 2 tüüpi tööd
- Puuteplaat töötab katkendlikult
- Puuteplaat ei tööta üldse
Räägin teile iga olukorra kohta üksikasjalikumalt. Seega tekivad puuteplaadi töötamise ajal järgmised probleemid: halb reageerimine kasutaja seatud käskudele; kursori liikumine on ebaühtlane; Kursor kaob ajutiselt ekraanilt.
Puuteplaadi lihtne pühkimine aitab sellest probleemist lahti saada. Tõenäosus, et see on lihtsalt mustusega ummistunud, on üsna suur. Lihtsalt pühkige puuteplaati niiske lapiga. Tööd saate alustada alles pärast puuteplaadi täielikku kuivamist. Puuteplaadiga võib probleeme tekkida ka siis, kui töötate sülearvutiga märgade kätega.
Samuti on juhtumeid, kui puuteplaat ei tööta õigesti valede seadistuste tõttu. Seadme seadete ümberkonfigureerimiseks peate avama vahekaardi "Juhtpaneel" ja valima selles üksuse "Hiir". Katse-eksituse meetodil saate puuteplaadi oma vajadustele optimaalselt konfigureerida.
Sageli on igas puuteplaadi mudelis kaasas "natiivne" draiver. Te ei tohiks unustada selle installimist, usaldades standardsete draiverite komplekti.
Aga mida teha, kui puuteplaat ei reageeri kasutaja käskudele? Kõige sagedamini ilmneb see probleem puuteplaadi keelamise tõttu. Keelamine võib olla nii tahtlik kui ka meelevaldne. Puuteplaadi saate lubada järgmistel viisidel.
- Kasutage klahvikombinatsiooni - Fn + funktsiooniklahv F1-F12 (klahvi valik sõltub sülearvuti kaubamärgist ja mudelist);
- Kontrollige sisse/välja nuppu, kui teie sülearvutil on see;
- Kasutage spetsiaalseid kommunaalteenuseid;
- Mõne sülearvuti puhul lülitatakse puuteplaat teise manipulaatori ühendamisel välja, seega proovige seda.
- Luba seadme tugi BIOS-is – parameetri Internal Pointing Device väärtus lubatud;
Kui kõik ülalmainitud meetodid ei aidanud teid, on see riistvaratõrge. Puuteplaati ei saa ise parandada, seega soovitan teil pöörduda teeninduskeskusesse. Teeninduskeskuses tehakse remonti mitte ainult tõhusalt, vaid ka kvalitatiivselt.
juhtmega hiir
Juhtmega hiir on veidi vananenud seade, mida kasutatakse tänapäeval üha vähem.
Kui selline hiir sülearvutiga ei tööta, proovige see ühendada teise sülearvuti või arvutiga. Kui hiir selles arvutis ei tööta, peaksite ostma uue hiire. Kui aga hiir töötab, tuleks probleemi põhjust otsida otse sülearvutist.
Mida teha, kui sülearvuti hiir ei tööta ja hiire asendamine ei anna tulemust:
- Ühendage seade teise USB-porti;
- Taaskäivitage süsteem
- Kontrollige draivereid
- Eemaldage hiir süsteemist ja taaskäivitage. Sülearvuti sisselülitamisel lähtestatakse OS uuesti ja tuvastatakse;
Mehaanilisi probleeme ei tohiks lahendada, parem on osta uus seade.
Juhtmeta hiir
Juhtmeta hiirt kasutatakse tänapäeval töös kõige sagedamini. Aga mis siis, kui sülearvuti hiir lakkas töötamast? Allpool räägin teile probleemidest, mis võivad takistada hiire normaalset töötamist.
- Patareid. Kui hiirekursor liigub ekraanil normaalselt ja seejärel järsult "külmub", peaksite kõigepealt kontrollima patareisid ja vajadusel asendama need uutega. Juhtmeta hiire aku tööea pikendamiseks. Parem on sellesse patareid panna, kuid;
- Kui manipulaator hangub perioodiliselt, proovige hiir välja lülitada ja seejärel sisse lülitada.
- Proovige ühendada vastuvõtja teise pordiga;
Kui hiir ei reageeri ühelegi manipulatsioonile, siis üldiselt tasub see uuega asendada.
Selles artiklis rääkisin teile, miks hiir sülearvutis ei tööta ning peamistest probleemidest ja nende lahendamisest sülearvutites kasutatavate manipulaatorite puhul. Loodan, et ülaltoodud teave on teile kasulik ja tagab teie hiire pika eluea. Kõike paremat!
Koos Uv. Jevgeni Kryzhanovski
Kui seisate silmitsi probleemiga, kui hiir sülearvutis ei tööta - ärge heitke meelt, sest sageli pole rikke parandamine keeruline ja saate seda ise teha.
Paljud kasutajad, kui neil on arvutihiirega probleeme, eelistavad pöörduda töökodade poole ja enamasti ostavad nad eelarvemudelite suhteliselt madala hinna tõttu lihtsalt uue.
Ärge kiirustage poodi minema, võtke natuke aega ja me ütleme teile, mida teha, kui sülearvuti hiir ei tööta.
Põhjuseid, miks arvutihiir ei tööta, pole nii palju, kuid esialgu peate otsustama algandmete üle:
mis tüüpi juhtimist kasutatakse (mehaaniline, optiline)?
viis sülearvutiga ühenduse loomiseks (juhtmega, traadita)?
Millist liidest kasutatakse arvutiga ühendamiseks (PS / 2, USB)?

Mida teha, kui juhtmega hiir ei tööta?
Siin tuleb aga meeles pidada asjaolu, et erinevalt PS / 2 hiirest on USB-hiir Plug-and-Play seade. Mida see tähendab?
Plug-and-Play seadmete põhikontseptsiooni alusel ei vaja need täiendavat konfigureerimist /
Operatsioonisüsteem tuvastab automaatselt, "lennult" objektid ja teeb muudatusi üldises konfiguratsioonis.
Seega tehakse USB-pistiku puhul konfiguratsioonimuudatused automaatselt, ilma et oleks vaja sülearvutit taaskäivitada, ja PS / 2-pistiku puhul on taaskäivitamine hädavajalik.
Kui miski ei tööta teie jaoks, proovige taaskäivitada, olenemata kasutatavast liidesest.
Mõnel juhul on see meetod tõhus ja tõhus.
Proovige ka eemaldada USB-hiir, taaskäivitada sülearvuti, sisestada operatsioonisüsteemi sisenemiseks kasutajanimi ja parool ning alles pärast laadimist sisestada see ühte USB-liidestest.

Järgmisena peaksite proovima sülearvuti ühendusliidest muuta, võib-olla üks neist ei tööta korralikult ("põlenud" või rippus), see on üsna tavaline põhjus, võib-olla kõige levinum.
Ideaalne variant oleks siis, kui sul on võimalus vahetada hiir sama vastu, mille toimimises oled 100% kindel.
Sel juhul tuleks töötav mudel sisestada pessa, kuhu praegune on paigaldatud.
Pidage meeles ülalkirjeldatud liidese erinevust ja kui installite PS / 2 liidesega seadme, ärge unustage sülearvuti taaskäivitamist.
Samuti on hea mõte testida hiirt mõnes teises arvutis, mitte tingimata sülearvutis.
Siin on kõik lihtne, kui sisestasite sülearvutisse töötava seadme ja see ei tööta, on probleem kindlasti sülearvutis.
Kui teie hiir sülearvutiga ei tööta, kuid töötab teises arvutis, on probleem taas sülearvutis.
Mõnel juhul ei pruugi hiir korralikult töötada, mis väljendub kursori liikumise aeglustumises või perioodilises suhtluses hiirega.
Staatiline pinge kui mittetöötava hiire üks põhjusi
Mõnel juhul on seadme töövõimetus staatilise laengu kogunemise tagajärjel. Samuti põlevad USB-liidesed sel põhjusel üsna sageli läbi.
Pange tähele, et see probleem on tüüpiline nii juhtmega kui ka juhtmeta hiirte jaoks. Selle probleemi lahenduseks on olemasoleva staatilise pinge eemaldamine.
Selleks järgige alltoodud samme.
Lülitage sülearvuti välja.
Vajutage ja hoidke sülearvuti toitenuppu vähemalt 30 sekundit all.
Paigaldage aku.
Lülitage sülearvuti sisse, ühendades selle vooluvõrku.
Lülitage sülearvuti sisse, minge operatsioonisüsteemi ja kontrollige hiire tööd.
Mida teha, kui juhtmeta hiir ei tööta?
Esimene ja levinum põhjus, miks juhtmeta hiir keeldub töötamast, on tühjad patareid. .
Selle lõputöö testimiseks sisestage juhtmeta hiiresse muud töötavad patareid.
Pange tähele, et patareid ei pruugi olla täielikult tühjenenud ja võivad isegi töötada teistes seadmetes (näiteks kaugjuhtimispuldis), kuid hiir ei tööta.

Mõnel juhul iseloomustab juhtmeta hiiri külmutamine.
Sellest olekust välja saamiseks kasutage hiire spetsiaalset sisse/välja nuppu – lülitage hiir välja ja mõne sekundi pärast uuesti sisse.
Reeglina asub see nupp käe all, mõnel juhul tähistab seda mitte nupp, vaid hoob.

Üheks probleemiks võib olla arvuti USB-porti paigaldatud saatja signaali puudumine.
Proovige saatja välja tõmmata ja sisestada, samuti saate saatja asukohta muuta, paigaldades selle sülearvuti teise USB-liidesesse.

Kui kõik ülaltoodud katsed jõudlust taastada ei õnnestunud, proovige jõudlust teises arvutis, hiir võib olla ebaõnnestunud.
Selles artiklis püüdsime anda ülevaate kõigist võimalikest põhjustest, miks juhtmega / juhtmeta hiir ei tööta, ja kaalusime ka nende kõrvaldamise viise.
Miks hiir minu sülearvutis ei tööta?
Hiir ei tööta sülearvutiga: mida teha? Ülevaade rikete peamistest põhjustest
Kellelegi pole saladus, et mõnikord tekivad sülearvuti kasutamisel teatud raskused - hiir ei tööta. Nad jõuavad kasutajast ebasoodsal hetkel mööda: olulise aruande, aastahinnangu kättetoimetamine põleb. Selline ebameeldivus juhtub siis, kui on vaja toimetada lõputööd või teha oluline ettekanne, millest sõltub edasine karjäärikasv.
Täna käsitleme manipulaatori rikke põhjuseid, rikete tüüpe. Ja ka kuidas seda või teist probleemi lahendada.
Hiirte tüübid
Manipulaatoreid, millega kasutaja saab tööd ja funktsioone juhtida, on kolme peamist tüüpi:
Vigade tüübid
Peamised põhjused, miks hiir sülearvutis ei tööta, on järgmised:
- Süsteemitõrge;
- kahjustatud kaabel;
- Bluetoothi draiver või moodul ei tööta;
- patareid on tühjad;
- määrdunud;
- viirus;
- kaabel pole pordiga ühendatud (ja see juhtub =).
Seega, kui seisate silmitsi tõsiasjaga, et hiir sülearvutis ei tööta, soovitame kontrollida operatsioonisüsteemi. Reeglina on olukord tavalise taaskäivitusega hõlpsasti parandatav.
Kui seadme taaskäivitasite, kuid hiir ei töötanud, peate kontrollima draivereid, mis vastutavad selle õige töö eest.
Selleks peate tegema vaid 5 lihtsat sammu:

Mida teha, kui puuteplaat lakkab töötamast
Olukorras, kus puuteplaat ebaõnnestub, rullub kasutajast üle paanikalaine. Siiski ei tohiks te sellele alla anda. Vaja kontrollida:

Valikud "sisseehitatud hiire" riistvararikkeks

- Veenduge, et sülearvuti kaabel on emaplaadiga korralikult ühendatud. Harva, kuid on olukordi, kus seadmete kliendile tarnimise käigus toimub osade spontaanne üksteisest eraldumine. Sellise rikke saate ise parandada, kuid kui teie seadmel on garantii, soovitame tungivalt viia see lähimasse teeninduskeskusesse, mis teenindab teie margi ja mudeli sülearvuteid.
- Samuti tasub kontrollida puuteplaati laastude, kriimustuste, ühesõnaga mehaaniliste kahjustuste suhtes. Kui see on katki, saab selle teeninduskeskuses välja vahetada.
- Kui puuteplaat ei tööta koos portide, klaviatuuri jms, siis on võimalus, et kaabel on purunenud, mida saab parandada alles pärast põhjalikku diagnostikat teeninduskeskuses.
Miks ei pruugi juhtmeta hiir sülearvutiga töötada?
Teine küsimus, mis kasutajatele muret teeb, on see, miks lakkas sülearvuti juhtmevaba puutetundlik hiir töötamast, kui enne oli kõik korras ja muid probleeme ei märgatud? Sel juhul soovitame kontrollida oma arvutit installitud viirusetõrjeprogrammiga. On tõenäoline, et teie seade on nakatunud viirusega, mis blokeerib juhtmevaba puutehiire täieliku toimimise. 
Seetõttu soovitame enne häirekella löömist ja ülepeakaela teeninduskeskusesse probleemi lahendamiseks kiirustamist olukorda ise analüüsida. Võib-olla aitavad meie näpunäited säästa mitte ainult aega ja raha, vaid ka teie närvirakke.
- Kui kasutate tööl sülearvutiga juhtmeta hiirt ja teil on selle tööga probleeme, tuleb kõigepealt kontrollida, kas hiire patareid on tühjad. Proovige panna uued patareid.
- Kui esimene näpunäide teid ei aidanud, soovitame teil kontrollida, kas signaali saatjad on hiire ja sülearvuti juurest eemale nihkunud. Võimalik, et manipulaator on külmunud. Seejärel tasub see üle koormata ja proovida ühendada mõne muu pordi kaudu.
- Kui pärast neid manipuleerimisi hiir ei tööta, soovitame selle uue vastu vahetada.
Hiire tuli põleb, aga ei tööta
On olukordi, kus juhtmeta hiir sülearvutis ei tööta, vaid helendab. Sel juhul tasub kontrollida USB-hiire pesa töökindlust. Täpsemalt kontrollige kontakti, mis vastutab otseselt toiteallika (+ 5 V) eest.
Sellises olukorras soovitame teil kontrollida, kas manipulaator on määrdunud. Kui teil on optiline seade, võib sektsiooni sattuda killuke, mis häirib optika normaalset reageerimist seadmega manipuleerimisel. Proovige seda puhastada tavalise vatitikuga. Samuti võib tööpuuduse põhjuseks olla optilise anduri rike.
Miks juhtmega hiir sülearvutiga ei tööta?

- Kui teie juhtmega hiir lõpetab käskudele reageerimise, peate esimese asjana ühendust muutma ja lihtsalt hiirt teise porti vahetama.
- Kui selline tegevus ei andnud tulemust, soovitame proovida sülearvuti taaskäivitada.
- Kui teie hiir ikka ei tööta, kontrollige selle kaablit mehaaniliste kahjustuste, purunemiste ja muude asjade suhtes. Kui USB-kaabli terviklikkus on katki, on teil kaks võimalust: proovige oma lemmikhiirt parandada või osta uus juhtmega hiir.
- Samuti saate kontrollida seadme tööd teises arvutis. Samuti on soovitatav puhastada optiline andur, kui teil on optiline hiir, või rullikud ja kuul, kui kasutate mehaanilist hiirt.
- Kui teil on juhtmega mänguhiir, mille pinnal on palju täiendavaid funktsiooniklahve, soovitame teil kontrollida installitud draiverite õiget toimimist, nagu varem kirjeldatud. Kui draiverid töötavad katkendlikult, installige need lihtsalt uuesti või värskendage uusimale versioonile ja taaskäivitage sülearvuti, et uuendused jõustuksid.
Samm-sammult, kuidas hiirt taastada
Selleks, et seadistada manipulaator sülearvutiga õigesti töötama, peate järgima mõnda sammu.
- ühendage hiir ühe pordiga;
- kontrollige, kas vajalikud draiverid on automaatselt installitud, kui mitte, installige see ise;
- minge atribuutidele (teed kirjeldati varem) ja kontrollige kõigi seadete õigsust ja seal oleva süsteemi poolt manipulaatori kuvamist).
Nagu näeme, on olukordi, kus hiir võib valesti töötada, üsna palju. Sellele probleemile pole aga vähem lahendusi. Ärge sattuge paanikasse, vaid vaadake probleemi ratsionaalselt ja proovige enne sülearvuti kapteni juurde viimist probleem ise lahendada.
Head päeva!