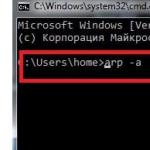Kako numerirati stranice u exele -u. Zalijepite broj stranice u Excel. Uklanjanje paginacije
U Excelu često morate ispisati rezultate analitičkog rada. Dobro je kad ovo prati nekoliko ispisanih listova, a ako ih ima puno, tada postaje potrebno naučiti numerirati stranice u Excelu kako biste ih nakon ispisa mogli točno presavijati u ispravnom redoslijedu.
Za ispis su podaci numerirani prema navedenom formatu
Excel je uređivač proračunskih tablica, pa se čvrsta tablica postavlja i ispisuje po cijelom prostoru, pa je tako teško shvatiti gdje se tablica nastavlja i gdje se nalazi njezin prethodni dio. Iz tog razloga mnogi aktivno traže odgovor na pitanje kako napraviti straničenje u Excelu.
Čvrsta numeracija
Nije teško postaviti brojeve svih ispisanih listova. U početku, naravno, trebate otvoriti datoteku u kojoj će se izvršavati redoslijed stranica. Na vrhu trake s alatima morate pronaći "Prikaz", prema zadanim postavkama aplikaciju prati uobičajeni prikaz, u podmeniju morate odabrati "Označavanje".

Nakon toga na ekranu možete vidjeti kako je dokument podijeljen po stranicama. Ako je korisnik sa svime zadovoljan, nema potrebe za uređivanjem, morate otići u odjeljak "Umetni" i tamo odabrati "Zaglavlja i podnožja".
Aktiviranjem ove stavke na ekranu se pojavljuje kontekstni izbornik koji vam omogućuje rad s zaglavljima i podnožjima. Na predloženoj listi morate pronaći izraz "broj stranice" klikom na nju.

Ako su sve radnje ispravno izvedene, tada će se tekst poput "& [Stranica]" pojaviti u Excelu. To će značiti da su brojevi uspješno dodani u uređivač proračunskih tablica. Treba napomenuti da će se klikom na ovaj tekst odmah promijeniti i prikazati redoslijed stranica. Ako na ovom mjestu nema podataka, numeriranje neće biti moguće vidjeti jer se mogu popuniti samo popunjeni prostori stranica.

Nakon što ste u praksi izveli sve korake opisane u preporukama o tome kako numerirati stranice u Excelu, postaje jasno da nema problema kada je potrebno zapisati brojeve.
Kako numerirati s određenog mjesta
Ponekad postaje potrebno izvršiti numeriranje ne s prvog lista, već najčešće s drugog. To je tipično kada korisnik izvodi seminarski rad ili tezu u kojoj se naslovna stranica treba postaviti na samom početku. Za precizno numeriranje pod takvim uvjetima, korisno je proučiti savjete iskusnih korisnika o tome kako zapisati brojeve stranica u Excelu, počevši od drugog lista.
Numerisanje sa određenog mesta
Ako trebate ukloniti numeriranje od samog početka, morate pronaći "Posebno zaglavlje na prvoj stranici" u konstruktoru zaglavlja i podnožja, a zatim označiti okvir pored njega. Sada će samo zaglavlje i podnožje biti podložni promjeni, ostalo će ostati netaknuto. Sada će biti prilično lako ručno izbrisati redni pokazivač klikom na njega i pritiskom na Delete.

U praksi sve postaje jasno, pa čak i neiskusni korisnik moći će istim neiskusnim kolegama reći kako ukloniti numeriranje dokumenata u Excelu.
Međutim, u nekim slučajevima javlja se posebna potreba kada se redni pokazivač ne mora postaviti čak ni s drugog, već sa sedmog ili nekog drugog položaja.
Da se brojevi ne bi mogli ispisati odmah, već počevši od određenog lista, morate otići na "Postavke stranice", a zatim otići na karticu "Stranica". Pri dnu je važno pronaći tekst "Broj prve stranice", prema zadanim postavkama postavljen je na "auto", što odgovara činjenici da će se redoslijed stranica izvesti s prvog lista. Ako je potrebno izvršiti izmjene, tada se umjesto riječi "auto" postavlja numerički indikator, koji označava s kojeg će se ispisanog lista lijepiti redni indikator.

Dakle, nije teško numerirati stranicu po stranicu u Excelu, koristeći alate same uredske aplikacije. Dovoljno je upoznati se s preporukama, nakon čega ćete proći kroz praktičan put postavljanja redovne fakture na stranici.
Kako numerirati stranice u uređivaču programa Excel, takvo se pitanje javlja mnogo rjeđe od pitanja numeriranja stranica u Word dokumentima. Ovo ukazuje da korisnici računara početnika u većini slučajeva mogu bez programa Excel. Brojevi stranica smješteni su u zaglavlja i podnožja, ali redoslijed radnji korisnika ovdje se malo razlikuje od Worda.
Ova se operacija može izvesti na različite načine. Možete numerisati i zaseban list Excel radne sveske i sve listove odjednom. Da biste odabrali nekoliko listova, morate kliknuti na karticu jednog lista i u ovom trenutku pritisnuti i držati "SHIFT", a zatim kliknuti na posljednji list koji će biti numeriran. Tako ćete izabrati potrebne listove za numeriranje. Da biste numerirali nekoliko (nesusjednih) listova knjige, odaberite ih držeći pritisnutu tipku Ctrl.
 Odabir više listova
Odabir više listova
Sve dostupne stranice knjige lakše su numerisane. Da biste to učinili, kliknite na karticu lista i u padajućem kontekstnom izborniku kliknite "Odaberi sve listove"
Da biste otkazali odabir nekih listova, morate kliknuti bilo koji neizabrani list, a ako ih nema, tada desnom tipkom miša kliknite na karticu odabranog lista, a zatim odabiremo "Razgrupiraj listove".
 Poništite odabir više listova
Poništite odabir više listova
Stranice možete numerisati na sledeći način:
Ručno
Kliknite lijevim tasterom miša na Excel listu čije stranice treba numerisati. Otvorite glavni izbornik "Umetni", a zatim - "Zaglavlja i podnožja".
 Pritisnite dugme i otvorite konstruktor
Pritisnite dugme i otvorite konstruktor Excel će otvoriti način rada sa zaglavljima i podnožjima, ovdje klikom na jedno od polja, gore ili dolje, možete odabrati gdje će se nalaziti broj stranice. Broj će se morati unijeti ručno za svaku stranicu, u protivnom će se na svakoj stranici prikazati samo jedna vrijednost tokom ispisa.
 Ovdje unosimo broj
Ovdje unosimo broj Naravno, ova se metoda ne može nazvati ispravnom i prikladnom; automatsko numeriranje je mnogo prikladnije.
Da biste izašli iz prozora za rad sa zaglavljima i podnožjima, morate kliknuti mišem na bilo koje područje stranice izvan zaglavlja i podnožja.
Automatski
Kada kliknete na zaglavlja i podnožja gumba, otvara se dizajnerski izbornik s kojeg se stranice automatski postavljaju

Sve se to može učiniti na sljedeći način. Da biste umetnuli numerisanje stranica, morate otići na "Podešavanje stranice" u meniju izgleda stranice. U prozoru koji se pojavi idite na polje "Zaglavlja i podnožja".
 Odaberite da umetnete broj iznad ili ispod
Odaberite da umetnete broj iznad ili ispod Ovdje možemo stvoriti zaglavlje i podnožje i umetnuti željeni broj. Štaviše, ne bismo trebali samo unijeti određenu vrijednost s tastature, već kliknuti na ikonu (umetnuti broj stranice). Treba napomenuti da u prozoru koji se otvori možete odabrati položaj broja s desne, lijeve i u sredini.
 Kliknite na ikonu
Kliknite na ikonu Možete odrediti koliko stranica ima u dokumentu, za to morate staviti znak razmaka iza ikone "& [Stranica]" i napisati "od" s razmakom "& [Stranice]", dobivate takvu kombinaciju kao na slici:

Ako postoji numeriranje koje ne bi trebalo početi s prve stranice, odnosno prva stranica je bila pod drugim brojem, tada samo trebate navesti broj koji bi trebao biti na prvoj stranici:
"Stranica", zatim u odjeljak "Broj prve stranice" unesite traženi broj.
 Stranicu možete započeti s bilo kojeg broja
Stranicu možete započeti s bilo kojeg broja
Kako ukloniti numerisanje
Odaberite listove na kojima želite izbrisati brojeve (kako to učiniti, gore spomenuto)
Dalje - "Raspored stranice" - "Postavljanje stranice" - dijaloški okvir
"Zaglavlja i podnožja". Otvorit će se lista gdje na padajućoj listi kliknite "ne" nasuprot odgovarajuće linije sa padajućom listom.

Ovako je jednostavno postaviti numeriranje u Excelu.
Microsoft Excel prema zadanim postavkama ne pruža vidljivo numeriranje listova. Istovremeno, u mnogim slučajevima, posebno ako se dokument šalje na štampanje, potrebno ih je numerisati. Excel vam to omogućava pomoću zaglavlja i podnožja. Pogledajmo različite opcije kako numerirati listove u ovoj aplikaciji.
Numerisanje u Excelu
Možete numerirati stranice u Excelu pomoću zaglavlja i podnožja. Podrazumevano su skriveni, nalaze se u donjem i gornjem delu lista. Njihova posebnost je u tome što su zapisi uneseni u ovo područje s kraja na kraj, odnosno prikazani su na svim stranicama dokumenta.
Metoda 1: redovno numerisanje
Uobičajeno numerisanje pretpostavlja numerisanje svih stranica dokumenta.


Metoda 2: numerisanje ukupnim brojem listova
Osim toga, možete numerirati stranice u Excelu s ukupnim brojem stranica na svakom listu.
- Aktiviramo prikaz numerisanja, kao što je naznačeno u prethodnoj metodi.
- Prije oznake upisujemo riječ "Stranica", a nakon nje riječ "od".
- Postavite kursor u polje zaglavlja iza riječi "od". Kliknite na dugme "Broj stranica" koje se nalazi na vrpci na kartici "Početna".
- Kliknite bilo gdje u dokumentu za prikaz vrijednosti umjesto oznaka.

Sada prikazujemo informacije ne samo o trenutnom broju lista, već i o njihovom ukupnom broju.
Metoda 3: numerisanje sa druge stranice
Postoje slučajevi kada nije potrebno numerirati cijeli dokument, već samo početi s određenog mjesta. Pogledajmo kako to učiniti.
Da biste postavili numeriranje s druge stranice, a to je prikladno, na primjer, pri pisanju sažetaka, diplomskih i znanstvenih radova, kada na naslovnoj stranici nije dopušteno prisustvo brojeva, morate izvršiti dolje navedene radnje.
- Idemo na način zaglavlja i podnožja. Zatim prijeđite na karticu "Dizajner zaglavlja i podnožja" koja se nalazi u bloku kartica "Rad s zaglavljima i podnožjima".
- Na alatnoj traci "Parametri" na vrpci provjerite postavku "Posebno zaglavlje i podnožje za prvu stranicu".
- Numeriranje smo postavili pomoću gumba "Broj stranice", kao što je već prikazano gore, ali to radimo na bilo kojoj stranici osim na prvoj.

Kao što vidite, nakon toga su svi listovi numerirani, osim prvog. Štoviše, prva stranica se uzima u obzir pri numeriranju drugih listova, ali se ipak na njoj ne prikazuje sam broj.

Metoda 4: numerisanje sa navedene stranice
Istodobno, postoje situacije u kojima je potrebno da dokument započne ne s prve stranice, već, na primjer, s treće ili sedme. Takva se potreba ne događa često, ali, ipak, ponekad i postavljeno pitanje zahtijeva rješenje.
- Numeriranje provodimo na uobičajen način, koristeći odgovarajuće dugme na vrpci, čiji je detaljan opis dat gore.
- Idite na karticu "Izgled stranice".
- Traka ima ikonu nagnute strelice u donjem lijevom kutu okvira s alatkama za postavljanje stranice. Kliknemo na nju.
- Otvara se prozor sa parametrima, idite na karticu "Stranica", ako je otvorena na drugoj kartici. U polje parametra "Broj prve stranice" stavljamo broj s kojeg želite numerirati. Kliknite na dugme "OK".

Kao što vidite, nakon toga se broj prve stranice u dokumentu promijenio na onu koja je navedena u parametrima. U skladu s tim, numeriranje sljedećih listova se također promijenilo.

Lekcija: Kako ukloniti zaglavlja i podnožja u programu Excel
Numeriranje stranica u Excel procesoru za proračunske tablice prilično je jednostavno. Ovaj postupak se izvodi kada je uključen način zaglavlja i podnožja. Osim toga, korisnik može prilagoditi numeriranje za sebe: formatirati prikaz broja, dodati naznaku ukupnog broja listova dokumenta, broj s određenog mjesta itd.
Drago nam je da smo vam mogli pomoći u rješavanju problema.
Postavite svoje pitanje u komentarima, detaljno opisujući suštinu problema. Naši stručnjaci pokušat će odgovoriti što je brže moguće.
Je li vam ovaj članak pomogao?
Razmotrite različite načine kako možete broj stranica i napraviti numeraciju sa proizvoljne stranice dokumenta u Excelu.
Kada čitate knjige, novine ili časopise, numerisanje stranica vam omogućava da se lako krećete po strukturi teksta.
Tako u Excelu, prilikom ispisivanja dokumenta ili izvještaja, brojevi stranica olakšavaju čitanje teksta i ne dopuštaju vam da se zbunite redoslijedom listova.
Kako umetnuti broj stranice u Excel?
Numeriranje stranica možete umetnuti u Excel pomoću zaglavlja i podnožja koja se nalaze pri dnu i vrhu svake stranice.
Za uređivanje zaglavlja i podnožja na traci kartica odaberite Izgled stranice i u bloku Postavke stranice kliknite na ikonu u donjem desnom kutu:
U prozoru koji se otvori zanimaju nas 2 kartice: Zaglavlja i podnožja i Page.
Pogledajmo pobliže karticu Zaglavlja i podnožja:
Na dnu prozora možemo odabrati pojedinačne opcije umetanje broja stranice:
- Različita zaglavlja i podnožja za neparne i parne stranice. Na primjer, u običnim knjigama na lijevoj stranici broj je poravnat lijevo, a na desnoj stranici desno.
- Posebno zaglavlje za prvu stranicu. Ova je opcija pogodna za dokumente s naslovnom stranicom, gdje broj obično nije pričvršćen.
Ovisno o mjestu na koje želimo postaviti brojeve stranica, odaberite Kreirajte zaglavlje ili Napravi podnožje:
U prozoru koji se otvori možemo postaviti točku umetanja na stranici (lijevo, središte, desno), kao i 2 mogućnosti za prikaz broja:
- & - unesite broj stranice;
- & - unesite ukupan broj stranica.
Na primjer, da biste umetnuli broj stranice i njihov ukupni broj u dokument u donji desni kut svake stranice, a zatim napišite tekst &/& u podnožje (točka umetanja nalazi se s desne strane) i dobivamo:
Osim broja stranice u zaglavlju i podnožju, možete napisati običan tekst, umetnuti vrijeme i datum ili dodati sliku.
Kako napraviti numerisanje ne od prve stranice?
Prema zadanim postavkama, paginacija u Excelu počinje od prve stranice, ali ako želimo započeti numeriranje, na primjer, od 5., tada moramo promijeniti početnu stranicu da započne numeriranje.
Idite na karticu Page pomoću prozora Postavke stranice:
Na terenu Broj prve stranice postavite početni serijski broj koji nam je potreban, kliknite U redu i dobijte željeni rezultat.
Alternativni način umetanja broja stranice
Možete i numerirati stranice u Excelu u načinu izgleda stranice (pregled dokumenta u obliku u kojem će se ispisati). Način izgleda prikladan je jer prikazuje sva zaglavlja i podnožja.
Da biste se prebacili na ovaj način rada na traci s karticama, odaberite Insert iu odjeljku Text guranje Zaglavlja i podnožja:
Numeriranje stranica u načinu izgleda je isto kao u gornjoj opciji.
Sretno i vidimo se uskoro na stranicama bloga Tutorexcel.ru!
Ovaj članak će vam pokazati kako numerirati stranice u Excelu. Činjenica je da prema zadanim postavkama njihovo numeriranje nedostaje, ali češće nego ne, pogotovo ako se dokument šalje nekim kompanijama ili za ispis, moraju se navesti brojevi stranica. To se radi vrlo jednostavno, a postoji mnogo načina. Na kraju čitanja članka možete samostalno odabrati metodu koja vam se sviđa.
Prvi metod: jednostavno numerisanje
Dakle, sada ćemo pogledati jednostavan način kako numerirati stranice u Excelu, ali će vam pomoći da postavite brojeve stranica na apsolutno sve stranice, pa ako vam trebaju različiti brojevi na različitim stranicama, to vam neće uspjeti.
Za izradu paginacije potrebno vam je:
- Uključite zaglavlja i podnožja. To se radi u odgovarajućem izborniku, koji se nalazi na kartici "Umetni", idite tamo.
- Pronađite grupu "Tekst" na alatnoj traci i kliknite gumb "Zaglavlja i podnožja".
- Čim to učinite, zaglavlja i podnožja pojavit će se na listovima. Nalaze se ispod i iznad, baš kao u "Riječi". Međutim, postoje i razlike. Dakle, u "Excelu" su podijeljeni u tri dijela. U ovoj fazi morate odabrati gdje će se točno nalaziti broj stranice.
- Nakon što se odlučite za lokaciju, morate otići do konstruktora (kartica koja se pojavljuje) i pronaći je tamo i kliknuti na gumb "Broj stranice".
- Nakon toga će se u području koje ste odabrali pojaviti posebna oznaka, ne morate je ni na koji način mijenjati, samo kliknite mišem bilo gdje drugdje u tablici.
Ovo je bio prvi način numeriranja stranica u Excelu. Kao što vidite, vrlo je jednostavno. Omogućava vam brzo dodavanje brojeva u dokument.
Drugi način: prikaz ukupnog broja stranica
Usput, članak govori o tome kako numerirati stranice u programu Excel 2007, ali upute su iste za sve verzije, neki gumbi i njihova lokacija mogu se samo razlikovati.
Dakle, da biste stavili numeraciju koja označava ukupan broj stranica u dokumentu, morate učiniti sljedeće:
- Stavite jednostavno numerisanje. Da biste to učinili, pogledajte prethodna uputstva.
- Sada unesite područje za uređivanje teksta zaglavlja i podnožja koje označava stranicu i napišite „Stranica“ ispred oznake koja se tamo nalazi, a „od“ nakon nje.
- Sada postavite kursor iza riječi "od", nakon uvlačenja.
- Idite na karticu "Dizajn" i kliknite gumb "Broj stranica". Nalazi se ispod dugmeta "Broj stranice".
Sada, kao i prethodnog puta, samo trebate kliknuti na proizvoljnu površinu tablice da biste prikazali broj stranica.
Ovo je bio drugi način numeriranja stranica u Excelu, treći po redu.
Treći način: numerisanje svih stranica osim prve
Sada ćemo vam pokazati kako staviti brojeve stranica u cijeli dokument, osim na prvi list.
- Idite na karticu "Zaglavlja i podnožja".
- Na alatnoj traci kliknite gumb "Opcije" i tamo postavite kvačicu pored "Posebno zaglavlje za prvu stranicu".
- Zatim numerirajte stranice kao što je gore opisano.
Kao što vidite, sve stranice imaju svoj broj, osim prve. Ako postoji želja, može se numerirati zasebno ili ostaviti prazno.
Četvrti način: numerisanje sa određenog lista
Dakle, ako želite započeti numeriranje s određenog lista, trebate:
- Napravite jednostavno numeriranje kako je opisano u prvoj metodi.
- Idite na karticu "Izgled stranice".
- Kliknite na ikonu u obliku strelice koja pokazuje na donji desni ugao, koji se nalazi u skupu alata Page Setup.
- U prozoru koji se pojavi, na kartici "Stranice", unesite broj od kojeg počinje numeriranje dokumenta. To se radi u polju "Broj prve stranice".
- Pritisnite OK.
Nakon toga će prva stranica primiti broj koji ste naveli. Usput, ako razmišljate kako numerirati stranice u Excelu 2003, tada su, kao što je gore spomenuto, upute zajedničke za sve verzije.
U ovom članku ćemo pogledati kako možete numerirati stranice u Excelu 2010. Ako imate Excel 2003, pročitajte članak: kako numerirati stranice u Excelu 2003
Sve je dovoljno jednostavno. Prvo morate prijeći iz "normalnog" načina u "izgled stranice". To morate učiniti kako biste mogli jasno vidjeti numerirane Excel stranice, kao i kako će vaša Excel datoteka biti podijeljena na stranice.
Da biste se prebacili u način rada "Raspored stranice", idite na odjeljak "Prikaz" (pogledajte točku 1 na slici 1), zatim kliknite gumb "Izgled stranice" (pogledajte točku 2 na slici 1) ili se možete prebaciti na ovaj način način rada i nazad pomoću brzih gumba (točka 3 na slici 1)
Nakon prelaska na ovaj način, da vidimo kako numerisati stranice u Excelu... Idite na odjeljak "Umetni" (pogledajte točku 1 na slici 2), a zatim odaberite stavku "Zaglavlja i podnožja" (pogledajte točku 2 na slici 2).
Nakon što kliknete na ovu stavku, bit ćete preusmjereni na odjeljak za rad sa zaglavljima i podnožjima.
To dodajte brojeve stranica u Excel potrebno je da kliknete na dugme "Broj stranice" (pogledajte tačku 1 na slici 2). Nakon što kliknete, umjesto broja stranice vidjet ćete sljedeći tekst "&", što znači da ste umetnuli brojeve stranica u Excel datoteku. Dovoljno je kliknuti bilo gdje u dokumentu i tekst "&" se automatski pretvara u broj stranice.
Štaviše, ako u vašoj datoteci nema teksta, broj stranice se neće pojaviti. Na ovaj način ćete na stranicama s tekstom vidjeti samo brojeve stranica.
Često postoji potreba da se broj stranice u Excelu ne stavi na prvi list. To je potrebno, na primjer, kada je prva stranica naslovna stranica bez broja. One paginacija u Excelu treba početi od druge stranice.
Da biste ovo implementirali, morate staviti "Posebno zaglavlje na prvu stranicu", odnosno, ovo je zaglavlje i podnožje, kada se promijene, ostala zaglavlja i podnožja ostat će nepromijenjeni. Stoga možete izbrisati broj stranice na naslovnoj stranici, ostatak numeriranja stranica će ostati. Da biste to učinili, morate označiti "Posebno zaglavlje na prvoj stranici" (vidi točku 3 na slici 2) i ručno izbrisati broj stranice na prvom listu.
Kako započeti paginaciju s druge stranice (nije prva)
Ako trebate započeti numeriranje s druge stranice, na primjer, želite početi sa stranice 6, u ovom slučaju morate otvoriti "Postavke stranice"
Da biste to učinili (Excel 2013), idite na karticu "Izgled stranice" i kliknite na donji kut sa strelicom
Otvara se prozor Page Setup. Da biste Excelu rekli s koje stranice počinje numeriranje, na kartici "Stranica", u polju "Broj prve stranice", umjesto "Automatski" stavite stranicu koju trebate i kliknite U redu
Ako vam je članak bio koristan, bit ću vam zahvalan ako ga podijelite sa svojim prijateljima pomoću donjih gumba.
Ovaj članak će vam pokazati kako numerirati stranice u Excelu. Činjenica je da prema zadanim postavkama njihovo numeriranje nedostaje, ali češće nego ne, pogotovo ako se dokument šalje nekim kompanijama ili za ispis, moraju se navesti brojevi stranica. To se radi vrlo jednostavno, a postoji mnogo načina. Na kraju čitanja članka možete samostalno odabrati metodu koja vam se sviđa.
Prvi metod: jednostavno numerisanje
Dakle, sada ćemo pogledati jednostavan način kako numerirati stranice u Excelu, ali će vam pomoći da postavite brojeve stranica na apsolutno sve stranice, pa ako vam trebaju različiti brojevi na različitim stranicama, to vam neće uspjeti.
Za izradu paginacije potrebno vam je:
- Uključite zaglavlja i podnožja. To se radi u odgovarajućem izborniku, koji se nalazi na kartici "Umetni", idite tamo.
- Na traci s alatima pronađite grupu "Tekst" i kliknite gumb "Zaglavlja i podnožja".
- Čim to učinite, zaglavlja i podnožja pojavit će se na listovima. Nalaze se ispod i iznad, baš kao u "Riječi". Međutim, postoje i razlike. Dakle, u "Excelu" su podijeljeni u tri dijela. U ovoj fazi morate odabrati gdje će se točno nalaziti broj stranice.
- Nakon što se odlučite za lokaciju, morate otići do konstruktora (kartica koja se pojavljuje) i pronaći je tamo i kliknuti na gumb "Broj stranice".
- Nakon toga će se u području koje ste odabrali pojaviti posebna oznaka, ne morate je ni na koji način mijenjati, samo kliknite mišem bilo gdje drugdje u tablici.

Ovo je bio prvi način numeriranja stranica u Excelu. Kao što vidite, vrlo je jednostavno. Omogućava vam brzo dodavanje brojeva u dokument.
Drugi način: prikaz ukupnog broja stranica
Usput, članak govori o numeriranju stranica u Excelu 2007, ali upute su iste za sve verzije, neki gumbi i njihova lokacija mogu se samo razlikovati.
Dakle, da biste stavili numeraciju koja označava ukupan broj stranica u dokumentu, morate učiniti sljedeće:
- Stavite jednostavno numerisanje. Da biste to učinili, pogledajte prethodna uputstva.
- Sada idite na područje uređivanja teksta zaglavlja i podnožja koji označava stranicu, a ispred oznake koja se tamo nalazi napišite "Stranica", a nakon nje "od".
- Sada postavite kursor iza riječi "od", nakon uvlačenja.
- Idite na karticu "Dizajn" i kliknite gumb "Broj stranica". Nalazi se ispod dugmeta "Broj stranice".

Sada, kao i prethodnog puta, samo trebate kliknuti na proizvoljnu površinu tablice da biste prikazali broj stranica.
Ovo je bio drugi način numeriranja stranica u Excelu, treći po redu.
Treći način: numerisanje svih stranica osim prve
Sada ćemo vam pokazati kako staviti brojeve stranica u cijeli dokument, osim na prvi list.
- Idite na karticu "Zaglavlja i podnožja".
- Na alatnoj traci kliknite gumb "Opcije" i tamo postavite kvačicu pored "Posebno zaglavlje za prvu stranicu".
- Zatim numerirajte stranice kao što je gore opisano.

Kao što vidite, sve stranice imaju svoj broj, osim prve. Ako postoji želja, može se numerirati zasebno ili ostaviti prazno.
Četvrti način: numerisanje sa određenog lista
Dakle, ako želite započeti numeriranje s određenog lista, trebate:
- Napravite jednostavno numeriranje kako je opisano u prvoj metodi.
- Idite na karticu "Izgled stranice".
- Kliknite na ikonu u obliku strelice koja pokazuje u donji desni kut, a nalazi se u skupu alata Page Setup.
- U prozoru koji se pojavi, na kartici "Stranice", unesite broj od kojeg počinje numeriranje dokumenta. To se radi u polju "Broj prve stranice".
- Pritisnite OK.

Nakon toga će prva stranica primiti broj koji ste naveli. Usput, ako razmišljate kako numerirati stranice u Excelu 2003, tada su, kao što je gore spomenuto, upute zajedničke za sve verzije.
Excel dokumenti se vizualno malo razlikuju jedni od drugih; njihov glavni oblik je tablica, a svrha im je sortiranje i organiziranje polja podataka, pomoć u računovodstvu i ekonomskim proračunima. Numeriranje redova pomaže vam da uredite odštampane stranice dokumenta. Ako je tablica mala i stane na jedan A4 list, obično se ne postavlja pitanje kako numerirati stranice. Ako dokument sadrži dugačke tablice, ispis rezultira u više listova pa se lako možete zbuniti u njima. U ovom slučaju, numeriranje redova nije dovoljno za raščlanjivanje papira; potrebna je i paginacija.
To je teže učiniti u Excelu nego, na primjer ,. Neuobičajeno u odnosu na Word je korištenje posebnih područja dokumenta - zaglavlja i podnožja, u koje je umetnut broj; nije uvijek jasno kako numerirati samo dio stranica. Ponekad očajni korisnik ručno numerira sadržaj bez pribjegavanja alatima za automatizaciju procesa. Za kratke proračunske tablice i povremeni rad u Excelu ovaj pristup može biti opravdan. Međutim, sustavni rad s velikim dokumentima zahtijeva vještinu koja vam pomaže da brzo numerirate sadržaj ili uklonite numeriranje. Koraci za rješavanje ovog zadatka zavise od verzije programa Excel instalirane na vašem računaru.
Kako numerisati stranice u programu Excel 2003?
Do danas je objavljeno više desetaka verzija. Mnogi korisnici još uvijek imaju instaliran Excel 2003. Lokacija i funkcionalnost alata koji vam omogućuju numeriranje značajno se razlikuju od mogućnosti najnovijih verzija. U Excelu 2003 numeriranje se vrši uglavnom pomoću ploče s opcijama.

Problemi s uklanjanjem broja na prvoj stranici u programu Excel 2003
Nažalost, u verziji za 2003. programeri nisu predvidjeli mogućnost zasebne prve stranice, koja se često mora izdati kao naslovna stranica i ukloniti numeraciju.
Kada pokušate izbrisati sadržaj zaglavlja i podnožja, numeriranje se briše na cijelom listu Excel dokumenta. Stoga vlasnici ove verzije moraju smisliti rješenja problema, na primjer, netko predlaže u Excelu da naslovnu stranicu napravi u zasebnoj datoteci.
Da biste bili sigurni da prva stranica ima prazno zaglavlje, a ostale numerisane, zgodno je koristiti ploču "Ispis" (Datoteka - Ispis). Na ovoj ploči odaberite gumb za odabir "Cijela knjiga", a zatim kliknite gumb "Prikaz" u donjem lijevom kutu ploče za ispis. “Cijela knjiga” su sve stranice, uključujući i naslovnu stranicu. Otvorit će se prozor u kojem možete vidjeti sav sadržaj svih listova dokumenta. Možete se prebacivati između njih klikom na gumbe "Dalje" i "Prethodno" u gornjem lijevom kutu ploče. Ako je takav pregled pokazao da je numeriranje u skladu s planom, knjigu možete prikazati na ispisu.
Kako napraviti numerisanje u verzijama Excel 2007 i 2010?
Princip rasporeda alata i njihova imena u Excelu najnovijih verzija logičniji su i prikladniji. Na primjer, traka zaglavlja i podnožja ne nalazi se u meniju Pogled, već u meniju Umetanje. Zaglavlja i podnožja ne uređuju se na slijepo, već u vizualnom načinu. I što je najvažnije - sada možete izbrisati broj s prve stranice bez stvaranja novih listova ili dokumenata; samo označite jedno polje u konstruktoru zaglavlja i podnožja.

Ako kreirate novi list u istom dokumentu, možete napraviti slične manipulacije s brojevima u njemu. Tako unutar jednog dokumenta možete lako stvoriti mnoge tablice s naslovnim dijelovima. Korištenje novih verzija programa Excel čini numeriranje ugodnim, intuitivnim i lakim za upravljanje.