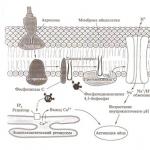Zašto je Windows 7 spor. Optimizacija sistema radi ubrzanja laptopa. Korištenje aplikacija trećih strana
Vrlo često, računari sa Windows 7 počinju da usporavaju. Takav problem se možda uopće ne sastoji od bilo kakvih unutrašnjih komponenti, već se može riješiti korištenjem određenih metoda za vraćanje pune funkcionalnosti sistema i povećanje njegovih performansi. Razmotrimo nekoliko osnovnih radnji:
- Trebali biste očistiti i defragmentirati svoj tvrdi disk.
- Uklonite nepotrebne uslužne programe, kao i drugi sistemski otpad.
- Napravite neke postavke vizualizacije.
- Optimizirajte startup listu.
- Potrebno je defragmentirati registar i sortirati njegove komponente.
- Uradite dijagnostiku memorije.
- Onemogućite Windows usluge.
1. Računar radi sporo, laptop usporava, šta da radim? Windows 7 značajno gubi u performansama.
Svaki računar sadrži mnogo zastarjelih sistemskih i korisničkih datoteka koje mogu utjecati na brzinu PC-a ili laptopa. Defragmentacija može biti potrebna i za optimizaciju fragmenata raštrkanih po disku, koji su neophodni prilikom čitanja datoteke sa jednim ili drugim softverskim paketom. Da biste postigli maksimalnu efikasnost prilikom defragmentacije, preporučuje se da prvo očistite računar od svih vrsta sistemskih ostataka, među kojima su uobičajene sledeće datoteke:
- Ostaci prethodno obrisanih aplikacija.
- Privremeni fajlovi.
- Razne zastarjele prečice.
Da biste izbjegli probleme prilikom ručnog čišćenja računala, možete koristiti besplatne uslužne programe:
- CCleaner. To je softverski paket dizajniran za čišćenje tvrdog diska i optimizaciju performansi Windowsa.
- Defraggler. To je potpuno funkcionalan alat za obavljanje kvalitetne i ispravne defragmentacije.
Prije svega, trebate otvoriti CCleaner i odabrati alat koji se zove čišćenje. Ukoliko korisnik želi ostaviti netaknutu autorizaciju na društvenim mrežama i drugim stranicama, potrebno je otići do parametara čišćenja, poništiti okvir pored kolačića i kliknuti na „Analiza“. Nakon preliminarne analize potrebno je pritisnuti dugme „Čišćenje“ i aplikacija će automatski ukloniti pronađeno smeće.
Vrijedi napomenuti da otvaranjem kartice "Usluga" možete otići na stavku analize diska i odabrati ne samo sistemski disk, već i sve ostale. U analizu je moguće uključiti bilo koju vrstu datoteke, uključujući multimediju.
Nakon što završite gore navedene korake, možete pokrenuti Defraggler, a pokretanje bi trebalo biti obavljeno s administratorskim pravima. U složenom prozoru trebate odabrati čvrsti disk potreban za defragmentaciju, a zatim desnim klikom odaberite opciju "Defragmentacija diska" u kontekstnom izborniku. Da biste odabrali više diskova, samo držite pritisnut tipku Ctrl i odaberite ih. Nakon automatske analize označenih diskova, uslužni program će započeti defragmentaciju. Program vam omogućava da defragmentirate pojedinačne datoteke; da biste to učinili, morate otvoriti stavku sa listom datoteka.
Neki korisnici preferiraju standardni alat za defragmentaciju; da biste ga aktivirali, morate učiniti sljedeće:
- Uđite u meni Start.
- U parametrima trake za pretraživanje unesite riječ "Defragmentacija".
- Pokrenite standardni alat sa liste rezultata pretrage.
2. Kako pravilno konfigurisati vizuelne efekte kada Windows 7 radi sporo?
Kao što znate, vizuelni efekti mogu ozbiljno da učitaju video karticu računara ili laptopa, čime usporavaju interfejs Windows 7. Svi parametri koji se odnose na vizuelizaciju i grafički interfejs Windows 7 nalaze se u menadžeru vizuelnih efekata, možete doći do to kako slijedi:
- U meniju Start izaberite traku za pretragu.
- Potražite "Vizuelni efekti".
- U rezultatima pretrage odaberite "Prilagodi prezentaciju i performanse sistema" i idite na postavke vizualnih efekata.
Postoji pouzdaniji način za otvaranje parametara vizuelnih efekata:
- Idite na Start, zatim Control Panel.
- Otvorite stavku "Sistem" i pokrenite odjeljak "Napredne postavke".
- U prozoru postavki pronađite "Performanse".
- Preporučuje se da označite opciju „Osigurajte maksimalnu performansu“.
- Označite okvire za "Omogući kompoziciju radne površine", "Koristi stilove prikaza prozora i dugmadi", "Prikaži sličice umjesto ikona" i "Izgladi nazubljene fontove na ekranu".
3. Karakteristike pokretanja prilikom vraćanja performansi Windows 7.
Okolnosti se mogu razviti na takav način da će se uz pokretanje Windows sistema automatski pokrenuti različiti softverski paketi od kojih većinu korisnik jednostavno ne koristi. Postavke pokretanja utiču na RAM računara, pa pogledajmo osnovne korake potrebne za uklanjanje određenih programa iz pokretanja:
- Otvorite CCleaner.
- Idite na odjeljak "Alati" i odaberite opciju "Pokretanje".
- Prozor koji se nalazi na desnoj strani ekrana će sadržati listu svih uslužnih programa i aplikacija koje se pokreću istovremeno sa operativnim sistemom.
- Trebali biste odabrati nepotrebne programe i onemogućiti ih, a zatim ih ukloniti sa startup liste.
4. Metoda za defragmentaciju i čišćenje registra u Windows 7.
Budući da je velika baza podataka odgovorna za skladištenje svih vrsta informacija o podešavanjima računara i parametrima softverskih sistema, začepljen sistemski registar može dovesti do značajnog smanjenja brzine rada. Pogledajmo kako optimizirati ovaj registar:
- Pokrenite CCleaner sa administratorskim pravima.
- Idite na karticu "Registar" i pritisnite dugme "Traži probleme".
- Nakon što završite pretragu, kliknite na "Popravi". Ako je potrebno, uslužni program nudi spremanje rezervnih kopija.
- Trebali biste kliknuti na popraviti uočene probleme i pričekati da se ovaj proces automatski završi.
Defragmentaciju registra treba uraditi na sljedeći način:
- Pokrenite softverski paket Defraggler.
- Aktivirajte funkciju “Defragmentiraj sistemske datoteke pri pokretanju” tako što ćete označiti polje pored opcije “Uvijek”.
- Nakon ponovnog pokretanja sistema, na ekranu će se prikazati poruka “Defragmentacija registra Windows 7”.
Trajanje prve procedure defragmentacije može potrajati neko vrijeme. Sva naredna vremena radnja neće trajati više od nekoliko sekundi. Da biste onemogućili defragmentaciju registra, morate otvoriti Defraggler i onemogućiti ovu funkciju.
5. RAM dijagnostika i onemogućavanje usluga u Windows 7.
Provjera instaliranih memorijskih modula na prisustvo određenih kvarova i problema vrši se pomoću ugrađenog sistemskog uslužnog programa pod nazivom "Dijagnostika problema sa RAM-om računara", a pokreće se na sljedeći način:
- Otvorite meni Start.
- U polju za pretragu datoteka i programa unesite „Dijagnostika memorije“.
- U rezultatima pretrage odaberite "Dijagnostika problema sa RAM-om računara".
- U prozoru uslužnog programa kliknite na preporučenu opciju provjere nakon ponovnog pokretanja.
- Nakon ponovnog pokretanja sistema, pojavit će se RAM dijagnostički ekran. Treba sačekati dok se dijagnostika ne završi, nakon čega će uslijediti ponovno pokretanje Windowsa i prikaz interfejsa sa rezultatima obavljenog posla.
Da biste ubrzali rad PC-a ili laptopa, možete onemogućiti rijetko korištene OS usluge; da biste to učinili, slijedite dolje navedene korake:
- Otvorite Start i idite na Control Panel.
- Možete promijeniti način prikaza na Male ikone radi veće pogodnosti i pronaći ikonu pod nazivom Administracija.
- Odaberite stavku sa uslugama.
- Da biste onemogućili nepotrebnu uslugu, odaberite je i dvaput kliknite lijevu tipku miša na njeno ime.
- Nakon što otvorite posebnu kontrolnu tablu za označenu uslugu, idite na meni „Tip pokretanja“ i izaberite „Ručno“, a zatim kliknite na „Stop“.
- Promjene se potvrđuju pritiskom na tipku “OK”.
Računar je počeo polako da radi i ovo ti baš ide na živce, dobro te razumijem, mogu li ti pomoći? Onda čitajte dalje, priča će biti duga, ali zanimljiva. Prvo ću navesti glavne razloge za spori računar, a zatim ćemo sve provesti u praksi. Koristim sve programe čiji rad ću sam opisati i nisam primijetio nikakve probleme, poznati su i popularni, a također su besplatni, ali ćete ih koristiti na vlastitu odgovornost i rizik, budite oprezni i pažljivo ih proučite prije nego ih koristite, svaki program može napraviti sigurnosnu kopiju vaših promjena, koristite ovo.
Računar je počeo polako da radi
- Sistem datoteka i fragmentacija registra
- Virusna aktivnost
- Mala količina RAM-a ili kvarovi u njegovom radu
- Pogrešna lokacija swap datoteka
- Mala količina slobodnog prostora na sistemskoj particiji
- Podsistem diska radi u sporom PIO modu, pročitajte ovdje -
Možete nastaviti dugo i disertacija se može obraniti o svakoj temi; fokusirajmo se na najčešće razloge spor kompjuter, prije svega, želio bih da pitam koliko davno je vaš operativni sistem instaliran; ako prije sedam godina, onda je bolje da ga potpuno reinstalirate.
Počnimo sa generalnim čišćenjem, uklanjanjem smeća sa vašeg operativnog sistema, privremenih fajlova i praznih, pogrešnih prečica i tako dalje, koristeći FreeSpacer program, možete ga nabaviti ovde
http://www.grasoft.narod.ru/freespacer.html
Program se veoma lako instalira. U glavnom prozoru kliknite na pretragu.
Nakon što završite pretragu, prije nego kliknete na delete, potrebno je pregledati listu pronađenog smeća! Možete pronaći potrebne datoteke među pronađenima, zadržite pokazivač miša iznad imena vašeg fajla i kliknite desnim tasterom miša i dodajte ovu datoteku na listu izuzetaka, program će znati da je to potreban fajl

idite na postavke i shvatit ćete da je program intuitivno jednostavan, možete napraviti rezervnu kopiju i, ako je potrebno, vratiti sve na svoje mjesto.

Nije posljednji razlog za spore performanse računara, ako ne i glavni, fragmentacija sistema datoteka.
Kada radite na računaru, fajlovi se upisuju na naš hard disk ne redom, već raštrkano, ista stvar se dešava kada se datoteka povećava, kako se stari operativni sistem povećava, hard disk mora da radi sve intenzivnije , kao rezultat toga računar je počeo sporo raditi.
Da biste izbjegli fragmentaciju sistema datoteka, možete, na primjer, defragmentirati sistem datoteka redovno jednom tjedno, odnosno raditi na tome da datoteke završe u sekvencijalno lociranim klasterima, možete koristiti ugrađene Windows alate s pravom -klikom na ikonu My Computer, zatim izaberite Defragmentation sa diska padajućeg menija

ili programi treće strane, na primjer: Auslogics Disk Defrag?

Smiri se, besplatno je, možete ga preuzeti ovdje
http://www.auslogics.com/ru/software/disk-defrag
program je vrlo jednostavan i efikasan, ako želite, možete pronaći plaćene analoge, na primjer: O&O Defrag Professional, koristio sam ga, vrlo je dobar program.
Brojne greške u registru, kao i njegova fragmentacija, doprinose našem problemu, ovdje koristimo uslužni program Vit Registry Fix, preuzmite ga ovdje http://www.vitsoft.org.ua

Pronašao je 1162 greške u mom registru, nisam ga koristio samo nedelju dana, možete li zamisliti?

Postoji i mogućnost da vratite sve svoje greške iz rezervne kopije, zatim idite na karticu alati, prva stavka optimizira datoteke sistemskog registra i izvodi defragmentaciju.
Uklanjamo aktivnost virusa našim antivirusnim programom. Povremeno preuzimamo sa službene Dr.Web web stranice pomoćni program za liječenje - Dr.Web CureIt! i skenirajte naš operativni sistem, vrlo korisna veza
http://www.freedrweb.com/cureit

Nažalost, RAM se ne može nigdje preuzeti, ali to je pitanje vremena, a za sada mogu samo savjetovati oko kupovine. Sa malom količinom RAM-a, operativni sistem aktivno koristi datoteku stranične memorije – datoteku na čvrstom disku pod nazivom pagefile.sys; ima atribute Hidden, System, Windows ga koristi za datoteke podataka koje su u funkciji i ne stanu u RAM. Datoteka stranične strane ni u kom slučaju ne bi trebalo da se nalazi na particiji sa instaliranim operativnim sistemom. I trebao bi biti 1,5 puta veći od veličine vaše fizičke memorije.
Ako ne vodite računa o svom računaru, prije ili kasnije ćete morati odgovoriti na gadno pitanje?
Odgovarajući na ovo pitanje, daćemo 6 koraka, prateći ih redovno, zaboravićete šta je spor računar ili je računar spor.
Kako bi se spriječilo pregrijavanje komponenti, potrebno je redovno uklanjati ostale zagađivače. Kao rezultat pregrijavanja, aktivira se zaštitni mehanizam - prigušivanje. Kao rezultat toga, performanse se smanjuju i računar počinje dugo razmišljati - usporava.

To je primjetno pod opterećenjem. Recimo da radite u Wordu, zatim uključite film ili igru visoke definicije i usporavanje počinje. Istovremeno se može čuti jaka buka od njih kako pokušavaju da upunu zrak kroz rebra hladnjaka začepljena prašinom.
Stoga, prva stvar koju treba da uradite je da barem jednom godišnje pogledate svoj rashladni sistem ili sistem za hlađenje i očistite ga.
Prije čišćenja obavezno izvucite kabl za napajanje iz računara i uklonite ga iz laptopa.
Takođe je potrebno otpuhati prašinu. Najbolje je duvati starim usisivačem, i ne sisati, nego duvati. Efekat je mnogo bolji. Možete pogledati i pročitati kako očistiti računar od prašine.
Još jedna odlična opcija je da povežete disk sa drugim računarom sa ažuriranim antivirusom i sve proverite. Ovo je posebno tačno ako se ne možete ni prijaviti. U ovoj opciji takođe je moguće da se ne brišu prilikom učitavanja operativnog sistema, jer su u trenutku tretmana zaražene datoteke u upotrebi i zauzete od strane operativnog sistema.
Korak broj dva je uklanjanje virusa, instaliranje antivirusnog programa i njegovo svakodnevno ažuriranje.
Oporavak sistemskih datoteka
Ukratko:
- Pokrenite komandnu liniju kao administrator. i izaberite Command Prompt (Administrator).
- Mi pišemo sfc /scannow i pritisnite Enter.
- Čekamo završetak.
Ako su pronađene oštećene sistemske datoteke i nisu vraćene, pažljivo pročitajte.
Čišćenje vašeg računara pomoću Glary Utilitesa
Četvrti korak je optimizacija vašeg računara koristeći Glary Utilities i slične programe. Program je analogan, s kojim također možete učiniti gotovo sve dolje navedene korake.
Najnoviju verziju Glary Utilities možete preuzeti sa službene web stranice http://www.glarysoft.com/
Ako želite brzo očistiti sistem, idite na karticu 1-Klik. Kliknite .
Čekamo dok program ne otkrije probleme i kliknemo …
Čekamo da Glary Utilities riješi probleme.
U prozoru koji se otvori pregledajte cijelu listu programa, pronađite nekorištene, highlight i pritisnite ih .
Da biste olakšali pronalaženje nekorištenih programa, možete odabrati Rijetko korišteno na lijevoj strani prozora.
Nepotrebni programi su sada uklonjeni počistimo startup. .
U gornjoj tabeli (Programi koji se pokreću uz Windows) pregledavamo sve elemente i poništavamo one koji se ne bi trebali učitavati. Na primjer . Također možete isključiti one koje ne koristite uvijek. Ovi programi se mogu pokrenuti sa prečice na radnoj površini ili iz
I ono najzanimljivije. Table Odgođeno pokretanje programa. Već smo ubrzali učitavanje operativnog sistema pomoću odgođenog pokretanja. Tamo smo koristili Task Scheduler. Verovatno se i ovde koristi na isti način, ali je interfejs mnogo praktičniji.
Za to, tako da program ne počne odmah označite ga u gornjoj tabeli. Kliknite na Insert (dugme između tabela). Dvaput kliknite na vrijeme odgode (podrazumevano je 30 sekundi) i postavite željeno. Na gornjoj slici možete vidjeti kako je moje opterećenje raspoređeno tokom vremena. Vjerovatno ću ga vratiti. Treba nam odmah. Da biste uklonili odgođeno pokretanje programa, odaberite ga u tabeli i kliknite Otkaži.
Optimizirali smo automatsko učitavanje (više o automatskom učitavanju možete pročitati).
Sada, ako ste izvršili čišćenje 1-Klikom, onda ne morate čistiti disk. Ako ne, onda ga pokrenite i onda Čišćenje diska. Pokazat ću vam primjer čišćenja registra.

U prozoru koji se otvori kliknite na lijevo Potražite greške. Čekamo da se pronađu greške. Kliknite Popravite registar
Sad bi bilo lijepo ažurirati preostale programe do najnovijih verzija. Nadajmo se da će ove najnovije verzije biti brže i stabilnije. Kliknite na ikonu .
Ispod na istoj stranici možete preuzeti beta verzije programa. Obično to ne radim. Ja preuzimam i instaliram samo normalne verzije.
Za još temeljitije čišćenje, možete ukloniti , Isprazniti mape i Neispravne prečice. Ove tačke se nalaze.
Četvrti korak se pokazao obimnim. Ovdje smo uklonili programe, optimizirali pokretanje, ažurirali zastarjele programe i borili se sa duplikatima. Glavni dio je gotov.
RAM i stranična datoteka
Peti korak je da imate dovoljno RAM-a na računaru. Ako nema dovoljno memorije, onda sistem mora raditi sa . Datoteka stranične memorije, ili , je mjesto na vašem disku na kojem su smješteni podaci iz RAM-a koji se u tom trenutku ne koriste.
Nije tajna da su hard diskovi najsporiji uređaj na našim računarima. A kada koristite swap datoteku, cijeli računar se usporava. Stoga postoji samo jedna preporuka, ali ostavite swap datoteku. Na sistemskom disku poželjno je da veličina datoteke stranične memorije bude 200 MB. Ovo će biti dovoljno za snimanje minidumpova memorije. Potonji su neophodni za.
Sedmi korak je upravljanje vizuelnim efektima operativnog sistema.
Zaključak
U ovom članku dali smo 7 koraka za poboljšanje brzine vašeg računara. Glavne stvari, čini mi se, su provjera sistemskih datoteka. Pokušajte redovno slijediti barem dio ovih preporuka i vaš računar neće prestati da vam prija.
Novi laptop radi brzo i glatko, ali vremenom nastaju problemi sa brzinom obrade zahtjeva. Najčešće je razlog loših performansi radnje samih korisnika, pa ako vaš laptop radi sporo, preispitajte svoj stav prema njegovom korištenju.
Uobičajeni uzroci
Ako laptopu treba dosta vremena da se sve učita, onda sljedeći faktori mogu uzrokovati problem:
- Prevelik sistemski nered sa datotekama i programima.
- Djelovanje virusa.
- Lista za automatsko pokretanje je pretrpana.
- Veliki broj pokrenutih procesa.
- Fragmentacija HDD-a.
- Korištenje ekonomičnog napajanja.
- Sistem hlađenja je začepljen.
- Zastarelost opreme.
Prije ili kasnije, sistem će i dalje početi da usporava, ali možete ga sami održavati u radnom stanju dugo vremena ako pravilno brinete o svom laptopu.
Optimizacija sistema
Ako vaš laptop počne da radi sporo, obratite pažnju na to koliko slobodnog prostora ima na tvrdom disku. 12-15% ukupnog volumena treba ostati slobodno na sistemskoj particiji. Možete popuniti više prostora, ali tada će se pojaviti "kočnice", jer će se fragmenti tablice datoteka početi polagati u slobodne sektore diska, za čije traženje treba više vremena. 
Stoga izbrišite nepotrebne datoteke i deinstalirajte nepotrebne programe kako ne biste zauzeli korisni prostor smećem. Za deinstaliranje programa preporučuje se korištenje uslužnog programa Revo Uninstaller, koji vam omogućava da odmah očistite sistem od praznih mapa koje ostaju nakon uklanjanja aplikacija. 
Ne zaboravite uništiti privremene datoteke i očistiti registar. Koristite besplatni program CCleaner za optimizaciju vašeg sistema - preko njega možete izvršiti sve potrebne radnje, od brisanja privremenih datoteka do čišćenja startup liste. 
Bilješka: Kada brišete privremene datoteke putem CCleaner-a, poništite okvire pretraživača koje koristite kako ne biste izbrisali historiju pretraživanja i sačuvane lozinke.
Također možete očistiti pokretanje pomoću ugrađenih alata. Na Windows 10, lista pokretanja je dostupna u upravitelju zadataka:

Pošto ste u upravitelju zadataka, prijeđite na karticu “Procesi” i pogledajte koji programi učitavaju sistem i koliko. Ako postoje nepotrebni procesi (na primjer, Skype je pokrenut, ali ga ne koristite ili čekate poruke), završite ih da biste smanjili opterećenje. 
Ako se Windows 7 sporo učitava, slijedite ove korake:

Ako ostavite minimum programa, tada će resursi laptopa biti usmjereni na učitavanje Windowsa, a ne na pokretanje softvera treće strane. Osim toga, ako je vaš laptop spor, provjerite ima li virusa. Koristite ne samo instalirani antivirus, već i uslužni program za čišćenje Dr. Web Cure It.
Defragmentator diska
Ako vaš laptop ima HDD disk, ne zaboravite ga povremeno defragmentirati. Tokom procesa rada podaci se lome na dijelove, odnosno fragmentiraju. U potrazi za dijelovima datoteka, glava diska je prisiljena lutati po cijeloj površini, što u konačnici utiče na brzinu odziva. Defragmentacija diska vam omogućava da prikupite dijelove podataka na jednom mjestu.
Pažnja: ako laptop ima SSD disk, onda defragmentacija nije potrebna, pa čak i štetna, jer SSD uređaji koriste drugačiju tehnologiju od HDD-a.

Ako je vaš disk više od 10% fragmentiran, defragmentirajte ga. Kako biste zapamtili da ovu proceduru provodite stalno, kliknite na “Promijeni postavke” i omogućite planiranu optimizaciju.
Postavke napajanja
Postoji nekoliko dostupnih planova u opcijama napajanja laptopa. Ako niste kreirali vlastiti plan, bit će ih tri:
- Uštedu energije.
- Balansirano.
- Visoke performanse.
Naziv shema direktno ukazuje na njihovu svrhu. Ako imate podešen režim za uštedu energije, onda dobra brzina rada ne dolazi u obzir - laptop će pokušati da potroši minimum resursa. Da biste to popravili, morate instalirati drugačiji plan napajanja.

Pokušajte prvo instalirati balansirano kolo kako bi laptop bio dovoljno produktivan, ali se ne bi ispraznio za pola sata. Ako program ili cijeli sistem još uvijek radi vrlo sporo, postavite ga na način rada visokih performansi.
Čišćenje i ažuriranje komponenti
Ako ni optimizacija sistema, pa čak ni potpuna reinstalacija Windowsa ne pomogne, onda treba obratiti pažnju na fizičko stanje laptopa. Možda se usporava i smrzava jer je sistem za hlađenje začepljen. Kako to popraviti? Rastavite laptop i očistite ga od prašine, te zamijenite termalnu pastu. To možete učiniti sami tako što ćete prvo pronaći dijagram rastavljanja laptopa, ali je sigurnije kontaktirati servisni centar. 
Ne treba zaboraviti da „pametna“ tehnologija brzo zastareva. Stoga, ako koristite stari laptop, nemojte se iznenaditi da se Windows 8 na njemu usporava, a neki programi se uopće ne pokreću. Možete pokušati ažurirati pojedine komponente (procesor, matična ploča, tvrdi disk, RAM), ali u slučaju laptopa lakše je kupiti novi model.
Ažurirano: 15.09.2019 Objavljeno: 2.8.2018
Opis
Loše performanse računara:
- Prilikom pokretanja (sistemu ili radnoj površini potrebno je dugo da se učitaju)
- Usporava s vremena na vrijeme
- Često usporava i zamrzava
- Prilikom pokretanja igrica ili zahtjevnih programa
- Nakon ponovne instalacije Windows-a
- Prilikom buđenja iz sna ili hibernacije
- Odjednom se „zamrzne“ na nekoliko sekundi
- Muca prilikom pomeranja stranice
- Programima je potrebno dosta vremena da se otvore
- Nizak FPS u igricama
- Spora internetska veza
- Čvrsto zamrzava
Istovremeno, računar je radio brzo. Ali moguće je da se problem javi odmah nakon kupovine računara.
Uzrok
Može biti mnogo razloga - od softverskih grešaka do kvara hardvera:
- Prisustvo procesa koji učitava sistem;
- Virusi ili prisustvo nekoliko antivirusnih programa u sistemu;
- Veliki broj programa u pokretanju;
- Problem sa RAM-om;
- Kvar tvrdog diska ili bilo koje druge komponente;
- Logičke greške medija;
- Neispravno napajanje;
- Pregrijavanje (češće za laptope ili sve-u-jednom računare);
- Problem sa drajverima (obično nakon ponovne instalacije Windows-a);
- Greška u radu perifernih uređaja;
- Sistemska greska;
- Kriva instalacija ažuriranja;
- Računalna zastarjelost;
- Neusklađenost sa sistemskim zahtjevima.
Po pravilu nije bitno da li imamo stoni računar ili laptop/sve u jednom računaru. Većina ovih problema važi za bilo koji računar.
U ovom članku pokušat ćemo razmotriti maksimalno moguće opcije i rješenja.
Rješenje
Članak je u velikoj mjeri fokusiran na Windows sistem, međutim, većina preporuka vrijedi i za druge operativne sisteme.
Prije nego što nastavite s dole navedenim koracima, pokušajte jednostavno ponovo pokrenuti računar. Ako je radio dugo vremena bez ponovnog pokretanja, to bi mogao biti razlog. Možete vidjeti koliko dugo je Windows radio bez ponovnog pokretanja koristeći ovaj članak.
1. Provjerite ima li na svom računaru virusa
Virusi mogu pokrenuti sopstvene procese, što dovodi do kočenja sistema. Možete provjeriti svoj računar koristeći uslužni program CureIt ili bilo koji drugi analog.
Također možete privremeno (ili trajno) instalirati antivirusni program 360 Total Security i izvršiti redovno skeniranje - program će ponuditi brisanje ne samo sumnjivih datoteka, već i brisanje pokretačkih i privremenih podataka:
Slažemo se, a zatim ponovo pokrenite računar.
Također vodimo računa da nekoliko antivirusnih proizvoda nije instalirano na sistemu - u suprotnom će se sukobiti i stvoriti dodatno nepotrebno opterećenje.
2. Provjerite status HDD/SSD-a
a) Fizičko stanje:
Instaliramo uslužni program za provjeru tvrdog diska i prikaz S.M.A.R.T. statusa. npr. HD Tune ili CrystalDiskInfo. Ako se otkriju greške ili upozorenja, medij se mora zamijeniti.
Stanje mora biti blizu 100%, inače disk može uzrokovati loše performanse:
b) Slobodan prostor:
Između ostalog, morate osigurati da imate prostora na disku:
Ako nema dovoljno prostora, sistem će se usporiti.
c) Logičko stanje:
Ako, kada gledate opterećenje računara, disk stalno pokazuje 100% opterećenje, možete pokušati da onemogućite datoteku stranice. Pročitajte članak Disk je 100% napunjen za više detalja. Ako trebate imati swap datoteku, postavite statičke vrijednosti (isto za maksimum i minimum - to će spriječiti njegovu fragmentaciju):
3. Isključite vizuelne efekte
Ako su grafičke performanse slabe, trebali biste pokušati onemogućiti sve ljepote Windowsa.
Idemo na Kontrolna tabla - sistem i sigurnost - Sistem- kliknite na Napredne sistemske postavke:
Na kartici Dodatno U odjeljku “Performanse” kliknite na Opcije- u prozoru koji se otvori, postavite prekidač u položaj Omogućite najbolje performanse:
4. Instalirajte/ažurirajte upravljačke programe
Problem je manje relevantan počevši od Windowsa 10, jer ovaj drugi može automatski ažurirati drajvere (ako postoji internetska veza), ali ne isključuje mogućnost pojave problema.
Dakle, nepostojanje upravljačkog programa za uređaj ili prisutnost verzije s greškom može dovesti do nepravilnog rada opreme i, kao rezultat, bilo kakvih problema, posebno spore brzine računala.
Idite na upravitelj uređaja (komanda devmgmt.msc ili kliknite desnim klikom Ovaj kompjuter u provodniku - Kontrola - Menadžer uređaja). Za sve uređaje moraju biti instalirani drajveri (ne bi trebalo biti uzvika):
Možete ručno instalirati ili ažurirati upravljačke programe preuzimanjem najnovijih verzija s web stranice proizvođača opreme ili automatski pomoću posebnog programa, na primjer DriverHub.
5. Provjerite pokrenute procese
Otvaranje Task Manager(Ctrl + Shift + Esc) - u prozoru koji se otvori možete vidjeti recikliranje opreme u postocima:
Ako su resursi vašeg računara potpuno puni (90% ili više), morate pronaći procese koji to rade. Ove informacije se mogu vidjeti u istom upravitelju zadataka, ali će specijalizovani uslužni programi, kao što je Process Explorer, pokazati detaljnije informacije.
Prihvatamo ugovor o licenci - otvoriće se glavni prozor programa sa procesima koji se pokreću na računaru i informacijama o resursima koje zauzimaju.
Listu sortiramo prema korištenju procesora:
* Proces mirovanja sistema prikazuje vrijeme mirovanja procesora (besplatni resurs). Što je ovaj pokazatelj veći, to bolje.
Listu sortiramo prema iskorištenosti memorije (stvarno dodijeljene stranice, isključujući dijeljene):
Listu sortiramo prema iskorištenosti memorije (zbir svih memorijskih stranica):
Ako postoje procesi koji učitavaju sistem, pokušavamo da ih ubijemo:
Međutim, kada pokušavate zaustaviti proces svchost dobićemo grešku:
Ovdje se trebamo ponašati drugačije. Prelazimo kursorom iznad naziva procesa i pojavit će se iskačući prozor sa listom usluga koje visi na ovom procesu:
- Čišćenje vašeg računara od privremenih datoteka. Za to postoje različiti uslužni programi, na primjer CCleaner.
- čišćenje registra. Najsigurniji način da to učinite je pomoću gore spomenutog CCleaner-a.
- Brišemo programe i igre koje više ne koristimo. Ovo se mora uraditi pomoću alata Programi i funkcije, ili, opet, CCleaner-a.
Na novim računarima sa predinstaliranim Windows-om, posebno laptopima, proizvođač/prodavac smatra svojom obavezom da instalira sve programe na svetu. Uklanjanje ovog “potrebnog” softvera može dovesti do toga da se računar počne pokretati i raditi više od 2 puta bolje!
Ako vaš novi Lenovo laptop radi sporo, ažurirajte ili deinstalirajte unaprijed instalirani antivirus.
7. Testiranje RAM-a
Ovo je još jedna komponenta koja je često izvor problema sa performansama.
Svoje pamćenje možete testirati na različite načine:
- Ako u računaru postoji nekoliko letvica, uklonite ih sve i ostavite jednu. Testiramo i prelazimo u drugi bar.
- Koristimo poseban uslužni program, na primjer, memtest86.
- Pokušavamo uključiti memoriju u različite slotove na matičnoj ploči.
Ako se otkriju problemi, vraćamo memoriju na garanciju ili je zamjenjujemo novom. Morate kupiti isti nosač kao i ostali ili pročitati listu kompatibilnosti matične ploče.
8. Provjerite stanje preostale opreme
Preuzmite i instalirajte program AIDA64 i izvršite test stabilnosti sistema:
Ako se otkriju problemi, program će generirati grešku. U tom slučaju, neispravna komponenta mora biti zamijenjena.
9. Ocjenjujemo rad napajanja i električnih utičnica
Nije uvijek očigledno, ali pravi problem je nedostatak napajanja za normalan rad komponenti.
Postoji nekoliko pristupa testiranju ove teorije:
- Odnesite računar na drugi izvor napajanja, možda u drugu prostoriju.
- Zamijenite napajanje.
- Koristite dijagnostičke uslužne programe, na primjer, AIDA64.
Na prijenosnim računalima, kada radi na bateriju, sistem može raditi sporije radi uštede energije. U tom slučaju prenosimo uređaj na izvor napajanja ili mijenjamo način napajanja iz ekonomičnog u efikasan.
10. Podešavanje šeme napajanja
Windows podrazumevano koristi uravnoteženi plan napajanja. Ovo nije uvijek najbolje rješenje u smislu performansi.
Da biste promijenili plan napajanja, otvorite Windows postavke i unesite "napajanje" u pretragu - odaberite Odabir plana napajanja:
U prozoru koji se otvori otvorite skrivenu opciju klikom na Prikaži dodatne dijagrame- izaberite u meniju koji se otvori Visoke performanse:
* ako vidimo da je prekidač postavljen na poziciju “Energy Saving”, prvo treba da pokušamo da se prebacimo na Balansirano.
11. Provjerite temperaturu
Pregrijavanje može uzrokovati loše performanse - sistem će raditi sporije kako bi spriječio da komponente pregore.
Za pregled trenutne temperature glavnih komponenti, možete koristiti gore opisani AIDA64 ili SpeedFan.
Ako se otkrije pregrijavanje, morate izvršiti sljedeće radnje (ne preporučuje se za računare pod garancijom):
- Rastavite računar i očistite ga od prašine.
- Ovisno o komponenti pregrijavanja:
- Uklonite hladnjak procesora, uklonite preostalu termalnu pastu, nanesite novu termalnu pastu i postavite hladnjak na mjesto.
- Uklonite hladnjak video kartice, uklonite preostalu termalnu pastu, nanesite novu termalnu pastu i postavite hladnjak na mjesto.
- U slučaju desktop računara, instalirajte hladnjak koji izduvava vrući vazduh iz kućišta.
- Provjerite funkcionalnost svih ventilatora (vizuelno i pomoću programa, na primjer SpeedFan).
12. Provjera perifernih uređaja
Periferni uređaji koji rade loše ili počinju da kvare mogu dovesti do problema sa samim računarom.
Onemogućite sve uređaje osim miša. Uklonite CD iz drajva, ako postoji. Provjeravamo funkcionalnost računara. Isključite miš, povežite tastaturu, nastavite test. Ako računar radi dobro bez perifernih uređaja, povezujemo dodatne uređaje jedan po jedan kako bismo utvrdili koji je problem.
13. Problemi sa mrežom / spor Internet
Sistem može imati instaliran softver, čiji rad u velikoj mjeri ovisi o mreži. Ako postoji mrežna veza, ali ne postoji mreža kao takva (na primjer, zbog logičke greške), ovi programi mogu pokušati poslati zahtjeve s velikim vremenskim ograničenjem (odgovor čeka). Istovremeno, dok čekaju, stvaraju veliko opterećenje na sistemu, usporavajući njegov rad. To najčešće dovodi do pogoršanja učitavanja računara ili pokušaja pokretanja raznih programa.
U tom slučaju pokušajte izvući mrežni kabel ili isključiti WiFi. Ako je problem riješen, pokušajte otkriti mrežu - ovo može biti privremeni kvar ili zaštitni zid ne radi ispravno.
Ako sam po sebi računar radi na zadovoljavajući način, ali je brzina Interneta mala, izmjerite to pomoću odgovarajućeg članka. Ako je brzina loša, pokušajte da odspojite kabl iz rutera i priključite ga direktno u računar - ako brzina ostane niska, obratite se svom dobavljaču usluga. U suprotnom, pokušajte da povežete računar sa ruterom preko žice, a ne preko WiFi mreže. Ako ne pomogne, rekonfigurirajte ruter ili ga zamijenite - prilično često pomaže prelazak na frekvenciju od 5 GHz.
14. Uverite se da napajanje računara ispunjava sistemske zahteve
Ako su performanse niske prilikom pokretanja određenih programa ili igara ili nakon promjene Windowsa na noviju verziju, vrijedi proučiti sistemske zahtjeve ovih softverskih proizvoda. Sasvim je moguće da računar ne bi trebao raditi brzo s njima.
Ako se problem javlja samo s jednim određenim programom/igrom, pokušajte ga ponovo instalirati.
Ako je računar ranije radio brzo sa istim programom/igrom, pokušajte da analizirate kada su problemi počeli. Također pokušajte da onemogućite svoj antivirusni program prije nego što počnete.
Pratimo broj istovremeno pokrenutih programa. U nekim slučajevima, računar može pokrenuti pretraživač sa velikim brojem otvorenih kartica + uredski programi. Svaki proces zahtijeva resurse. Također je vrijedno znati da je svaka otvorena kartica preglednika zaseban proces. Moramo pratiti broj otvorenih programa i zatvoriti sve što ne koristimo, u suprotnom, kupiti moćniji računar.
Ako naš računar ima manje od 4 GB RAM-a i ne planiramo da se širimo, ne instaliramo 64-bitni Windows - on troši malo više resursa. Ako je više od 4 GB, instalirajte Windows x64, inače se neće koristiti svi resursi. Ovo važi i za odabir sistemskog izdanja: ne bi trebalo da instalirate maksimalan mogući Windows, nije činjenica da će se sve funkcije koristiti, a resursi će biti izgubljeni.
15. Koristimo specijalizovani softver
Postoje uslužni programi koji mogu analizirati vaš računar i prijaviti moguće probleme u radu. Jedan takav uslužni program je Auslogics BoostSpeed.
Međutim, ovaj program zahtijeva licencu, pa ga ili kupujemo ili koristimo kao izvor informacija.
16. Mi ocjenjujemo učinak
Počevši od Windows Viste, postoje sistemski alati za ukupnu procjenu performansi sistema. Na osnovu toga možemo zaključiti koja je komponenta zastarjela ili spora.
Za početak vršimo sljedeću provjeru:
a) Windows 7:
Desni klik na Kompjuter - Svojstva. U prozoru koji se otvori kliknite na vezu Indeks Windows iskustva i pritisnite Ocenite svoj računar. Započet će proces evaluacije, koji može trajati do 10 minuta - pričekajte, tada ćemo dobiti rezultate, na primjer:
* u ovom primjeru je jasno da je najslabija komponenta video kartica. Ovaj računar bi trebao udobno obavljati kancelarijske zadatke, ali će usporiti kada pokreće zahtjevne igre. Maksimalni rezultat je 7,9 bodova.
b) Windows 10/8:
Počevši od Windowsa 8, evaluacija indeksa iskustva se pokreće iz komandne linije. Da biste to učinili, otvorite ga kao administrator i unesite naredbu:
winsat formal -restart clean
Čekamo da se proces završi. Zatim otvorite folder \Windows\Performance\WinSAT\DataStore. Na listi koja se otvori izaberite najnoviju datoteku po datumu čije ime sadrži Formal.Assesment (Nedavna).WinSAT.xml i otvorite ga koristeći bilo koji pretraživač:
Zanima nas oznaka WinSPR:
Radi praktičnosti, možete preuzeti uslužni program koji vam omogućava da vidite procjenu u prikladnom obliku - Winaero WEI Tool. Preuzmite, raspakujte, pokrenite:
*imajte na umu da je maksimalni rezultat 9,9 bodova.
Takođe ću napomenuti da pored ugrađenih alata, postoje i drugi uslužni programi. Na primjer, besplatni WhySoSlow.
17. Proučavanje sistemskog dnevnika
Na osnovu unosa u sistemskom dnevniku možete pokušati da izvučete zaključke u vezi sa radom računara. Sasvim je moguće da će to pomoći u rješavanju problema.
Dnevnik se može otvoriti naredbom eventvwr ili sa kontrolne table.
Potrebno je obratiti pažnju na sve greške i upozorenja, prvenstveno za sistemske događaje:
18. Pokušavamo onemogućiti režim hibernacije
Ako je datoteka hibernacije oštećena, buđenje računara će biti praćeno kašnjenjima od nekoliko minuta. Da biste riješili problem, isključite režim uštede energije, ponovo pokrenite računar i ponovo uključite režim.
Da biste to učinili, otvorite komandnu liniju kao administrator i unesite:
Ponovo pokrenite računar. Vraćanje načina hibernacije:
19. Softverska nekompatibilnost
Ovo je tačno u slučajevima kada sve radi sporo kada je nekoliko programa pokrenuto istovremeno.
Kao rješenje pokušavamo ažurirati podatke programa. Ako se koriste dodaci (dodatci, ekstenzije), pokušavamo ih ažurirati, ponovo instalirati, onemogućiti, ukloniti.
20. Postavke igre
Ako računar radi sporo samo kada se pokreće kompjuterska igrica ili jedna određena igra ima nizak FPS (iako je računar prilično moćan), onda morate pogledati podešavanja same kompjuterske igrice.
Neke igre imaju opciju za podršku višejezgrene obrade, na primjer CS:
Obično ga treba uključiti za optimalne performanse.
21. Ponovo instalirajte Windows
Ako ništa drugo ne uspije, jedina preostala opcija je ponovno instaliranje sistema. Ovo nije najbolji način za rješavanje problema i treba ga koristiti samo kao posljednje sredstvo.
Možda biste prije ovoga trebali pokušati izvršiti vraćanje sistema koristeći kontrolnu tačku na vrijeme kada je računar normalno radio. I, ako to ne pomogne, kopirajte važne podatke na drugi medij ili u oblak i ponovo instalirajte operativni sistem.
Ova ekstremna mjera može biti uzrokovana raznim problemima:
- Prisutnost sistemske greške, koju je vrlo teško razumjeti čak i visokokvalificiranom stručnjaku.
- Ažurirajte krivulju instalacije.
- Smeće koje se nakupilo godinama nakon instaliranja/deinstaliranja raznih programa.
- Jednostruko ili višestruko prelivanje sistemskog diska za 87,5%. Problem je vezan za posebnost NTFS sistema datoteka da rezerviše 12,5% prostora za MFT (što je neophodno za normalan rad samog sistema datoteka). Kada ponestane prostora, sistem oduzima 12,5% rezerviranog prostora od MFT-a, što može dovesti do fragmentacije potonjeg. Defragmentacija više neće pomoći.
U prosjeku, prema mom iskustvu, vijek trajanja Windows operativnog sistema je od 2 do 5 godina.
22. Ažurirajte BIOS
Ali postoji nijansa! Ako računar sam od sebe počne da radi sporo, ažuriranje BIOS-a neće pomoći. Postoji potreba za ovom procedurom samo ako računar počne da usporava nakon zamene neke opreme, na primer, procesora, diska, memorije i tako dalje.
23. Promena računara
U slučaju da čak ni ponovna instalacija Windows-a i svega navedenog nije pomogla u rješavanju problema, a računar nastavi da radi usporeno, vrijeme je da promijenite sam računar.
Prvo, s godinama se fizička svojstva komponenti pogoršavaju zbog pojave mikropukotina i oksidacije kontakata, a drugo, softver postaje zahtjevniji i postoji potreba za povećanjem kapaciteta.
U proseku, životni vek računara je od 3 do 7 godina.