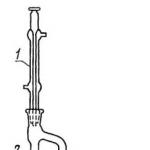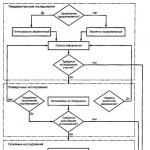Google календар увійти до облікового запису. Як встановити google календар на робочий стіл? Як створити нову подію у календарі
Вітаю всіх читачів блоґу.
У цій статті йтиметься про дуже корисний інтернет сервіс, який допомагає планувати час, справи та завдання на будь-який тимчасовий період.
Я розповім, як користуватись Календарем від Google. Чому це Я роблю? Тому що в ньому є корисні функції, а одна з них дуже допомагає за дотримання плану на день.
Реєстрація в Google
Отже, тим, хто має Обліковий запис у Google, можна не читати цей розділ? А одразу. Тим же, хто тільки освоює інтернет, і не має пошти від Google, Я розповім, як її завести і тим самим завести собі Акаунт в Google.
Набираємо в адресному рядку браузера адресу http://google.ru. У Вас відкриється головна сторінка Google.
У наступному вікні вводимо всі необхідні параметри поля введення. Бажано відразу прив'язати свій обліковий запис до мобільного телефону, для цього не забудьте вказати свій номер під час реєстрації
Після введення всіх необхідних параметрів погоджуємось з умовами реєстрації, натискаємо кнопку Далі та все готово! У вас з'явився обліковий запис Google.
Вхід у Календар Google
Для того щоб увійти в календар від Google, Вам слід натиснути кнопку Ще у верхній частині сторінки, якщо Календаря там не виявилося, то натискаємо кнопку Усі сервіси. З початком користування сервісом Календар переїде в горизонтальне меню як у мене.
Відкриється сторінка з перерахуванням безлічі сервісів, нам потрібен розділ Для дому та офісу, в ньому Календар. Натиснемо на ньому.
Налаштування параметрів
При першому відвідуванні сервісу Календар у Вас з'явиться вікно з пропозицією налаштувати календар. Скористайтеся цією пропозицією, налаштуємо часовий пояс, і налаштуємо типи та час повідомлень.
Приступаємо до роботи
Отже, Ви тільки-но налаштували свій перший календар від Google. Тепер навчимося у ньому працювати.
Усі завдання у календарі складаються із заходів. Будь-якому заходу можна встановити час початку, налаштувати повторення заходів, налаштувати типи повідомлень.
Для створення нового заходу можна піти двома шляхами, можна натиснути на кнопку «Створити» вгорі сторінки або просто клацнути в полі завдань і перетягнути захід у необхідне місце.
Якщо ви підете за першим варіантом, то відкриється повне вікно редагування заходу.
Тут можна налаштувати дату та час виконання заходу
Також встановити період повторення для періодичних завдань
Також можна створювати заходи, клацнувши в довільному місці. Відкриється маленьке діалогове вікно, в якому можна встановити основні параметри заходу. Після створення є можливість редагувати його в повному обсязі.
Кожному заходу можна встановити три види повідомлень, це нагадування електронною поштою, спливаюче вікно в браузері та повідомлення SMS, останній тип повідомлень дуже допомагає при дотриманні плану на день, тиждень або місяць (зверніть увагу, що цей спосіб нагадувань відмінили, і в даний час час він не працює)
Створення нового календаря
При використанні сервісу можна скласти кілька календарів, наприклад, кожен для своїх заходів, календар Дні народження, спортивний календар, план виконання циклу завдань і так далі.
Для створення нового календаря натисніть на стрілку зі своїми календарями, відкриється спливаюче меню, в якому Ви створите новий календар.
Щось багато картинок вийшло, та нічого, чим наочніше — тим зрозуміліше.
Усього доброго не пропустіть наступного посту!
Колись здавався мені незручним, надалі він став моїм вірним другом і помічником. Фактично, це онлайн щоденник з можливістю оповіщення вас про подію по електронній пошті або спливаюче вікно в браузері.
Як це все виглядає? Як щоденник!
Інтерфейс щоденника дуже простий. Можна змінювати вигляд щодня, тижнями, місяцями. Мені, наприклад, найбільш зручний місячний формат видачі даних.
Можна призначати циклічні заходи. Наприклад, занести дні, коли потрібно забирати гроші у клієнтів чи оплачувати хостинг. Ведення Google календаря насправді дуже просте та приємне заняття. 🙂

Клацнув по осередку - тобі випливла форма додавання чергової події. Тут же можна вказати його циклічність. Можна підсвічувати різні заходи різним кольором, на кшталт «добрий-поганий», а також вести загальні календарі (наприклад, усередині фірмові), запрошувати до заходів друзів, організовувати зустрічі тощо.

Також є зручний вбудований пошук за календарем. Він допоможе вам знайти потрібне серед купу доданих подій.

Чи варто говорити, що цей сервіс, як і багато гуглів, абсолютно безкоштовний і доступний вам за наявності облікового запису на Google? Він також доступний вам з будь-якої точки світу. Ви зможете вести справи, планувати та керувати своїм часом з максимальною зручністю та комфортом.
Як я використовую Календар? Сюди занесені всі платежі за хостингами, платежі від клієнтів та для клієнтів. Таким чином, нічого не загубиться, і завжди під рукою. Навіть якщо ви забудете відкрити календар, то у призначену годину вам на пошту впадуть повідомлення про подію. Ну, а якщо ви забудете зайти на пошту.
А ще завдяки верхній гугл-панелі дуже зручно перемикатися між Календарем та Документами. Хто користує обидва ці сервіси, зрозуміє мене.
Від вас лише залишається зайти до цього сервісута спробувати почати ним користуватися. Впевнений, вам сподобається 🙂
P.S. Так, я знаю, що подібних речей багато, наприклад, той же Мініплан, куди навороченіший і красивіший, але чомусь я все ж таки перейшов на Google календар. Мабуть, тому що він простіше й менше глючить?
Створюйте списки справ і завдань, а потім переглядайте їх у зручному вигляді з будь-якого зі своїх пристроїв.
Google Календар допоможе легко створити списки майбутніх справ і не забути нічого важливого.Ви зможете створювати події самостійно або імпортувати дані будь-яких інших календарів з вашого мобільного пристрою, включаючи Exchange. Для кожної події можна налаштувати зручні нагадування. Створені події миттєво синхронізуються з календарем на інших пристроях.
При створенні будь-яких заходів програма допоможе ввести всі необхідні дані ще швидше. Для цього вона автоматично підставлятиме назви, місця проведення та списки гостей.
Приємною особливістю програми Google Календарє синхронізація з . Це означає, що якщо на вашу електронну адресу від Google надійде інформація про підтвердження бронювання номера в готелі, столика в ресторані, або авіаквитка, програма автоматично створить відповідну подію в календарі на зазначені дати.
Крім того, програма дає змогу встановлювати персональні цілі. При цьому вона допоможе знайти час на їх виконання у вашому розкладі.
Варто також додати, що програма має приємний і зрозумілий інтерфейс, а також пропонує кілька режимів перегляду. Таким чином, ви зможете переглядати календар у максимально зручному для себе вигляді: щодня, тижня або місяця.
Завантажте програму Google Календар для Android і з легкістю зберігайте інформацію про всі майбутні справи і налаштовуйте зручні нагадування, щоб не забути нічого важливого.
Скріншоти










У сучасному ритмі життя накопичується стільки подій та заходів, що за всіма не встежиш, і частина з них просто забувається. Зустрічі, збори, вечірки, семінари, дні народження і все інше ми пам'ятаємо, або з надією «не забути» записуємо в щоденник, але... і про нього потім забуваємо.
Розширені записують події в нагадування телефону. Так, це ефективно – телефон записує і ви згадуєте, що хотіли зробити. Але цей спосіб не завжди зручний і забирає небагато часу, особливо якщо записувати треба часто. На допомогу йде сервіс Google Календар, який вміє нагадувати про події за допомогою повідомлень на робочому столі та поштою. Для користувачів Google Apps for Work, Google Apps for Education та Google Apps for Government доступні SMS-повідомлення.
Як почати користуватися календарем Google
Щоб скористатися календарем, необхідно мати обліковий запис Google, тобто. просто завести собі пошту (не забудьте). Якщо він вже є, переходимо до Google календаря і починаємо знайомитися з його можливостями. При першому заході буде показано невеликий майстер налаштування з привітанням, де можна вибрати мову

і потім часовий пояс

На наступному етапі налаштовуються параметри сповіщень за промовчанням (далі можна змінити). Тут ми можемо встановити способи нагадувань: електронна пошта, спливаюче вікно або SMS-повідомлення, і час за який повинні надходити сповіщення за замовчуванням.

Для того, щоб отримувати повідомлення SMS, треба прив'язати свій номер мобільного телефону. Для цього вводимо номер та натискаємо «Надіслати код». Коли код прийде на телефон, його потрібно ввести у поле. Сам Google не стягує плату за SMS-повідомлення, але підказує, що оператор може це робити.
У мене і справді нічого не знімається і я не в курсі який оператор може стягувати плату. Спробуйте та повідомте в коментарях як у вас із цим. Далі переходимо до самого календаря:

На вигляд звичайний календар, нічого складного у ньому немає. Можна вибирати масштаб відображення протягом дня, тижня, місяця або 4 днів, як зручно. На скріншоті вибрано тиждень, як найзручніший для мене. По горизонталі йдуть дні, а по вертикалі годинник.
У налаштуваннях, які викликаються з «шестерні» можна задати формати відображення дати, часу, перший день тижня і ще багато цікавого:

Як створити новий захід у календарі
Трохи опанували, тепер створимо нову подію. Для цього достатньо тицьнути мишкою у квадратик календаря з потрібною датою та часом. З'явиться діалог із зазначенням імені заходу


Тут ми можемо ввести точний час, вказати місце проведення, опис та інші подробиці. Для додавання сповіщення поштою натискаємо «Додати повідомлення», вибираємо «Лист на пошту» та ставимо час, за який потрібно нагадати. Зауважте, що коли настає сама подія, більше ніяких сповіщень не буде. Є лише нагадування до заходу за час, який ми вказуємо.
Отримуємо повідомлення на робочому столі
З поштою та SMS зрозуміло, повідомлення надходять і все класно. А з вікном, що спливає, не все так гладко. Стандартне вікно спливає тільки при відкритому браузері і виглядає так:

З незрозумілих причин, оповіщення не завжди спрацьовує, тому будемо використовувати розширення Checker Plus для Google Calendar для Chrome, Opera, Яндекс-Браузера. Після встановлення плагін попросить надати доступ до облікового запису:

Запитає, залогінитися через обліковий запис гугла чи хрому? Тут все одно, якщо, то вибирайте його. Дозволяємо доступ до календаря:

Відкриється меню налаштувань, там багато всього: звуки, типи нагадувань та опції. Можна вибрати спливаюче вікно (Popup window) або Rich Notification (в центрі сповіщень Windows).

Тепер нагадування з календаря спливатимуть на комп'ютері ось у такому віконці зі звуком:

До того ж прямо з нього подію можна відкласти від 5 хвилин до 7 днів. При лівому кліку по значку розширення можна побачити календар майже в тому вигляді, в якому він знаходиться на сайті Google.

Особисто мені цей сервіс добре допомагає у плануванні справ. Для смартфонів є однойменна програма, яка знаходиться через пошук.
Здрастуйте, шановні читачі блогу сайт. Google Календар- Це абсолютно безкоштовний сервіс від відомої компанії. Він підходить як для персонального використання, так і групового.
Наприклад, якщо ви тримаєте свій сайт і у вас є кілька редакторів. Також це непоганий варіант для складання планів роботи великої компанії.
Розберемося в основних нюансах використання Google Календаря та секретних «фішках», які значно полегшують роботу з ним.
Особливі функції Google Calendar
Вирізняється серед аналогів великим спектром різних додаткових функцій. Зазначимо найцікавіші:
- Ви можете відразу роздрукувати заходиза вибраний термін (день, рік, місяць). Для цього натискаємо налаштування і вибираємо функцію «Роздрукувати».

- Імпорт та експортінформації також доступний у налаштуваннях. Ви можете зберегти на ПК ваші календарі або додати нові.

*при кліку по картинці вона відкриється в повний розмір у новому вікні - Розкладскладається автоматично. Ця функція була додана зовсім недавно. Ви можете переглянути пункти з усіх календарів або одного окремого. Вони розподіляються на кілька діб як розклад.
- Щоб виділити окремі пункти кольором, достатньо скористатися функцією « маркер». Наприклад, окремо відзначити дні народження рідних, завдання, пов'язані з навчанням, роботою та повсякденні справи.

- У самому додатку вже є вбудовані календарінаприклад, місячний календар або повний список свят всього світу. Додайте їх до себе та дізнавайтеся про події першими.

*при кліку по картинці вона відкриється в повний розмір у новому вікні - Gmail та Google Календар повністю синхронізуються. Наприклад, якщо ви забронювали номер у готелі або придбали квитки в кіно, час і дата автоматично перенесуться в to-do лист на вказану дату. Для того, щоб увімкнути синхронізацію з поштою, активуйте відповідні установки.

*при кліку по картинці вона відкриється в повний розмір у новому вікні - Календар синхронізує мобільну версіюта версію для ПК. Скачайте програму для iOS або Android , щоб відразу бачити всі завдання зі свого смартфона.
Словом, сервіс максимально функціональний. Розберемо детальніше, як ним користуватися.
Вхід до Google Календар та початок роботи
Щоб розпочати використання Календару, вам достатньо . Якщо обліковий запис вже є, просто увійдіть до нього. Майданчик працює прямо у браузерітому завантажувати будь-які програми на ПК не потрібно. На жаль, створити новий календар із мобільного пристрою (у браузері, без програми) неможливо.
Удачі вам! До швидких зустрічей на сторінках блогу сайт
Вам може бути цікаво
BotFAQtor: як позбутися ботів на сайті Сайт inp.one знає, як добре заробити на криптовалюті Надійно та зручно захищаємось в Мережі за допомогою Proxyseller Вируючий та киплячий життям обмінний сервіс 7money.co Справи насущні: де взяти коментарі та лайки для своїх майданчиків? Turbologo - зручний у роботі онлайн-конструктор логотипів ОКАТО – розшифровка, призначення, пошук ОКАТО за ІПН та за адресою Canva – дизайн без дизайнера CashBox - гідна біржа просування із золотою серединою Портал «Держпослуги»: особистий кабінет та його можливості Що таке ОКТМО і як дізнатися цей код за ІПН організації або адресою (місцем проживання)