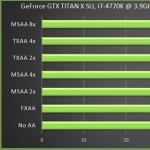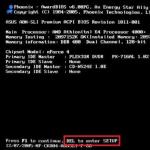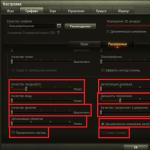Функція windows smartscreen зараз недоступна що робити. Змінення налаштувань та вимкнення Windows SmartScreen
Для захисту даних, що зберігаються на комп'ютері, від шкідливих файлів і програм в операційну систему Windows інтегровано фільтр Smartscreen.
Спочатку ця функція була доступна лише користувачам браузера Internet Explorer, але вже з восьмої версії Windows компанія Майкрософт зробила Smartscreen складовою операційної системи.
Фільтр вміє визначати та блокувати раніше виявлені шкідливі та фішингові сайти, та дозволяє користувачеві приймати обґрунтовані рішення при завантаженні файлів з інтернету.
SmartScreen працює за трьома ключовими напрямками:
- Аналізує сторінки сайтівпід час роботи в Мережі, відстежуючи підозрілі. У разі виявлення сумнівних веб-сторінок фільтр видає відповідне попередження користувачеві;
- Перевіряє відвідувані користувачем сайтина наявність у списку раніше викритих фішингових інтернет-ресурсів та сайтів із шкідливим вмістом. Якщо запитувана сторінка підпадає під підозру, фільтр SmartScreen блокує доступ до нього з метою безпеки;
- Перевіряє файли, що завантажуються користувачем.за списком раніше виявлених сайтів із шкідливими та потенційно небезпечними програмами. Якщо запитуваний файл збігається з файлом із чорного списку, SmartScreen повідомляє про блокування з метою безпеки. Якщо файл, що виконується, вже збережений на ПК, то фільтр попередить про небезпеку при спробі його запуску.
За замовчуванням фільтр синього екрана Windows 10переведено в активний режим, проте за необхідності можна в будь-який момент зайти в налаштування та вимкнути його. Справа в тому, що SmartScreen нерідко помилково блокує доступ до додатків, які не становлять загрози комп'ютеру.
Зверніть увагу: якщо йдеться про комп'ютер, що працює в мережі, то в даному випадку права на зміни вказаного параметра є лише у системного адміністратора.
Що означають повідомлення від фільтра Smartscreen
При спробі користувача запустити потенційно небезпечну програму або завантажити шкідливий файл система виведе на екран повідомлення приблизно наступного змісту:
- «Фільтр Smartscreen Windows запобіг запуску невідомої програми, яка може ризикувати вашому ПК».
- "Робота запитуваної програми може поставити під загрозу безпеку вашого комп'ютера".
- «Фільтр SmartScreen не має інформації про запитувану непідписану програму. Її запуск може завдати шкоди вашому комп'ютеру і т.п.
Якщо програма або файл дійсно викликає сумніви щодо безпеки, то краще утриматися від її скачування та/або запуску.
Однак дуже часто фільтром smartscreen виявляється заблокований свідомо безпечний додаток або веб-сторінка.
Трапляється і таке, що під час роботи в експлорері на комп'ютері з Windows 10 на екрані несподівано спливає повідомлення, яке повідомляє, що «фільтр Windows smartscreen зараз недоступний, тому не може визначити, чи безпечно запускати цю програму». Останнє повідомлення відображається з посиланням на відсутність підключення до Інтернету.
Захищаючи персональний комп'ютер від вірусів та інших сумнівних файлів, SmartScreen стає справжньою проблемою користувачів останніх версій Windows. Єдиний спосіб позбутися її - дезактивувати фільтр. Зробити це найпростіше.
Як вимкнути фільтр Smartscreen у Windows 8.1 та 10
Щоб прибрати фільтр smartscreen на Windows 10, потрібно виконати такі дії:
- Зайти до Панелі керування. Для цього достатньо клікнути правою кнопкою миші по значку «Пуск» і в списку, що з'явився, вибрати відповідний пункт;
- Перейти до вкладки « Безпека та обслуговування«;
- У меню, розташованому у лівій частині, вибрати пункт « Зміна параметрів Windows SmartScreen«;
- , підтвердити вибір натисканням кнопки ОК;
- Виконати перезавантаження системи.
Увага! Якщо у блоці зміни налаштувань SmartScreen усі пункти неактивні, необхідно спочатку внести зміни до редактора реєстру.
Для цього слід натиснути на клавіатурі комбінацію Win+R і встановити команду «regedit». Далі потрібно пройти гілкою: HKEY_LOCAL_MACHINE - Software - Policies - Microsoft - Windowsдо вкладки "System". Потім слід видалити параметр EnableSmartScreen і перезавантажити систему.
З фільтром SmartScreen взаємодіє і Магазин Windows 10, оскільки служба аналізує адреси всіх продуктів, встановлених із цього ресурсу. Це означає, що і тут SmartScreen може стати перешкодою для завантаження будь-якої програми або гри.
Для дезактивації фільтра достатньо виконати такі дії:
- Натиснути кнопку "Пуск";
- Перейти до «Параметри», вибрати пункт « Конфіденційність«;
- У розділі "Загальне", у підпункті, що стосується служби SmartScreen, перевести перемикач у положення "Вимк."
У разі потреби можна завжди включити фільтр заново, для цього потрібно виконати перераховані вище кроки, і перевести перемикач у положення "Увімкнено".
ВІДЕО ІНСТРУКЦІЯ
Щоб відключити фільтр smartscreen на Windows 8.1, слід послідовно виконати такі дії:
- Заглянути до Центру підтримки Windows через Панель керування;
- У лівому меню вибрати вкладку « Змінення параметрів Windows SmartScreen«;
- У діалоговому вікні « Що ви хочете робити з невідомими програмами?поставити галочку навпроти Нічого не робити (Вимкнути Windows Smartscreen)підтвердити вибір натисканням кнопки ОК;
- Перезавантажити комп'ютер.
Для цього достатньо ще раз зайти до Центру підтримки Windows і натиснути на посилання «Не отримувати більше повідомлення на тему: Windows SmartScreen».
В операційних системах від Майкрософт починаючи з Windows 8 присутня така технологія, яка, за ідеєю, повинна захищати нас від шкідливого програмного забезпечення, але на практиці шкідники проходять — а ось проблем нам цей SmartScreen може значно додати. У таких випадках назріває природне питання, а власне, як вимкнути SmartScreen у Windows 10? У даній замітці ми розглянемо чотири перевірені способи, які позбавлять вас цієї оказії.
Якщо розібратися в цьому питанні, то з'ясується, що SmartScreen - це нова технологія від Майкрософт, яка сканує інформацію, що завантажується з інтернету, а при найменшому сумніві в її походженні - блокує. З одного боку сервіс то корисний, але кількість помилкових спрацьовувань просто зашкалює і особливого практичного сенсу я в ньому не бачу (особливо якщо ви використовуєте якісний комерційний антивірус). Чого тільки вартує докучливе повідомлення, що сервіс тимчасово недоступний - це за відсутності у вас підключення до інтернету, Windows не може перевірити програму і постійно повідомляє вас про це, що невимовно бісить.
Як вимкнути SmartScreen через Панель керування у Windows 10
Найпростіший, та й напевно звичний усіма варіант – це відключити фільтр SmartScreen використовуючи «Панель Управління». Щоб туди потрапити, у Windows 10 потрібно натиснути кнопку «Пуск» і вибрати шуканий пункт. (Найпростіше почати набирати що вас цікавить, у такому разі він з'явиться в результатах пошуку - обов'язково спробуйте, це неймовірно зручно)

На панелі керування виберіть пункт «Система та безпека». Зверніть увагу, якщо у вас зовнішній вигляд відрізняється від картинки нижче і ви не можете знайти потрібний вам пункт — перевірте, щоб у рядку «Перегляд» вибрати варіант «Категорія»


… і добираємося до заповітного пункту «Зміна параметрів Windows SmartScreen» (як далеко його заховали, напевно щоб ми страждали і не могли знайти його)

Тут у нас вибір невеликий (раніше до речі було цілих три варіанти, а зараз або працює, або ні - третього не дано)

Віконце повідомляє нам, що фільтр SmartScreen нас захищає і мовляв виберіть з двох варіантів, що для вас підходить більше.
- Попереджати перед виконанням непізнаної програми — це означає задовбати нас за першої ж нагоди
- Нічого не робити (відключити Windows SmartScreen) - це дасть нам нормально працювати і спокійно запускати будь-які програми без параноїдального настрою (але якщо ви завантажуєте незрозумілого походження програму і у вас не антивіруса, то без образ)
Швидше за все цього способу вам буде цілком достатньо - як бачите, всі проблеми вирішуються за допомогою кількох кліків миші.
Відключаємо SmartScreen через групові політики
Попереджу відразу, що цей спосіб можна використовувати лише у професійній редакції Windows 10 , на домашніх і однієї мови цей варіант неприменим. Для відключення фільтра нам потрібно відкрити Редактор локальної групової політики, робиться це викликом вікна Виконати (Сполученням клавіш Windows + R)та наступним введенням команди gpedit.msc

У лівій частині редактора локальних групових політик знайдіть пункт "Провідник" (він знаходиться в "Конфігурація комп'ютера" - "Адміністративні шаблони" - "Компоненти Windows"), ну а в сусідній правій частині вікна знайдіть пункт "Налаштувати Windows SmartScreen"

На перший погляд тут все просто, але це тільки при побіжному огляді — уважно прочитайте довідку, яку я не бачу сенсу публікувати. Якщо вибрати пункт «Вимкнено» — цим ми не відключаємо SmartScreen а даємо можливість це зробити через панель управління. Вам потрібно вибрати параметр "Увімкнено" та відзначити функцію "Вимкнути SmartScreen". Натиснути «OK» та насолоджуватися життям.

Знову ж таки, зверніть увагу, що цей спосіб працює тільки на Windows 10 Professional, на домашній версії ви не зможете відкрити Редактор локальної групової політики. Звичайно, цю можливість можна додати, але без модифікації ОС це неможливо.
Відключаємо SmartScreen для програм магазину Windows 10
Починаючи з Windows 8, корпорація Майкрософт додала магазин додатків. Так ось, можна відключити SmartScreen безпосередньо для програм з Магазину, не відключаючи при цьому його повністю. Не знаю, кому це може стати в нагоді, але якщо є така можливість — її треба розглянути.
Відкрийте меню "Пуск", перейдіть в "Параметри" - "Конфіденційність". У лівій частині виберіть параметр «Загальні» та перемістіть повзунок у положення «Вимк» у правій частині в рядку, що відповідає за фільтр SmartScreen

Існує ще один спосіб, який використовує редактор реєстру Windows, але я сумніваюся в його зручності і не бачу сенсу розповідати про нього докладно — не створюватимемо собі зайвих проблем.
Відключаємо SmartScreen для браузера Microsoft Edge
Якщо ви, незважаючи на численні огляди, волієте використовувати в роботі новий браузер від Microsoft - EDGE, то фільтр SmartScreen можна відключити саме для нього. Для цього в меню програми перейдіть до «Параметри»

Прокручуємо в самий низ і шукаємо там "Показати додаткові параметри", гортаємо знову в самий низ і знаходимо потрібний нам пункт "Допомога захистити комп'ютер від шкідливих сайтів і завантажень за допомогою фільтра SmartScreen". Перекладаємо повзунок у положення «Викл» і на цьому наш квестз пошуком місця відключення фільтра можна вважати пройденим.

Ну ось ми з вами і розібралися, як відключити SmartScreen в Windows 10. Яким би сиримвін не був, але за можливості, якщо ви не досвідчений користувач, не відключайте його. Ігнорувати його варто якщо ви, напевно, впевнені в тих програмах і програмах, які вам не дає запустити фільтр SmartScreen. У моїй практиці величезні проблеми фільтр створює при встановленні програм, які давно не оновлювалися і давно забуті розробниками… не варто забувати, що і за відсутності інтернет-з'єднання (а в Росії це не така вже й рідкість)фільтр SmartScreen постійно намагається перевірити програми та пише помилку підключення до сервера, що може дуже сильно дратувати.
Для початку слід визначитися, що це за звір такий SmartScreen і для чого він потрібен. Введена ця функція у використання починаючи з Windows 8 її мета – надати захист користувачеві від запуску не довірчих файлів, сумнівних сайтів або завантаження вірусних програм.
Цей фільтр розробниками використовується для окремих частин системи, переважно Internet Explorer і сам Провідник. Відповідно відрізняються і загрози, від яких допомагає захиститися SmartScreen, або це файли підозрілого виробника, або сайти, до яких довіра поки що не виявлена.
Тепер варто розглянути алгоритм роботи цієї функції у вашій системі, спочатку на прикладі браузера. Internet Explorer перед завантаженням і промальовуванням сайту подає запит до бази даних програми. У самій основі шукаються збіги і, якщо вони будуть, вам з'явиться вікно з попередженням про небезпеку. Сайти можуть потрапити у відповідну базу з кількох причин, одна з них - цей сайт дійсно займається поширенням вірусів, інша причина - цей ресурс маловідвідуваний і SmartScreen ще немає підстав вважати, що ресурсу можна довіряти.
Аналогічним чином проводиться перевірка додатків провідника, адже насправді будь-який exe файл, тобто виконуваний, здатний завдати шкоди комп'ютеру.
Будь-які обмеження, хоч навіть і для захисту користувача, мають іншу сторону, а саме вони сильно нав'язливі і не завжди виправдано блокують запуск програми. У зв'язку з цим і виникає необхідність відключити або принаймні обмежити владу цієї функції над системою. Якщо ви не впевнені у своїх знаннях або маєте невеликі навички в роботі з комп'ютером, то слід добре задуматися, чи варто вам відключати цей захист.
Як альтернативу даної функції, ви можете використовувати інші аналоги сторонніх виробників, які можуть справлятися з подібними завданнями краще. Антивірусних програм безліч, слід віддавати перевагу лідерам ринку, оскільки вони завжди активно шукають і усувають новий вірусний код, відповідно, ймовірність зіткнення з цією проблемою буде знижена до мінімуму.
Зміна параметрів SmartScreen через панель керування
1. Перейдіть в "Панель управління" робиться це або за допомогою кнопки "Пуск", або гарячою клавішею Win + X;

5.Виберіть відповідний вам варіант і збережіть зміну.

Варіанти налаштування захисту
1.Запитувати твердження – таким чином ви зможете вирішити, чи дійсно ви довіряєте ресурсу і чи потрібний вам вміст настільки, щоб піти на ризик;
2.Предупреждать – ніяких перешкод з боку SmartScreen у вас не буде, але представиться інформація про сумнівного виробника файлу;
3.Нічого не робити - відповідно, іншими словами, повне відключення функції.
Вимкнення SmartScreen завдяки редактору групової політики
Цей редактор у вас присутній тільки, якщо інстальовано Windows 10 Pro або версію вище, оскільки в домашній, такої функції просто немає.
1. Відкрийте рядок "Виконати" для цього натисніть Win + R;
2.Введіть назву служби gpedit.msc;

3.Після це вам потрібно йти у вкладку «Конфігурація комп'ютера»;
5. Тепер знайдіть «Компоненти Windows»;
6.Остання станція «Провідник»;
7.Тепер вам потрібно змінити значення змінної "Налаштувати Windows SmartScreen", натиснувши подвійне клацання;
8.У лівому меню вам слід задати стан у положення «Увімкнено», а вже, у списку «Параметри» встановити активний стан у вимкнено.

Редагування налаштувань SmartScreen за допомогою реєстру
Як завжди, насамкінець, залишається хірургічний, тобто ручний метод зміни налаштувань роботи програми через редактор реєстру.
1.Запустіть рядок "Виконати" використовуйте гарячі клавіші Win + R;
2.Задайте слово regedit;

3.Тепер пройдіть по шляху HKEY_LOCAL_MACHINE\SOFTWARE\Microsoft\Windows\CurrentVersion\Explorer, нічого стороннього не змінюючи;
4.Вам необхідний параметр, який відповідає за стан нашої функції, називається він SmartScreenEnabled відкрийте його подвійним клацанням;
5.Існує 3 типи можливих значень, представлені вони в тому ж порядку, що ми вже й розглянули: RequireAdmin, Prompt, Off.
Для розгляду залишився останній випадок, який має місце у житті користувача ПК.
Оскільки SmartScreen перевіряє все Url, виникає необхідність відключити цей фільтр, оскільки він може блокувати правильну роботу додатків.
Вимкнення SmartScreen для програм
1. Вам слід відкрити «Параметри», робиться це з панелі повідомлень або Win + I;
2.Перейдіть у вікно «Конфіденційність»;
3.На вкладці «Загальні» ви побачите опцію, назва якої говорить сама за себе «Вимкнути фільтр SmartScreen…».

На цьому всі проблеми, пов'язані з фільтром, повинні бути вирішені. Не загострюйте свою увагу на , за рахунок зниження безпеки, так як Microsoft розробили цю функцію не випадково, а значить їй є місце у вашій Windows.
Якщо у Вас залишилися питання на тему «SmartScreen – що це? Зміна налаштувань та відключення SmartScreen», то можете задати їх у коментарях
if(function_exists("the_ratings")) ( the_ratings(); ) ?>
Фільтр Smartscreen в операційній системі встановлений за умовчанням і використовується для запобігання запуску «підозрілих» програм (якими вважає їхня утиліта). Вимкнення функції може знадобитися при:
- хибних спрацьовуваннях;
- бажання встановити програму, незважаючи на її походження та відсутність підпису.
Існує чотири варіанти відключення фільтра.
Через Параметри
- Зайдіть до операційної системи під обліковим записом адміністратора.
- У меню «Пуск» відкрийте параметри.
- Виберіть «Оновлення та безпека».

- «Безпека Windows» → «Керування програмами/браузером».

- Переведіть кожен із тумблерів у положення «Вимкнути».

Зверніть увагу! Якщо встановити темблер на «Попереджати», система запитає дозвіл перез запуском ПЗ. Цей параметр рекомендується для більшої безпеки, ніж повне вимкнення.
На відео представлено, як можна вимкнути функцію.
За допомогою Реєстру

При зміні групової політики

Для програм з магазину Windows 10
Фільтр Smartscreen «відсіює» невідомі адреси, якими переходять програми з магазину Microsoft.
- Щоб вимкнути цю функцію, перейдіть: «Параметри» → «Конфіденційність» → «Загальні»
- Встановіть значення «Увімкнути фільтр SmartScreen для перевірки веб-вмісту, які можуть використовувати програми з Магазину Windows» у положення «Вимкнути».
Висновок
На відео видно, як можна вимкнути Smartscreen не лише для програм, а й для браузера Edge.
Вимкнення Smartscreen дозволить запустити невідомі програми без цифрових підписів. Але такі дії збільшать уразливість системи. Тому редакція не рекомендує відключати фільтр.
До виходу Windows 10 Creators Update відключення фільтра SmartScreen відбувалося через Панель керування у розділі безпеки. Але Windows 10 1703 приніс із собою новий центр безпеки Windows, куди й переїхали параметри керування SmartScreen. Із самої панелі керування цей пункт прибрали. У цій інструкції ви знайдете інструкції та поради щодо вимкнення фільтра SmartScreen у Windows 10.
Що таке фільтр SmartScreen
SmartScreen – це технологія, яка спочатку з'явилася в Internet Explorer з метою запобігти виконанню шкідливого коду через веб-сайти або веб-програми. SmartScreen був інтегрований в Internet Explorer 8 як спадкоємець фішингового фільтра в Internet Explorer 7. З приходом Windows 8 SmartScreen інтегрували в саму операційну систему та програми з магазину Windows Store.
Коли фільтр увімкнено, операційна система надсилає інформацію про кожну завантажену і запущену програму на сервері Microsoft, де аналізується і порівнюється з існуючою базою даних шкідливого ПЗ. Якщо Windows отримує від сервера негативну відповідь на запит, система блокує виконання програми або відкриття файлу.
У Windows 10 Creators Update SmartScreen стосується роботи класичних настільних програм, браузера Edge, а також програм з магазину Windows Store.
Як вимкнути SmartScreen
SmartScreen іноді конфліктує з маловідомими програмами або файлами, тому може виникнути потреба вимкнути цей фільтр. Ми радимо робити це тільки в тому випадку, якщо ви впевнені в надійності програмного забезпечення, що запускається.
Примітка: всі дії повинні виконуватися з облікового запису прав адміністратора.
Як вимкнути SmartScreen у Microsoft Edge
Інструкція вище дозволяє вимкнути фільтр у всіх сферах, на які поширюється його вплив. Опціонально ви можете вимкнути SmartScreen тільки для Microsoft Edge у налаштуваннях самого браузера. Вимкнути фільтр для браузера можна в тих випадках, якщо Edge не дозволяє вам завершити завантаження якого-небудь файлу, а скачати його дуже хочеться. У такому випадку SmartScreen відключається таким чином:

Як вимкнути SmartScreen у Windows 10 через редактор групової політики
Цей метод доступний лише для редакції Windows 10 Професійна. У Windows 10 Домашня немає редактора групової політики, тому скористайтеся вказівками вище, щоб вимкнути SmartScreen.

Після всіх цих процедур фільтр SmartScreen буде вимкнено.