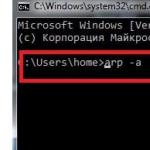Kuidas exele lehti nummerdada. Kleepige Excelis lehe number. Lehekülgede eemaldamine
Excelis tuleb sageli analüüsitöö tulemused välja printida. On hea, kui sellega on kaasas mitu trükitud lehte ja kui neid on palju, siis on vaja õppida, kuidas Excelis lehti nummerdada, et pärast printimist saaks need veata õiges järjekorras kokku voltida .
Trükkimiseks nummerdatakse andmed vastavalt määratud vormingule
Excel on arvutustabeli redaktor, nii et kogu tabelisse paigutatakse ja trükitakse kindel tabel, mistõttu on nii raske aru saada, kus tabelit jätkatakse ja kus on selle eelmine osa. Just sel põhjusel otsivad paljud aktiivselt vastust küsimusele, kuidas Excelis lehekülge teha.
Kindel numeratsioon
Kõigi trükitud lehtede numbreid pole keeruline määrata. Esialgu peaksite muidugi avama faili, milles lehe tellimust täidetakse. Tööriistariba ülaosast peate leidma "Vaade", vaikimisi on rakendusega kaasas tavaline vaade, alammenüüs peate valima "Märgistus".

Pärast seda näete ekraanil, kuidas dokument on lehekülgede kaupa jagatud. Kui kasutaja on kõigega rahul, pole vaja midagi muuta, peate minema jaotisse "Lisa" ja valima seal "Päised ja jalused".
Selle üksuse aktiveerimisega ilmub ekraanile kontekstimenüü, mis võimaldab teil töötada päiste ja jalustega. Pakutud loendist peate leidma fraasi "Lehekülje number", klõpsates sellel.

Kui kõik toimingud tehti õigesti, kuvatakse Excelis tekst nagu "& [Leht]". See näitab, et numbrid on edukalt arvutustabeli redaktorisse lisatud. Tuleb märkida, et sellel tekstil klõpsates muutub see kohe ja näitab lehtede järjekorda. Kui selles kohas pole teavet, pole numeratsiooni näha, kuna nummerdada saab ainult täidetud leheruume.

Olles praktikas järginud kõiki soovitustes kirjeldatud toiminguid Exceli lehtede nummerdamise kohta, saab selgeks, et numbrite ülespanemisel pole probleeme.
Kuidas nummerdada konkreetsest kohast
Mõnikord on vaja nummerdada mitte esimeselt lehelt, vaid enamasti teisest. See on tüüpiline, kui kasutaja teeb kursusetööd või lõputööd, millesse tiitelleht peaks olema paigutatud kohe alguses. Sellistes tingimustes nummerdamise täpseks tegemiseks on kasulik uurida kogenud kasutajate nõuandeid, kuidas Exceli leheküljenumbreid üles panna, alustades teisest lehest.
Numeratsioon konkreetsest kohast
Kui teil on vaja numeratsioon algusest peale eemaldada, peate päise- ja jaluse konstruktoris leidma "Eripäise esimesel lehel" ja seejärel märkima selle kõrval oleva kasti. Nüüd muudetakse ainult päist ja jalust, ülejäänud jäävad puutumatuks. Järjekorra käsitsi kustutamine on nüüd üsna lihtne, klõpsates sellel ja vajutades Kustuta.

Praktikas saab kõik selgeks ja isegi kogenematu kasutaja saab samadele kogenematutele kolleegidele öelda, kuidas Excelis dokumentide numeratsioon eemaldada.
Kuid mõnel juhul tekib konkreetne vajadus, kui järgnäitajat tuleb seada isegi mitte teisest, vaid seitsmendast või mõnest muust positsioonist.
Selleks, et numbreid ei trükitaks kohe, vaid alates teatud lehest, peate minema "Lehekülje seaded" ja seejärel vahekaardile "Leht". Allosas on oluline leida tekst "Esimese lehe number", vaikimisi on see seatud "automaatseks", mis vastab asjaolule, et lehtede tellimine viiakse läbi esimeselt lehelt. Kui on vaja muudatusi teha, määratakse sõna "auto" asemel numbriline indikaator, mis näitab, milliselt trükitud lehelt järjekorranäidik kinnitatakse.

Niisiis, pole keeruline Excelis lehekülgede kaupa nummerdada, kasutades kontorirakenduse enda tööriistu. Piisab, kui tutvuda soovitustega, järgides praktilist teed tavalise lehe arve seadmiseks.
Kuidas Exceli redaktoris lehti nummerdada, tekib selline küsimus palju harvem kui Wordi dokumentides lehtede nummerdamise küsimus. See näitab, et algajad arvutikasutajad saavad enamikul juhtudel hästi hakkama ilma Excelit kasutamata. Leheküljenumbrid on paigutatud päistesse ja jalustesse, kuid kasutajate toimingute järjekord on siin Wordist pisut erinev.
Seda toimingut saab teha erineval viisil. Saate nummerdada nii Exceli töövihiku eraldi lehe kui ka kõik lehed korraga. Mitme lehe valimiseks peate klõpsama ühe lehe vahekaardil ja vajutama ja hoidma all nuppu "SHIFT" ja seejärel klõpsama viimast nummerdamist vajavat lehte. Nii valite nummerdamiseks vajalikud lehed. Raamatu mitme (mitte külgneva) lehe nummerdamiseks valige need, hoides all klahvi Ctrl.
 Mitme lehe valimine
Mitme lehe valimine
Kõik raamatu kättesaadavad lehed on pisut lihtsamini nummerdatud. Selleks klõpsake lehe vahekaarti ja rippmenüüst kontekstimenüüd nuppu "Vali kõik lehed"
Mõne lehe valiku tühistamiseks peate klõpsama mis tahes valimata lehte ja kui neid pole, siis klõpsake hiire parema nupuga valitud lehe vahekaardil, seejärel valime "Lehtede rühmitamise tühistamine".
 Tühistage mitme lehe valik
Tühistage mitme lehe valik
Lehti saate nummerdada järgmiselt.
Käsitsi
Vasakklõps Exceli lehel, mille lehed tuleb nummerdada. Avage peamenüü "Lisa", seejärel - "Päised ja jalused".
 Klõpsake nuppu ja avage konstruktor
Klõpsake nuppu ja avage konstruktor Excel avab päiste ja jalustega töötamise režiimi, siin, klõpsates mõnel väljal, üla- või alaosas, saate valida lehe numbri asukoha. Iga lehe jaoks tuleb number käsitsi sisestada, vastasel juhul kuvatakse väljatrüki ajal igal lehel ainult üks väärtus.
 Siia sisestame numbri
Siia sisestame numbri Loomulikult ei saa seda meetodit õigeks ja mugavaks nimetada, automaatne nummerdamine on palju mugavam.
Päiste ja jalustega töötamiseks aknast väljumiseks peate klõpsama lehe mis tahes alal väljaspool päiseid ja jaluseid.
Automaatselt
Kui klõpsate nuppude päistel ja jalustel, avaneb disainerimenüü, kust lehed automaatselt kinnitatakse

Kõike seda saab teha järgmiselt. Lehtede nummerdamise sisestamiseks peate minema lehe paigutuse menüüsse "Lehekülje seadistus". Minge kuvatavas aknas väljale "Päised ja jalused".
 Valige, kas sisestada number ülal või all
Valige, kas sisestada number ülal või all Siin saame luua päise ja jaluse ning sisestada soovitud numbri. Lisaks ei peaks me lihtsalt sisestama teatud väärtust klaviatuurilt, vaid klõpsama ikoonil (sisestama leheküljenumbri). Tuleb märkida, et avanevas aknas saate valida numbri asukoha paremal, vasakul ja keskel.
 Klõpsake ikooni
Klõpsake ikooni Saate määrata, kui palju lehti dokumendis on, selleks peate panema tühiku märgi ikooni "& [Page]" taha ja kirjutama "alates" tühikuga "& [Pages]", saate sellise kombinatsiooni nagu pildil:

Kui on olemas numeratsioon, mis ei tohiks alata esimeselt lehelt, st esimene leht oli teise numbri all, siis peate lihtsalt märkima numbri, mis peaks olema esimesel lehel:
"Leht", seejärel sisestage jaotisse "Esimese lehe number" vajalik number.
 Lehekülgede lugemist saate alustada mis tahes numbrilt
Lehekülgede lugemist saate alustada mis tahes numbrilt
Kuidas nummerdamist eemaldada
Valige lehed, kust soovite numbrid kustutada (kuidas seda teha, eespool mainitud)
Järgmine - "Lehekülje paigutus" - "Lehekülje seadistamine" - dialoogiboks
"Päised ja jalused". Avaneb loend, kus ripploendis klõpsake ripploendiga vastava rea vastas olevat "ei".

Nii on Excelis nummerdamise seadistamine lihtne.
Vaikimisi ei paku Microsoft Excel nähtavat lehtede nummerdamist. Samal ajal tuleb paljudel juhtudel, eriti kui dokument saadetakse trükkimiseks, nummerdada. Excel võimaldab seda teha päiste ja jaluste abil. Vaatame erinevaid võimalusi selle rakenduse lehtede nummerdamiseks.
Nummerdamine Excelis
Exceli lehti saate nummerdada päiste ja jaluste abil. Need on vaikimisi peidetud, asuvad lehe alumises ja ülemises osas. Nende eripära on see, et sellesse piirkonda sisestatud kirjed on otsast lõpuni, see tähendab, et need kuvatakse dokumendi kõigil lehtedel.
1. meetod: tavaline nummerdamine
Tavaline numeratsioon eeldab dokumendi kõigi lehtede nummerdamist.


2. meetod: nummerdamine lehtede koguarvuga
Lisaks saate Excelis lehti nummerdada iga lehe lehtede koguarvuga.
- Aktiveerime nummerdamise kuvamise, nagu on näidatud eelmises meetodis.
- Enne märgendit kirjutame sõna "Leht" ja pärast seda sõna "alates".
- Asetage kursor päiseväljale sõna "alates" järele. Klõpsake vahekaardi "Avaleht" lindil olevat nuppu "Lehekülgede arv".
- Siltide asemel väärtuste kuvamiseks klõpsake dokumendi suvalises kohas.

Nüüd kuvame teavet mitte ainult praeguse lehe numbri, vaid ka nende koguarvu kohta.
3. meetod: nummerdamine teisest lehest
On juhtumeid, kui pole vaja kogu dokumenti nummerdada, vaid ainult teatud kohast alustades. Vaatame, kuidas seda teha.
Nummerdamise seadistamiseks alates teisest lehest ja see on asjakohane, näiteks kui kirjutada kokkuvõtteid, diplomeid ja teaduslikke töid, kui tiitellehel pole numbrite olemasolu lubatud, peate tegema allpool näidatud toiminguid.
- Läheme päiste ja jaluste režiimi. Seejärel minge vahekaardile "Päiste ja jaluste kujundaja", mis asub vahekaartide "Päiste ja jalustega töötamine" plokis.
- Kontrollige lindi tööriistaribal "Parameetrid" seadet "Esimese lehe eripära ja jalus".
- Me määrasime nummerdamise nupu "Lehekülje number" abil, nagu eespool juba näidatud, kuid me teeme seda igal lehel, välja arvatud esimesel.

Nagu näete, on pärast seda kõik lehed nummerdatud, välja arvatud esimene. Pealegi võetakse teiste lehtede nummerdamisel arvesse esimest lehte, kuid sellegipoolest numbrit ennast sellel ei kuvata.

4. meetod: nummerdamine määratud lehelt
Samas on olukordi, kus on vaja, et dokument ei algaks esimeselt lehelt, vaid näiteks kolmandalt või seitsmendalt. Sellist vajadust ei juhtu sageli, kuid mõnikord nõuab esitatud küsimus ka lahendust.
- Me teostame nummerdamist tavalisel viisil, kasutades lindi vastavat nuppu, mille üksikasjalik kirjeldus on toodud eespool.
- Minge vahekaardile "Lehekülje paigutus".
- Lindil on lehe seadistamise tööriistakasti vasakus alanurgas kaldus nooleikoon. Klõpsame sellel.
- Avaneb parameetrite aken, minge vahekaardile „Leht”, kui see avati mõnel teisel vahekaardil. Panime parameetri "Esimese lehe number" väljale numbri, millest soovite nummerdada. Klõpsake nuppu "OK".

Nagu näete, muutus pärast seda tegelikult dokumendi esimese lehe number parameetrites määratud leheküljeks. Sellest tulenevalt on nihkunud ka järgnevate lehtede numeratsioon.

Õppetund: Kuidas Excelis päiseid ja jaluseid eemaldada?
Lehtede nummerdamine Exceli arvutustabeli protsessoris on üsna lihtne. Seda protseduuri tehakse siis, kui päise- ja jaluserežiim on sisse lülitatud. Lisaks saab kasutaja numeratsiooni enda jaoks kohandada: vormindada numbri kuvamist, lisada märge dokumendi lehtede koguarvu kohta, number teatud kohast jne.
Meil on hea meel, et saime aidata teil probleemi lahendada.
Esitage oma küsimus kommentaarides, kirjeldades üksikasjalikult probleemi olemust. Meie spetsialistid püüavad vastata nii kiiresti kui võimalik.
Kas see artikkel aitas teid?
Kaaluge erinevaid võimalusi, kuidas saate numbritelehti ja nummerdada Exceli dokumendi suvaliselt lehelt.
Raamatuid, ajalehti või ajakirju lugedes võimaldab lehekülgede nummerdamine teksti struktuuris mugavalt navigeerida.
Nii et Excelis muudavad dokumendi või aruande printimisel leheküljenumbrid teksti hõlpsamini loetavaks ega lase teil segadusse sattuda lehtede järjekorras.
Kuidas sisestada Exceli leheküljenumber?
Lehtede nummerdamise saate Excelisse sisestada, kasutades päiseid ja jaluseid, mis asuvad iga lehe all- ja ülaosas.
Vahekaardiriba päiste ja jaluste muutmiseks valige Lehe kujunduse ja plokis Lehe seaded klõpsake paremas alanurgas olevat ikooni:
Avanevas aknas oleme huvitatud kahest vahekaardist: Päised ja jalused ja Leht.
Vaatame vahekaarti lähemalt Päised ja jalused:
Akna allosas saame valida üksikuid valikuid leheküljenumbri sisestamine:
- Erinevad päised ja jalused paaritu ja paaritu lehtede jaoks. Näiteks vasakul lehel olevates tavalistes raamatutes on number joondatud vasakule ja paremal lehel vastavalt paremale.
- Esimese lehe spetsiaalne päis. See valik sobib tiitellehega dokumentidele, kus numbrit tavaliselt ei kinnitata.
Sõltuvalt kohast, kuhu tahame leheküljenumbrid paigutada, valige Loo päis või Loo jalus:
Avanevas aknas saame seadistada lehele sisestuspunkti (vasakule, keskele, paremale), samuti 2 võimalust numbri kuvamiseks:
- & - sisestage lehe number;
- & - sisestage lehtede koguarv.
Näiteks selleks, et sisestada leheküljenumber ja nende koguarv dokumenti iga lehe paremas alanurgas, seejärel kirjutada tekst &/& jalusse (sisestuspunkt on paremal) ja saame:
Lisaks päises ja jaluses olevale leheküljenumbrile saate kirjutada lihtteksti, sisestada kellaaja ja kuupäeva või lisada pildi.
Kuidas teha nummerdamist mitte esimeselt lehelt?
Vaikimisi algab Exceli lehekülgede lehtimine esimeselt lehelt, kuid kui tahame nummerdamist alustada näiteks viiendalt, siis peame numeratsiooni alustamiseks muutma avalehte.
Minge vahekaardile Leht kasutades akent Lehe seaded:
Väljas Esimese lehe number määrake vajalik esialgne seerianumber, klõpsake nuppu OK ja saate soovitud tulemuse.
Alternatiivne viis lehe numbri sisestamiseks
Lehekülgede paigutusrežiimis saate ka Excelis lehti nummerdada (vaadates dokumenti sellisel kujul, nagu see prinditakse). Paigutusrežiim on mugav, kuna see kuvab kõik päised ja jalused.
Vahekaardiribal sellele režiimile lülitumiseks valige Sisesta ja sektsioonis Tekst suruda Päised ja jalused:
Lehtede nummerdamise seadistamine paigutusrežiimis on sama, mis ülalkirjeldatud suvandis.
Palju õnne ja kohtumiseni peagi Tutorexcel.ru blogi lehtedel!
See artikkel näitab teile, kuidas Excelis lehti nummerdada. Fakt on see, et vaikimisi nende numeratsioon puudub, kuid sagedamini, eriti kui dokument saadetakse mõnele ettevõttele või printimiseks, tuleb märkida leheküljenumbrid. Seda tehakse üsna lihtsalt ja selleks on palju viise. Artikli lugemise lõpus saate iseseisvalt valida meelepärase meetodi.
Esimene meetod: lihtne nummerdamine
Niisiis, nüüd vaatame lihtsat viisi, kuidas Excelis lehti nummerdada, kuid see aitab teil paigutada leheküljenumbreid absoluutselt kõikidele lehtedele, nii et kui vajate erinevatel lehtedel erinevaid numbreid, ei tööta see teie jaoks.
Lehekülgede tegemiseks vajate:
- Kaasa päised ja jalused. Seda tehakse vastavas menüüs, mis asub vahekaardil "Lisa", minge sinna.
- Leidke tööriistaribalt rühm "Tekst" ja klõpsake nuppu "Päised ja jalused".
- Niipea kui seda teete, ilmuvad lehtedele päised ja jalused. Need asuvad all ja üleval, täpselt nagu "Sõnas". Siiski on ka erinevusi. Niisiis, "Excelis" on need jagatud kolmeks osaks. Selles etapis peate valima lehe numbri kuvamise koha.
- Kui olete asukoha valinud, peate minema konstruktori juurde (kuvatav vahekaart), leidma seal ja klõpsama nuppu "Lehekülje number".
- Pärast seda ilmub teie valitud alale spetsiaalne silt, te ei pea seda mingil moel muutma, peate lihtsalt klõpsama hiirega mujal tabelis.
See oli esimene viis Exceli lehtede nummerdamiseks. Nagu näete, on see väga lihtne. See võimaldab kiiresti lisada numbreid kogu dokumendile.
Teine meetod: kuvage lehtede koguarv
Muide, artiklis käsitletakse Excel 2007 lehtede nummerdamist, kuid juhised on kõikide versioonide jaoks samad, mõned nupud ja nende asukoht võivad erineda.
Niisiis, selleks, et dokumendi lehekülgede koguarvu tähistav numeratsioon maha panna, peate tegema järgmist.
- Pange lihtne numeratsioon. Selleks vaadake eelnevaid juhiseid.
- Nüüd sisestage leht tähistava päise ja jaluse teksti redigeerimise ala ning kirjutage seal asuva sildi ette "Leht" ja pärast seda "alates".
- Nüüd asetage kursor sõna "alates" järele pärast taande tegemist.
- Minge vahekaardile "Kujundus" ja klõpsake nuppu "Lehtede arv". See asub nupu "Lehekülje number" all.
Nüüd, nagu ka eelmisel korral, peate lehtede arvu kuvamiseks klõpsama ainult tabeli suvalisel alal.
See oli teine viis Excelis lehtede nummerdamiseks ja kolmas on järgmine.
Kolmas meetod: kõigi lehtede nummerdamine, välja arvatud esimene
Nüüd näitame teile, kuidas panna leheküljenumbrid kogu dokumenti, välja arvatud esimene leht.
- Minge vahekaardile "Päised ja jalused".
- Tööriistaribal klõpsake nuppu "Valikud" ja märkige ruut "Esimese lehe eripäis".
- Seejärel nummerdage lehed ülalkirjeldatud viisil.
Nagu näete, said kõik lehed oma numbri, välja arvatud esimene. Kui on soov, saab selle nummerdada eraldi või jätta tühjaks.
Neljas meetod: nummerdamine konkreetselt lehelt
Seega, kui soovite nummerdamist alustada konkreetselt lehelt, peate tegema järgmist.
- Tehke lihtne nummerdamine, nagu on kirjeldatud esimeses meetodis.
- Minge vahekaardile "Lehekülje paigutus".
- Klõpsake noolekujulist ikooni, mis osutab paremasse alumisse nurka, mis asub lehe seadistamise tööriistakomplektis.
- Sisestage kuvatavas aknas vahekaardil "Lehed" number, millest dokumendi nummerdamine algab. Seda tehakse väljal "Esimese lehe number".
- Klõpsake nuppu OK.
Pärast seda saab esimene leht teie määratud numbri. Muide, kui te mõtlete, kuidas Excel 2003 lehti nummerdada, siis, nagu eespool mainitud, on juhised kõigi versioonide jaoks ühised.
Selles artiklis vaatleme, kuidas saate Excelis lehti nummerdada. Kui teil on Excel 2003, lugege artiklit: kuidas Excel 2003 lehti nummerdada
Kõik on piisavalt lihtne. Kõigepealt peate lülituma režiimilt "Tavaline" režiimile "Lehekülje paigutus". Seda tuleb teha selleks, et näha nummerdatud Exceli lehti visuaalselt ja näha ka seda, kuidas teie Exceli fail lehtedeks jagatakse.
Režiimile "Lehekülje paigutus" lülitumiseks minge jaotisse "Vaade" (vt punkt 1 joonisel 1), seejärel klõpsake nuppu "Lehekülje paigutus" (vt punkti 2 joonisel 1) või võite sellele lülituda. režiimi ja tagasi kiirnuppude kasutamisest (punkt 3 joonisel 1)
Pärast sellele režiimile üleminekut vaatame kuidas Excelis lehti nummerdada... Minge jaotisse "Lisa" (vt punkti 1 joonisel 2), seejärel valige üksus "Päised ja jalused" (vt punkti 2 joonisel 2).
Pärast sellel üksusel klõpsamist suunatakse teid päiste ja jalustega töötamise sektsiooni.
To lisage Exceli leheküljenumbrid peate klõpsama nuppu "Lehekülje number" (vt punkti 1 joonisel 2). Pärast klõpsamist näete lehe numbri asemel järgmist teksti "&", mis tähendab, et olete sisestanud leheküljenumbrid oma Exceli faili. Piisab, kui klõpsata dokumendi suvalises kohas ja tekst "&" teisendatakse automaatselt lehe numbriks.
Pealegi, kui teie failis pole teksti, siis lehe numbrit ei kuvata. Nii näete leheküljenumbreid ainult tekstlehtedel.
Sageli on vaja mitte sisestada Exceli lehekülje numbrit esimesele lehele. See on vajalik näiteks siis, kui esimene leht on tiitelleht ilma numbrita. Need lehekülgede arv Excelis peaks alustama 2. lehelt.
Selle rakendamiseks peate panema "Esimesele lehele spetsiaalse päise ja jaluse", see tähendab, et see on päis ja jalus, kui seda muudate, jäävad muud päised ja jalused muutmata. Seetõttu saate kaanelehe leheküljenumbri kustutada, ülejäänud lehekülgede numeratsioon jääb alles. Selleks peate märkima "Esimese lehe eripära" (vt punkt 3 joonisel 2) ja kustutama käsitsi esimese lehe leheküljenumbri.
Kuidas alustada lehekülgede kirjutamist teiselt lehelt (mitte esimeselt)
Kui peate näiteks nummerdamist alustama teiselt lehelt, soovite alustada lehelt 6, siis peate sel juhul avama jaotise „Lehekülje seaded”.
Selleks (Excel 2013) minge vahekaardile "Lehekülje paigutus" ja klõpsake noolega alumist nurka
Avaneb lehe seadistamise aken. Kui soovite Excelile öelda, milliselt lehelt on vaja nummerdamist alustada, pange vahekaardi "Leht" väljale "Esimese lehe number" "Auto" asemel vajalik leht ja klõpsake nuppu OK
Kui artikkel oli teile kasulik, siis olen tänulik, kui jagate seda oma sõpradega allpool olevate nuppude abil.
See artikkel näitab teile, kuidas Excelis lehti nummerdada. Fakt on see, et vaikimisi pole nummerdamist, kuid sagedamini kui mitte, eriti kui dokument saadetakse mõnele ettevõttele või printimiseks, tuleb märkida leheküljenumbrid. Seda tehakse üsna lihtsalt ja selleks on palju viise. Artikli lugemise lõpus saate iseseisvalt valida meelepärase meetodi.
Esimene meetod: lihtne nummerdamine
Niisiis, nüüd kaalume lihtsat viisi Excelis lehtede nummerdamiseks, kuid see aitab teil paigutada leheküljenumbreid absoluutselt kõikidele lehtedele, nii et kui vajate erinevatel lehtedel erinevaid numbreid, ei tööta see teie jaoks.
Lehekülgede tegemiseks vajate:
- Kaasa päised ja jalused. Seda tehakse vastavas menüüs, mis asub vahekaardil "Lisa", minge sinna.
- Leidke tööriistaribalt rühm "Tekst" ja klõpsake nuppu "Päised ja jalused".
- Niipea kui seda teete, ilmuvad lehtedele päised ja jalused. Need asuvad all ja üleval, täpselt nagu "Sõnas". Siiski on mõningaid erinevusi. Niisiis, "Excelis" on need jagatud kolmeks osaks. Selles etapis peate valima täpselt, kus lehe number asub.
- Kui olete asukoha valinud, peate minema konstruktori juurde (kuvatav vahekaart), leidma seal ja klõpsama nuppu "Lehekülje number".
- Pärast seda ilmub teie valitud alale spetsiaalne silt, te ei pea seda mingil moel muutma, peate lihtsalt klõpsama hiirega mujal tabelis.

See oli esimene viis Exceli lehtede nummerdamiseks. Nagu näete, on see väga lihtne. See võimaldab kiiresti lisada numbreid kogu dokumendile.
Teine meetod: kuvage lehtede koguarv
Muide, artiklis käsitletakse Excel 2007 lehtede nummerdamist, kuid juhised on kõikide versioonide jaoks samad, mõned nupud ja nende asukoht võivad erineda.
Niisiis, selleks, et dokumendi lehekülgede koguarvu tähistav numeratsioon maha panna, peate tegema järgmist.
- Pange lihtne numeratsioon. Selleks vaadake eelnevaid juhiseid.
- Nüüd minge lehte tähistava päise ja jaluse teksti redigeerimise piirkonda ning seal asuva sildi ette kirjutage "Leht" ja pärast seda "alates".
- Nüüd asetage kursor sõna "alates" järele pärast taande tegemist.
- Minge vahekaardile "Kujundus" ja klõpsake nuppu "Lehekülgede arv". See asub nupu "Lehekülje number" all.

Nüüd, nagu ka eelmisel korral, peate lehtede arvu kuvamiseks klõpsama ainult tabeli suvalisel alal.
See oli teine viis Excelis lehtede nummerdamiseks, kolmas omakorda.
Kolmas meetod: kõigi lehtede nummerdamine, välja arvatud esimene
Nüüd näitame teile, kuidas panna leheküljenumbrid kogu dokumenti, välja arvatud esimene leht.
- Minge vahekaardile "Päised ja jalused".
- Tööriistaribal klõpsake nuppu "Valikud" ja märkige ruut "Esimese lehe eripäis".
- Seejärel nummerdage lehed ülalkirjeldatud viisil.

Nagu näete, said kõik lehed oma numbri, välja arvatud esimene. Kui on soov, saab selle nummerdada eraldi või jätta tühjaks.
Neljas meetod: nummerdamine konkreetselt lehelt
Seega, kui soovite nummerdamist alustada konkreetselt lehelt, peate tegema järgmist.
- Tehke lihtne nummerdamine, nagu on kirjeldatud esimeses meetodis.
- Minge vahekaardile "Lehekülje paigutus".
- Klõpsake lehe seadistamise tööriistakomplekti paremas alanurgas olevat noolekujulist ikooni.
- Sisestage kuvatavas aknas vahekaardile "Lehed" number, millest dokumendi nummerdamine algab. Seda tehakse väljal "Esimese lehe number".
- Klõpsake nuppu OK.

Pärast seda saab esimene leht teie määratud numbri. Muide, kui te mõtlete, kuidas Excel 2003 lehti nummerdada, siis, nagu eespool mainitud, on juhised kõigi versioonide jaoks ühised.
Exceli dokumendid erinevad üksteisest visuaalselt vähe; nende põhivorm on tabel ning nende eesmärk on andmemassiivide sorteerimine ja süstematiseerimine, abi raamatupidamises ja majanduslikes arvutustes. Ridade nummerdamine aitab teil dokumendi prinditud lehti järjekorras korraldada. Kui tabel on väike ja mahub ühele A4 -lehele, ei teki tavaliselt küsimust, kuidas lehti nummerdada. Kui dokument sisaldab pikki tabeleid, on väljatrüki tulemuseks palju lehti, nii et neid on lihtne segadusse ajada. Sellisel juhul ei ole reade nummerdamine paberite parsimiseks piisav; vaja on ka lehekülgede arvu.
Seda Excelis teha on keerulisem kui näiteks ,. Wordiga võrreldes on ebatavaline dokumendi erialade - päiste ja jaluste - kasutamine, millesse on lisatud number; alati pole selge, kuidas nummerdada ainult osa lehtedest. Mõnikord nummerdab meeleheitel kasutaja sisu käsitsi, ilma protsessi automatiseerimiseks tööriistu kasutamata. Lühikeste arvutustabelite ja Exceli juhutööde puhul võib selline lähenemine olla õigustatud. Süstemaatiline töö suurte dokumentidega nõuab aga oskusi, mis aitavad teil sisu kiiresti nummerdada või numeratsiooni eemaldada. Selle ülesande lahendamise sammud sõltuvad arvutisse installitud Exceli versioonist.
Kuidas Excel 2003 lehti nummerdada?
Praeguseks on välja antud üle tosina versiooni. Paljudel kasutajatel on endiselt installitud Excel 2003. Nummerdamist võimaldavate tööriistade asukoht ja funktsionaalsus erinevad oluliselt viimaste versioonide võimalustest. Programmis Excel 2003 toimub nummerdamine peamiselt valikute paneeli abil.

Probleemid Excel 2003 esimesel lehel oleva numbri eemaldamisega
Kahjuks ei näinud arendajad 2003. aasta versioonis ette võimalust eraldi lehele, mis tuleb sageli tiitellehena välja anda ja numeratsiooni eemaldada.
Kui proovite sealt päise ja jaluse sisu kustutada, kustutatakse nummerdamine kogu Exceli dokumendi lehelt. Seetõttu peavad selle versiooni omanikud probleemile lahendusi pakkuma, näiteks soovitab keegi tiitellehe Excelis eraldi failiks teha.
Veendumaks, et esimesel lehel on tühi päis ja ülejäänud nummerdatud, on mugav kasutada paneeli "Prindi" (File - Print). Valige sellel paneelil raadionupp "Kogu raamat" ja seejärel klõpsake prindipaneeli vasakus alanurgas nuppu "Vaade". "Kogu raamat" on kõik leheküljed, sealhulgas tiitelleht. Avaneb aken, kus näete dokumendi kõigi lehtede sisu. Nende vahel saate vahetada, klõpsates paneeli vasakus ülanurgas nuppe "Järgmine" ja "Eelmine". Kui selline ülevaade on näidanud, et numeratsioon on plaaniga kooskõlas, saate raamatu väljatrükil kuvada.
Kuidas teha nummerdamist Excel 2007 ja 2010 versioonides?
Tööriistade ja nende nimede paigutuse põhimõte Excelis on uusimad versioonid loogilisemad ja mugavamad. Näiteks päise- ja jaluseriba ei asu menüüs Vaade, vaid menüüs Lisa. Päiseid ja jaluseid ei redigeerita pimesi, vaid visuaalses režiimis. Ja mis kõige tähtsam - nüüd saate numbri kustutada esimeselt lehelt ilma uute lehtede või dokumentide loomata; piisab, kui märkida päise ja jaluse konstruktoris üks ruut.

Kui loote samasse dokumenti uue lehe, saate samasuguseid manipuleerimisi teha ka numbritega. Seega saate ühe dokumendi piires hõlpsasti luua palju tabeleid pealkirjaosadega. Exceli programmi uute versioonide kasutamine muudab numeratsiooni meeldivaks, intuitiivseks ja hõlpsasti juhitavaks.