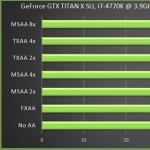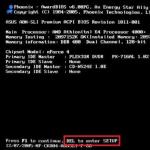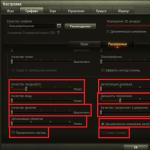Habilitación de puertos USB en una computadora portátil. Cómo deshabilitar o habilitar puertos USB en Windows Deshabilitar puertos USB a través de la configuración del BIOS
Puede habilitar los puertos USB en una computadora portátil a través del BIOS, el Administrador de dispositivos, el Editor del Registro o el Editor de políticas de grupo. Si el acceso a los conectores USB se prohibió deliberadamente mediante un software especial, puede desbloquearlo en el programa donde está bloqueada la interfaz. Todos los métodos están disponibles para usuarios normales y no requieren formación especial.
Deshabilitar dispositivos innecesarios
Si los puertos USB dejaron de funcionar repentinamente y ahora está buscando cómo encenderlos, primero que nada, vea si el dispositivo está conectado con frecuencia a la computadora portátil. Cuando se utiliza un concentrador USB, es posible que la computadora portátil no pueda suministrar energía a todos los dispositivos, lo que provoca que los puertos USB dejen de responder. Antes de configurar USB en el BIOS, desconecte el hardware innecesario de la computadora portátil y verifique si los puertos funcionan. Si nada ha cambiado, reinicie la computadora portátil y acceda al BIOS.
Habilitar puertos en BIOS
Para ingresar al BIOS durante el arranque, presione Eliminar, F2 u otra tecla, según el modelo de placa base. Puedes verlo en la pantalla de inicio. 
En el caso de una computadora portátil, esta pantalla no aparece porque la función fastboot está habilitada. Puede desactivar temporalmente esta tecnología en la configuración de energía:

Reinicia tu computadora. Sin un inicio rápido, verá todas las etapas de carga de Windows y podrá acceder al BIOS. Si esto no funciona en Windows 8 o 10 con UEFI BIOS, pruebe el siguiente método:

Después del reinicio, seleccione Diagnóstico, luego vaya a Opciones avanzadas y abra la configuración del firmware UEFI. Haga clic en "Reiniciar", la próxima vez que inicie, aparecerá la interfaz BIOS UEFI.
Para configurar puertos USB en UEFI, vaya a la pestaña "Periféricos" y configure el parámetro "Soporte USB heredado" en "Activado". Si se requiere soporte para puertos USB 3.0, active el elemento correspondiente (Soporte USB 3.0). 
En el BIOS AMI, vaya a la sección "Periféricos integrados" y configure las cuatro opciones en "Activado":
- Controlador EHCI USB.
- Soporte para ratón USB.
- Soporte de teclado USB.
- Detección de almacenamiento USB heredado.
En Phoenix AwardBIOS, vaya a la pestaña "Avanzado" y vaya a la sección "Configuración USB". Todos los parámetros internos deben estar configurados en "Activado" para que los puertos USB funcionen. 
En todas las versiones de BIOS, para guardar la configuración se debe presionar la tecla F10 y confirmar la selección escribiendo "Y".
Configuración de Windows
Si los puertos están habilitados en el BIOS, pero el sistema no detecta los dispositivos conectados a través de la interfaz USB, verifique el editor de registro, el administrador de dispositivos y el editor de políticas de grupo. Es posible que a través de ellos se hayan realizado cambios en el sistema, por lo que los puertos ahora no funcionan. Deberías comenzar con el editor de registro.

Si la compatibilidad con la interfaz USB está habilitada en el editor de registro, verifique los controladores del controlador en el Administrador de dispositivos.

Si ve un icono de signo de exclamación cerca del controlador y está seguro de que la interfaz es compatible con el editor de registro, significa que hay problemas con los controladores. Primero intente actualizar el software:

Si actualizar el software del controlador no ayuda, actualice el controlador de la placa base. Descárgalo del sitio web del fabricante e instálalo manualmente. Otra forma de actualizar los controladores de todos los controladores a la vez es eliminarlos del sistema. Haga clic derecho en los controladores y seleccione Eliminar. Después de reiniciar, el sistema instalará automáticamente los controladores del controlador, por lo que ya no tendrá que pensar en cómo habilitar los puertos USB; funcionarán de todos modos. 
Si solo los dispositivos extraíbles conectados a través de USB no funcionan, verifique en el Editor de políticas de grupo si está configurada una prohibición de lectura.

Localice la opción "Dispositivos extraíbles: Denegar lectura" y configúrela en "Desactivar". El problema con la definición de unidades flash y discos externos debería desaparecer.
Daños en el hardware del puerto
Si los puertos USB de la computadora portátil o el puente sur de la placa base están dañados, ningún método ayudará a encender la interfaz. Por lo tanto, si los conectores dejan de funcionar después de un impacto mecánico, entrada de líquido en la carcasa, un cortocircuito u otros factores negativos, entonces debe llevar la computadora portátil a un servicio técnico para que la diagnostiquen. 
En el caso de una unidad del sistema, algunos puertos USB se pueden reemplazar de forma independiente, pero en una computadora portátil esto no es posible porque todos los conectores están soldados a la placa base.
En algunas computadoras, cuando conecta un disco duro o una unidad flash USB 3.0, aparece el error "Dispositivo no reconocido" (Dispositivo USB no reconocido) o " Windows detuvo este dispositivo porque informó problemas.(Código 43)" en el Administrador de dispositivos.
En este artículo, encontrará instrucciones para solucionar los siguientes problemas:
- Dispositivo USB no reconocido/no detectado
- Unidad flash USB 3.0 no reconocida/no detectada
- USB 3.0 no funciona en Windows 7/10
Cómo solucionarlo: el puerto USB 3.0 no funciona en la computadora
Antes de continuar con la solución de este problema, debe intentar lo siguiente:
- Utilice un cable USB diferente si está conectando el disco duro a un puerto USB 3.0 de su computadora.
- Conecte USB 3.0 al puerto USB 2.0.
- Retire el dispositivo USB, apague la computadora y desconecte el cable de alimentación (o la batería si está usando una computadora portátil). Espere al menos 2 minutos y luego vuelva a conectar el cable de alimentación. Encienda la computadora y vuelva a conectar el dispositivo USB.
- Si está utilizando Windows 7, Vista o XP, descargue y ejecute la utilidad Solucionador de problemas de Microsoft.
- Restablezca el BIOS a la configuración de fábrica.
Solución 1: deshabilite la función de inicio rápido en Windows 8 y 10

Nota: Si la opción de inicio rápido ya está desmarcada, márquela y reinicie su computadora. Una vez reiniciado, desmarque la casilla y reinicie su computadora nuevamente.
- Recargar computadora.
Solución 2: deshabilite la configuración de suspensión de USB

Solución 3: reinicie su dispositivo USB 3.0
- Abierto administrador de dispositivos. Para esto:
- Presione las teclas " ventanas» + « R"para abrir la ventana" Correr".
- En la ventana " Correr" ingresar: devmgmt.msc.
- Hacer clic Ingresar.
2. En el Administrador de dispositivos, expanda "ControladoresUSB» .

3. Haga clic derecho en " RaízUSB-centro(USB 3.0 ) ' y seleccione ' Borrar".
4. Windows buscará e instalará automáticamente los controladores más recientes para su puerto USB 3.0. 
Solución 4: instale los controladores USB 3.0 más recientes
- Descargar Utilidad de actualización de controladores Intel o controladores AMD.
- Correr utilidad de actualización de controladores y presione " Más" en la primera pantalla.

- Acepte los términos de la licencia y haga clic en " Instalar".

- Espere mientras se instala la utilidad de actualización del controlador.
- Una vez completada la instalación, haga clic en " Correr».

- Haga clic en " Iniciar escaneo".

- Cuando se complete el análisis del controlador, haga clic en " Descargar", para descargar los controladores más recientes para su computadora.

- Finalmente, haga clic en " Instalar".

- Una vez completada la instalación recargar computadora.
Solución 5: restaurar Windows a un estado de funcionamiento anterior
Si las soluciones anteriores no ayudaron con el problema cuando USB 3.0 no funciona en la computadora, debe intentar restaurar la computadora a un estado de funcionamiento anterior. Esto se puede hacer si activó un punto de restauración de Windows anteriormente.
Escriba en los comentarios a continuación si logró resolver el problema con un puerto USB 3.0 defectuoso y qué solución funcionó en su situación.
Los puertos USB pueden dejar de funcionar si los controladores fallaron, la configuración del BIOS o los conectores sufrieron daños mecánicos. El segundo caso se encuentra a menudo entre los propietarios de una computadora recientemente comprada o ensamblada, así como entre aquellos que deciden instalar un puerto USB adicional en la placa base o aquellos que previamente han restablecido la configuración del BIOS.
La BIOS se divide en varias versiones y desarrolladores, por lo que la interfaz puede diferir significativamente en cada una de ellas, pero la funcionalidad sigue siendo la misma en su mayor parte.
Opción 1: Premio BIOS
Este es el desarrollador más común de sistemas de E/S básicos con una interfaz estándar. Las instrucciones para ello se ven así:

Opción 2: Phoenix-Award y BIOS AMI
Las versiones de BIOS de desarrolladores como Phoenix-Award y AMI tienen una funcionalidad similar, por lo que se considerarán en una sola versión. Las instrucciones para configurar puertos USB en este caso tienen este aspecto:

Opción 3: interfaz UEFI
UEFI es un análogo más moderno de BIOS con una interfaz gráfica y la capacidad de controlar con un mouse, pero en general su funcionalidad es muy similar. Las instrucciones en UEFI se verán así:

Conectar puertos USB no será difícil, independientemente de la versión del BIOS. Después de conectarlos, puede conectar un mouse y un teclado USB a su computadora. Si estaban conectados antes, su trabajo será más estable.
Primero, debe averiguar por qué es posible que deba desactivar los puertos USB de su computadora. Aquí todo es bastante sencillo. Con la llegada del almacenamiento de datos USB en miniatura, surgió la necesidad de evitar la fuga de datos de las computadoras. Con una unidad flash normal o un disco duro portátil, puede extraer fácilmente cualquier información. Para evitar este tipo de incidentes, es necesario desactivar completamente los puertos USB. Por supuesto, cada uno puede tener sus propios motivos para deshabilitar los puertos, pero esto no es tan importante. A continuación se muestran varias formas de desactivar los puertos USB de su computadora.
Deshabilite los puertos USB en la configuración del BIOS
De hecho, todo es bastante sencillo: entramos en la configuración del BIOS y desactivamos todos los puertos, o los que sean necesarios. El matiz es que actualmente existen varias versiones de BIOS y la desactivación de puertos en cada una a veces es diferente.
Premio BIOS. Entramos en la configuración del BIOS y seleccionamos el elemento Periféricos integrados. Vayamos a este menú. A continuación, simplemente busque los elementos: Controlador USB EHCI, compatibilidad con teclado USB, compatibilidad con mouse USB y detección de almacenamiento USB heredado y apágalos seleccionando la opción Desactivado. Luego simplemente guarde la configuración y reinicie la computadora;
Premio Fénix Y BIOS AMI. Vaya a configuración y seleccione el elemento Avanzado (a veces puede haber un elemento Periféricos en algunas versiones) o Advanced BIOS Features. A continuación, vaya al menú. Configuración USB. A continuación, apague todos los elementos USB. Guarde la configuración y reinicie la computadora;
UEFI. Panel más moderno. Ir al menú Periféricos o Avanzado. Elige artículos Compatibilidad con USB heredado Y Soporte USB 3.0 y apágalos. A continuación, guarde la configuración y reinicie la PC.
¡Nota! En algunas versiones, los elementos del menú pueden diferir ligeramente en el nombre, pero está bien, simplemente recorra todos los menús y busque la configuración de USB.
Deshabilitar USB usando el registro
Ésta es la forma más adecuada. En el registro, puede desactivar el acceso de los puertos USB a dispositivos específicos, y no a los puertos en sí. En tiempos en los que casi todo está conectado mediante USB, incluidos el mouse y el teclado, este método será preferible. Simplemente puede desactivar el acceso al puerto específicamente para las unidades flash, pero el mouse de la computadora funcionará bien.
Abrir editor de registro: método abreviado de teclado Ganar+R, ingresa el comando regedit y haga clic DE ACUERDO. Pasemos a la siguiente sección:
HKEY_LOCAL_MACHINE\SYSTEM\CurrentControlSet\Servicios\USBSTOR
encontrar un artículo comenzar.Ábrelo e ingresa el valor. 4 . Guarde su configuración y reinicie su computadora. Esta sección bloquea el acceso de unidades externas al puerto.
¡Nota! Si los controladores del controlador USB no están instalados en la computadora, entonces el valor Comenzar cambiará automáticamente al valor 3 tan pronto como se conecte un dispositivo al puerto.
Deshabilitar USB a través del Administrador de dispositivos
Abierto administrador de dispositivos: haga clic derecho en Mi computadora, abierto Propiedades, Más administrador de dispositivos. Abriendo el menú controladores USB. Haga clic derecho y seleccione en el menú contextual Desactivar. 
¡Importante! La opción de eliminar controladores para controladores USB no funcionará porque la primera vez que conecte un dispositivo al puerto, Windows comenzará a instalar los controladores.
Deshabilitar USB usando archivos de Windows

Denegar el acceso mediante el Editor de políticas de grupo local

También puede desactivar la lectura y la escritura.
Además
También vale la pena mencionar que existen dos formas más de restringir el acceso a los puertos: restringir el acceso mediante programas de terceros y deshabilitar físicamente los puertos.
Hay una gran cantidad de software de terceros en Internet y cada uno está configurado a su manera, por lo que no tiene sentido describir este método en el artículo. Todo lo que necesita es encontrar el programa adecuado y las instrucciones correspondientes.
En cuanto a la desactivación física de puertos, este método solo funcionará con puertos en el panel frontal de la unidad del sistema. Abra la unidad del sistema y desconecte con cuidado los cables que van a los puertos.
Resultado
Cualquiera sea el motivo de la necesidad de desactivar los puertos USB, ahora ya sabes cómo hacerlo.