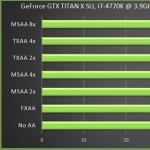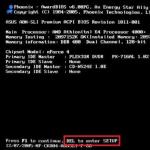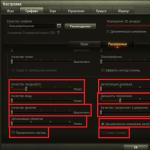Qué hacer si encuentra el error: “Su PC ha encontrado un problema y necesita reiniciarse. Su PC tiene un problema y necesita reiniciarse: cómo solucionar el error de Windows 10 en su PC
Las pantallas azules de la muerte (o BSoD) son un problema eterno para todos los usuarios de PC, y ahora veremos uno de estos BSoD: SYSTEM_SERVICE_EXCEPTION. Este fallo crítico puede aparecer repentinamente sobre el usuario, ya sea mientras juega algún tipo de juego de ordenador o durante el simple uso del sistema operativo.
Muy a menudo, la causa del error crítico SYSTEM_SERVICE_EXCEPTION son los controladores de dispositivo que, por alguna razón, comenzaron a funcionar incorrectamente, lo que llevó al resultado ya conocido. Sin embargo, a veces, BSoD SYSTEM_SERVICE_EXCEPTION puede deberse a otros motivos:
- mal funcionamiento de la RAM;
- configuraciones incorrectas del BIOS;
- problemas del disco duro
- sobrecalentamiento de hardware informático;
- una única falla en el funcionamiento del sistema operativo;
- Etcétera.
En la pantalla azul de la muerte SYSTEM_SERVICE_EXCEPTION, puede ver la siguiente información:
Su PC ha encontrado un problema y necesita ser reiniciada. Estamos recopilando información sobre el error y luego podrás reiniciar.
Si lo deseas, puedes buscar en Internet información sobre este código de error: SYSTEM_SERVICE_EXCEPTION
Este BSoD puede aparecer en muchas versiones de los sistemas operativos Windows, pero nos centraremos en resolver el problema para los usuarios de Windows 10, ya que es el más relevante actualmente. Sin embargo, también puede aplicar los métodos siguientes para otras versiones de Windows.
Error crítico SYSTEM_SERVICE_EXCEPTION: métodos de solución
Si se produjo un BSoD en su computadora con el código SYSTEM_SERVICE_EXCEPTION e inmediatamente buscó soluciones efectivas en línea, le recomendamos que no entre en pánico y utilice el método más básico, incluso banal: reiniciar su computadora.
Sí, simplemente reinicie su computadora y vea si el bloqueo de SYSTEM_SERVICE_EXCEPTION ocurre nuevamente. Verá, el sistema operativo está lejos de ser una cosa simple, y de vez en cuando ocurren errores aleatorios, fallas, fallas, errores y otros problemas, que a menudo se tratan con un simple reinicio.
Método #2 Restablecer la configuración del BIOS
BIOS es otra posible causa del error crítico SYSTEM_SERVICE_EXCEPTION en Windows 10. Es posible que haya estado investigando la configuración del BIOS recientemente y experimentando con ellas para crear la mejor experiencia para usted. Entre otras cosas, también sucede que la configuración del BIOS puede cambiar por sí sola debido a algo. Debe ingresar al BIOS y establecer la configuración predeterminada.
En diferentes placas base, se puede acceder al BIOS de diferentes maneras. Por ejemplo, en algunos casos, puede ingresar presionando el botón DEL a tiempo al iniciar la PC. También se encuentran otras teclas, por ejemplo, F10, F2, varias combinaciones de teclas, etc. De hecho, antes de iniciar sesión, aparecerá un mensaje en pantalla que le permitirá saber qué teclas son responsables de qué. También puede encontrar información en Internet para su placa base, que definitivamente le indicará cómo ingresar al BIOS.
Al ingresar al BIOS, deberá encontrar la sección responsable de restaurar la configuración. Desafortunadamente, al igual que con el inicio de sesión, tendrás que encontrar esta sección tú mismo, ya que cada BIOS tiene su propia interfaz de usuario. Por lo general, esta sección aparecerá bajo el nombre "Restablecer configuración del BIOS", "Restaurar configuración" o algo así. Restablezca la configuración y luego intente ingresar al sistema operativo. Si el problema estaba en la configuración incorrecta del BIOS, el BSoD SYSTEM_SERVICE_EXCEPTION debería haber desaparecido. Sin embargo, si aún se manifiesta, sigamos adelante.
Método #3 Reinstalar RAM
El título de este método puede parecer extremadamente extraño, pero esto es exactamente lo que vamos a hacer contigo ahora. SYSTEM_SERVICE_EXCEPTION podría ocurrir debido a fallas en la memoria RAM. A veces, es posible restaurar el correcto funcionamiento de la RAM simplemente reorganizándola en la placa base. Entonces, desconecte completamente su computadora de la energía y luego abra la unidad del sistema.
Retire las unidades de RAM de las ranuras. Sople las ranuras de RAM en la placa base, limpie los contactos de la RAM con un bastoncillo ligeramente humedecido en alcohol (también puede frotar con un rallador) y luego insértelos nuevamente en las ranuras. Intente reiniciar su computadora e iniciar sesión en el sistema operativo Windows 10. Este consejo funciona para algunos usuarios, pero si no funcionó para usted, pasemos a otro método.
Método #4 Buscar actualizaciones disponibles para Windows 10
Algunos usuarios en Internet afirman que lograron deshacerse del fallo SYSTEM_SERVICE_EXCEPTION instalando actualizaciones para su sistema operativo Windows 10. Si puede evitar la pantalla azul de la muerte e iniciar sesión en el sistema, entonces esta tarea será mucho más fácil para usted.
Entonces, haga clic izquierdo en Inicio y seleccione Configuración. Después de abrir la ventana con los parámetros, abra la sección llamada "Actualización y seguridad". A continuación, vaya a la pestaña "Actualización de Windows". Finalmente, haga clic en el botón "Buscar actualizaciones".
Espere mientras el sistema busca actualizaciones disponibles, las descarga e instala. Después de instalar las actualizaciones, reinicie su computadora y verifique el BSoD. Si las nuevas actualizaciones no ayudaron con la solución SYSTEM_SERVICE_EXCEPTION, pase al siguiente método.
Si no puede acceder a su sistema, puede intentar actualizar Windows 10 a través del Modo seguro con funciones de red. Entonces, reinicie su computadora y luego mantenga presionadas las teclas F8 + SHIFT en su teclado para ingresar al menú Opciones de arranque.
Verá una lista de diferentes opciones. Necesita una opción llamada "Habilitar modo seguro con funciones de red". Después de seleccionar esta opción, iniciará su sistema en Modo seguro con acceso a Internet. Ahora vaya a Configuración → Actualización y seguridad → Centro de seguridad de Windows → Buscar actualizaciones.
Método #5 Eliminar un controlador problemático
Como dijimos al principio del artículo, los controladores que funcionan incorrectamente son la causa principal de la pantalla azul de muerte de SYSTEM_SERVICE_EXCEPTION. Si el controlador es realmente la raíz del problema, entonces el paso lógico sería eliminarlo del sistema, lo que restaurará su estabilidad, ¿verdad?
Sí, todo es así, pero inmediatamente surge otra pregunta: ¿cómo determinar qué controlador está causando problemas? La respuesta es BlueScreenView. Un programa llamado BlueScreenView puede ver los volcados de memoria del sistema que se crearon después de que se produjo una falla crítica en él. Es en el volcado de memoria donde se ubicará la información que necesitamos sobre el controlador culpable.
Descargue BlueScreenView de forma segura desde el sitio web oficial del desarrollador. El programa es extremadamente pequeño y ni siquiera requiere instalación en el sistema; lanzó el archivo ejecutable e hizo el trabajo que necesitaba. Entonces, súbelo al sistema.
La nota: Si no puede iniciar sesión en Windows normalmente, acceda al modo seguro con los controladores de red cargados. Existe la posibilidad de que el programa se niegue a ejecutarse en este modo, pero aún así vale la pena intentarlo.
Por lo general, la configuración predeterminada del sistema operativo está configurada para crear automáticamente minivolcados de memoria. Estos volcados no contienen una instantánea completa de la memoria en el momento en que ocurrió el accidente, pero suelen ser suficientes para identificar al controlador.
Inicie la utilidad BlueScreenView. Inmediatamente escaneará su Windows en busca de minivolcados disponibles en la ubicación estándar (%systemroot%\Minidump) en el sistema. Si la pantalla azul de la muerte SYSTEM_SERVICE_EXCEPTION es su primer bloqueo, verá un volcado de memoria y no tendrá que elegir. Si no es el primero, busque el volcado deseado y haga clic en él.
Para comenzar, debe prestar atención a la columna al lado de la parte superior de la ventana del programa llamada "Causado por el controlador", que se traduce como "Causado por el controlador". Es en esta columna donde se ubicará el controlador que provocó la aparición de la pantalla azul de la muerte SYSTEM_SERVICE_EXCEPTION. Escríbalo en algún lugar para que pueda encontrar más información al respecto en el futuro.
No cierre todavía la ventana de la utilidad BlueScreenView. Ahora preste atención a la parte inferior de la ventana del programa. En él verás una lista de archivos que también están relacionados con el proceso de aparición de la pantalla azul de la muerte SYSTEM_SERVICE_EXCEPTION. Te recomendamos escribir en algún lugar de la lista los archivos que están marcados en rojo y que también tienen extensión .sys.
Una vez que haya recopilado la información que necesita, busque en Google el nombre del controlador que figura en la columna "Causado por el controlador". Por ejemplo, si descubre que este archivo es un controlador de Nvidia, entonces la solución es bastante simple: reinstalar los controladores de la tarjeta de video. El mismo enfoque se aplica a todos los demás conductores. Puede actualizar los controladores mediante instaladores de desarrolladores o mediante la instalación automática a través del Administrador de dispositivos.
Método número 6 Comprobación de la temperatura de los componentes de la computadora.
Existe la opinión de que la pantalla azul de la muerte SYSTEM_SERVICE_EXCEPTION puede deberse a un sobrecalentamiento significativo del hardware de su computadora. Tenga en cuenta que un sobrecalentamiento grave del hardware puede hacer que todo el sistema se vuelva extremadamente inestable.
La forma más sencilla de comprobar la temperatura de su computadora es con la ayuda de programas especializados de desarrolladores externos. Por ejemplo, puedes utilizar utilidades como AIDA 64, SpeedFan, HWMonitor, Core Temp, Speccy, GPU-Z, Real Temp y muchas, muchas más.
Como ves, tienes a tu disposición un enorme arsenal de todo tipo de software que puede medir la temperatura de tu equipo. Si comprende que realmente se produce un sobrecalentamiento en su sistema, lo más probable es que sean ellos los que causen el error crítico SYSTEM_SERVICE_EXCEPTION. Elimine el sobrecalentamiento y el problema desaparecerá por sí solo.
Hay una gran cantidad de formas de reducir la temperatura de los componentes de la PC: mejorar el paso del flujo de aire en la carcasa del sistema o de la computadora portátil, limpiar la unidad del sistema del polvo, reemplazar la pasta térmica en el procesador central y el chip acelerador de gráficos, instalar más potentes sistemas de enfriamiento en la tarjeta de video y el procesador, instalando refrigeradores más potentes en la unidad del sistema e incluso reduciendo las frecuencias de funcionamiento de algunos equipos.
Método número 7 Comprobación de software de RAM
¿Recuerdas cómo hace varios métodos sacamos e insertamos memorias RAM en la placa base? Este era uno de los métodos para comprobar la RAM, con el que se pueden solucionar pequeños problemas en su funcionamiento. Pero, ¿qué pasa si tu RAM tiene problemas mucho más graves? Si no funciona correctamente, ¿qué causa el error SYSTEM_SERVICE_EXCEPTION?
Le recomendamos que pruebe su RAM utilizando la utilidad dedicada Memtest86+. Esta utilidad verificará automáticamente su sistema operativo en busca de errores y fallas durante la operación. La mejor manera de ejecutar Memtest86+ es crear una unidad flash de arranque con este programa. Es muy fácil hacer esto y ahora abordaremos este tema.
Para comenzar, debe descargar el instalador automático del programa para una memoria USB. Después de descargar el archivo con el programa, busque la unidad flash USB en su computadora. Extraiga el archivo "Memtest86+ USB Installer.exe", guárdelo y colóquelo en algún lugar que le resulte conveniente, por ejemplo, en su escritorio.
Ejecute el archivo Memtest86+ USB Installer.exe. En la ventana del instalador, deberá especificar la ruta en la unidad flash conectada y luego hacer clic en un par de botones para iniciar el proceso de instalación de la utilidad. Habiendo terminado de preparar el medio flash, ejecutemos ahora la utilidad Memtest86+.
Con la unidad flash aún conectada, reinicie su computadora y acceda a la configuración de su BIOS (ya discutimos cómo ingresarlos en el párrafo anterior del artículo). Primero debe colocar la unidad flash en la prioridad de arranque. Busque la sección "ARRANQUE" o algo similar en su BIOS, priorice el medio flash y luego su disco y guarde los cambios.
Reinicie la computadora, después de lo cual el programa Memtest86+ se cargará automáticamente desde la unidad flash USB. El proceso de comprobación de la RAM será completamente automático, por lo que ni siquiera tendrás que hacer nada. La comprobación de la RAM puede tardar bastante, así que tenga paciencia y espere a que finalice.
Una vez que Memtest86+ haya completado su trabajo, se le presentará un resumen. Comprender que algo anda mal con su RAM es bastante simple. Si ve un montón de líneas marcadas en rojo, entonces su RAM definitivamente no funciona correctamente y tiene errores.
Desafortunadamente, si toda la situación con la memoria no ha adquirido los tonos más optimistas, entonces, en la mayoría de los casos, la barra de RAM defectuosa debe eliminarse del sistema. Una vez que haga esto, el error crítico SYSTEM_SERVICE_EXCEPTION debería desaparecer.
Método #8 Comprobando el disco duro
Considere si recientemente tuvo un corte de energía repentino mientras realizaba algunas tareas en el disco duro, como escribir o mover archivos. Un corte repentino de energía mientras el disco duro está en funcionamiento puede provocar los llamados sectores defectuosos, que dificultan la lectura de los datos que se encuentran en ellos. Entre otras cosas, podrían producirse bloqueos defectuosos debido a daños físicos en el disco.
Es posible restaurar el sistema de archivos del disco utilizando una utilidad como Victoria HDD. Escaneará su disco duro en busca de sectores defectuosos, después de lo cual podrá intentar repararlos. Sin embargo, todo depende del estado de su disco duro. Será extremadamente difícil para usuarios no preparados utilizar Victoria HDD, ya que el proceso es bastante complejo y laborioso. Para describir cómo utilizar Victoria HDD, se necesita otro artículo o, más precisamente, un manual.
Le recomendamos encarecidamente que busque una guía confiable sobre cómo usar este programa verdaderamente poderoso, ya que definitivamente lo ayudará a reparar su disco duro si algo anda realmente mal. Repare la unidad y se solucionará el BSoD SYSTEM_SERVICE_EXCEPTION.
Método #9 Restaurar sistema usando un punto de restauración
Quizás apareció SYSTEM_SERVICE_EXCEPTION debido a algunos cambios en la configuración del sistema o en el software instalado. Debe intentar devolver su Windows 10 a un estado estable. Esto se puede hacer mediante la restauración habitual del sistema utilizando un punto de restauración.
No hay nada más fácil que restaurar su sistema usando este método. Entra en el sistema operativo (también funciona desde modo seguro). Presione la combinación de teclas Windows + S en su teclado para abrir la barra de búsqueda. Ingrese la consulta "Panel de control" y seleccione el resultado que encontró.
Cambie al modo de visualización de iconos grandes y seleccione la sección "Recuperación". A continuación, haga clic en el elemento "Iniciar restauración del sistema" y haga clic en el botón "Siguiente" en la ventana que se abre. Seleccione el punto de restauración del sistema que desee y haga clic en Siguiente. Y finalmente, haga clic en el botón "Finalizar" y espere a que se complete el proceso de restauración del sistema. Compruebe si aparece el BSoD SYSTEM_SERVICE_EXCEPTION.
Método #10 Reinstalar el sistema operativo
Nada de lo anterior le ayudó a deshacerse de la pantalla azul de la muerte SYSTEM_SERVICE_EXCEPTION (además, la RAM y el disco duro no fueron la causa del problema). Sólo nos queda un método para aconsejarle, que definitivamente debería solucionar el BSoD, y es reinstalar el sistema operativo Windows 10. Sí, desafortunadamente, esta es su única opción en este momento. La instalación de un sistema operativo limpio con un 99% de posibilidades eliminará SYSTEM_SERVICE_EXCEPTION y luego podrá continuar usando Windows 10 normalmente.
La instalación del sistema operativo es bastante sencilla y semiautomática. Sólo necesita crear un disco de instalación de Windows 10 y luego iniciarlo, luego simplemente seguir las instrucciones en pantalla. Muchos usuarios nuevos tienen miedo de reinstalar Windows ellos mismos, pero no hay nada que temer, ya que todo lo que necesita se indicará en la pantalla. "Crear medios de instalación para Windows" es un artículo dedicado de Microsoft para ayudarle a instalar Windows 10.
Esperamos que este artículo te haya ayudado a resolver la pantalla azul de la muerte SYSTEM_SERVICE_EXCEPTION.
¿Encontraste un error tipográfico? Seleccione el texto y presione Ctrl + Enter
Si instala un controlador en Windows que por algún motivo (falta de compatibilidad con la versión del sistema operativo, conflictos con otro software, etc.) se niega a funcionar correctamente, el sistema generalmente terminará inesperadamente con un error crítico de DETENCIÓN (también conocido como "pantalla azul de la muerte" o simplemente BSOD).
Hoy veremos una de las formas de corregir el error. CONTROLADOR IRQL NO MENOR O IGUAL, al ocurrir lo cual aparece el siguiente mensaje en la pantalla:
Su PC ha encontrado un problema y necesita ser reiniciada.
Si lo desea, puede buscar en Internet información sobre este código de error: DRIVER_IRQL_NOT_LESS_OR_EQUAL (epfwwfp.sys).
El valor epfwwfp.sys en el mensaje indica el nombre del controlador que causó este error. Conociendo el nombre del controlador defectuoso, simplemente desinstálelo (e instale una versión más nueva, si la hay), y luego el problema se resolverá. He aquí cómo hacerlo:
1. Inicie en el entorno de recuperación de Windows. Para hacer esto, haga clic en Reiniciar presionando y manteniendo presionada la tecla Mayús. Si ocurre un error en la etapa de carga del sistema operativo, ingrese al entorno de recuperación Poder usando el disco de instalación o usando .
2. Una vez en el entorno de recuperación, haga clic en Diagnóstico > Opciones avanzadas > Símbolo del sistema. Esto iniciará la preparación de la línea de comando.

3. Seleccione una cuenta de administrador e ingrese la contraseña de la cuenta.

El siguiente paso es determinar la letra de la partición en la que está instalado el sistema. Esto es importante porque las letras de partición del disco en el entorno de arranque son diferentes de las utilizadas en el sistema en ejecución.
4. Entonces, en la ventana de la línea de comando, escriba el comando bloc y presione Entrar. Una vez que se abre el Bloc de notas, vaya a Archivo -> Guardar como. Especifique "Esta PC" como directorio para guardar. En el "Explorador" verás las unidades y las letras que tienen asignadas. Lo más probable es que la letra C marque el área reservada y la letra D, que generalmente se asigna a la partición del usuario, marque la partición con el sistema. En nuestro caso, todo es exactamente así: el sistema operativo está instalado en una partición a la que se le asignó la letra D en el entorno de arranque.

5. Ahora regrese al símbolo del sistema cerrando el Explorador de archivos y el Bloc de notas. Escriba el siguiente comando y presione Entrar:
DEL /F /S /Q /A "D:\Windows\System32\drivers\ < NOMBRE CONDUCTOR> "
No olvide reemplazar D: con la letra de la partición de su sistema, y en lugar de<НАЗВАНИЕ ДРАЙВЕРА>ingrese el nombre del controlador fallido (por ejemplo, epfwwfp.sys).

6. Cierre el símbolo del sistema e inicie el sistema operativo.
Ahora que se ha eliminado el controlador problemático, la pantalla azul de la muerte ya no debería aparecer. A continuación, debe instalar una versión actualizada del controlador, pero para ello necesitará obtener más información al respecto.
7. Visite el catálogo de controladores en línea creado por usuarios y expertos de Microsoft. En la página del catálogo, busque el nombre del controlador fallido. En nuestro caso, la causa del error fue el controlador epfwwfp.sys, necesario para el funcionamiento de ESET Personal Firewall.

Debe hacer lo siguiente: después de averiguar el nombre del programa/dispositivo cuyo controlador causó el problema, vaya al sitio web del fabricante/desarrollador correspondiente y descargue e instale una versión más reciente del controlador/programa, si corresponde.
¡Qué tengas un lindo día!
La pantalla de la muerte en Windows 10 se ve un poco diferente a la de versiones anteriores del sistema operativo. Cuando aparece, aparece un mensaje: "Su PC encontró un problema y necesita reiniciarse". Como regla general, en la esquina inferior izquierda hay un código QR adicional y el nombre del error, que también puede usarse para navegar.
La aparición de esta alerta puede ser única o periódica. En algunos casos, la inscripción aparece incluso durante la instalación del sistema operativo, lo que parece poco probable. Puede ocurrir una falla si la computadora se apagó de manera anormal o hubo una sobrecarga de energía. ¿Qué se debe hacer en este caso? Le diremos cómo solucionar este BSoD de forma correcta y rápida.
Error "Su PC tuvo un problema" en Windows 10
Si ocurre una falla durante el funcionamiento de Windows 10
En los casos en que sea posible iniciar sesión y se produzcan salidas durante el trabajo, debe probar métodos más simples sin riesgo de perder información importante. Como regla general, en tales situaciones, la fuente del BSoD puede ser la siguiente:
- conflicto de equipos;
- instalación incorrecta de controladores o su falta de coincidencia;
- errores banales de ensamblaje del sistema operativo;
- malware;
- actualizaciones problemáticas del sistema;
- Número excesivo de archivos temporales y mucho más.
Es bastante lógico que para solucionar el problema sea necesario eliminar las posibles causas, lo que significa que el procedimiento se verá así.

Además, es conveniente recordar cuándo se descubrió el problema por primera vez. Es probable que la pantalla azul haya comenzado a aparecer luego de instalar o ejecutar alguna aplicación. En este caso, debe reinstalarlo y, si el error persiste, comuníquese con el soporte del fabricante del software.
Si ha completado todas las limpiezas y restauraciones, pero el problema persiste, entonces necesita localizar su origen. Para hacer esto, le aconsejo que utilice una sencilla utilidad BlueScreenView. Aquí hay una instrucción visual sobre cómo usarlo y descubrir las causas.
Tu PC tiene un problema de hardware
Si los pasos anteriores no ayudaron, lo más probable es que el problema esté en el hardware. En la mayoría de los casos, los usuarios no pueden iniciar el sistema operativo ni siquiera en modo seguro ni reinstalar el sistema. A menudo las causas del problema son:
- mal contacto en las ranuras de RAM, el disco duro y la tarjeta de video;
- polvo;
- daños a los componentes;
- mal funcionamiento de la placa base;
- secado de la pasta térmica seguido de sobrecalentamiento de los procesadores, es aconsejable cambiar dicha pasta cada seis meses o un año;
- falla en el suministro de energía o cortocircuito;
- mucho más.
Tenga en cuenta que antes de tocar los componentes es recomendable realizar comprobaciones utilizando las siguientes utilidades: “Memtest86” o “HDD Regenerator”.
Para ejecutar este software, necesita crear una unidad flash USB de arranque. Si, como resultado de la verificación de errores, no se encontraron errores, entonces la probabilidad de que el motivo esté en la RAM o el disco duro es extremadamente pequeña. Asegúrese de prestar atención al funcionamiento del sistema de refrigeración y al calor en el área del procesador.
Comprobamos los componentes de la siguiente manera.

Si Windows no arranca en absoluto
Todas las razones anteriores también pueden causar una "avería" del propio sistema operativo, después de lo cual no se iniciará en absoluto, indicando "Hubo un problema en su PC y es necesario reiniciarlo". En este caso, la mejor opción sería:
- Encienda la PC tan pronto como aparezca el ícono de inicio; apague la alimentación, haga esto por segunda vez. Lanzamos por tercera vez, pero no interrumpimos nada. Comenzarán el diagnóstico y la preparación, y luego se abrirá el entorno de recuperación. A continuación, en las opciones avanzadas, selecciona “Volver al estado original” y sigue las instrucciones.
- En el mismo lugar de los parámetros, puede utilizar la imagen de instalación de Windows 10 (en una unidad flash o disco), a través de la cual se restaura el sistema. Esta es la mejor opcion. Hay mucha información en la red sobre esto: pruébalo.
- Creación en una unidad flash “Resucitador de Windows”. En dichos medios, puede lanzar un gran conjunto de programas que ayudarán a identificar y corregir el error BSoD. Aquí hay un video de instrucciones detalladas sobre cómo crear y configurar.
¡Nota!
Este material describe el procedimiento general, ya que existen muchas razones para el error. En la esquina inferior izquierda de la pantalla hay un código QR, al escanearlo recibirá inmediatamente un enlace al sitio web de Microsoft, que describe en detalle la causa y cómo solucionarlo. El nombre específico del error también se indica a continuación: pruébelo en la red y obtenga información adicional sobre la falla. Por ejemplo, el puntero CRITICAL_PROCESS_DIED aparece cuando los controladores no funcionan y, por supuesto, si no puedes solucionar el problema en Windows 10 por tu cuenta, entonces debes contactar a un especialista para que diagnostique y repare tu PC.
Durante la descarga de Windows 10 (o su instalación), podemos encontrarnos con una pantalla azul de la muerte, acompañada del mensaje "Su PC ha encontrado un problema y necesita ser reiniciada". Como suele ser el caso, reiniciar el sistema no hace nada y el error vuelve a ocurrir la próxima vez que se inicia el sistema. A continuación analizaremos la esencia del problema y las opciones para solucionarlo.
¿Por qué aparece este error en WIN 10?
El error en cuestión suele ocurrir al descargar o instalar el sistema operativo Windows. De repente, el usuario recibe un BSoD, en cuya pantalla aparece el mensaje mencionado anteriormente, el nombre técnico del error y un código QR para un enlace al mismo en la red. Durante algún tiempo, el sistema recopila datos técnicos sobre el error y, si hay una conexión a Internet, envía los datos especificados a Microsoft para su posterior análisis.
Según las estadísticas de Microsoft en WIN 10, aproximadamente el 70% de todos los casos de este y otros problemas similares se deben a controladores que no funcionan correctamente. Otro 10% son problemas de hardware (memoria, disco duro, sobrecalentamiento), el 20% restante son provocados por diversos factores alternativos.
¿Cuáles son las causas de la disfunción que nos informa que ha ocurrido un problema y nos solicita reiniciar la PC? Puede haber varios de ellos:
- Controladores que funcionan incorrectamente (especialmente en la situación de su instalación reciente);
- Archivos de sistema dañados;
- El registro del sistema está dañado (los archivos de registro se eliminaron accidental o intencionalmente de la carpeta System32);
- Sobrecalentamiento del sistema (en particular, debido a su overclocking intencional);
- Diversos problemas con la memoria del PC (fallos de las tarjetas de memoria, errores en su funcionamiento, etc.);
- Actividad maligna de malware viral;
- Errores (sectores defectuosos) en el disco duro (en particular, debido a un apagado incorrecto de la PC).
Después del error “Su PC ha encontrado un problema y necesita ser reiniciada”, aún podemos iniciar el sistema de la forma habitual o usar el “Modo seguro”. En los casos más tristes, el sistema ingresa al modo de reinicio cíclico (BSoD - Reboot - BsoD). Como resultado, el acceso a la funcionalidad del sistema se vuelve imposible.

Cómo solucionar la disfunción "Su PC tuvo un problema"
La solución a este problema se divide en dos etapas principales, dependiendo de si puedes iniciar el sistema en modo seguro o no.
- Para ingresar al modo seguro, reinicie su PC y, en la pantalla de inicio de sesión, mantenga presionada la tecla Mayús.
- Y luego seleccione "Apagar" - "Reiniciar".
- Después de reiniciar la PC, en la pantalla de selección de opciones, seleccione "Diagnóstico".
- Luego "Opciones avanzadas".
- Luego "Opciones de inicio" y "Reiniciar".
Después de reiniciar la PC, en la lista de opciones, presione 4 para elegir iniciar en Modo seguro o 5 para elegir iniciar en Modo seguro con compatibilidad con controladores de red. Por cierto, al iniciar este último y luego reiniciar su PC de la forma estándar, a veces puede corregir el error "Su PC tiene un problema".

Elija la opción de descarga 4 o 5
Entonces, dependiendo de si arrancaste en modo seguro o no, necesitas crear un algoritmo adicional para nuestras acciones.
Si es posible iniciar en modo seguro, haga lo siguiente:
Actualiza tus controladores
En primer lugar, actualice los controladores de los componentes principales de su PC (controladores de gráficos, controladores de pantalla, controladores de Ethernet y adaptador inalámbrico). Descargando sus últimas versiones del sitio web del desarrollador del componente (necesitará un modo seguro con soporte para controladores de red). Herramientas como DriverPack Solution pueden ayudarle a actualizar los controladores instalando los controladores más recientes en modo semiautomático. La instalación de los controladores más recientes a menudo solucionará el error de que su computadora tiene un problema y necesita reiniciar WIN 10.

Desinstalar programas instalados recientemente
El error en cuestión también puede deberse a aplicaciones instaladas recientemente que provocan conflictos de dispositivos y BSoD. Desinstale los programas y aplicaciones instalados recientemente de la forma estándar de Windows, reinicie su PC y vea si aparece la pantalla azul.
Si, al intentar desinstalar el programa en modo seguro, aparece un mensaje sobre la falta de disponibilidad del servicio de instalación de Windows, ejecute la línea de comando como administrador y escriba allí:
REG AGREGAR "HKLM\SYSTEM\CurrentControlSet\Control\SafeBoot\Minimal\MSIServer" /VE /T REG_SZ /F /D "Servicio"
Y presiona enter. Luego escribe:
presione enter e intente desinstalar el programa deseado nuevamente.
Modificar la configuración del volcado de memoria
- En modo seguro presione Win+R.
- Ingrese sysdm.cpl allí y presione enter.
- En la ventana de propiedades del sistema que se abre, seleccione la pestaña "Avanzado" y, a la derecha de la opción "Inicio y recuperación", haga clic en "Configuración".
- Desmarque la opción "Realizar reinicio automático" y en el cuadro "Escribir información de depuración", seleccione la opción "Volcado completo de memoria".
- Haga clic en "Aceptar" en la parte inferior y reinicie el sistema; esto puede ayudar a deshacerse del error "Su PC tuvo un problema".

Verifique la integridad de los archivos del sistema.
Inicie un símbolo del sistema como administrador y escriba:
![]()
y presione Entrar. Espere a que se complete el cheque.
Revisa tu PC en busca de malware
Esto le ayudará a utilizar utilidades comprobadas como DoctorWeb Curate y otras alternativas efectivas que eliminan varios tipos de malware de su PC.
Deshabilitar las herramientas de overclocking de hardware de PC
Si utiliza varias herramientas de overclocking para el procesador o la tarjeta gráfica de su PC, le recomendamos que las desactive (elimine).
Instale todas las actualizaciones necesarias de Windows 10
Haga clic derecho en el botón Inicio en Windows 10, seleccione Configuración, luego Actualización y seguridad y Buscar actualizaciones. Instale actualizaciones y reinicie su PC.

No se puede iniciar en modo seguro
Si no es posible iniciar en modo seguro, las formas de deshacerse del error "Su PC tiene un problema" WIN 10 serán las siguientes alternativas:
Utilice una herramienta de recuperación
Para implementar este método, necesitamos una unidad flash de arranque de Windows 10, desde la cual será necesario iniciar el sistema. Seleccione la opción "Restaurar sistema" en lugar de instalar.

Luego vaya a "Diagnóstico", luego a "Opciones avanzadas" y luego a "Restaurar sistema".

Seleccione su cuenta (si es necesario, ingrese una contraseña), decida un punto de restauración estable y haga retroceder el sistema a su estado estable anterior.
Copie los archivos de registro para resolver el mensaje sobre el problema y la necesidad de reiniciar
Vaya a las "Opciones avanzadas" del menú de recuperación del sistema y seleccione "Símbolo del sistema" en ellas. Úselo para navegar al directorio:

Copie los archivos "Predeterminado", "SAM", "Seguridad", "Software" y "Sistema" al directorio anterior "C"\Windows\System32\Config".

Salga de la carpeta Config antes de copiar estos archivos. Reinicie el sistema después de completar la copia.
Utilice la funcionalidad SFC
Además, en este modo, seleccione la línea de comando nuevamente y escriba en ella:
![]() y presione Entrar. Espere a que se complete el procedimiento y reinicie la PC, lo que ayudará a resolver el error "la computadora ha encontrado un problema y es necesario reiniciarla".
y presione Entrar. Espere a que se complete el procedimiento y reinicie la PC, lo que ayudará a resolver el error "la computadora ha encontrado un problema y es necesario reiniciarla".
Algunas formas más de corregir el error en WIN 10
Además de los métodos de software descritos, puede solucionar el error en la PC de la siguiente manera:

Conclusión
La aparición en la pantalla de la PC del error “Su PC ha encontrado un problema y necesita ser reiniciada” generalmente indica que existen varios problemas con los componentes de hardware de la PC y los controladores que los sirven. Siga el conjunto de consejos enumerados anteriormente, esto resolverá el error "Hubo un problema con su computadora" en su PC.
Nuestro artículo le informará sobre un error crítico al iniciar Windows 10: "Su PC ha encontrado un problema y debe reiniciarse". Aprenderá sobre las principales causas de este problema, así como todas las formas posibles de solucionarlo.
En el sistema operativo Windows 10, Microsoft ha actualizado la pantalla de error crítico (Pantalla Azul de la Muerte). Ahora la PC no entra en reinicio, un segundo después de que se muestra el mensaje de error, sino que pide permiso al usuario para realizar la operación correspondiente e indica un código de error específico. Gracias a esto, el usuario de PC puede conocer la causa del problema e incluso encontrar rápidamente un método para solucionarlo.
Pantalla azul de la muerte en Windows 10
¿Qué es este error?
"Tu PC tuvo un problema y necesita reiniciarse" es un mensaje que recibe el usuario debido a fallas críticas en Windows 10. El error ocurre por varias razones y puede ser un error único o un problema permanente.
A diferencia de las versiones anteriores de Windows, Windows 10 también muestra un código QR en la pantalla azul, que incluye un enlace directo a una página del sitio web de Microsoft que contiene una descripción del problema y posibles soluciones. Gracias a esto, si una persona que se enfrenta al problema correspondiente tiene un teléfono inteligente moderno, puede descubrir rápidamente un mal funcionamiento que se haya producido en su computadora y solucionarlo.
Como solucionar el problema
En la mayoría de los casos, un simple reinicio de la computadora ayudará a deshacerse de la pantalla azul de la muerte. Se puede hacer de varias maneras:
- presione el botón "Restablecer" en la unidad del sistema (adecuado para computadoras de escritorio);
- manera difícil: saque el cable (para computadoras de escritorio);
- mantenga presionado el botón de Encendido durante 3 a 5 segundos (para computadoras de escritorio y portátiles);
- la forma más difícil es quitar la batería (para computadoras portátiles).
Si el sistema se inició correctamente y después de un día de uso el error crítico ya no apareció, lo más probable es que se trate de un caso aislado y no sea necesario tomar otras medidas.
Qué hacer si se repite la pantalla azul de la muerte
Puede haber muchas razones para el error crítico "Hay un problema con su PC". Su aparición puede deberse tanto a fallos técnicos del hardware como del software del sistema operativo.
Si tienes errores como "El proceso crítico murió"(fallo en la operación de un servicio importante para el funcionamiento del sistema) o "KERNEL_SECURITY_CHECK_FILURE"(un error al verificar la seguridad / integridad del kernel del sistema operativo) es software, entonces, en la mayoría de los casos, no es difícil solucionarlo. Estos son los dos errores más comunes.
Para hacer esto, en primer lugar, debe verificar el sistema. antivirus. Puede utilizar el Windows 10 integrado o instalar otro, pero primero desactive el primero.
Paso dos: ejecutar Restauración del sistema hasta los últimos puntos. Para revertir el sistema operativo a un estado anterior:
- haga clic en "Win + S";
- ingrese a "Restaurar sistema" y ejecute la aplicación;
- siga las instrucciones que le ofrecerá el programa;
- seleccione la fecha de la tabla, a partir de la cual no se observaron errores.
- Otra variante: restaurar archivos del sistema utilizando una herramienta especial. Para hacer esto, debe ejecutar un símbolo del sistema como administrador y ejecutar el comando " sfc/scannow". Si durante el proceso de verificación la utilidad te solicita algo, debes aceptar.
- También puedes probar actualizar los controladores dispositivos. La verificación y actualización se realiza a través del "Administrador de dispositivos". También puede utilizar utilidades de destino como DriverPack Solution.
- Si los errores persisten después de seguir estos pasos, lo más probable es que el problema sea un problema de hardware. Primero debe verificar la integridad del sistema de archivos, para lo cual ingresamos " chkdsk/f”en la línea de comando y esté de acuerdo con todo lo que ofrece la utilidad.
- Si eso tampoco funciona, probablemente sea un problema de RAM. ella necesita ser revisada Memtest86, que se puede descargar desde el recurso oficial sin ningún problema. El usuario deberá crear una unidad flash USB de arranque con este programa y verificar la RAM en busca de errores de lectura/escritura. Hay muchas instrucciones sobre cómo hacer esto en la web. Si la RAM está dañada, tendrás que comprar módulos nuevos.
Conclusión
El problema con la notificación "Su PC ha encontrado un problema y necesita reiniciarse" en la mayoría de los casos es único, pero no está de más comprobar la integridad de los archivos del sistema. Para evitar errores El proceso crítico murió o KERNEL_SECURITY_CHECK_FILURE, siempre debe aplicar nuevas actualizaciones de Windows 10 y realizar un seguimiento de las últimas versiones de antivirus.