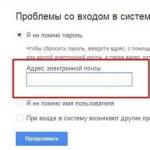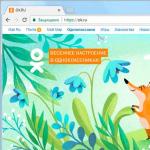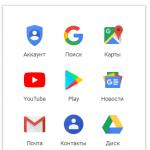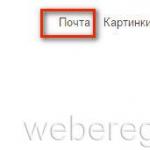Google Play Market account - login, registration and recovery. Erase Google Play data
As a rule, the question “How to log into a Google account on Android?” Only those people who are not very familiar with this system are asked. In fact, there is nothing complicated here - you had to perform a few simple steps when you first launched your smartphone on this OS. However, if you skipped this step, you can forget about automatic login - now you will have to configure everything manually. But don't be afraid. So that you do not have any problems, we have written step-by-step instructions.
Login to your Google account through Device Settings
Of course, there are a couple of ways to log into your Google account. We will start with the most banal one, where the entrance is carried out in just a few taps. So let's get started:Congratulations, your account has been added. Even the most inexperienced user will need no more than two to three minutes, taking into account the painstaking password entry. But what to do if you need to log into a new Google account on Android?
Changing your Google account to another one
Quite often, users need to change the main account on their device. How to do this if a completely different Google email was specified when you first started it? In fact, there is nothing complicated here either. Moreover, the process is almost identical with the exception of some individual points. Let's quickly figure out how to log into another account:
If your attempt to log into your account is unsuccessful, check whether mobile data is turned on - to do this, simply pull the curtain on the status bar located at the top. The problem may also be that you entered the wrong password - check that it is correct.
As you can see, everything is really trivial and the problem is solved in a matter of minutes, especially using our step-by-step instructions.
Hello, dear readers of the blog site! Creating a Google account makes it possible to use all the numerous features of this search giant in full. This is very convenient for ordinary users, many of whom use, for example, . I'm not even talking about webmasters or Internet entrepreneurs, for whom having a Google account is vital.
The Google account system is built in such a way that once you register, you get access to all services at once, while simultaneously purchasing a mailbox on GMail, which I use myself and which I consider the most optimal and reliable in every sense. Moreover, Google does not regulate the number of accounts you can create.
That is, if you have one account, you can add several more to it at any time, registering a new email each time. By the way, exactly the same mechanism applies when registering in Yandex. Below we will analyze all the necessary details of obtaining a Google profile in detail, so that if possible there are no dark spots left.
How to create a Google account for your needs
So, we begin the operation to get an account on Google. Registration is carried out on a special page, where you need to fill out the form provided there, in the first part of which you need to enter your first name, last name and login as part of your email:

Naturally, your mailbox will be located on the Gmail server; this service is part of Google applications. However, of course, there must always be an alternative, since users will not understand the lack of choice. In this case, if you do not want to create your own mail on GMail, then you need to click on the link “Use current email address.” mail." Then the form will take a slightly different form and you can enter your email, which will further serve as your login when logging in:

Please keep in mind that in this case, when registering, you will have to confirm the address of such an email. An email will be sent to the specified mailbox containing a link that you must follow to confirm. But, I repeat, such additional steps need to be made only if you do not want to register your mail with GMail.
However, in my opinion, the Google account you create requires the presence of a Gmail email account, if only because it is much more convenient when using various Google applications and services. In addition, the interface and settings here are constantly being modernized and, most importantly, the Google email service is very reliable in terms of security, which I will talk about in more detail.
So, if, after switching to entering your current email, you suddenly change your mind and decide to use Google mail after all, nothing prevents you from simply clicking on the “Create a new GMail address” link. We go further and in the next block of the registration form we enter the password twice, as well as our date of birth and gender:

Please note that your date of birth will not be publicly available without your consent. Of particular note is the need to make the password as complex as possible, since this directly affects the security of the future account. For my part, I would dare to recommend Kipas in this regard, which I have been successfully using for quite some time. But let’s continue filling out the Google registration form:

First you need to enter your mobile phone number and, preferably, an additional email. This information will not be superfluous in terms of increasing the level of security. For example, if you forget your password or somehow lose it, you will receive the data necessary to restore access to your Google account via SMS. A backup email address also contributes to increasing the level of account security and can also be used to receive notifications.
Next, enter the captcha in the appropriate line “Enter text” and proceed to the final part of the registration form, where you need to select the country (the one in which you live will be automatically indicated), and also tick your agreement with the terms of use of Google services and the privacy policy:


However, you can easily ignore this suggestion at this stage and upload the photo later. This can be done at any time using the appropriate options on your profile. Therefore, you can immediately click on the “Next” button. The result of this action will be the realization that you have managed to create a Google account:

After clicking “Forward” you will find yourself on a web page from where you can access all applications, services, settings and other necessary services:

Perhaps for some it will be easier to absorb the information from the video. Therefore, I provide a video on the topic of creating an account in Google:
Well, given the level of modern technology, it’s not superfluous, I think there will be a video about creating a Google account for mobile devices based on Android:
Login to Google account and basic settings
So, in the example above, we have determined how to register a Google account. You can log into your UZ right away by clicking on the silhouette in the upper right corner and then clicking on the corresponding link (in the future you can log in from the authorization page):

As you know, Google allows you to create as many profiles as you want, corresponding to different GMail mailboxes. If you receive several accounts, then it is possible to make multiple logins by logging into them simultaneously and switching between different accounts, which is very convenient when working:
After logging into your account, you can go to settings, thereby defining your preferences. By the way, I really like the interface, both in terms of ease of perception and in terms of the breadth of possibilities that are provided. Therefore, I, perhaps, will not describe in detail all the possible options, everything is intuitive here, I will tell you in general terms and will only dwell in more detail on those points that seem to me the most important.
IN section "Personal data" First of all, you can add a photo if you did not do this during the registration process:

All possible editing on the left side of this section is connected in one way or another with the settings of the profile options automatically created for you in, which is gaining wild popularity, which is not surprising, considering under whose powerful wing it is located. But we will talk about this in more detail in a separate article, since there are many nuances there.
On the right side Basic data, which were specified during the registration process (e-mail address and telephone number). To change this information, you just need to click the “Change” button and edit what you need on the newly opened page.
In the "Language" tab select the main interface language, as well as languages that should be excluded from translation when working with text. Here you can also define the keyboard input method. You press the appropriate buttons and you immediately get the result, nothing complicated.
How to ensure maximum Google account security
I think everyone will agree with me if I say that the most important aspect of any closed systems is their reliable protection from outside attacks. Therefore, now I’ll tell you in more detail about the measures that can be taken to improve the security of your account and preserve confidential data.
First of all, go to the “Security” section of your account settings. In the first block, one of the options allows you to change your account login password at any time. To do this, just click the “Change Password” button:

A major step towards enhancing security is to enable two-step authentication, which is disabled by default. Click “Settings” and go to the web page for starting to activate this option, where its advantages are presented in pictures:

As you probably understand, in short, the essence of this method is that when logging into your Google account, in addition to the password itself, you will also have to enter a code that will be sent to your mobile phone. So, click on the “Start setting up” button and, as a first step, indicate your cell phone number:

You can also choose the method of receiving the code (voice or SMS). Then ask to send a verification code. Once received, enter it in the appropriate line:

Next, make a “Confirm” request. In the third step, you will be asked to consider this computer reliable. This is necessary so that the next time you log into your account from this computer, Google no longer sends a confirmation code each time:

The last step is devoted to the final activation of protection in the form of two-step authentication:

After this action, a page will open where further suggestions for optimizing the security system will be given. I advise you to study them carefully, since these settings not only allow you to increase the level of protection, but also make it possible to always have a backup option if unforeseen difficulties arise.

Let's see what else can be done to obtain optimal security and prevent unwanted situations from occurring:
- Create codes in the application - when you try to log into your Google account from another computer, phone or tablet, you will be asked for a verification code, which can be obtained using the Google Authenticator program. If any difficulties arise, there is still an alternative to order the code via SMS or voice message. This application can be downloaded from the official Google Play page;
- Add a phone number - if the main phone is unavailable for some reason (breakdown, theft, etc.), then you can use a backup option in the form of another mobile phone, to which a code will be sent. The more additional numbers you add, the more you will insure yourself against force majeure. For each phone number, a confirmation operation similar to that described above will be performed as part of two-step authentication;
- Print or download backup codes - This option is intended for those who are away for a long time and cannot use the Google Authenticator app or phone at some point. To begin with, 10 codes are given; the used codes cannot be used further; in the future, it is possible to generate additional code numbers. All this is on the page that you will be taken to if you follow the “Show backup codes” link.
In the same “Security” section there is a settings block "Account access". If you click on the “Entire list” link, you will be taken to a page where a list of all web resources and applications that in one way or another have access to the account will be given:

If you have bad suspicions about them, then you can easily and simply block their ability to use your UZ data by selecting an object on the left side and clicking on the “Deny access” button on the right.
Further. If in the section "Recent Activity" follow the “Entire list” link, you will receive all the necessary information about all actions related to the security of your account (attempting to log in or changing your password). If some action seems suspicious, for example, logging in from a browser that you have never used or a time when you could not perform such an operation in any way, you can draw the appropriate conclusions and take the necessary steps to correct the situation. Let's say, in this case, it is advisable to immediately change the password.
In another subsection "Recovery and Alerts" You can configure to receive messages about suspicious activity. Click on the “Change” link opposite the inscription “Send reminders to phone”:

We check the boxes next to the alert types, as a result of which you will receive SMS from Google on your mobile phone if suspicious actions are detected on the part of third parties in relation to your UZ.
How to manage data, delete and restore your Google account
Tab "Data management" allows you to make a wide variety of settings that you need. For example, the “Storage Space” subsection provides comprehensive information about the volume of files stored (on Google Disc, on GMail and on Google+ Photos).
The free plan allows you to use up to 15 GB of disk space. Agree, this is a lot for the average user. Well, if you want to add free space for a specific purpose, you will have to switch to a paid option by clicking on the “Change tariff” link.

In the same tab there is such an interesting option as “Google just in case”. In fact, this is a will in the most literal sense of the concept. After all, anything can happen in our lives, so you can make a list of people to whom all your “property” in the form of photos, files and other data will be transferred if the account is inactive for a certain period of time, which should be set in the settings.

So, first, we set up a period of inactivity, then add trustees who will receive all account information in your will. Click on the appropriate link and follow all the steps according to the instructions, which are very easy to understand.
I note that it is possible to set up an autoresponder for this GMail mail, which will send a specified message to all recipients who write to you after the period of inactivity has expired. If, after a specified period, the account should be liquidated, left-click the empty cell opposite the “Delete account” option, and then click “Enable”.
In the subsection of the same name in the “Data Management” tab there is a link “Delete account and data”. After clicking on it, carefully read the warning, since deleting an account is a responsible decision.

So, we looked at how to delete a Google account, now it’s time to understand what steps need to be taken to restore it. I mentioned this possibility above in the text during the description of registration. This may be necessary if suddenly an unpleasant situation arises associated with the loss of a password or, even worse, with the seizure of an account and loss of access to it.
Google cares about the safety and security of its users’ data, so you can restore your account only when it is one hundred percent sure that you are the owner. That’s why during registration we indicate the recovery parameters, which in this case are an additional e-mail and phone number.
You can restore access to your Google account. If you can’t figure something out, you will get answers to your questions and options for action in a given situation at this And this help pages.
All Google apps and services
Google has a whole bunch of a wide variety of services and services, as they say, for all occasions. Almost every user will find in this list the necessary application to solve a particular problem. Therefore, when talking about creating an account, I cannot ignore this aspect. I suspect that at the moment, the most complete list of services is located on one of the Wikipedia pages.
Now let's go to our account and click on the icon, which will call up the default set of icons, each of which represents a specific Google service or application:

By clicking on the selected icon, you will be taken to the page of the service indicated by this picture. If you click on the “More” link, you will get a couple of additional icons:

A new link “Other offers from Google” will also appear here, by clicking on which you can go to a new web page, where there is an expanded list, which, however, is also far from complete (you will get a more voluminous one if you visit the Wikipedia page using the link provided above):

To add a particular application to the initial registry for convenience, which appears when you click on the icon in your account, you need to go to the page of this service after logging into your account:

Now in your UZ you should click on the inscription “Add a shortcut”, as a result of which the icon of this Google service will be present in the collection along with other pictures.
It is known that Google employees, who are called “Nooglers” in Google production slang, can use all the benefits of the office space in which they reside absolutely free of charge: take a shower, run to the canteen for breakfast, lunch and dinner, load a full load of laundry and dishwasher, watch TV, etc. That is, they can easily live at work without experiencing discomfort or homesickness.
Well, we, dear reader, by logging into the account of the huge Google Internet system, are already enjoying the benefits that these same “nooglers” have created for us and to our delight, freely day and night in the production abode.
From this article you will learn how to log into your Google account, what settings are available in your Google service account, and how to use multiple Google accounts on one computer.
Authorization
To log into your Google profile, you must complete the following steps:
1. Open the login page.
If you are using the Google Chrome browser:
- on the new tab, at the top right, click the “group of squares” icon located next to the “Pictures” inscription;
- Select “My Account” from the tiled menu that appears.
In other browsers: you need to type in the address bar - myaccount.google.com. And then press “Enter”.

2. In the upper right corner of the page, click the “Login” button.

3. To log in, enter your login in the panel that appears (mailbox address in the @gmail.com format). Click "Next".

4. Enter your Google profile password. Click the “Login” button.
Attention! To avoid typing errors, make sure that the keyboard is set to English and Caps Lock is disabled.

If you cannot log into your account (data entry errors constantly appear), . It will help you solve this problem.
Note. In the same way, you can log in not only on the account settings page, but also in all additional Google services (Youtube, Google Play, Drive, etc.).

Profile Settings

Let's look at performing common user tasks in each of the presented sections.
Security and entry
This group of options configures account access, manages passwords, and also enables additional anti-hacking measures.
In the “Login to Google Account” subsection, in the “Password and login method” block, you change the symbolic key for login, activate and configure two-step authentication (login via password and verification via email or phone).

In the “Recovery options...” settings, the backup (additional) email address and mobile number are specified/changed. They are necessary to organize an additional level of protection and confirm rights to the account.

At the bottom of the page in this section you can see account visit statistics (when, where and from what device you logged in). With its help, third-party interference is quickly monitored.

In the “Alert Settings...” submenu, you can enable/disable the notification service for your mailbox and phone in the event of critical security threats.

This section is responsible for editing personal profile data and setting up access to it.

To go to the page of your user profile, click the submenu of this block - the “Personal Information” item.

This section is intended for organizing work with Google services.

In the “Disabling Services...” subsection, the system’s web services are selectively removed and the account is completely deactivated.

“Google Drive Volume” provides the opportunity to expand the space of remote data storage by purchasing additional gigabytes.

Using multiple profiles on one PC
To manage multiple Google profiles, do the following:
1. Log out of the account you are currently in:
- left-click on the avatar (top right);
- in the submenu that appears, click “Log Out”.

2. On the new page, under the password line, click the “Log in to another account” link.


To switch from one profile to another, after logging out of your account, go to this section again (Log in to another...). And select the required login from the list.

If you want to remove a saved login from the list, click the “Delete” option in the same panel.

And then click the “cross” icon opposite the profile you want to get rid of and click “Done”.
I wish you fruitful work and a pleasant stay in Google services!
When you turn on your device for the first time, be it a smartphone or tablet, the system will ask you about your Google account, the data from which you will be asked to enter. If this is not done immediately, the data can be entered later. How exactly? There are several ways and the easiest one is using the Google Play Market application. Let's start with that.
First way
First of all, connect to the Internet, preferably free Wi-Fi, since when you first launch the Play Market, application updates may begin after entering data from your Google account. If you use the mobile Internet, a certain amount of money may be debited from your mobile account for the consumption of traffic. Be careful.
Find the Play Market application on your device, it looks like this:

Launch the application. You will see this picture in front of you:

Enter the login from your Google account, which looks like login[dog]gmail.com and click “Next”. If you don’t have one, first register by clicking on the “Or create a new account” button (we talked in detail about registering a new account in).
On the next page, the system will ask you to enter your account password. Enter and click “Next”.

If the password is correct, you will see something like this on your device screen:


The system will ask you to enter payment information. You can enter or skip entering data - they can be added later to the Play Store.

Voila, the Google Play Market has opened, which means that the device is linked to your account.

Please note that depending on the version of the Android operating system, the interface design may change, but the process itself remains virtually unchanged.
Video instruction
Second way
You can also log into your account through the settings menu.
Go to "Settings".

Find the “Accounts” or “Accounts” section as in our case.

Click "Add Account".

Select your Google account.

You can ask your questions using comments.
The very first thing you need to do is. This operation can be performed using such common company applications as Gmail, Google+, YouTube and a number of other products. If you have an error logging into your Google account on Android, we will look at how to fix it in this article.
Add an account using Add Account
To start downloading and purchasing products from the Play Store app, you need to add a Google profile to your device. To do this, you need to follow the steps below, which also allow you to add multiple accounts to your device.
Add one or more accounts
If you need to log into your Google account, what to do on Android in this case, read below. Next, we will consider in more detail the 3 main methods that allow you to log into your Google account on Android.
Method 1: Modify and add synchronization inputs
- Open your device's Settings. Changing the Google registration form is truly impossible, since all existing accounts associated with the system are constantly synchronized. However, you can choose which registration you want to sync with. Find the gear icon on your home screen or app and tap it to open the Settings menu.
- Scroll down the menu and find "Accounts." On some devices, this may be a header with a list of profiles associated with the smartphone. Otherwise, call up the options menu for more information.
- Select "Google" from the list. Then all active profiles that you have associated with your mobile phone will be displayed on the screen.
- Select the account you want to sync with your device. The screen will display a list of settings that can be synced, such as application data, calendar, contacts, etc. To the right of these options are checkboxes for the options you want to sync with the current profile. If you want to sync all settings, just tap “Sync Now” at the bottom of the monitor.
- . If you want your device to sync only with the selected account, you can disable the ability to sync other profiles. Return to the list of Google profiles and tap the item you want to disable. Clear all Google sync options to disable it. Repeat this operation for all other accounts.
- Add a new Google account that you want to use. In the Account Settings display, tap +Add Account, then tap Google. On the next screen, select Existing or New.



If you selected "Existing" Enter your account email address and password, then click the arrow at the bottom right. Wait for the account to sign in, and then click OK. Set up your payment information if you want (or skip it), and then choose which sync options you want to complete.
note
If you select New, a screen will appear asking you to enter your first and last name. Fill in the details and click the next arrow. Enter your email ID and proceed to the next screen. Create a password and confirm it to complete the login process.
Method 2. How to enter the Play Market on Android using Google?

Method 3. Google account login on Android using Gmail

How to log into Google account on Android?
All Google products, including Search, YouTube, Drive, Gmail, etc., use a single sign-on system. The very essence of starting a login is a very complex process, but in practice it does not require significant effort. However, this makes it very difficult to integrate features between products (for example, allowing a paid YouTube subscription to confirm a paid Play Music subscription and vice versa).
However, although you need a Google account to sign in to YouTube, you can create multiple different sign-ups if you don't want to link your YouTube ID and user data to other IDs you use for other products.
Will be useful
If you create multiple accounts, you can use Chrome's cross-profile feature to easily switch between accounts without constantly logging off or logging back into your accounts. It is also possible to log in to several accounts simultaneously in one browser window. But there may be a slight complication here: this multiple login mode does not work quite correctly when supporting individual browser profiles.