How to connect from Windows XP to a printer located on Windows 7
Sharing a printer in windows 7 Many people are having trouble sharing a printer in the new Windows 7 operating system. How to create a shared printer on Windows XP, we have already considered. You can read about it in my article.
Now we have a more difficult task. You need to share a printer in Windows 7.
I just want to draw your attention to this. If your printer is old (it is 4-5 years old or more), then installing on Windows 7 will most likely install it. And it will print, but when connecting it over a network, especially through Windows XP, problems may arise. You will need a driver for Windows 7. This is exactly what happened to me when creating the video that I posted at the end of this article.
If the printer is not very "ancient", then you can download drivers for it on the Internet.
First we need to set up printer sharing in Windows 7.
To do this, go to the menu Start - Devices and printers.
Right-click on the printer you want to share and from the drop-down menu select Printer Properties .

Go to the tab Access and check the boxes next to the entries Sharing this printer And Rendering print jobs on client computers (recommended) .

Push buttons Apply And OK .
Now check which group your computers belong to. The group name must be the same on all computers in your network. Otherwise, they will not see each other, and you will not be able to connect the printer.
Checking the group name inWindows 7
To do this, go to the menu Start and right click on the tab Computer and select from the dropdown list Properties .

In a new window System click on the link Change settings .

Go to the tab Computer name and look at the record Working group .

If you need to change it, then click the button Change. Change the name and click the button OK .

Back to the menu Start – Control Panel . In the upper right corner in the search box, write the word " net". You will have a list like this.

Click on the entry Network and Sharing Center . In the next window, go to the left side and click on the entry Change advanced sharing options .

In the next window, set the radio buttons to
- Enable network discovery.
- Turn on file and printer sharing.
- Enable sharing so that network users can read and write files in shared folders.
- Use 128-bit encryption to secure the sharing connection (recommended).
- Disable password protected sharing. (If you do not do this, you will be required to enter the password repeatedly when accessing the printer.


Now go to the computer with the operating system WindowsXP .
The first step is to check the network group.
Right click on the icon My computer and select from the dropdown list Properties. The window of the same name will open. Properties .
Note
The same window can be opened in a different way. Start - Settings - Control Panel - System .
Go to the tab Computer name , and if necessary, change the name working group .

Now open the window Network connections .
To do this, go to the menu Start - Settings - Panel control - Network connections .
Go to the left half of the window and click on the link network .


Now on the right we have displayed all the computers on our network that are currently turned on. We find a computer on which we have Windows 7 installed and a printer.

If you have a home network, then you won't have to look for a long time. Click on the icon of the computer with the printer installed.
In the same place on the right, our printer should be displayed.

Double click on it with the mouse. A prompt window will appear.
You are trying to connect to a printer, the appropriate drivers will be automatically installed on that computer. Printer drivers may contain viruses or scripts that can damage your computer. You need to make sure that the computer that is sharing the printer can be trusted. Continue?

Feel free to press the button Yes. The following prompt will appear.
The server for the printer does not have the required printer driver installed. To find the correct driver, click the " OK". Otherwise, click Cancel and contact your network administrator or hardware manufacturer for the correct driver.
Press the button again Yes .

We insert into the drive a disk with the drivers of the printer that is installed on Windows 7. Usually the file is located automatically, but you can also specify its location yourself.
To do this, in the next window, specify the drive letter and find the file using the button Review .

This is where the problems begin.
With a new printer, you won't have that. Since new printers and drivers are new specifically for Windows 7.
I don't have drivers for Windows 7 on the disk, so I'll have to find them on the Internet first.

In the opened window Printers and faxes find our new printer. Right-click on it and select from the drop-down list Use by default .
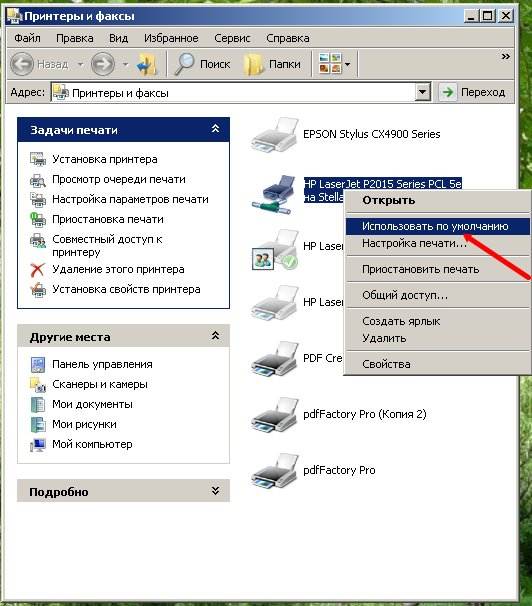
A white checkmark in a green circle should appear next to the printer.

Now you can print your documents.
You can read everything related to local networks in articles from the heading.




