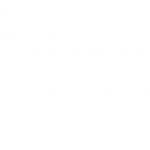Instalacija ssd-a na macbook pro. Instalacija macOS-a na SSD. Trošak ugradnje SSD-a na MacBook u našem servisnom centru
MacBook Air nije trebao biti proširen ili nadograđen, ali se ispostavilo da uz malo truda možete sami zamijeniti SSD. Ovo će uvelike povećati veličinu pohrane laptopa i često njegove performanse. Još jedan čest razlog za instaliranje novog SSD-a je kada se pokvari. U svakom slučaju, zamjena SSD-a na MacBook Air-u je jednostavna, a procedura ostaje ista.
Priprema
Instalacija novog SSD-a će zahtijevati nekoliko stvari:
- Novi zamjenski SSD koji je kompatibilan s vašim trenutnim modelom laptopa
- specijalni odvijači (Torx 5T i Pentalobe);
- 2-3 male posude za privremeno skladištenje vijaka.
Proces zamjene SSD-a na MacBook Air-u je prilično jednostavan, iako uključuje rastavljanje i ponovno sastavljanje Mac-a. Imajte na umu da se ova metoda odnosi samo na laptopove koji su van garancije. Zamjena hardvera može poništiti vašu garanciju, pa ako je još uvijek važeća, morat ćete kontaktirati Apple podršku ili Apple Store radi profesionalnog popravka.
Korak 1: Provjera kompatibilnosti
Prije svega, trebali biste biti sigurni da je SSD kompatibilan s vašim specifičnim modelom MacBook Air. To obično ovisi o godini proizvodnje uređaja, pa je važno to znati. Ove informacije možete dobiti iz stavke menija About This Mac. Nešto poput "MacBook Air (13" Early 2012)" ili slična poruka će se pojaviti na ekranu.
Nakon što se utvrdi tačan naziv modela i godina proizvodnje, kompatibilni SSD se može pronaći na stranicama za online kupovinu kao što je Amazon.

Korak 2: Odabir SSD-a
Izbor marki i tipova SSD-ova je velik i korisnik može pratiti svoje preferencije. Primjer je Transcendov komplet za nadogradnju od 240 GB. Korisnicima se sviđa iz nekoliko razloga: dobra cijena, brze performanse, odlične recenzije, dobra garancija i kompletan komplet za nadogradnju koji uključuje kućište za stari SSD i odvijače potrebne za završetak posla. I drugi brendovi nude slična paketna rješenja.
Naravno, možete apsolutno slobodno kupiti drugi kompatibilni SSD koji nije dio kompleta. Samo trebate nabaviti odgovarajuće odvijače i osigurati da su disk i Mac kompatibilni.
Drugi diskovi se mogu povezati pomoću SSD adaptera. MacBook Air, međutim, mora biti objavljen najkasnije 2012. godine, budući da je od tada Apple uveo enkripciju tokova podataka između SSD-a i matične ploče.

Korak 3: sigurnosna kopija
Prije zamjene SSD-a na Macbook Air-u, morate napraviti sigurnosnu kopiju diska. Stručnjaci preporučuju barem postavljanje sigurnosne kopije Time Machinea, a neki sofisticiraniji korisnici kombiniraju ovu mjeru sa SuperDuper ili Carbon Copy Cloner alatima za direktno kloniranje diska. Jedini izuzetak je slučaj kada je disk potpuno otkazao ili nedostaje - očito se ovdje nema šta kopirati.
Nakon povezivanja eksternog diska potrebno je da odete u meni sistemskih postavki, izaberete opciju Time Machine i odredite lokaciju rezervne kopije.
Ovaj korak ne treba preskočiti. Ako se sigurnosna kopija ne napravi, neće se ništa vratiti, a novi disk neće sadržavati potrebne podatke. Ovo nije slučaj koji bih ja želio lično iskusiti. Korištenje Time Machine također ima prednost u tome što možete očistiti instalaciju operativnog sistema na novi SSD, a zatim vratiti svoj Mac iz sigurnosne kopije.

Korak 4: Zamjena disk jedinice
Sada dolazi zabavni dio - otvaranje kućišta i zamjena MacBook Air SSD-a novim. Da biste to učinili, trebat će vam kutije za vijke, jer ćete se morati nositi s pričvršćivačima različitih veličina i vrsta. Pričvršćivači se najbolje sortiraju po veličini i mjestu ugradnje.
Ovaj dio procesa zahtijeva određenu vještinu. Korisnici sa iskustvom u oblasti elektronike će se najvjerovatnije osjećati opušteno, ali ostali će htjeti pročitati priručnik, u kojem je detaljno opisan postupak. Umjesto ponovnog izmišljanja kotača, stručnjaci preporučuju da pročitate detaljna uputstva na web stranici iFixIt, jer su dobro objašnjena, detaljna i sveobuhvatna.
Glavna stvar koju treba učiniti je isključiti laptop iz napajanja, odvrnuti donju ploču i ukloniti je, odspojiti unutrašnju bateriju, a zatim promijeniti SSD. Prema iFixItu, teškoća zamjene MacBook Air SSD-a od 13” ocijenjena je kao prosječna, ali prema riječima stručnjaka, svako ko ima strpljenje i sposobnost da prati uputstva može lako obaviti posao, čak i ako je početnik.

Upute za zamjenu SSD-a
Za zamjenu SSD uređaja potrebno vam je:
- Uklonite zavrtnje na dnu MacBook Air 13 i stavite ih u zasebne kutije u skladu sa njihovom veličinom, vrstom i lokacijom ugradnje.
- Uklonite donju ploču. Ispraznite statički elektricitet pre nego što dodirnete unutrašnje komponente.
- Onemogućite unutrašnju bateriju. Da biste to učinili, uzmite plastični držač pričvršćen za konektore baterije i povucite ga prema prednjoj ivici laptopa. Ne zaboravite na to, kao i na činjenicu da će ga nakon završetka instalacije morati ponovo povezati.
- Uklonite SSD tako što ćete prvo odvrnuti vijak koji ga drži. Uređaj je u sredini, direktno iznad baterije.
- Instalirajte novi SSD, pričvrstite ga vijkom, a zatim povežite unutrašnju bateriju.
- Stavite donji poklopac i pričvrstite ga.
Kada se sve vrati na svoje mjesto, možete započeti instaliranje softvera.
Korak 5: X i oporavak podataka
Ovdje opisani postupak se malo razlikuje od redoslijeda koraka navedenih u nekim drugim tehničkim priručnicima. U tom slučaju, instaliran je prazan SSD uređaj, koji zatim zahtijeva instalaciju OS-a i oporavak podataka. Drugi savjetuju da prije zamjene SSD-a u MacBook Air-u kopirate sadržaj diska. Proaktivno kloniranje je često najbolji pristup, ali u slučaju kvara diska to nije moguće, jer postaje potpuno neoperabilan, o čemu svjedoči i upitnik prilikom pokretanja i testiranja Apple hardvera.
Srećom, rezervna kopija Time Machine vam omogućava da instalirate i vratite na drugačiji način. Ako se preferira metoda kloniranja, Carbon Copy Cloner i SuperDuper su aplikacije koje će dobro obaviti posao.

Procedura oporavka podataka
Prva opcija uključuje dva koraka: izvođenje čiste instalacije operativnog sistema pomoću fleš diska za pokretanje, a zatim vraćanje sigurnosne kopije sa Time Machine-a tokom instalacije. Odlično radi. Imajte na umu da se vraćanje sigurnosne kopije MacBook Air SSD-a može započeti odmah nakon čiste instalacije Mac OS X-a.
Da biste to učinili, povežite disk sa sigurnosnom kopijom podataka i uključite laptop dok držite pritisnute tipke Command + R. Na ekranu Uslužni programi odaberite "Vrati sigurnosnu kopiju" i kliknite "Nastavi". Nakon što ste naveli disk s kopijom, morate odabrati njegov datum i vrijeme. Kada se proces kopiranja završi, laptop će se ponovo pokrenuti.
Također možete pokušati direktno koristiti Time Machine. Ali to znači da morate ručno ponovo kreirati particiju za oporavak i možete naići na greške EFI particije. Ovi problemi se mogu izbjeći tako što ćete prvo izvršiti čistu instalaciju Mac OS X-a.
Nakon vraćanja operativnog sistema i podataka, laptop je spreman za normalan rad sa novim SSD-om.
(početkom 2011) kod kuće.
U dvorištu je kriza, a snovi o kupovini novog Macbooka raspršuju se kao dim. U ovom surovom vremenu, kada kilogram običnih krastavaca košta kao kilogram izraelskih jabuka, vrijeme je da nabavite odvijač i vlastitim rukama nadogradite svog vjernog aluminijskog druga.
Ako nema šrafcigera, ruku ili nemate hrabrosti, ako želite, obratite se profesionalcima za modding i popravku. U firmi žive provjereni majstori modmac koji će nepokolebljivim rukama nemilosrdno demontirati bilo koju spravu, popraviti je i ponovo sastaviti bez nepotrebnih preostalih dijelova.
Jednog zimskog subotnjeg jutra, po šari oblaka na nebu, shvatio sam – vreme je! Nakon što smo napravili rezervnu kopiju, moj MacBook Pro i ja smo otišli u radionica za operaciju podmlađivanja. Planovi su uključivali zamjenu izvornog HDD kabela novim, kao i zamjenu optičkog pogona sa super brzim SSD diskom pomoću posebnog Optibay ležišta.
Malo ljudi zna, ali ako stavite SSD disk umjesto izvornog HDD-a i instalirate izvorni HDD kao drugi tvrdi disk umjesto CD drajva, onda će u ovoj situaciji sistem raditi malo sporije. Bolje je staviti SSD disk umjesto optičkog pogona, a na njegovom mjestu ostaviti izvorni HDD. Performanse će biti veće.

Po dolasku na mjesto, moj laptop je odmah prešao u ruke majstora, a ja sam dobio malu ulogu ravnodušnog statista, koji je kamerom snimao svaki pokret ruku specijaliste.
Priprema
Dakle, MacBook Pro se nalazi na stolu, okrenut naopačke, otkrivajući našim očima svoj bespomoćni trbuh. Spretnim pokretima Phillips odvijača odvrnuto je 10 vijaka duž perimetra stražnjeg poklopca. A onda je, uz malo truda, poklopac uklonjen i pažljivo odložen.



Još jednom sam se začudio ergonomskom rasporedu svih komponenti unutar zamisli Stevea Jobsa. Kako je fascinantno sav nadjev spojen jedno na drugo!

Prva faza je uspješno završena, prelazimo na sljedeći nivo.
Zamena HDD kabla
U mom MacBook-u, tvrdi disk se jednostavno uklanja. U nekim modelima, na primjer, da biste izvukli HDD, prvo morate ukloniti bateriju, ali to nije naš slučaj. Dakle, evo šta treba da uradite, tačku po tačku:
1) Odspojite kabl koji vodi od baterije do ploče;


2) odvrnite dva zavrtnja i izvucite steznu šipku;


3) nežno povucite čvrsti disk za poseban jezičak i prstima (posrednikom, posebnom plastičnom lopaticom) odvojite kabl od čvrstog diska.


Kabl tvrdog diska je vrlo lomljiv, ne preporučuje se snažno povlačenje, kidanje i uvrtanje.

Zašto trebate promijeniti kabel na novi: ponekad (rijetko, ali ipak) nakon zamjene običnog HDD-a sa SSD-om, MacBook disk se počinje čudno ponašati. Čini se da uslužni program za disk vidi novi SSD, formatira ga i ne nalazi greške; Operativni sistem je preuzet, ali svi pokušaji instalacije su prekinuti sivim ekranom sa ikonom fascikle koja treperi ili znakom pitanja.

U tom slučaju pomaže zamjena kabela tvrdog diska. Operacija je vrlo dragulja i zahtijeva samouvjerene pokrete i određenu vještinu u takvim radnjama. Evo kako se HDD kabl zamenjuje:
1) Pažljivo odvojite konektor kabla od ploče, odvrnite dva zavrtnja koja pričvršćuju kabl u kućište i dva zavrtnja koja pričvršćuju crnu traku na prednjem unutrašnjem zidu kućišta.




Prstima pažljivo izvucite crnu traku na koju je zalijepljen HDD kabel i zgrozite se minijaturne veličine konektora koji morate pažljivo ukloniti.

U ovoj fazi, trebate skupiti svu svoju koncentraciju u šaku i odspojiti konektor sa HDD kabela pincetom. Ne možete psovati majku, poželjno je disati svaki drugi put.


Nakon ovog opasnog postupka, možete izdahnuti i opustiti se, HDD kabel je potpuno uklonjen.

Dakle, u ovoj fazi smo uklonili izvorni hard disk i potpuno isključili njegov kabl. Da biste instalirali novi kabel, sve gore navedene korake morate ponoviti obrnutim redoslijedom. Opet, najteži dio je povezati mali konektor sa konektorom na novom HDD kablu.
Zamjena optičke disk jedinice za SSD disk


Pažljivo odspojite kabl odgovoran za aerodrom/Bluetooth i kabl kamere sa ploče. Ovi kablovi (kao i većina drugih) su vrlo lomljivi i lomljivi.


Zatim pažljivo uklonite kabl oko perimetra CD drajva i odspojite konektor antene.









Najlakše je odvrnuti tri vijka koji drže optički uređaj, pažljivo ga ukloniti i odspojiti konektor kabla. Sve, pola posla je obavljeno, sada morate umetnuti SSD disk u nastalu prazninu.
SSD i Optibay



Ovdje je sve jednostavno. Uzima se Optibay ležište, u njega se ubacuje novi SSD uređaj, sa strane treba pritegnuti dva zavrtnja za pričvršćivanje, u ležište se ubacuje kratki kabl sa CD drajva koji je uklonjen u prethodnom koraku i cijela rezultirajuća struktura se postavlja na svoje mjesto. U zaključku, ponovite sve gore navedene manipulacije da uklonite pogon obrnutim redoslijedom.

Na samom kraju, glavna stvar je da ne zaboravite ponovo spojiti kabel baterije, koji je bio odspojen na samom početku ovog članka s uputama.
Napomena za vlasnika

Nakon “pumpanja” MacBook čarobnjaka iz modmac može postaviti nešto kao Fusion Drive.
Fusion Drive je tehnologija koja kombinuje konvencionalni hard disk (HDD) i SSD (SSD) sa 128 GB fleš memorije u jedan logički volumen. Mac OS X automatski upravlja svojim sadržajem, tako da se često korišćene datoteke kao što su aplikacije, dokumenti, fotografije (i tako dalje) dinamički premeštaju u fleš memoriju radi bržeg pristupa. Na primjer, ako se program često koristi, automatski će se premjestiti na SSD disk kako bi se ubrzao pristup njemu. Kao rezultat toga, vrijeme pokretanja se smanjuje, a kako sistem akumulira informacije o profilu korištenja računara, programi se pokreću i brže pristupaju datotekama.
– Wikipedia
Lukavim manipulacijama sa terminalskim komandama, momci iz modmac može da konfiguriše MacBook tako da ga sistem vidi jedan zajednički disk, kapaciteta 768 gigabajta (ukupni kapacitet SSD i HDD diskova) kao da se radi o jednom SSD disku.
Produktivnost raste, živci su zaštićeni, vlasnik je sretan. Toplo preporučujem. Jedino upozorenje je da tokom rada laptopa morate izbjegavati hitno isključivanje, Fusion Drive se može "srušiti" i morat ćete ponovo vratiti sve informacije ( pa se uvijek treba sjetiti sigurnosne kopije!).

U osnovni McaBook Pro, Apple instalira čvrste diskove pri 5400 o/min. A njihove performanse sa modernim operativnim sistemima Mac OS X (10.6-10.8) ostavljaju mnogo da se požele. I nije uzalud što Apple postepeno, ali sigurno, prelazi na instaliranje ssd diskova u sve laptope.
Mislimo da je vrijeme da uljepšate i vaš omiljeni MacBook. Potrebno je samo da u njega instalirate SSD disk. A kako vas ne bi bilo neugodno ograničena zapremina ssd-a, možete instalirati drugi tvrdi disk umjesto DVD drajva.
Koji modeli laptopa su prikladni za ovo rješenje? - Da, za skoro sve MacBook i MacBook Pro osim MacBook Pro Retina
| SSD 120Gb | SSD 240Gb | SSD 500Gb | SSD 1Tb | SSD 2Tb |
|---|---|---|---|---|
| 9 000 rub | 12 000 rub | 20 000 rub | 55 000 rub | 94 600 rubalja |
Kod laptopa, kombinacija brzina čitanja/pisanja sa/na hard disk pri brzini vretena diska od 5400 o/min. ne dostiže ni 50 Mb/s. Pogon od 7200 o/min će skoro udvostručiti životni vek vašeg MacBook-a: brzina čitanja/pisanja može se kretati od 80 do 105 Mb/s.
Vrijedi napomenuti da na tržištu postoje i Seagate hibridni hard diskovi u čijem dizajnu je hard disk od 7200 o/min sa 16 MB keš memorije i 8 GB ssd disk. Sa takvim "kombo" pogonom, brzina čitanja/pisanja može se povećati za još 5-7% u poređenju sa konvencionalnim pogonom od 7200 o/min.
SSD performanse čitanja/pisanja variraju od proizvođača do proizvođača i od modela do modela. Osim toga, cijene ssd diskova još nisu dostigle nivo uporediv sa konvencionalnim hard diskovima. Cijena postepeno pada, pa se čak i vrhunski ssd-ovi kapaciteta 500 i 960 GB približavaju cijeni od 1 USD za 1 GB prostora za pohranu.
Budući da je Mac OS X vrlo kompaktan operativni sistem, a u kompletu sa većinom potrebnih programa, ukupan prostor na disku obično ne prelazi 30-50 GB, možete sa sigurnošću gledati ssdove kapaciteta 120 GB ili više.
Iako je, po našem mišljenju, već vrijedno razmisliti o ssd-u kapaciteta 180 GB ili više.
Upravo zato što zapremina ssd-a, u kombinaciji s njegovom cijenom, ograničava većinu korisnika u smjeru odabira korištenja ssd-a - predlažemo da razmotrite opciju brzog ssd-a i dobrog kapaciteta hdd-a instaliranog u mjesto za DVD drajv.
Za nadogradnju Apple MacBook Pro 2011-2012 potrebna su nam 3 odvijača: torx 6, torx 8 i Philips 00 ili 000 Phillips odvijač.
Zapamtite! Uklonite zaostali statički elektricitet prije nego što rastavite bilo koji uređaj.
Odvrnite 10 šrafova na donjem poklopcu, od kojih su 3 dugačka.

Ovako MacBook Pro 13 izgleda iznutra

Pre nego što promenite bilo šta u konfiguraciji laptopa, MORATE odvojiti bateriju od matične ploče. Ne želimo s vama započeti popravke zamjenom matične ploče nakon kratkog spoja, zar ne?


Instaliramo ssd drajv umesto običnog „sporog“ hard diska, a stari drajv možemo staviti u optibay umesto DVD drajva. U našem slučaju smo u Optibey ugradili novi disk od 750 GB na 7200 o/min, kako bismo povećali brzinu pristupa korisničkim podacima koje planiramo pohraniti na hdd.
Odvrnite dva zavrtnja na držaču koji drži čvrsti disk.


4 šrafa (torx 8) oko perimetra "starog" hard diska se prenose na ssd disk.

Instaliramo ssd na mjesto sistemskog diska i fiksiramo ga šipkom na dva vijka.

Tvrdi disk ugrađujemo u Optibey i obavezno ga pričvrstimo na stražnjoj strani sa dva vijka.


Uklonite optičku disk jedinicu.
Moramo odspojiti 5 petlji.
Radimo to veoma pažljivo.
Onemogući
- kabl čvrstog diska
- kabl optičkog pogona
- wi-fi kabl
- kabl kamere
- kabl zvučnika


Odvrnemo zvučnik i odspojimo antene iz Wi-Fi modula i odložimo zvučnik na stranu.





DVD superdrive. Odvrnite tri vijka i izvucite ga.

Preuređujemo data kabl i držač za montiranje sa dvd drajva na optibay, pazeći na smer ugradnje ugla.


Instalirajte optibay sa tvrdim diskom umjesto dvd drajva.

Vratimo plastičnu šipku zvučnika i spojimo antene na Wi-Fi modul.

Povezujemo kablove i kablove na matičnu ploču obrnutim redosledom. I spojite bateriju.

Zatvorite i zavrnite donji poklopac.
Sistem instaliramo sa eksternog diska za pokretanje ili preko Mac OS X sistema za oporavak preko Interneta (koristeći kombinaciju Cmd + R prilikom pokretanja računara).
Sada, vlasniku je na raspolaganju veoma brz Apple MacBook Pro iz 2011. godine: sam sistem i svi programi rade nekoliko puta brže nego sa standardnim HDD-om. Sistem reaguje trenutno. Uz značajan broj otvorenih aplikacija, nema blijeđenja i smrzavanja „slatkiša u boji koji se okreću“. Programi koji koriste keširanje proizvodnih podataka rade s velikim datotekama bez ikakvog odlaganja. A prilikom obrade vrlo velikih nizova informacija, vrijeme izvršenja je smanjeno (prema vlasniku laptopa) za 2-3 puta.
Vrijedno je još jednom napomenuti da je tvrdi disk ograničen fizičkom sposobnošću čitanja/pisanja na metalne ploče koje se okreću. Dakle, njegova "propusnost" ne prelazi 115 megabajta/sek. (najbolji scenario). U ssd-u nema mehaničkih elemenata, tako da brzina čitanja/pisanja na ssd-u može doseći 550 megabajta/sek. Postoji opcija da teoretski povećate ovu vrijednost na 1,2 Gigabajta/s, ali za to morate koristiti eksterni hardverski RAID niz koji NIJE sistemski disk povezan u najboljem slučaju preko Thunderbolt magistrale 10 Gigabita/s (ili 1,25 Gigabajta/s). .) i komunicira sa drugim identičnim RAID nizom preko iste Thunderbolt magistrale.
Ako posjedujete Apple Mac Pro, možete instalirati četiri ili više ssd diskova, napraviti veliki RAID niz (ali imajte na umu da to neće biti hardver, već softver ako ne koristite poseban RAID kontroler). Čak i tada, možete postići teorijske brzine prijenosa podataka do 750 MB/s (što odgovara brzini podataka sabirnice sata od 6 Gigabit/s).
U sljedećem članku ćemo vam reći kako sami napraviti Fusion Drive na Apple prijenosnom računalu s instaliranim dva ili više tvrdih diskova. I kako se, po našem praktičnom mišljenju, Fusion Drive razlikuje od rada konvencionalne kombinacije SSD + HDD.
Članak je pripremljen na osnovu rezultata popravke MacFix servisnog centra.
Trošak ugradnje SSD-a na MacBook u našem servisnom centru
| SSD 120Gb | SSD 240Gb | SSD 500Gb | SSD 1Tb | SSD 2Tb |
|---|---|---|---|---|
| 9 000 rub | 12 000 rub | 20 000 rub | 55 000 rub | 94 600 rubalja |
Odmah napominjemo da informacije neće biti korisne za vlasnike najmodernijih prijenosnih računala, jer, prvo, dolaze samo s unaprijed instaliranim SSD uređajima, a drugo, instalirani diskovi imaju nekonvencionalan oblik i sučelje.
Ali za vlasnike napravljene u 2,5-inčnom form faktoru i SATA interfejsu, predstavljena uputstva će pomoći u povećanju performansi laptopa bez značajnih troškova.
Možete, naravno, kontaktirati službeni Apple servisni centar za zamjenski disk, ali usluga može biti prilično skupa, a osim toga, vjerojatno će vam biti ponuđena neka vrsta Solit-State Drive Kit - "zvanični, od proizvođača", čija je cijena, blago rečeno, neće odgovarati performansama.
Mi, zauzvrat, predlažemo da sami zamijenite HDD odličnim SSD-om i spremni ste za to.
Na fotografijama ispod možete vidjeti SanDisk SSD. Upravo je ovaj SSD uređaj završio u našoj laboratoriji u vrijeme pisanja ovog članka. Ova SSD instanca je bazirana na SandForse SF-2281 kontroleru, koji se dobro dokazao u drugim SSD diskovima. odlikuje se velikom brzinom čitanja/pisanja i povećanom tolerancijom grešaka.
Pa šta nam treba?
Cijela ova procedura neće vam oduzeti ni 30 minuta, ali će se performanse laptopa prilično ozbiljno povećati - operativni sistem i aplikacije će se učitati gotovo trenutno i općenito će laptop "reagovati" na vaše zahtjeve mnogo brže. To je zato što će sistem imati trenutni pristup podacima, što je upravo ono što je potrebno za povećanje brzine rada.
Osim toga, ne ispušta nikakve zvukove čak ni pri aktivnom radu s podacima, tako da će vaš MacBook postati još tiši.
Osim toga, zbog znatno manje potrošnje energije SSD-a, u poređenju sa bilo kojim 2,5" HDD-om, MacBook će moći raditi malo duže na jednom punjenju baterije - ovo je još jedan neosporan plus korištenja SSD-a u laptopima.
Jedina stvar koja će vas izgubiti je par grama težine, jer je i SSD malo lakši od hard diska.
Svi znamo da se računar ili laptop sastoji od mnogo delova, a jedan od najvažnijih je hard disk, ili kako ga još nazivaju HDD. Naravno, u MacBook-u su svi detalji važni, ali ako se pokvari zvučnik ili mikrofon, to se još uvijek može doživjeti, a gubitak tvrdog diska je malo vjerojatan. Mac se jednostavno neće pokrenuti ili će raditi vrlo sporo. Osim toga, HDD-ovi su podložni habanju, pa je jedan od najpopularnijih razloga za pozivanje servisa zamena hard diska macbook.
Macbook Air i Pro Retina koriste SSD uređaje, o njima ću napisati poseban članak - zamjena ssd macbooka.
Drugi razlog zašto se bavite zamjenom HDD-a je nadogradnja. U ovom slučaju, klijenti ili nemaju dovoljno memorije, ili im je potreban brži disk - ssd. U ovom članku ćemo pogledati oba razloga i govoriti o nekim nijansama zamjene tvrdog diska na MacBook-u.
Zamjena neispravnog tvrdog diska na MacBook pro 13 ili 15.
Svakodnevno nam se obraćaju ljudi kojima MacBook pokvari iz raznih razloga, a nerijetko je to zbog tvrdog diska. HDD u bilo kojem MacBook Pro ili Air modelu jedan je od najranjivijih i najlomljivijih dijelova. Mnogo je faktora koji negativno utiču na performanse MacBook HDD-a, a mi ćemo izdvojiti glavne:
- Prenaponi napona i, kao rezultat, pogrešno gašenje diska;
- Rad MacBook pro u ekstremnim uslovima (vibracije, padovi, itd.);
- Nošenje ili, jednostavnije, normalno starenje;
- Fabrički brak (ovaj problem je rijedak).
savjet: Kako biste produžili vijek trajanja HDD-a, isključite macbook prije transporta. U tom slučaju nema napajanja i mehanički dijelovi diska će ostati u mirovanju.
Simptomi kvara su obično:
- Macbook se neće pokrenuti ili je potrebno mnogo vremena da se pokrene;
- Sistem se zamrzava i radi sporo, Mac usporava;
- Neki fajlovi i folderi se ne mogu otvoriti, greške u sistemu datoteka.
Šta učiniti ako vam je barem jedan simptom poznat? Ako se računar još uvijek pokreće i radi, onda prije svega pokušajte što prije kopirati sve važne podatke na vanjski medij ili USB fleš disk. Kada su podaci sigurni, možete pokušati provjeriti HDD pomoću uslužnog programa SMART Utility. Ako prikazuje greške u odjeljku "loš sektor", možete se pripremiti za zamjenu tvrdog diska na svom MacBook-u. Ako nema grešaka, pokušajte ponovo instalirati sistem, trebalo bi pomoći.
Zamjena hdd-a ssd-om u macbook-u.
Vrlo često se mijenja ssd radi povećanja brzine prijenosnog računala. Ako Mac usporava i radi sporo, tada nadogradnja može biti spas. Procijenite sami - brzina čitanja i pisanja konvencionalnog tvrdog diska u raznim testovima doseže od 50 do 150 Mb / s. Za ssd, ovi parametri dosežu i do 500 mb/s. Dakle, SSD disk je 3 do 10 puta brži od hard diska.
U praksi, ako u Macbook Pro 13 ili 15 (a1278 i a1286) stavite ssd umjesto hdd, tada će pokretanje sistema iz isključenog stanja trajati oko 23 sekunde. Slažem se, rezultat je vrlo dobar. Učitavanje programa će takođe biti mnogo brže. Ako ste ranije imali vremena da pročitate sva imena kreatora Photoshopa, sada je malo vjerovatno da ćete to moći;)
Takođe, pored instaliranja SSD-a umesto HDD-a, možete instalirati dodatni disk umesto CD drajva u MacBook. To se radi pomoću adaptera koji se zove Optibay. Najoptimalnija opcija u smislu finansija i prostora je da se kao glavni disk ugradi 120-240Gb SSD, a umjesto CD drajva ugradi 500 Gb-1 Tb HDD, dok možete koristiti stari disk ako radi. Zamjena hdd-a ssd-om u macbook pro-u će vašem starom Mac-u dati drugi život.
Zamjena diska u iMac-u (Aimak)
Unatoč činjenici da je Aimak 21”, 24” ili 27” (modeli a1311, a1312 iz 2009-2011 i a1418, a1419 iz 2012-2015) na mjestu, trošenje diskova mu također nije strano, ali postoji jedna važna nijansa . Ako su bilo koji 2,5 ″ prijenosni pogoni prikladni za Macbook, tada je zamjena iMac pogona moguća samo s posebnim "prirodnim" pogonom. Sve je u senzoru temperature. Ako instalirate običan tvrdi disk, tada će nakon zamjene HDD-a ventilatori početi raditi maksimalno i stvarati neugodnu buku. Nadogradnja iMac-a sa SSD-om je također moguća, samo je redoslijed malo drugačiji. Zbog temperaturnog senzora, ssd se instalira u iMac umjesto u CD drajv (ili u mini-PCIe slot za modele iz 2012. godine), a ne obrnuto, kao što je slučaj sa MacBook-om. Inače, tehnologija i brzina su slične.
Zamjena diska u Mac mini (Mac mini)
Zamjena pogona na Mac mini-u je ista kao i na Macbook-u. Bilo koji 2.5" drajv će raditi sasvim dobro. Instalacija SSD-a je slična CD drajvu preko Optibay-a.
Kako zamijeniti hdd ili ssd na Macbooku
U pravilu, glavni uvjet pri zamjeni tvrdog diska na MacBook-u je ušteda podataka, jer se informacije često cijene više od samog laptopa, ili barem u rangu s njim. Ovdje postoje 2 opcije - možete prenijeti podatke u folderima na eksterni disk ili fleš disk, ili napraviti kopiju sistema koristeći TimeMachine. U drugom slučaju, sve sistemske postavke zajedno sa programima će se kopirati na isti način. Kada su svi podaci bezbedno sačuvani, možete početi sa popravkom.
Sastavljamo obrnutim redoslijedom. Ne bi trebalo da ostane dodatnih vijaka;) Kada se zamena Mac HDD-a završi, moraćete da instalirate operativni sistem i možete da koristite Mac i uživate u životu.
Ako ste previše lijeni, nemate vremena ili jednostavno ne želite da se trudite, onda možemo sve učiniti umjesto vas, od čuvanja podataka (ako je moguće) do instaliranja ili nadogradnje tvrdog diska ili SSD-a. Vremenski, sve procedure obično traju od nekoliko sati do jednog radnog dana. Troškove možete pogledati u tabeli ispod. Ako imate bilo kakvih pitanja, pozovite nas ili nam pošaljite e-mail, pokušaćemo da vam pomognemo;)