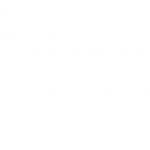Instalacija Windows 7 na Mac OS. Kako instalirati Windows na Mac: upute za instaliranje novog OS-a. Prednosti i nedostaci korištenja Boot Campa i virtualizacije
Sve je počelo činjenicom da sam trebao instalirati Windows 7 kao drugi sistem.
Opcije sa Parallel i VMW nisu bile prikladne, bilo je potrebno zasebno preuzimanje.
Neću opisivati koje su zamke naišle, preći ću odmah na stvar. U suštini postoje dvije metode. A jedan od njih nije pogodan za svakoga.
Raspored diska.
Ali prvo moramo particionirati disk koristeći Bootcamp Assistant. A na nekim modelima maka to se jednostavno ne može učiniti. Asistentu će biti potreban Windows instalacioni disk. To funkcionira ovako:1. Idite na folder Programi - Uslužni programi.
2. Desni klik na Bootcamp Assistant - odaberite Prikaži sadržaj paketa
3. Kopirajte negdje datoteku Contents/Info.plist i uredite je
string
promijeniti u
4. Kopirajte datoteku nazad, zamjenjujući original (trebaće vam lozinka)
Sada u Bootcamp Assistant-u imamo mogućnost da napravimo USB-ove za pokretanje i particioniramo disk bez instalacionih diskova. Po svom nahođenju, dodijelite prostor za Windows particiju (podaci se nigdje neće izgubiti, ali za svaki slučaj, bolje je sačuvati potrebne na sigurnom mjestu)
Metoda 1.
Ova metoda je najlakša. Međutim, nije dostupan svima. Moram odmah reći da ga nisam uspio uspješno primijeniti na ne-Air Mac računarima starijim od 2012. Ali možete pokušati ako imate vremena. ili idite direktno na metod 2, uvijek radi.Za instalaciju ćemo koristiti USB fleš disk za pokretanje Windows 7. To možete učiniti ili na PC-u koristeći Windows 7 USB DVD alat, ili na Mac-u koristeći Bootcamp Assistant.
Sada ostaje da se pokrenete sa USB fleš diska i instalirate Windows kao i obično. Ako obični bootloader ne vidi vaš fleš disk, možete isprobati alternativni - . Ako ni sa njega ne možete da se pokrenete (pojavljuju se greške No Bootable Device) ili poruke u kojima se navodi da firmver maka ne dozvoljava podizanje sistema), trebalo bi da se pozdravite sa ovom metodom i ne gubite više vremena.
Metoda 2.
Dakle, za ovu metodu ćemo koristiti VMWare Fusion (besplatna verzija će biti dovoljna) i ISO sliku Windows instalacionog diska.
Prije svega, moramo biti sigurni da se disk neće koristiti tokom naših operacija. Da bih to učinio, privremeno sam prenio korisnički folder iz njega (Postavke - Korisnici i grupe - otvorite bravu - desni klik na korisnika - Napredne opcije - promijenite polje "Korisnička mapa" - ponovno pokrenite). Takođe sam instalirao VMWare na drugi disk. Ako nema drugog diska, onda možete koristiti eksterni - na primjer, USB fleš disk. ISO slika tamo. Nakon svih ovih priprema, nastavljamo sa montažom.
Prvo morate otvoriti Disk Utility, odabrati disk (cijeli, a ne zasebnu particiju) i pogledati njegov broj u Info. U mom slučaju jeste disk1.
Otvorite terminal i unesite naredbe:
cd "/Applications/VMware Fusion.app/Contents/Library/"
./vmware-rawdiskCreator kreirajte /dev/disk1 fullDevice ~/external-hdd ide
gdje je /Applications/VMWare Fusion.app put do instaliranog VMWarea, a disk1 je naš budući Windows disk.
Detaljan vodič za instaliranje operativnog sistema Windows 7 na MacBook i njegovo deinstaliranje.
Navigacija
Među proizvodima kompanije Apple, osim za pametne telefone i tablete, desktop računari su veoma traženi u cijelom svijetu ( iMac) i laptop ( macbook). Ovi računari nisu samo opremljeni moćnim i kvalitetnim hardverom, već je za njih razvijen i kvalitetan i jedinstven softver, kao što je operativni sistem. macOS, koji je unapred instaliran na bilo kom računaru iz Apple.
Međutim, korisnici koji već dugo koriste računare sa operativnim sistemima iz porodice Windows, savladavanje operativnog sistema macOS može izgledati previše zamorno. Stoga, naš članak sadrži upute korak po korak za instaliranje operativnog sistema. Windows 7 na MacBook-u sa fleš diska.
Instaliranje Windows 7 na Macbook sa USB fleš diska: uputstva korak po korak
Logično je pretpostaviti da prije početka instalacije operativnog sistema Windows 7, morate voditi računa o kreiranju USB fleš diska za pokretanje. U operativnim sistemima porodice Windows da biste upisali sliku na prenosivi disk, morate pribjeći softveru treće strane, ali u operativnom sistemu macOS U tu svrhu postoji ugrađeni uslužni program. Boot Camp Assistant“, koji će se također koristiti za instalaciju Windows 7.
Pripremite preuzeto sa Microsoft službena stranica slika operativnog sistema Windows 7 i barem odgovarajući USB fleš disk 8 GB, zatim slijedite ove korake:
Korak 1.
- Umetnite USB fleš disk u računar i pokrenite uslužni program " boot camp", koji se nalazi u folderu " Programi"U poglavlju" Komunalne usluge».
- U prozoru koji se pojavi kliknite na " DaljeKreirajte instalacioni disk za Windows 7 ili noviji", kao i linija " Instalirajte Windows 7 ili noviji».
- Nastavi».

Korak 2.
- U sljedećoj fazi, uslužni program će od vas tražiti da navedete putanju do preuzetog sa Microsoft službena stranica sliku operativnog sistema koji treba instalirati. Da biste to učinili, kliknite na dugme " Izaberi».
- Također provjerite da li je linija " Ciljni disk» označava fleš disk na koji će slika biti upisana.
- Za nastavak kliknite na " Nastavi».

Korak 3.
- Započet će proces formatiranja USB fleš diska i upisivanja slike operativnog sistema na njega. Windows 7, koji može trajati 5 – 10 minuta.
- Nakon što je proces snimanja završen, uslužni program će od vas tražiti da dodijelite za instalaciju operativnog sistema Windows 7 malo prostora na tvrdom disku. Po pravilu, za ovaj OS je to dovoljno 30 GB slobodan prostor, ali preporučljivo je napraviti marginu i uzeti barem 35 GB.
- U slučaju da planirate da koristite oba operativna sistema, možete kliknuti na dugme " Podijelite na jednake dijelove„I uzmite svaki od sistema polovinu zapremine čvrstog diska.
- Kada se odlučite za veličinu, kliknite na dugme " Instaliraj».

Nakon što ste dovršili gore navedene korake, vaš macbook automatski će se ponovo pokrenuti i pokrenuti instalaciju operativnog sistema Windows 7, čiji se proces ne razlikuje od instaliranja operativnog sistema na konvencionalnim računarima.
Moraćete da izaberete jezik operativnog sistema, raspored tastature, navedete ključ za aktivaciju licence i generalno pratite uputstva koja će se pojaviti na vašem monitoru tokom procesa instalacije.
Instalacija operativnog sistema Windows 7 on macbook koristeći uslužni program boot camp traje nešto više od sat vremena. Ovo je malo duže od instaliranja ovog OS-a na običnom računaru, ali sam proces instalacije je mnogo jednostavniji i praktičniji od instaliranja Windows 7 od ispod BIOS-i na konvencionalnim računarima.
Pokretanje i početak rada sa Windows 7 na MacBook-u
- Na računarima proizvođača Apple ne postoji meni za izbor operativnog sistema za pokretanje, što je mnogima poznato. Nakon ponovnog pokretanja, macbookće se učitati po defaultu macOS.
- Za pokretanje operativnog sistema Windows 7, Nakon što uključite računar, morate držati pritisnuto i držati " alt” dok se na ekranu monitora ne pojavi siva kutija sa tri sekcije ( Oporavak, macOS, Windows). Koristite strelice za odabir " Windows” i pritisnite “ Enter».

- Nakon učitavanja operativnog sistema, vidjet ćete sučelje koje vam je poznato. Windows 7 i pobrinite se da ovaj OS radi odlično na računarima iz Apple. Međutim, tako da svaki put nakon ponovnog pokretanja macbook Niste morali da pritisnete " alt", u postavkama uslužnih programa " boot camp“, čija je ikona automatski postavljena u ladicu nakon instalacije, trebate postaviti postavke preuzimanja Windows 7 default.

Slika 6. Boot Camp panel.
Kako deinstalirati windows 7 sa macbooka?
Može doći do situacije u kojoj je prisustvo Windows 7 on macbook Više vam neće trebati i morat ćete ga ukloniti. Srećom, na računarima iz Apple operacija uklanjanja Windows je isto tako jednostavan kao i njegova instalacija. Da biste to učinili, trebate učiniti sljedeće:
Korak 1.
- Ponovo učitaj svoj macbook, držite pritisnutu " alt» i pokrenite operativni sistem macOS.
- Pokrenite uslužni program Boot Camp Assistant» preko foldera « Programi» iz odjeljka « Komunalne usluge“, u prvom prozoru kliknite na dugme “ Dalje" i u sljedećem koraku označite liniju " Deinstalirajte Windows 7 ili noviji».
- Kliknite na " Nastavi».

Korak 2.
- Zatim će vas uslužni program obavijestiti da je direktorij Windows 7će biti obrisan i čvrsti disk će ponovo biti spojen u jednu particiju. Kliknite na " Nastavi” i pričekajte dok se proces deinstalacije ne završi, što ne traje više od jedne minute.
- Kliknite na " Nastavi».

VIDEO: Kako instalirati Windows 7 na MacBook?
Već duže vrijeme stručnjaci iz oblasti računarske tehnologije primjećuju Appleov prioritet u razvoju personalnih računara.
Počevši od sredine 70-ih godina prošlog vijeka do danas, Apple je stabilno konkurirao IBM-u na polju računarske tehnologije. Na starinski način, njihovi kompjuteri se zovu "Macovi", uprkos činjenici da je pravi Macintosh već muzejska vrijednost.
Njihova tehnička rješenja besramno kopiraju eminentni proizvođači. Macovi su pouzdani i funkcionalni. Istovremeno, Windows operativni sistem je poznatiji, tako da neki korisnici moraju da instaliraju Windows 7 na MAC OS.
Popularnost Apple računara
Glavne razlike između Apple razvoja:
- "zatvorena" arhitektura;
- visoka pouzdanost i jednostavnost upotrebe;
- jednostavnost rada sa grafikom i ispisom;
- lider u inovacijama u kompjuterskoj industriji.
MacBook pripada porodici popularnih laptopa koje je razvio Apple. Najnoviji MacBook je funkcionalan, kompaktan i tih u radu. Dimenzije su zapanjujuće: debljina je oko 13 mm, težina do 1 kg. Programeri su uspjeli napustiti upotrebu ventilatora u dizajnu, kreirati novu matičnu ploču s velikom gustoćom elemenata.
Tastatura ima visoku stabilnost mehanizma za pritiskanje, tasteri su pojedinačno osvetljeni. Retina ekran od 13” je izuzetno tanak i pruža slike visoke rezolucije. Tačped panel je veoma osetljiv na dodir, može da razlikuje stepen pritiska kada se dodirne. Povećan kapacitet baterije optimiziranjem dizajna karoserije.

Aluminijski dijelovi stvaraju snažan i pouzdan mehanizam za pričvršćivanje rotirajućeg dijela tijela. Upotreba novog USB-C konektora za punjenje, reprodukciju videa i zvuka, prijenos podataka također nam omogućava da osiguramo deklarirane geometrijske parametre proizvoda.
Dva načina ugradnje
Postoje dva načina instalacije: korištenje Appleovog vlasničkog softvera Boot Camp i korištenje virtualne mašine Virtualbox.
Boot Camp nudi korisniku sljedeći niz operacija za instalaciju Windows operativnog okruženja:

Virtualbox mašina emulira rad:
- BIOS;
- ram memorija;
- tvrdi disk;
- periferije.
 Za računare dizajnirane za Windows platformu, koji se koriste za instaliranje sistema koji nije MAC OSX. Program se distribuira besplatno.
Za računare dizajnirane za Windows platformu, koji se koriste za instaliranje sistema koji nije MAC OSX. Program se distribuira besplatno.
Instaliranje Windows 7 na Mac OS X preko Boot Campa
Zahtjevi za instalaciju:
- hardverska platforma mora biti povezana na Internet;
- korištenje OS X administratorskog naloga za pristup programu Boot Camp Assistant;
- imaju ispravnu tastaturu, miš, trackpad;
- 2 GB ili više RAM-a i 30 GB ili više prostora na disku moraju biti dostupni za početnu instalaciju Windows-a, za nadogradnju starijih verzija Windows-a trebat će vam 40 GB ili više;
- Zahtijeva instalacioni disk za Microsoft Windows kada se instalira preko ugrađene ili eksterne DVD jedinice;
- možda će vam trebati USB fleš disk kapaciteta 8 GB ili više da instalirate drajvere.
Šta je potrebno?
Za instalaciju je potrebno:

Ažuriranje sistema
Instaliranje Windows 7 obično zahtijeva verziju 4 Boot Camp Assistant-a (BCA) za 32-bitnu platformu i verziju 5 za 64-bitnu platformu. Ažurirajte softver Boot Camp da instalirate najnovije Windows drajvere na svoj Mac.
To se može uraditi na dva načina:

Prijava u BCA program može zahtijevati poznavanje naloga sa administratorskim pravima.
Video: Instalirajte Windows 7 na Mac
Koraci instalacije
Instalacija je dugotrajna i zahtijevat će povezivanje izvornog adaptera. Pretpostavljamo da je kompletna instalacija ažuriranja završena. Sedam zahteva upotrebu NTFS sistema datoteka.
Prvo uklonite sve diskove s manjim brojevima ako ne instalirate na prvi disk.
Nakon što je instalacija OS završena, diskovi s podacima se mogu oporaviti. Ako imate problema sa instalacijom, koristite uslužne programe za popravku i brisanje zasnovane na disku i ponovo pokrenite BCA.
Redoslijed ugradnje:

Instalirajte OS sa VirtualBoxom
Da biste instalirali, morate preuzeti programsku datoteku i pokrenuti je na svom računaru.
Instalacija programa
Instalacija VirtualBox-a vrši se izvođenjem niza operacija 1-15:
- pokrenite instalacioni fajl;
- slažete se sa zahtjevima ugovora o licenci, kliknite na "Dalje";

- idite uzastopno kroz prozore pritiskom na dugme "Dalje", pozovite komandu "Instaliraj" i složite se sa dodatnim upitima za instalaciju softvera;
- pričekajte da se instalacija završi i završite proces klikom na dugme „Završi“;

Fotografija: Završavanje instalacije VirtualBoxa
- pokrenite program dvostrukim klikom na prečicu na radnoj površini;
- pokrenite čarobnjak za kreiranje virtuelne mašine (VM) klikom na dugme "Kreiraj" i "Dalje" u glavnom prozoru programa;
- unesite naziv VM-a, u odjeljku "Vrsta OS" definirajte vrijednosti za OS "Microsoft Windows" i verziju "Windows 7";

- Postavite količinu RAM-a dodijeljene VM-u na najmanje 512 MB i više od 50% ukupne memorije ili odaberite preporučenu veličinu. Kliknite "Dalje";
- Na kartici Virtuelni čvrsti disk označite virtuelni čvrsti disk koji se može pokrenuti. Postavite prekidač na "Kreiraj novi hard disk". Kliknite na dugme "Dalje";

Fotografija: kreiranje virtuelnog hard diska
- izaberite Dynamically Expanding Image kao tip datoteke, jer u početku zauzima malo prostora i postepeno se širi. Nastavite na sljedeći odjeljak;

- odredite lokaciju virtuelnog diska koji će se instalirati. Podrazumevano, kreira se ime koje odgovara imenu VM-a, a disk se nalazi na istom mestu gde je instaliran pravi Windows 7;
- postavite veličinu virtualnog tvrdog diska. (Podrazumevano je 20 GB.) Nastavite sa instalacijom;

Fotografija: Odaberite lokaciju, naziv i veličinu virtualnog diska
- kliknite na "Završi" i VM je spreman za upotrebu;

- konfigurirajte VM, da biste to učinili, idite na karticu "Svojstva";
- u odjeljku postavki "Prikaz" postavite količinu video memorije dostupne za VM od 26 MB. Označite polja za 2D i 3D ubrzanje;

- izaberite ikonu DVD diska sa liste "Mediji".
Koraci instalacije Windows OS-a
Instalacija se može odvijati preko instalacionog diska ili njegove ISO slike. Ako se instalacija vrši pomoću instalacionog diska, onda ga treba umetnuti u DVD pogon, u koloni "Atributi" odabrati element "Drive" sa padajuće liste, a također potvrditi okvir za "Dozvoli direktan pristup".

Fotografija: Dozvoli direktan pristup
Ako postoji ISO slika diska za instalaciju programa, kolona "Atributi" se popunjava kroz "Virtual Media Manager" na sljedeći način:


Fotografija: Medijska stavka u Windows Properties
Zatim treba da odete u glavni prozor programa, gde kliknete na dugme "Start". Kada se pojave prozori sa informacijama, pritisnite dugme OK. Na ekranu virtuelne mašine kliknite mišem i kliknite na dugme "Snimi". Dalja instalacija OS-a na VM ne razlikuje se od uobičajene instalacije.
Kada se instalacija završi, VirtualBox će odmah pokrenuti operativni sistem. VM blokira upotrebu miša i tastature kada se koristi u hostovanom okruženju. Prebacivanje između prozora VM-a i prozora glavnog OS-a vrši se desnim tasterom kontrole hosta. Ako izuzmete hvatanje kursora miša i tastature VM-a, tada možete koristiti kursor miša u virtuelnom i glavnom operativnom sistemu, a takođe imate i zajednički međuspremnik. Da biste to uradili, koristite meni "Uređaji" na VirtualBox mašini da biste otišli na stavku "Instaliraj dodatke za goste".

Fotografija: Instaliranje dodataka za goste
U iskačućem prozoru "Autorun" kliknite na "VBoxWindows Additions.exe" i pratite postavke programa.
Možete izaći iz VM-a izvođenjem sljedećeg niza operacija:
- u meniju virtuelne mašine izaberite stavku "Mašina";
- zatim idite na stavku "Zatvori";
- idite da isključite.
Pokretanje već instaliranog Windows 7 vrši se pomoću dugmeta "Start" u glavnom prozoru programa. Postoje dva načina za instaliranje operativnog sistema Windows 7 na mac os: korištenjem alata Boot Camp, koji je Apple razvoj, i korištenjem virtualne mašine VirtualBox. Transparentnija instalacija se vrši pomoću Boot Campa.
Početak: Usporedba metoda instalacije opisana je u članku.
Prema dostupnim podacima na Internetu, instaliranje Windows 7 na Mac putem boot campa moguće je za sljedeće modifikacije:
32 bitna verzija:
- - MacBook, Mac mini, Mac Pro izgrađen na Intel procesoru.
MacBook Pro, iMac u prodaji od 2007
- - Mac mini objavljen od sredine 2010
iMac (21,5", 27", počevši od kraja 2009.)
iMac (21.5", 2010 i noviji)
MacBook (13" krajem 2009.)
MacBook Pro (15" i 17" od 2008, 13" od 2009)
Mac Pro od 2008
OS X verzija mora biti najmanje 10,5 Leopard. One. ako imate OS X Mountain Lion, onda će raditi, jer. izašao je kasnije od OS X 10.5 Leopard.
Priprema:
Sta ti treba:-
- Windows 7 disk i eksterni drajv, ako nije na maku ili ugrađeni odbija da čita.
- Važno je zapamtiti:
- Flash disk i pristup internetu da preuzmete drajvere sa Apple web stranice.
1) Počinjemo ažuriranjem OS X klikom na ikonu jabuke u gornjem lijevom kutu, zatim "Ažuriranje softvera".

2) Prije nego što počnete instalirati Windows 7 na mac putem bootcamp-a, preporučuje se da napravite sigurnosnu kopiju podataka, na primjer, koristeći ugrađeni uslužni program Time Machine ili na drugi način, kako biste izbjegli gubitak informacija prilikom particioniranja diska.

4) Označavamo 2 polja za potvrdu: "Preuzmi softver za podršku" kako bi se upravljački programi potrebni za ispravan rad kopirali na naš usb disk i "Instaliraj Windows 7". Ubacujemo USB fleš disk za kopiranje softvera za podršku, kliknite na dalje.


U roku od 10-15 min. potrebne datoteke će se kopirati sa web stranice Apple i kreirat će se folder "WindowsSupport" u kojem se nalaze drajveri. Nakon završetka izvadite i izvucite USB fleš drajv sa mac-a, ako je sa autorunom, kako bi tokom instalacije došlo do pokretanja sa DVD-a, a ne usb-a.
5) U sljedećem koraku postavljamo veličinu particije, čiji volumen ovisi o tome koliko programa i igrica ćete koristiti. Na primjer, ako su vaši zadaci ograničeni na obične kancelarijske zadatke, onda je dovoljno 25 GB, a ako želite da se igrate, onda 100 Gb možda neće biti dovoljno, jer. samo 1 igra može zauzeti više od 15 Gb. Sam operativni sistem zauzima 10-15 Gb.
Ubacujemo instalacioni disk, ako nema optičkog drajva ili ne čita disk, što nije neuobičajeno, povezujemo eksterni DVD drajv i kliknemo "Instaliraj".

Nakon particioniranja, uređaj će se ponovo pokrenuti i Windows instalacija na mac će automatski početi koristiti boot camp, nakon otprilike 5-10 minuta. pojaviće se meni sa izborom jezika. Ako želite prekinuti proces i prebaciti se na OS X, pritisnite "alt" nakon ponovnog pokretanja i prebacite se na željeno okruženje.
Početak:
Važno je zapamtiti: Da biste izabrali željeni operativni sistem tokom uključivanja, držite pritisnut taster "alt" odmah nakon pritiska na dugme za napajanje.
6) Na početku će se pojaviti prozor sa izborom jezika, označavajući jezik koji se koristi u sljedećem pasusu, kliknite na "Puna instalacija".


Označavamo particiju s oznakom "bootcamp" i kliknemo na dugme "sljedeće", ako na dnu postoji natpis "Nije moguće instalirati Windows ...", zatim odaberite particiju s oznakom "boot camp" i idite na -> "disk podešavanje" -> "format".
7) Na kraju instalacije Windows 7 na mac putem boot campa, od vas će se tražiti da unesete korisničko ime i ime računara.


8) Polje za lozinku može ostati prazno, ključ se obično nalazi u kutiji proizvoda i predstavlja 25-cifreni kod. Ovaj kod se može unijeti nakon instaliranja Windowsa 7 na Mac putem boot campa, ali najkasnije u roku od mjesec dana.




10) Odredite željene mrežne postavke, u našem slučaju to je "Kućna mreža" i tada bi se trebala pojaviti radna površina. Također, od vas će se možda tražiti da odaberete wi-fi mrežu za povezivanje na Internet, ako se pojavi ovaj prozor, možete ga preskočiti.


Podešavanje
Instalacija Windows 7 na mac preko boot campa je završena, ali ostaje da se završi konfiguracija, odnosno da se instaliraju drajveri i boot camp u novom okruženju kako bi video kartica i ostale komponente funkcionisale bez grešaka i sa svim predviđenim funkcijama, ovo je posebno važno za video karticu kako bi se mogla koristiti sa 100% kapaciteta.
11) Podrazumevano, Windows će se pokrenuti ako ne pritisnete dugme "alt" na početku pokretanja da biste izabrali izvorni OS X. Nakon pokretanja, ubacite naš USB fleš disk sa drajverima, idite u fasciklu "WindowsSupport", kliknite na "podešavanje " a zatim prihvatite zadane postavke, sam proces traje oko 7 minuta. Po završetku, od vas će biti zatraženo da ponovo pokrenete sistem, a zatim možete započeti punu upotrebu.

12) U donjem desnom uglu u Microsoft okruženju pojaviće se ikona "boot camp", klikom na nju, zatim "boot camp control panel" može da istakne operativni sistem, koji će se automatski pokrenuti kada ga uključite. Također možete napraviti zadani odabir u OS X pod System Preferences -> Boot Volume.


Razmjena podataka
13) U Windows-u je OS X particija vidljiva, ali je moguće samo čitati, otvarati datoteke, kopirati s nje, ali neće raditi za pisanje. tipovi sistema datoteka su različiti. Takođe, OS X vidi Microsoft particiju, ali može samo čitati, ne pisati. Naravno, moguća je i razmjena datoteka na ovaj način, ali je to krajnje nezgodno. Da biste upisali podatke na jedan medij, možete koristiti USB fleš disk sa sistemom fat datoteka ili poseban uslužni program, kao što je Paragon. Postoje 2 aplikacije od Paragona: 1) NTFS za Mac za pisanje i izmjenu datoteka na Windows disku sa Mac i 2) HFS+ za Windows za pisanje podataka u OS X iz Win-a.
Nakon instaliranja ovih uslužnih programa, možete lako raditi u različitim okruženjima bez poteškoća, mijenjati i uređivati fajlove, jedina negativna je što se Paragon plaća, besplatni analog je postojao u vrijeme pisanja ovog teksta, ali je omogućavao rad samo sa NTFS sistemom, i zvao se "macfuse".
Članak pruža detaljna uputstva o tome kako da instalirate Windows 7 na MacBook.
Svi su navikli da rade sa Windows-om, a prilikom kupovine Macbook-a postaje neophodno da ga instalirate za uobičajeni rad sa dokumentima.
Instalacija Windows 7 na Macbook Air koristeći Boot Camp
Instalacija Windows 7 na Macbook Air ne traje dugo. Za instalaciju je potreban USB optički uređaj ili USB fleš disk od 16 GB. Prije instaliranja potrebno je provjeriti ima li ažuriranja softvera na vašem računaru.
- Uključite svoj MacBook i pokrenite Boot Camp.
- Poništite izbor u polju za potvrdu na kojem želite da kreirate disk. Označite okvir ako će se instalacija izvršiti sa slike.
- Koristite USB fleš disk da sačuvate drajvere i druge informacije. Sve informacije na disku će biti izbrisane, stoga koristite prazan disk.
- Podijelite disk na dva jednaka dijela za dva operativna sistema.
- Uključite svoj USB DVD uređaj i u njega ubacite svoju Windows distribuciju.
- Sačekajte da Boot Camp preuzme najnoviji softver sa Interneta i ponovo pokrenite računar.
- Instalirajte Windows prateći uputstva, odaberite predložene postavke.
Windows se instalira za nešto više od sat vremena. Za one koji ne znaju kako pokrenuti Boot Camp: na radnoj površini kliknite na lupu na vrhu. U polje za pretragu upišite naziv aplikacije i kliknite na "Nastavi".
Kreiranje slike
Ako je disk dostupan za instalaciju softvera, tada morate kreirati njegovu sliku.
- Koristite optičku disk jedinicu.
- Koristeći Finder na laptopu, otvorite Disk Utility.
- U prozoru koji se otvori odaberite instalacioni disk.
- Uđite u meni "File", "New Image", a zatim kliknite na "DVD disk".
- U stavci "DVD / CD Master" pronađite "Format slike" i Enkripcija. Označite "Ne".
- Kreirajte naziv datoteke, unesite lozinku i pričekajte da se kreira nova slika.
- Kada završite, isključite optičku disk jedinicu.
- Koristite Finder da pronađete novu sliku.
- Preimenujte ime datoteke iz .cdr u .iso.
- Ako koristite izmjenjive disk jedinice, provjerite da li se prikazuju kao prenosivi diskovi u Finderu.
- Uključite UbSB drajv.
- Nakon kreiranja ISO slike, nastavite sa instalacijom programa.
Tastatura
Nakon preuzimanja softvera, možete koristiti tastaturu na nekoliko načina. Ključevi u različitim operativnim sistemima mogu obavljati različite funkcije. Mnogi tasteri na laptopima sa Windows operativnim sistemom imaju analoge na Apple rasporedu.
Formatiranje Windows OS
Za formatiranje koristite instalater, nakon pitanja o lokaciji instalacije odaberite Boot Camp particiju. Zatim počinjemo formatirati odabirom "Disk Setup".
Nova particija se može preimenovati, formatirati ili izbrisati. Nakon kreiranja dvije particije, neće biti moguće promijeniti njihovu veličinu. Da biste promijenili veličinu, morat ćete izbrisati particiju i ponovo kreirati željenu particiju. Da biste preimenovali particiju, pokrenite sam operativni sistem i preimenujte particiju u njoj. Nemojte koristiti druge programe za promjenu veličine particije, to može dovesti do problema.
Budi pazljiv! Brisanje particije dovodi do gubitka datoteka.
Aplikacija Boot Camp
Aplikacija se sastoji od tri dijela:
- odabir sistema za pokretanje;
- postavke tastature;
- podešavanja trackpad-a.
Prvi dio će vam omogućiti da pokrenete jedan od dva operativna sistema. Pomoću drugog odjeljka možete kontrolirati funkcije tipki F1 - F12. U trećem dijelu odaberite poznate pokrete za rad u bilo kojem OC-u.
Pokretanje Windowsa
Na Macbook Air 11 ili Macbook Pro, ne postoji izbor operativnog sistema pri pokretanju, pa da biste radili u Windows 7, pritisnite Alt. Pojavit će se meni u kojem odaberite željeni sistem i preuzmite. Ako ne pritisnete dugme Alt kada ga uključite, tada će preuzimanje pokrenuti MacOS.
Uklanjanje Windowsa
Da biste deinstalirali, jednostavno pokrenite Boot Camp na OS X i izaberite Ukloni". Nakon uklanjanja OS X zauzima sav prostor. Biće potrebno manje od jedne minute da se prethodno instalirani operativni sistem potpuno deinstalira.
Ažuriranja softvera
Koristite App Store da provjerite ima li ažuriranja na svom laptopu. Odaberite "Ažuriraj" u odjeljku "Ažuriranja". U postavkama aplikacije postavite opcije na "Preuzmi nedavna ažuriranja u pozadini". Tada će se ažuriranja izvršiti automatski. Kada se instalira najnovija ispravka, možete započeti instalaciju Windowsa.
Ako imate disk za ažuriranje, uradite sljedeće:
- Preuzmite Macbook u MacOS-u.
- Povežite Windows disk za ažuriranje.
- Raspakujte i prenesite datoteke na USB disk.
- Ponovo pokrenite laptop i uključite instaliranu verziju Windows-a.
- Ažurirajte koristeći instalater.
Vozač
Neki korisnici imaju pitanje: "Šta je vozač?" Drajver je program bez kojeg povezani uređaj neće raditi sa računarom. Barem jednom u životu, svako je instalirao drajver za laptop za rad sa skenerom ili štampačem. Obično OS već ima drajvere za različite uređaje, ali ponekad su potrebna ažuriranja, pa provjerite ima li ažuriranja. Na primjer, da bi audio sistemi ispravno radili, preuzmite besplatni realtek drajver sa Interneta.
Apple ne pruža tehničku podršku za instaliranje ili vraćanje Windowsa. Telefonom možete dobiti savjet o posebnom Boot Camp asistentu, njegovoj instalaciji ili oporavku.