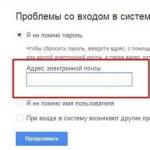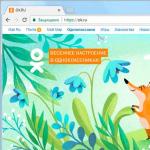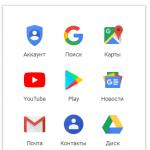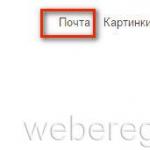Обліковий запис Google Play Market — вхід, реєстрація та відновлення. Стерти дані Google Play
Як правило, питанням "Як увійти в акаунт Google на Андроїді?" задаються лише ті люди, хто не дуже добре знайомий із цією системою. Насправді нічого складного тут немає - Вам потрібно було виконати кілька банальних дій при першому запуску смартфона на цій ОС. Однак, якщо Ви пропустили цей етап, про автоматичний вхід можна забути – тепер Вам доведеться налаштовувати все вручну. Але не варто лякатися. Щоб у Вас не виникло жодних проблем, ми написали покрокову інструкцію.
Входимо до Google-акаунту через Налаштування пристрою
Зрозуміло, існує парочка способів входу до Вашого Гугл-аккаунт. Почнемо ми з найбанальнішого, де вхід здійснюється буквально в кілька тапів. Отже, приступимо:Вітаємо, аккаунт додано. Навіть самому недосвідченому користувачеві знадобиться не більше двох-трьох хвилин з урахуванням копіткого введення пароля. Але що робити в тому випадку, якщо Вам потрібно увійти в новий аккаунт Google на Андроїді?
Змінюємо обліковий запис Google на інший
Досить часто у користувачів виникає необхідність змінити основний обліковий запис на пристрої. Як це зробити, якщо при першому запуску було вказано абсолютно інший Google-mail? Насправді і тут нічого складного немає. Понад те, процес практично ідентичний крім деяких окремо взятих пунктів. Давайте скоріше розберемося, як увійти до іншого облікового запису:
У випадку, якщо спроба входу в обліковий запис не увінчалася позитивним результатом, перевірте, чи включені мобільні дані – для цього достатньо потягнути за шторку статус-бару, розташовану зверху. Також проблема може бути у введенні неправильного пароля – перевірте його правильність.
Як бачите, все справді банально і проблема вирішується за лічені хвилини, тим більше з використанням нашої покрокової інструкції.
Здрастуйте, шановні читачі блогу сайт! Створення облікового запису Google дозволяє користуватися всіма численними фішками цього пошукового гіганта в повному обсязі. Це дуже зручно для звичайних користувачів, багато з яких застосовують для своїх потреб, наприклад, . Я вже не говорю про вебмайстрів або інтернет-підприємців, для яких наявність облікового запису в Гуглі життєво необхідна.
Система облікових записів в Гуглі побудована таким чином, що одного разу зареєструвавшись, ви отримуєте доступ відразу до всіх сервісів, попутно купуючи поштову скриньку на GMail, якою користуюся я сам і який вважаю найбільш оптимальним і надійним у всіх сенсах. Причому Google ніяк не регламентує кількість облікових записів, які ви можете створити.
Тобто якщо ви маєте один account, то в будь-який час можете додати до нього ще кілька, щоразу реєструючи нову пошту. До речі, такий самий механізм діє і при реєстрації в Яндексі. Нижче ми розберемо всі необхідні деталі отримання гуглівського профілю докладно, щоб не залишилося наскільки можна темних плям.
Як створити обліковий запис Google для своїх потреб
Отже, починаємо операцію, щоб отримати обліковий запис у Гуглі. Реєстрація здійснюється на спеціальній сторінці, де необхідно заповнити надану там форму, у першій частині якої необхідно вписати своє ім'я, прізвище та логін у складі електронної пошти:

Природно, ваша поштова скринька розташовуватиметься на сервері Гмайл, цей сервіс входить до складу гуглівських додатків. Однак, безперечно, завжди має бути альтернатива, оскільки користувачі не зрозуміють відсутність вибору. В даному випадку, якщо ви не бажаєте створювати свою пошту на GMail, потрібно натиснути на посилання «Використовувати поточну адресу ел. пошти». Тоді форма набуде дещо іншого вигляду і ви зможете ввести свій email, який і надалі служитиме логіном при авторизації:

Треба мати на увазі, що в цьому випадку при реєстрації вам доведеться підтвердити адресу такого емейлу. На вказану скриньку прийде лист, де буде утримуватися посилання, яким ви повинні перейти для підтвердження. Але, повторюся, такі додаткові рухи тіла необхідно здійснювати тільки в тому випадку, якщо не захочете реєструвати пошту на GMail.
Однак, на мій погляд, обліковий запис Google, що створюється, передбачає наявність поштового облікового запису ГМайл хоча б тому, що це набагато зручніше при користуванні різноманітними додатками і сервісами Google. До того ж, інтерфейс та налаштування тут постійно модернізуються і, що найважливіше, гуглівський поштовий сервіс надійний у плані безпеки, про що я ще розповім докладніше.
Так що якщо, переключившись на введення поточного email, ви раптом передумаєте і вирішите все-таки використовувати пошту від Гугла, ніщо не заважає просто натиснути на посилання «Створити нову адресу GMail». Ідемо далі і в наступному блоці реєстраційної форми вводимо двічі пароль, а також дату свого народження та стать:

Зазначу, що дата народження не буде загальнодоступною без вашої на те згоди. Особливо слід зазначити необхідність максимально ускладнити пасворд, оскільки це безпосередньо стосується безпеки майбутнього облікового запису. Зі свого боку наважуся порадити у зв'язку з цим Кіпас, яким я успішно користуюся вже протягом досить тривалого часу. Але продовжимо заповнювати форму реєстрації Google:

Спочатку потрібно вписати номер мобільного телефону та, бажано, додатковий емейл. Ця інформація не буде зайвою щодо підвищення рівня безпеки. Наприклад, якщо забудете пароль або якимось чином він буде втрачений, за допомогою SMS отримаєте дані, необхідні для відновлення доступу до свого облікового запису Google. Запасна адреса електронної пошти також робить свій внесок у справу підвищення рівня захищеності акаунта і може служити в тому числі для отримання повідомлень.
Далі вводимо капчу у відповідний рядок «Введіть текст» та переходимо до заключної частини форми реєстрації, де треба вибрати країну (автоматично буде вказано та, на території якої ви проживаєте), а також відзначити галочкою вашу згоду з умовами використання сервісів Гугла та політикою конфіденційності:


Однак, цю пропозицію на даному етапі можна легко проігнорувати і завантажити фото пізніше. Це можна зробити будь-коли, скориставшись відповідними опціями свого профілю. Тому можна відразу ж натиснути на кнопку «Далі». Результатом цього дійства буде усвідомлення того, що вам вдалося створити обліковий запис Google:

Після натискання «Вперед» ви опинитеся на веб-сторінці, звідки можна здійснити доступ до всіх програм, сервісів, налаштувань та інших необхідних служб:

Можливо, для якогось простіше засвоїти інформацію по відео. Тому надаю відеоролик на тему створення облікового запису в Google:
Ну і враховуючи рівень сучасних технологій не зайвим, думаю, буде відеоматеріал, який розповідає про створення облікового запису в Google для мобільних пристроїв на базі Android:
Вхід до Google аккаунт та основні налаштування
Отже, на наведеному вище прикладі ми визначили, як зареєструвати обліковий запис Google. Увійти до своєї УЗ можна тут же, клікнувши по силуету у правому верхньому кутку і потім натиснувши на відповідне посилання (надалі вхід можна здійснювати зі сторінки авторизації):

Як відомо, Google дозволяє створювати скільки завгодно профілів, що відповідають різним поштовим скринькам GMail. Якщо ви отримуєте кілька УЗ, тобто можливість здійснювати множинний вхід, авторизувавшись у них одночасно і перемикаючись між різними обліковцями, що дуже зручно при роботі:
Після входу в обліковий запис можна перейти до налаштувань, визначивши цим ваші уподобання. До речі, мені дуже подобається інтерфейс як у плані простоти сприйняття, так і в плані широти наданих можливостей. Тому я, мабуть, не детально описуватиму всі можливі опції, тут все інтуїтивно зрозуміло, розповім загалом і зупинюся лише детальніше на тих моментах, які мені здаються найбільш важливими.
У розділ «Особисті дані»насамперед можна додати фото, якщо ви не зробили це в процесі реєстрації:

Все можливе редагування в лівій частині цього розділу пов'язане так чи інакше з налаштуваннями опцій автоматично створеного для вас профілю в , яка набирає шалену популярність, що не дивно, якщо врахувати, під чиїм могутнім крилом вона знаходиться. Але докладніше про це ми поговоримо в окремій статті, бо є чимало нюансів.
У правій частині Основні дані, які були вказані в процесі реєстрації (адреса е-пошти та номер телефону). Для зміни цієї інформації потрібно просто натиснути кнопку «Змінити» і на сторінці, що відкрилася, відредагувати те, що вам потрібно.
У вкладці «Мова»вибираєте основну мову інтерфейсу, а також мови, які слід виключити з перекладу під час роботи з текстом. Тут можна визначити спосіб клавіатурного введення. Тиснете відповідні кнопки і відразу отримуєте результат, нічого складного.
Як забезпечити максимальну безпеку Google account
Думаю, всі погодяться зі мною, якщо скажу, що найважливішим аспектом будь-яких закритих систем є їхній надійний захист від посягань ззовні. Тому зараз детальніше розповім про заходи, які можна вжити для підвищення безпеки вашого облікового запису та збереження конфіденційних даних.
Перш за все, переходимо до розділу «Безпека» налаштувань вашого облікового запису. У першому блоці одна з опцій дозволяє в будь-який час змінити пароль входу в аккаунт. Для цього потрібно просто натиснути кнопку «Змінити пароль»:

Серйозним кроком у напрямку посилення захищеності є підключення двоетапної автентифікації, яка за замовчуванням вимкнена. Натискаємо «Налаштування» та переходимо на веб-сторінку початку активації даної опції, де в картинках представлені її переваги:

Як ви, напевно, зрозуміли, коротко суть даного методу полягає в тому, що при вході в account Гугла крім власне пароля вам доведеться вводити ще й код, який надсилатиметься на ваш мобільний телефон. Отже, клацаєте по кнопці «Приступити до налаштування» і як перший крок вказуєте номер свого мобільного телефону:

Також можна вибрати спосіб отримання коду (голосовий або SMS). Потім попросіть надіслати код підтвердження. Отримавши, введіть його у відповідний рядок:

Потім робите запит «Підтвердити». На третьому кроці вам буде запропоновано вважати цей комп'ютер надійним. Це потрібно для того, щоб при наступних входах до облікового запису з цього комп'ютера Google не надсилав більше щоразу код підтвердження:

Останній крок присвячений остаточній активації захисту у вигляді двоетапної автентифікації:

Після цього дійства відкриється сторінка, де будуть надані подальші пропозиції щодо оптимізації системи безпеки. Я раджу їх уважно вивчити, оскільки ці налаштування не тільки дозволяють посилити рівень захисту, але й дають можливість завжди мати запасний варіант при виникненні непередбачених складнощів.

Подивимося, що ще можна зробити для отримання оптимальної захищеності та запобігання виникненню небажаних ситуацій:
- Створювати коди в програмі - при спробі входу до облікового запису Гугла з іншого комп'ютера, телефону або планшета буде запитуватись код підтвердження, який можна отримати за допомогою програми Google Authenticator. Якщо виникнуть якісь складності, то все одно існує альтернатива замовити код шляхом SMS чи голосового повідомлення. Цей додаток можна завантажити з офіційної сторінки Google Play;
- Додати номер телефону – якщо основний телефон буде недоступний з якихось причин (поломка, крадіжка тощо), то можна буде скористатися запасним варіантом у вигляді іншого мобільного телефону, на який буде висланий код. Чим більше додаткових номерів буде додано, тим більше ви себе застрахуєте від форс-мажору. Для кожного телефонного номера буде проведено операцію підтвердження на зразок описаної вище в рамках двоетапної аутентифікації;
- Роздрукувати або завантажити резервні коди - ця опція призначена для тих, хто довгий час перебуває у від'їзді і не може в якийсь момент використовувати програму Google Authenticator або телефон. Для початку дано 10 кодів, використані коди надалі застосовувати не можна, надалі передбачена можливість генерувати додаткові кодові номери. Все це є на сторінці, на яку ви потрапите, якщо перейдете на посилання «Показати резервні коди».
У тому ж розділі "Безпека" є блок налаштувань «Доступ до облікового запису». Якщо натиснути на лінк «Весь список», то потрапите на сторінку, де буде дано перелік всіх веб-ресурсів та програм, які так чи інакше мають доступ до облікового запису:

Якщо у вас існують погані підозри на їх рахунок, то можна просто і просто закрити їм можливість використання даних вашої УЗ, вибравши в лівій частині об'єкт і натиснувши праворуч на кнопку «Заборонити доступ».
Далі. Якщо у розділі "Недавні дії"перейти за посиланням «Весь список», отримайте всю необхідну інформацію про всі дії, пов'язані з безпекою account (спроби входу або заміни пароля). Якщо якась дія здасться підозрілою, наприклад, вхід з браузера, яким ви ніколи не користувалися або час, коли ви ніяк не могли здійснити подібну операцію, можна зробити відповідні висновки та зробити необхідні кроки щодо виправлення ситуації. Скажімо, тоді бажано відразу змінити пароль.
Ще в одному підрозділі «Відновлення та оповіщення»можна налаштувати отримання повідомлень про підозрілу активність. Тиснемо на посилання «Змінити» навпроти напису «Надсилати нагадування на телефон»:

Проставляємо галочки навпроти типів оповіщення, в результаті чого вам будуть приходити SMS-ки від Гугла на мобільник, якщо будуть виявлені підозрілі дії з боку третіх осіб щодо вашої УЗ.
Як керувати даними, видалити та відновити свій обліковий запис у Google
Вкладка "Управління даними"дозволяє здійснити найрізноманітніші налаштування, які потрібні саме вам. Наприклад, підрозділ «Простір для зберігання» дає вичерпну інформацію про обсяг файлів, що зберігаються (на Google Disc, на GMail і на Google+ Фото).
Безкоштовний тариф дозволяє використовувати до 15 ГБ дискового простору. Погодьтеся, для звичайного користувача це багато. Ну, а якщо ви бажаєте з метою додати вільного місця, доведеться перейти на платний опціон, перейшовши за посиланням «Змінити тариф».

У цій вкладці є така цікава опція як «Google про всяк випадок». Фактично це заповіт у прямому значенні цього поняття. Адже відбутися в нашому житті може будь-яке, тому можна скласти список осіб, яким перейде все ваше "майно" у вигляді фото, файлів та інших даних у разі, якщо account буде неактивним протягом певного проміжку часу, який слід задати в налаштуваннях.

Отже, спочатку налаштовуємо термін бездіяльності, потім додаємо довірених осіб, які отримають за вашим заповітом усі дані облікового запису. Натискаєте на відповідний лінк і виконуєте всі дії за інструкцією, яка дуже зрозуміла для сприйняття.
Зазначу, що є можливість налаштувати автовідповідач для цієї пошти GMail, який надсилатиме задане повідомлення всім адресатам, хто писатиме вам після закінчення терміну бездіяльності. Якщо після заданого терміну УЗ має бути ліквідована, лівою кнопкою мишки натискаєте порожню комірку навпроти опції «Видалити обліковий запис», після чого натискаєте «Увімкнути».
У однойменному підрозділі вкладки «Керування даними» є посилання «Видалити обліковий запис та дані». Перейшовши по ній, уважно ознайомтеся з попередженням, оскільки видалення облікового запису є відповідальним рішенням.

Отже, ми розглянули, як видалити обліковий запис Google, тепер саме час зрозуміти, які дії необхідно зробити для його відновлення. Про цю можливість я згадував вище за текстом під час опису реєстрації. Це може знадобитися, якщо раптом виникне неприємна ситуація, пов'язана з втратою пароля або, більше сподівання, із захопленням облікового запису та втратою доступу до нього.
Google дбає про безпеку і збереження даних своїх користувачів, тому відновити account вийде тільки тоді, коли він повністю буде впевнений, що власником є саме ви. Ось тому під час реєстрації ми вказуємо параметри відновлення, якими в цьому випадку є додатковий e-mail та номер телефону.
Відновити доступ до облікового запису в Google можна. Якщо з чимось ви не зможете розібратися, то відповіді на питання і варіанти дій у тій чи іншій ситуації отримаєте на цієюі цієюсторінок допомоги.
Всі програми та сервіси Google
Гугл має цілу купу найрізноманітніших сервісів та служб, як кажуть, на всі випадки життя. Практично кожен користувач знайде в цьому списку необхідну програму для вирішення того чи іншого завдання. Тому, розповідаючи про створення облікового запису, я ніяк не можу обминути цей аспект. Підозрюю, що на даний момент найбільш повний перелік сервісів розташовується на одній зі сторінок Вікіпедії.
Тепер перейдемо у свій обліковий запис і натиснемо значок, за допомогою якого відбудеться виклик наявного за замовчуванням набору іконок, кожна з яких позначає певну гуглівську службу або програму:

Натиснувши на обрану іконку, ви потрапите на сторінку позначеного цією картинкою сервісу. Якщо натиснути на посилання «Ще», то отримайте додатково парочку іконок:

Тут же з'явиться новий лінк «Інші пропозиції від Google», клікнувши по якому можна переміститися на нову вебсторінку, де є розширений список, який, проте, теж далеко не повний (більше об'ємний отримаєте, якщо відвідаєте сторінку Вікіпедії за наданим посиланням):

Щоб додати ту чи іншу програму до початкового реєстру, який з'являється при натисканні на іконку в обліковому записі, потрібно перейти на сторінку цього сервісу, попередньо увійшовши до свого облікового запису:

Тепер у вашій УЗ слід клікнути за написом «Додати ярлик», внаслідок чого іконка цього сервісу Google буде присутня в колекції разом з іншими картинками.
Відомо, що співробітники компанії Google, яких на гуглівському виробничому сленгу називають «нуглерами», можуть абсолютно безкоштовно користуватися всіма благами офісного простору, в якому вони перебувають: купатися в душі, бігати в їдальню за сніданками, обідами та вечерями, завантажувати на повну пральну та посудомийні машини, дивитися ТБ і т.д. Тобто можуть запросто жити на роботі, не відчуваючи дискомфорту та туги за домом.
Ну а ми, шановний читачу, виконуючи вхід до облікового запису величезної інтернет-системи Google, вже насолоджуємося благами, які створили для нас і на радість нам ці самі «нуглери», вільно днюючи і ночуючи у виробничій обителі.
З цієї статті ви дізнаєтесь, як увійти до Google обліковий запис, які налаштування є в особистому кабінеті сервісу Google і як користуватися кількома обліковими записами Google на одному комп'ютері.
Авторизація
Щоб увійти в профіль Google, необхідно виконати такі дії:
1. Відкрийте сторінку входу.
Якщо ви користуєтеся браузером Google Chrome:
- на новій вкладці, зверху праворуч, клацніть значок «група квадратів», розташований поруч із написом «Картинки»;
- у меню, що випало, виберіть «Мій обліковий запис».
В інших браузерах необхідно набрати в адресному рядку - myaccount.google.com. А потім натиснути "Enter".

2. У верхньому правому кутку сторінки натисніть кнопку «Увійти».

3. Щоб виконати вхід, наберіть у панелі логін (адресу поштової скриньки у форматі @gmail.com). Клацніть «Далі».

4. Наберіть пароль від профілю Google. Натисніть кнопку «Увійти».
Увага! Щоб уникнути помилки набору, переконайтеся, що на клавіатурі включено англійську розкладку та вимкнено регістр Caps Lock.

Якщо ви не можете зайти до свого облікового запису (постійно з'являється помилка введення даних), . Вона допоможе вам вирішити цю проблему.
Примітка. Таким же чином ви можете пройти авторизацію не тільки на сторінці налаштувань облікового запису, але й у всіх додаткових сервісах Гугла (Youtube, Google Play, Диск та ін.).

Налаштування профілю

Розглянемо виконання часто зустрічаються завдань користувача в кожному з представлених розділів.
Безпека та вхід
У цій групі опцій виконується налаштування доступу до облікового запису, керування паролями, а також підключаються додаткові засоби захисту від злому.
У розділі «Вхід до облікового запису Google», у блоці «Пароль та спосіб входу», виконується зміна символьного ключа для входу, активується та налаштовується двоетапна автентифікація (вхід через пароль та верифікація через email або телефон).

У налаштуваннях «Параметри відновлення…» вказуються/змінюються резервна (додаткова) скринька електронної пошти та номер мобільного. Вони необхідні організації додаткового рівня захисту та підтвердження прав на обліковий запис.

У нижній частині сторінки цього розділу розміщена статистика відвідування облікового запису (коли, звідки та з якого пристрою виконувався вхід). З допомогою неї оперативно відстежується стороннє втручання.

У підменю «Установки попереджень…» вмикається/вимикається служба оповіщень на поштову скриньку та телефон у разі критичних загроз безпеці.

Цей розділ відповідає за редагування особистих даних профілю та налаштування доступу до них.

Щоб перейти на сторінку своєї анкети, клацніть підменю даного блоку - пункт «Особиста інформація».

Цей розділ призначений для роботи з сервісами Гугле.

У підрозділі «Відключення сервісів…» здійснюється вибіркове видалення веб-служб системи та повна деактивація облікового запису.

В «Обсяг Google Диска» надається можливість розширити простір віддаленого сховища даних за допомогою придбання додаткових гігабайт.

Використання кількох профілів на одному ПК
Щоб керувати кількома профілями Google, виконайте такі дії:
1. Вийдіть з облікового запису, в якому перебуваєте в даний момент:
- клацніть лівою кнопкою аватарку (вгорі праворуч);
- у підменю, що випало, натисніть «Вийти».

2. На новій сторінці, під рядком для набору пароля, клацніть посилання «Увійти до іншого облікового запису».


Щоб переключатися з одного профілю на інший, після виходу з облікового запису знову зайдіть у цей розділ (Увійти в інший…). І виберіть у списку потрібний логін.

Якщо ви захочете прибрати збережений логін зі списку, клацніть на цій же панелі опцію «Видалити».

А потім натисніть значок «хрестик» навпроти профілю, якого потрібно позбутися і натисніть «Готово».
Плідної вам роботи та приємного відпочинку у сервісах Google!
Коли ви вперше вмикаєте свій пристрій, будь то смартфон або планшет, система запитає вас про обліковий запис Google, дані від якого буде запропоновано ввести. Якщо цього не зробити одразу, дані можна буде ввести пізніше. Як саме? Є кілька способів і найпростіший із них — за допомогою програми Google Play Market. З нього і почнемо.
Перший спосіб
Насамперед підключіть інтернет, причому бажано безкоштовний Wi-Fi, оскільки при першому запуску Play Market може розпочатися оновлення програм після введення даних від облікового запису Google. Якщо ви скористаєтеся мобільним інтернетом, з вашого мобільного рахунку може списатися сума коштів за витрати трафіку. Будьте уважні.
Знайдіть на своєму пристрої додаток Play Market, виглядає він ось так:

Запустіть програму. Перед собою ви побачите таку картину:

Введіть логін від свого облікового запису Google, який має вигляд логін[собака]gmail.com і натисніть «Далі». Якщо у вас його немає, спочатку пройдіть реєстрацію, натиснувши на кнопку «Або створіть новий обліковий запис» (про реєстрацію нового облікового запису ми докладно розповідали в ).
На наступній сторінці система попросить вас ввести пароль від облікового запису. Вводите та натискаєте «Далі».

Якщо пароль вірний, ви побачите приблизно ось що на екрані свого пристрою:


Система попросить вас зробити платіжні дані. Можете ввести, а можете пропустити введення даних - їх можна додати згодом Play Маркет.

Вуаля відкрився Google Play Market, а це означає, що пристрій прив'язаний до вашого облікового запису.

Звертаємо вашу увагу на те, що в залежності від версії операційної системи Android дизайн інтерфейсу може змінюватися, проте процес практично не змінюється.
Відеоінструкція
Другий спосіб
Увійти в обліковий запис можна і через меню налаштувань.
Зайдіть у «Налаштування».

Знайдіть розділ «Акаунти» або «Облікові записи», як у нашому випадку.

Натисніть «Додати обліковий запис».

Виберіть обліковий запис Google.

Свої запитання ви можете ставити за допомогою коментарів.
Найперше, що необхідно зробити – це . Виконати цю операцію можна за допомогою таких поширених програм компанії, як Gmail, Google+, YouTube та інших продуктів. Якщо у вас виникла помилка входу в обліковий запис Google на Андроїді, як прибрати її, ми і розглянемо цю статтю.
Додаємо обліковий запис за допомогою Add Account
Щоб розпочати завантаження та купівлю товарів у програмі Play Store, вам необхідно додати профіль Google на свій пристрій.Для цього необхідно виконати наведені нижче дії, які також дозволяють додати кілька акаунтів на свій пристрій.
Додати один або кілька облікових записів
Якщо потрібно увійти до облікового запису Google, що робити на Андроїді в такому випадку, читайте нижче. Далі розглянемо докладніше 3 основних методи, що дозволяють увійти в Google аккаунт на Android.
Спосіб 1. Зміна та додавання вхідних даних для синхронізації
- Відкрийте «Установки» пристрою. Зміна форми реєстрації Google дійсно неможлива, оскільки всі існуючі обліки, пов'язані з системою, постійно синхронізуються. Однак, можна вибрати, яка саме реєстрація повинна синхронізуватися з . Знайдіть значок шестерні на головному екрані або в програмі та натисніть його, щоб відкрити меню «Налаштування».
- Перейдіть вниз і знайдіть облікові записи. На деяких пристроях може бути заголовок зі списком профілів, пов'язаних зі смартфоном. В інших випадках викличте меню опцій для отримання додаткової інформації.
- Виберіть Google зі списку. Потім на екрані відобразяться всі профілі, що діють, які ви пов'язали з мобілкою.
- Виберіть облік, який потрібно синхронізувати з вашим пристроєм. На екрані з'явиться список параметрів, які можна синхронізувати, такі як програми, календар, контакти тощо. Праворуч від цих параметрів встановлені прапорці опцій, які потрібно синхронізувати з поточним профілем. Якщо ви хочете синхронізувати всі параметри, просто натисніть «Синхронізувати зараз» у нижній частині монітора.
- . Якщо ви хочете, щоб пристрій синхронізувався тільки з вибраним обліком, можна вимкнути можливості синхронізації інших профілів. Зніміть усі параметри синхронізації Google, щоб вимкнути його.Повторіть цю операцію для всіх інших облікових записів.
- Додайте новий акк Google, який хочете використовувати. На дисплеї "Параметри облікового запису" торкніться "+ Додати обліковий запис", а потім виберіть "Google". На наступному екрані виберіть пункт «Існуючий» або «Створити».



Якщо ви вибрали «Існуючі», введіть адресу електронної пошти та пароль облікового запису, а потім натисніть стрілку праворуч внизу.Зачекайте, поки обліковий запис увійде до системи, а потім натисніть «OK». Налаштуйте платіжну інформацію, якщо хочете (або пропустіть її), а потім виберіть, які параметри синхронізації потрібно виконати.
Зверніть увагу
Якщо вибрати «Створити», з'явиться екран, де потрібно ввести ім'я та прізвище. Заповніть деталі та натисніть стрілку далі. Введіть ідентифікатор електронної пошти та перейдіть до наступного екрана. Створіть пароль та підтвердіть його, щоб завершити процес входу.
Спосіб 2. Як увійти до Плей Маркет на Андроїді за допомогою Google?

Спосіб 3. Google аккаунт вхід на Андроїд за допомогою Gmail

Як увійти в аккаунт гугл на Андроїд?
Всі продукти компанії Google, включаючи Пошук, YouTube, Диск, Gmail і т.д., використовують єдину систему входу. Сама суть запуску входу до системи – дуже складний процес, але практично не вимагає значних зусиль. Однак при цьому дуже важко інтеграція функцій між продуктами (наприклад, дозволяючи платній підписці на YouTube підтверджувати платну підписку на Play Музику і навпаки).
Однак, незважаючи на те, що для входу на YouTube потрібно облікувати гугл, ви можете створити кілька різних реєстрацій, якщо не хочете пов'язувати свої ідентифікаційні дані YouTube та дані користувача з іншими ідентифікаторами, які ви використовуєте для інших продуктів.
Буде корисним
Якщо ви створюєте кілька облікових записів, можна використовувати функцію для різних профілів Chrome легко перемикатися між обліковими записами без постійного вимикання або повторного входу до своїх облікових записів. Також можна здійснити вхід в одному вікні браузера одночасно в декілька облікових записів. Але тут може виникнути невелика складність: такий режим множинного входу не працює коректно за підтримки окремих профілів браузера.