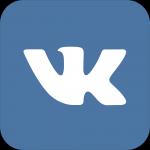Зробити розширення файлів було видно. Як зробити видимим розширення файлів у Windows? Що таке розширення файлу
У цій інструкції докладно про те, як змусити Windows показувати розширення всіх типів файлів (за винятком ярликів) і навіщо це може знадобитися. Будуть описані два способи - перший однаково підходить для Windows 10, 8 (8.1) і Windows 7, а другий вийде використовувати тільки у "вісімці" та Windows 10, але він зручніший. Також в кінці посібника є відео, в якому наочно показані обидва способи показати розширення файлів.
За промовчанням, останні версії Windows не показують розширень файлів для тих типів, які зареєстровані в системі, а це майже всі файли, з якими ви маєте справу. З візуальної точки зору це добре, немає незрозумілих символів після назви файлу. З практичної - не завжди, тому що часом виникає необхідність змінити розширення, або просто його побачити, адже файли з різним розширенням можуть мати одну іконку і, більше того, існують віруси, ефективність поширення яких багато в чому залежить від того, чи включений показ розширень.
Перш за все, увімкнути відображення розширень файлів у Windows 10 і Windows 8 (8.1) можна тим самим способом, що був описаний вище. Але є ще один, більш зручний і швидкий спосіб зробити це не заходячи в Панель управління.

Відкрийте будь-яку папку або запустіть Провідник Windows, натиснувши клавіші Windows + E. І в головному меню провідника перейдіть на вкладку Вигляд. Зверніть увагу на позначку "Розширення імен файлів" - якщо вона позначена, то розширення показуються (причому не тільки у вибраній папці, а й скрізь на комп'ютері), якщо ні - розширення приховані.
Як бачите, просто та швидко. Також, з провідника в два кліки можна зайти в налаштування параметрів папок, для цього достатньо натиснути на пункт «Параметри», а потім - «Зміна параметрів папок і пошуку».
Як увімкнути показ розширень файлів у Windows - відео
І на завершення те ж саме, що було описано вище, але у форматі відео, можливо, для когось із читачів матеріал у даному вигляді буде кращим.
Ось і все: хоч і коротка, але, на мою думку, вичерпна інструкція.
Windows може не відображати інформацію про формат файлів у папках. Багато користувачів воліють відобразити розширення файлів для зручності роботи та можливості змінити формат через перейменування документа. Налаштувати показ та приховування розширень можна в Панелі керування, в розділі Параметри папок. Послідовність дій трохи відрізняється для версій.
Показувати формат файлів у Windows важливо з двох причин:
- Зміна формату. Перейменування зі зміною розширення необхідно, щоб файл почав відкриватись у потрібних програмах. Приклад — зміна формату , щоб електронний лист відкрився у браузері.
- Додатковий захист. Розширення файлу може багато розповісти про його зміст. Це дозволить не запускати файли із свідомо небезпечним вмістом, випадково завантажені або надіслані поштою.
Навіть досвідченій людині буває складно відрізнити хитрощі зловмисників у мережі. Завантажені файли можуть мати розширення .exeзамість потрібного .docабо .avi. Невідомі формати часто містять шкідливий код і файли, про які можна було б дізнатися заздалегідь.
Відображення розширень у Windows 7 та XP
У Windows 7 і XP відображення розширень файлів налаштовується у розділі Параметри папокв Панелі керування. Потрібно перейти у вкладку Виді переконатися, що немає галочки «Приховувати розширення зареєстрованих типів файлів». Налаштувати можна через Панель керування або через Провідник.
Зареєстровані файли – це всі формати, відомі Windows. Оскільки популярних форматів не так багато, це налаштування приховує відображення розширень >90% файлів на комп'ютері. Нижче інструкція зі скріншотами, як включається та вмикається ця функція.
Можна відкрити Провідник та перевірити наявність розширень. Кожен файл повинен мати формат, через точку після назви.
Для Windows XP і 7 є ще один, більш простий спосіб:

При перейменуванні файлу зі зміною формату Windows покаже повідомлення «Після зміни розширення цей файл може бути недоступним. Виконати зміни?. Це стандартне попередження, і воно є правдивим.
Змінювати розширення варто тоді, коли достеменно відомо, у якій програмі відкриватиметься перейменований файл. Після зміни формату стара програма перестане «впізнавати» і відкривати файл. Щоб назад приховати розширенняу провіднику потрібно зайти в налаштування і поставити галочку назад.
Відображення розширень у Windows 8 та 10
У Windows 8 і 10 налаштувати відображення розширень можна також у Панелі керування. Для цього потрібно переключити режим відображення Перегляд: Значки, після чого відразу перейти в Параметри папок.

У 8 та 10 версії Windows є альтернативний варіант зміни налаштувань. Він простіше, оскільки відображення або приховування форматів налаштовується прямо у Провіднику. Змінити налаштування можна в будь-якій папці, не переходячи в Панель керування або ще кудись.

Після натискання галочки розширення документів будуть відображатися на всьому комп'ютері, у тому числі у Провіднику. Тут також можна ввімкнути відображення прихованих файлів та папок, не залазячи до Панелі керування.
І для чого воно потрібне? На ці питання необхідно відповісти, а також розповісти про зміну розширення та про те, у яких випадках це може знадобитися користувачеві.
Що таке розширення файлу?
Для початку наведемо приклад аналогії. Припустимо, у вас вдома є безліч різних непрозорих баночок зі спеціями та приправами. На баночках написана вся інформація - назва приправи або спеції, бренд, зазначений виробник, прописана дата виготовлення та інше. А тепер уявіть собі, що з усіх баночок забрали назву вмісту. Що станеться? Ви не зможете використати їх, тому що не знаєте, що і де знаходиться.
Розширення файлів - щось на зразок назви вмісту. Позначається воно найчастіше трьома символами (також бувають розширення з чотирма і навіть п'ятьма символами) і записано наприкінці назви файлу після точки. Наприклад, ви створили документ «Блокнот» і зберегли під іменем Zametka. Програма при збереженні файлу автоматично додасть в кінці розширення, при цьому ім'я файлу відображатиметься як Zametka.txt. Потрібно також зауважити, що й самі програми мають розширення (exe, com, msi та інші). Наприклад, той же «Блокнот» виглядає як Notepad.exe.
Якщо файл не матиме розширення, то Windows не зможе визначити програму, якою він відкривається, тому відкриє вікно для самостійного вибору програм.
Що потрібно робити, щоб відображалися розширення файлів у Windows 7
Операційна система за умовчанням приховує розширення всіх файлів, які їй невідомі. Нам потрібно змінити функцію показу. Весь процес розглянемо у середовищі Windows 7. Показувати розширення файлів система стане лише після кількох кліків:
Такі нехитрі маніпуляції достатні, щоб відображалися розширення файлів у Windows 7.
Чому необхідно увімкнути відображення розширень
Припустимо, що ви знайшли та завантажили аудіозапис – файл з назвою New_Year_music.mp3. Природно, що музичний файл має відкритися програвачем, наприклад AIMP. Але потім він не запустився, і взагалі начебто нічого не сталося. А потім виявляється, що на комп'ютері з'явилися віруси.

Справа в тому, що насправді ім'я завантаженого - New_Year_music.mp3.exe. Тобто система приховала знайоме розширення EXE, і, перебуваючи в омані, запустили вірус. Цього можна було уникнути, якби Windows 7 показувала розширення всіх файлів.

Як ми вже писали вище, за умовчанням Windows 7 не показуватиме розширення файлів, якщо знає, якими програмами їх відкривати. А тепер уявімо, що вам необхідно на якийсь сайт завантажити файл і треба вказати повний шлях до нього. Якщо розширення буде приховано, у вас нічого не вийде.
Як змінити розширення файлів у Windows 7 і для чого це може знадобитися
Змінити розширення файлу просто. Для цього потрібно клікнути файл правою кнопкою миші, а в контекстному меню вибрати рядок «Перейменувати».

Для чого може знадобитися зміна розширення? Допустимо, користувачеві треба замаскувати файл «Мої_паролі.txt», щоб ніхто не міг його запустити. Якщо просто змінити ім'я – Windows, його все одно відкриють у блокноті. А от якщо перейменувати, наприклад, так: System.asd, його вже точно ніхто не зможе випадково відкрити.
Є ще такий варіант: деякі інтернет-ресурси не дозволяють завантажувати певні типи файлів. Ви можете обійти це обмеження просто змінивши розширення.
Всім привіт, сьогодні я хочу розповісти, як увімкнути відображення розширення файлів в операційних системах Windows. Для початку давайте розберемося що це за звір і навіщо воно нам потрібне!
Якщо особливо не вдаватися до подробиць — це символи, які додані до імені файлу, вони дозволяють визначити комп'ютеру та користувачеві якою програмою цей файл створено або чим його відкрити. Набирали ви, наприклад, свою курсову і зберегли її під ім'ям «Моя курсова», однак це не повне ім'я файлу, операційна система ховає від нас розширення файлу, а повне ім'я буде наприклад «Моя курсова.doc». Якби файл не мав розширення, то Windows не зрозуміла б у якій програмі створено файл і запропонувала вибрати програму для відкриття

У Windows 8/8.1 це віконце виглядає зовсім інакше, але сенс не змінюється - буде пропозиція вибрати програму зі списку
З цієї статті ви дізнаєтесь як увімкнути відображення розширення файлів:
Чому потрібно знати, що таке розширення, як його відобразити та змінити? За умовчанням система Windows приховує розширення у файлів, які вона знає якими програмами відкривати, а ті, що не знає, відобразить Вам його розширення. Воно начебто і логічно, проте не завжди. Наведу приклад: я веду свій блог і мені потрібно вказати шлях до файлу, однак без вказівки на розширення я не зможу прописати його повністю (а документи можуть бути і *.doc і *.docx)і вгадати яке саме підставити потрібно - безглуздо, саме для цього ми і відобразимо розширення файлів.
Ще дуже важливий момент – комп'ютерні віруси. Зараз постараюсь докладно пояснити, як просте відображення розширення зможе трошки підвищити вашу безпеку в мережі. Як ми вже говорили, у кожного файлу є розширення:
У документів це зазвичай *.doc, *.xls, *.odt, у фільмів *.avi, *.mkv, *.mp4 і так далі ... так ось, у програм також є розширення - це *.exe, *.msi , *.com, *.bat… і слід розуміти, що фільм «Гравітація.mkv» має відкритися програмою наприклад «kmplayer.exe», проте сам фільм не може бути програмним. У чому гумор? Досить часто в пошуковій системі можна натрапити на вірус. Вирішили ви завантажити фільм Вовк з Уолл Стріт,а за першим посиланням отримуємо ось таке повідомлення:

Як ви можете бачити - це не фільм, а ПРОГРАМА, а що там знаходиться - знають тільки самі творці файлу, а ми можемо тільки здогадуватися, що там якась гидота (фільму там немає 146%), так як нас намагалися заплутати: у програми значок як у відео, назва як у фільму, а за фактом це програма ... теж саме і з аудіо, і з багатьма іншими файлами, тому будьте обережні 😉
Як увімкнути відображення розширення файлів Windows 7
Тепер давайте подивимося як побачити розширення файлів у Windows 7, як я вже писав вище, Windows ховає розширення у відомих їй файлах, щоб відключити цю функцію відкрийте будь-яку папку і натисніть «Упорядкувати», «Параметри папок і пошуку»

Перед вами відкриється вікно «Параметри папок», перейдіть на вкладку «Вид», і майже в самому низу приберіть галочку «Приховувати розширення для зареєстрованих типів файлів», і застосуйте ці параметри.

…тепер у ВСІХ ваших файлів відображатиметься розширення!
Як увімкнути відображення розширення файлів Windows 8
У новій ОС від Microsoft все простіше (Хоча багато хто лає за те, що всі ускладнили…)— Відкриваєте будь-яку папку, переходите на кладку «Вигляд» та ставте галочку «Розширення імен файлів»… ВСЕ! Розширення відображаються у всіх файлів

Тепер ви знаєте як змусити комп'ютер під керуванням Windows відображати розширення файлів, як бачите - немає нічого складного 😉 До нових зустрічей на сторінках
Що таке розширення файлу? Розширення імені файлу - це послідовність символів у імені файлу після точки (наприклад, "Новий текстовий документ.txt"), яка призначена для ідентифікації формату файлу.
Для чого потрібно його бачити у Провіднику? Наприклад, у моїй ситуації, для створення порожніх файлів карти сайту для блогу на з файлів у форматі.txt у формати.xml і.xml.gz для подальшого їх завантаження на хостинг.

За промовчанням Windows не відображає розширення файлів. І створивши простий текстовик (або файл іншого формату), ми не бачимо його розширення.

Тобто, перейменувавши "Новий текстовий документ" на "sitemap.xml", ми побачимо на екрані файл з назвою "sitemap.xml".

А насправді при відображенні розширення, він буде "sitemap.xml.txt", що нам ніяк не підходить, адже нам потрібен саме "sitemap.xml".

Щоб правильно перейменувати файл і дати йому потрібне розширення, необхідно зробити деякі налаштування в Панелі керування Windows.
РОЗШИРЕННЯ ФАЙЛУ
Натискаємо "Пуск"-"Панель управління".

У Панелі керування клацаємо на "Оформлення та персоналізація".

Натискаємо на "Параметри папок"

У вікні переходимо на вкладку "Вид".

Шукаємо пункт "Приховувати розширення для зареєстрованих типів файлів", прибираємо з нього галочку та клацаємо на кнопки "Застосувати" та "ОК".


Після всіх маніпуляцій бачимо файли з відображенням їх розширення (у нашому випадку "Новий текстовий документ.txt" і "Новий точковий малюнок.bmp").

Тепер сміливо змінюємо ім'я та розширення файлу "Новий текстовий документ.txt" на потрібний нам "sitemap.xml", погоджуємось на виконання змін кнопкою "Так".