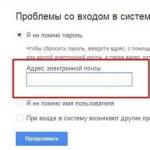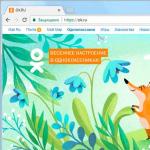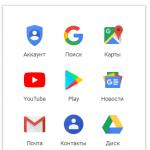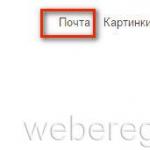Підключення в режимі «Віддалений робочий стіл. Підключення в режимі «Видаленого робочого столу» Віддалене підключення до 1с сервера
Працювати з "1С:Бухгалтерією" можна перебуваючи вдома, у відпустці або у відрядженні. Причому для цього не обов'язково купувати дороге обладнання, зберігати базу в «хмарах» або носити її на флешці. Організувати доступ до своїх програм системи «1С:Підприємство 8» можна за допомогою нового сервісу «1С:Лінк».
Можливість підключитися до бухгалтерської чи торгової програми у будь-який час та з будь-якого місця – перевага, яка не потребує коментарів. Маючи таку можливість, бухгалтер зможе працювати, перебуваючи вдома чи на дачі, «мобільний» співробітник отримає можливість оформляти замовлення клієнтів та виписувати документи прямо «в полях», а керівник, їдучи у відпустку чи відрядження, контролюватиме роботу в офісі.
Щоб організувати такий віддалений доступ, можна перенести свої бази на віртуальний сервер, тобто скористатися хмарними технологіями. Але цей спосіб підходить не всім. По-перше, традиційні «хмарні» сервіси не завжди підтримують індивідуальні налаштування та доопрацювання програм, доводиться відмовлятися від звичних способів роботи та підлаштовуватися під жорсткі вимоги інтернет-рішення.
По-друге, користувачі можуть турбуватися про збереження своїх інформаційних баз. І хоча найчастіше ці сумніви не мають реальних підстав, для деяких підприємств вони стають каменем спотикання. Не кожна компанія погодиться віддати важливу для бізнесу інформацію у «хмару». Орієнтуючись на потреби таких підприємств, фірма «1С» розробила альтернативне «хмарним» технологіям рішення - сервіс «1С:Лінк».
Чим 1С-Лінк відрізняється від хмарних рішень
Сервіс «1С:Лінк» дозволяє працювати через інтернет із додатками, встановленими в офісі або вдома. Віддавати свої бази в «хмари» не потрібно, вся інформація зберігається на комп'ютерах користувачів, а всі доробки та налаштування «1С:Підприємства 8» зберігаються. Щоб оперативно підключитися до бази, потрібен лише комп'ютер з виходом у мережу.
Питання безпеки вирішено так: комп'ютер, де встановлені додатки 1С, невидимий по звичайній мережі інтернет; дані користувача не зберігаються на зовнішніх серверах. Дані захищені індивідуальними ключами та сертифікатами, які зберігаються тільки у користувачів. Сервіс забезпечує захищений канал зв'язку - мережевий тунель, через який користувач отримує доступ до інформації. Крім того, можна організувати додатковий захист. Для цього можна самостійно встановити доступ до різних категорій співробітників. Також є можливість у будь-який момент вимкнути доступ для одного чи всіх користувачів одразу. Працювати через «1С:Лінк» можна з програмами «1С:Бухгалтерія 8, редакція 3», «1С:Управління торгівлею 8, редакція 11», «1С:Документообіг 8», «1С:Управління невеликою фірмою 8», а також рішеннями створеними на їх основі або самостійно в режимі "керованого додатка". Доступ можна налаштувати одночасно для кількох користувачів, до кількох програмних продуктів або інформаційних баз одночасно. Можна зробити це самостійно, а можна звернутися до партнера фірми "1С".
Як самостійно підключити сервіс "1С: Лінк"
Підключити сервіс «1С:Лінк» дуже просто – достатньо зареєструватися на сайті www.link.1c.ru, скачати спеціальний додаток та вибрати бази, з якими ви хочете працювати віддалено. Вся послідовність дій складається із п'яти кроків.
Крок 1.Зареєструйтесь на сайті link.1c.ru та підтвердіть реєстрацію, перейшовши за посиланням, яке ви отримаєте на свою електронну адресу.

Мал. 1. Реєстрація на сайт
Крок 2На комп'ютер, де встановлено ваше «1С:Підприємство 8», завантажте файл установки «Майстер Публікації 1С:Лінк», а потім відкрийте його з програми «1С».

Мал. 2. Установка «Майстер Публікації 1С:Лінк»
Крок 3Прийміть умови користувальницької угоди та натисніть кнопку Далі. Майстер запропонує завантаження компонентів, необхідних роботи «Агента 1С:Лінк». Погодьтеся із завантаженням, поставивши галочку у відповідному полі.
Після цього виберіть місце для встановлення «Агента 1С:Лінк» або погодьтеся із запропонованим. Натисніть кнопку Далі.
Крок 4. У новому вікні введіть ім'я користувача та пароль, які ви вказали під час реєстрації в програмі.

Мал. 3. Підключення сайту до сервісу «1С:Лінк»
Потім виберіть ім'я сайту, через який ви підключатиметеся до своїх додатків через інтернет (ім'я сайту вводиться у форматі «xxxxx.link.1c.ru»). Натисніть Вперед.
Крок 5.У вікні вкажіть назву інформаційної бази, до якої потрібен інтернет-доступ.

Мал. 4. Вибір інформаційної бази
Крок 6Майстер повідомить про готовність до завантаження необхідних роботи «Агента 1С:Лінк» компонентів. Дозвольте завантаження, натиснувши кнопку Встановити.
Незабаром ви отримаєте повідомлення про завершення встановлення. Повідомлення з'явиться на екрані комп'ютера.
Натиснувши кнопку Вперед, ви побачите список баз, доступних для віддаленої роботи.

Мал. 5. Доступні робочі бази
При цьому в системному меню комп'ютера з'явиться іконка «Агент 1С:Лінк», через який надаватиметься безпечний доступ до ваших баз через Інтернет.

Мал. 6. Іконка «Агент 1С: Лінк» у системному меню
Зверніть увагу: список баз, доступних для віддаленої роботи, у разі потреби ви зможете змінити в будь-який час.
Як підключитися до робочої бази з віддаленого комп'ютера
Щоб працювати з вашими базами через інтернет, відкрийте у браузері віддаленого комп'ютера свій сайт (xxxx.link.1c.ru) та введіть логін та пароль, вказані при реєстрації. В особистому кабінеті ви побачите всі бази, доступні для віддаленої роботи.

Мал. 7. Підключення до інформаційних баз з віддаленого комп'ютера
Клацніть кнопкою миші по потрібній базі і працюйте у звичному інтерфейсі.
Підключення сервісу «1С:Лінк» займає кілька хвилин. Зробити це не складніше, ніж встановити, наприклад skype або зареєструватися в соцмережі.
Ваші робочі програми будуть доступні вам з будь-якого комп'ютера, де є інтернет, у звичному режимі, із збереженням усіх доопрацювань та налаштувань.
Сервіс забезпечить високий рівень безпеки з'єднання, а ви не турбуватиметеся про збереження ваших даних.
Робота через «1С:Лінк» не потребує додаткових витрат. Сервіс вже включений до пакету послуг інформаційно-технологічного супроводу (1С:ІТС).
Якщо у вас є чинний договір 1С:ІТС рівня ТЕХНО, ви можете безкоштовно підключити інтернет-доступ до двох інформаційних баз, а якщо 1С:ІТС рівня ПРОФ - до п'яти.
У цій статті ми докладно розглянемо прості варіанти надання віддаленого доступу до свого комп'ютера стосовно віддаленої підтримки та супроводу систем на базі платформи "1С Підприємство".
Ви можете виконати це налаштування самостійно, без допомоги системного адміністратора, фахівця з 1С. Надалі, ми зможемо підключатися до вашої бази 1С миттєво для того, щоб оперативно та якісно вирішити будь-яке питання та будь-яку проблему по 1С. При цьому важливо, що в процесі ви бачите всі наші дії, контролюєте нашу роботу, будь-якої миті можна вимкнути сеанс доступу. Таким чином, більше не треба чекати на спеціаліста, консультанта, програміста 1С тижнями, а надалі, чекати місяцями вирішення вашої проблеми. Не важливо, яка у вас версія платформи "1С Підприємство", яка конфігурація 1С (Бухгалтерія, Зарплата, Управління торгівлею тощо), за допомогою віддаленого доступу ви безпосередньо продемонструєте вашу проблему.
Найпростіший і безпечніший спосіб надання віддаленого доступу до свого комп'ютера є використання спеціалізованих програм.
Найпопулярніші програми віддаленого доступу:
Розглянемо кожну з них докладніше:
TeamViewer
Мабуть, найпопулярніша програма на сьогоднішній день. Можна скачати та запустити без встановлення. Дуже зручно, коли вам потрібна якісна 1С підтримка, але вашого IT фахівця немає на місці. Потужний функціонал, безкоштовний для некомерційного використання. В даному випадку, вам не потрібно турбуватися за ліцензію та вартість, оскільки ці питання вирішуємо ми.
Підтримка великої кількості платформ (Android, iOS, Windows), таким чином, наш фахівець може вам допомогти навіть перебуваючи на іншому кінці світу.
Для початку використання достатньо завантажити файл установки для операційної системи Windows з офіційного сайту http://www.teamviewer.com/ua/
Після запуску повідомити нашого фахівця значення, що відображаються в полях "Ваш ID" та "Пароль". З'єднання відбудеться миттєво. Ми вирішимо вашу проблему по 1С, надалі допоможемо вам безкоштовно налаштувати teamviewer для подальшого використання, встановимо необхідні налаштування для безпеки та проконсультуємо вас.

Коротка інструкція для надання віддаленого доступу до 1С через Teamviewer:
- Завантажити файл - Teamviewer
- Запустити без встановлення
- Повідомити нам ID та одноразовий пароль
Функціонал Teamviewer: дистанційне керування, передача файлів, чат, аудіоконференція, відеоконференція, режим демонстрації.
LiteManager
На перший погляд більш проста програма, але має непоганий функціонал. При цьому важливим плюсом є те, що вона безкоштовна як для некомерційного, так і для комерційного використання з обмеженням не більше 30 комп'ютерів. Складається із двох частин: Server (сервер) та Viewer (програма для підключення до сервера).
Є можливість підключення не тільки за ID (унікальний ідентифікатор), а й за адресою IP комп'ютера в мережі. Є функція інвентаризації, запису екрана, ви зможете записати всі наші дії та за необхідності відтворити. При необхідності купівлі ліцензії вартість платної версії дешевша, ніж у конкурентів.
Інтерфейс виглядає менш сучасним, ніж у TeamViewer.


Коротка інструкція для надання віддаленого доступу до 1С через LiteManager:
- Завантажити файл установки сервера - LiteManager for Win
- Запустити та встановити
- Повідомити нам ID
Ammyy Admin
Надійна, проста та зручна альтернатива "Team viewer"! Не вимагає встановлення та адміністративних прав, безкоштовна для некомерційного використання, швидка та ефективна. Ідеальне рішення для віддаленого підключення до комп'ютера.
Для початку використання достатньо і натиснути на кнопку "Почати роботу з Ammyy Admin": 

Після цього необхідно вибрати шлях для збереження файлу програми. Розташування файлу обов'язково необхідно запам'ятати для подальшого використання:

Коли завантаження файлу програми завершиться, необхідно його запустити. Для цього потрібно відкрити папку, куди було збережено, на попередньому пункті і запустити цей файл:

Як тільки програма "Ammyy Admin" запуститься, потрібно повідомити нашого фахівця дані з поля "Ваш ID" (позначений цифрою "1"). У випадку, якщо Ви самі хочете підключитися до віддаленого комп'ютера, необхідно ввести дані віддаленого комп'ютера в поле, позначене цифрою "2" та натиснути кнопку "Підключитися": 
Підключення до віддаленого комп'ютера з використанням програми Ammyy Admin успішно виконано! 
Дуже часто користувачам не потрібен повноцінний доступ безпосередньо до комп'ютера, на якому встановлений 1С, а потрібно зайти в базу 1С віддалено в режимі користувача. Також іноді потрібний доступ із планшета, смартфона та інших мобільних пристроїв. Для цього необхідно встановити веб-сервер та опублікувати вашу базу на ньому. Як це зробити за лічені хвилини читайте у
Часто буває необхідно попрацювати з базами 1С з дому або надати доступ до баз якоїсь віддаленої філії через Інтернет. За допомогою Hamachi ми можемо об'єднати будь-які комп'ютери через Інтернет у звичайну локальну мережу, користуватися спільними папками, принтерами та іншими пристроями.
Hamachi безкоштовний, є обмеження не більше ніж 5 користувачів в одній мережі. Але він легко обходиться, т.к. кількість створюваних мереж не обмежена. Наприклад, якщо потрібно підключити до сервера 8 віддалених користувачів через інтернет, створюємо в Hamachi 2 мережі, в кожну з них додаємо наш сервер і по 4 користувача в кожну мережу.
Інструкція з налаштування Hamachi
Заходимо на сайт https://secure.logmein.com/RU/ та реєструємо свій обліковий запис. Після того як Ви натиснули "Реєстрація", з'явиться вікно:
Вибираємо "Віддалений доступ до комп'ютерів".
Далі вводимо свої реєстраційні дані та натискаємо "Продовжити".
У наступному вікні він запропонує завантажити LogMeIn, він нам не потрібен переходимо до налаштування нашого облікового запису.
Далі заходимо в "Мої мережі" та натискаємо "Створити мережі".
Задаємо ім'я мережі, опис та вибираємо тип мережі. Я вибрав ніздрювату мережу, в ній кожен комп'ютер цієї мережі матиме доступ до кожного іншого комп'ютера цієї мережі.
Далі натисніть "Продовжити". На кроці 2 зробимо, щоб запити на підключення до мережі вимагали підтвердження. У такому випадку пароль для підключення до нашої мережі не потрібний.
Далі на кроці 3 натискаємо "Перейти до додавання клієнта".
Далі вибираємо "Встановити LogMeIn Hamachi на цей комп'ютер".
Далі завантажуємо дистрибутив програми.
Запускаємо його та встановлюємо. Заходимо у програму, переходимо на вкладку "Мережа\Підключитися до існуючої мережі".
У нашому обліковому записі дивимося ідентифікатор створеної нами мережі і вводимо його у вікно, що відкрилося.
Погоджуємось на запит на набуття членства. Потім у нашому обліковому записі у створеної нами мережі переходимо на вкладку "Запити на підключення" та ставимо галку "Прийняти". Натискаємо "Зберегти".
Таким чином, ми додали одного учасника до нашої мережі. Далі потрібно встановити Hamachi на інших комп'ютерах, надіслати з них запит на підключення до нашої мережі, а в обліковому записі прийняти ці запити.
Після цього всі ці комп'ютери будуть об'єднані у мережу. Ми можемо користуватися спільними папками, принтерами та іншими пристроями начебто ці комп'ютери знаходяться у локальній мережі.
Підключення в режимі «Віддалений робочий стіл»
Системні вимоги
Для роботи в режимі "Віддалений робочий стіл" необхідно, щоб на вашому комп'ютері була встановлена одна з операційних систем Microsoft: Windows XP, Windows Vista, Windows 7, Windows 2003/2008 Server, Windows Server 2008 R2.
Версія програми для запуску віддаленого робочого столу (mstsc.exe) повинна бути не нижче 6.1. Якщо дотримуються вимог до операційних систем, але програма «Віддалений робочий стіл» не працює, можливо, вам потрібно інсталювати оновлення через службу Windows Update (доступна на панелі керування).
Зверніть увагу, що робота в режимі віддаленого робочого столу з іншими операційними системами (Android, Apple iOS і т.д.) не гарантована, тому що для передачі даних використовується інший протокол (RDP 6.1 і вище, а також його розширення RD-Gateway та TS-Gateway).
Якщо ви хочете працювати з 1С на мобільних пристроях з операційними системами, відмінними від Windows, компанія «Правильні рішення» допоможе адаптувати необхідні програми.
Підключення та налаштування за допомогою ярлика
Для швидкого підключення до «Видаленого робочого столу» необхідно запросити свого особистого розробника ярлик для запуску програми. Якщо ярлик вже встановлений на вашому робочому столі, просто клацніть мишею по іконці і в вікні введіть ваші облікові дані (логін і пароль). Ярлик можна скопіювати на будь-який комп'ютер та запускати програму (комп'ютер повинен відповідати системним вимогам).
Щоб мати можливість користуватися локальними дисками, потрібно підключити їх до Видаленого робочого столу. Для цього необхідно:
1. У вікні "Підключення до віддаленого робочого столу" перейти на вкладку "Локальні ресурси"
2. Натисніть кнопку «Докладніше»
3. Позначте диски, які вам знадобляться під час роботи з віддаленим робочим столом.
4. Натисніть «ОК».
Для підключення принтера необхідно встановити позначку поруч із іконкою «принтери». Звертаємо вашу увагу: щоб підключити локальний принтер, потрібне встановлення програми MS.Net Framework 3.5 SP1 на локальний комп'ютер. Завантажити програму можна на сайті Microsoft.
Самостійне налаштування ярлика для запуску Видаленого робочого столу 1С
Щоб самостійно налаштувати ярлик Видаленого робочого столу, необхідно:
1. Запустити програму Віддалений робочий стіл (Remote Desktop або Remote App), ім'я файлу – mstsc.exe
2. Введіть параметри вашого облікового запису.
3. У вікні відкриється програма 1С.Якщо 1С не відкривається автоматично, у вікні Віддаленого робочого столу необхідно запустити програму доступу до інформаційної бази (наприклад, 1С: Бухгалтерія ПРОФ).
4. Налаштувати підключення до інформаційної бази 1С (аналогічно налаштуванню при )