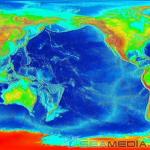Mis on Windowsi nutikas ekraan? Mis on SmartScreeni filter ja kuidas see töötab?
SmartScreen on turvafunktsioon, mis võeti kasutusele Internet Explorer 8-s, et kaitsta pahatahtlike veebisaitide eest. Operatsioonisüsteemis Windows 8.1 integreeriti see töölauale. See tööriist hoiatab kasutajat enne tuvastamata rakenduste käivitamist Internetist, mis võivad olla ohtlikud. SmartScreen on nüüd saadaval Windows 10-s.
Rakenduste allalaadimisel ja installimisel peate teadma, mis on ohutu ja mis mitte. Tõsi, mitte kõigil arvutikasutajatel pole selles küsimuses piisavalt kogemusi ja teadmisi. Seega, kui pead end esimeste hulka kuuluvaks, võib pidevalt vilkuv SmartScreen olla tüütu.
Oluline märkus! Kui olete Windows 10 paketis uus, ärge SmartScreeni välja lülitage. See kaitseb teid pahatahtliku tarkvara installimise eest. Lisaks on Microsoft seda filtrit täiustanud, integreerides selle Edge'i ja Internet Explorer 11 brauseritesse.
Allolev pilt näitab filtri otsest sekkumist. Tundmatu rakenduse või programmi installimist alustades tuleb klõpsata väljal “Nõustun...” ja nupul “Käivita ikkagi”. Sellised ebavajalikud liigutused aga raiskavad aega ja segavad tootlikkust, mis on lihtsalt tüütu.

Optimaalne lahendus on SmartScreeni keelamine. Selle jaoks:

Märge! Pärast kõiki tehtud toiminguid kuvatakse kohe teade, et see pole ohutu.
Kuidas keelata SmartScreen Internet Exploreris või Microsoft Edge'is
See filter on väga tüütu töölauaprogrammide installimisel, kuid mitte brauseris. Kui olete Internet Exploreri või Edge'i kasutaja, on parem see jätta. Isegi kõige kogenum tehnik võib kogemata klõpsata pahatahtlikul lingil või reklaamil.
Kui sa aga nii väga tahad, siis:

Edge'i brauseriga ei tohiks probleeme tekkida. Avage see ja tehke kõik, nagu on näidatud allolevatel ekraanipiltidel:

Kui teil on kehtiva faili allalaadimisega probleeme, aitavad ülaltoodud toimingud seda lahendada.
Video – kuidas Internet Exploreris SmartScreeni filtrit keelata
Kuidas SmartScreeni filtrit Windows 10-s samm-sammult keelata
Selle Windows 10 sisseehitatud tööriista peatamiseks toimige järgmiselt.
- Klõpsake nuppu "Võida", sisestage otsingusse sõna "Defender", klõpsake ikooni "Defender Security Center".

- Avanevas aknas klõpsake jaotist "Rakenduste ja brauserite haldamine".

- Seejärel keelake valik "Kontrolli rakendusi ja faile" (vt fotot allpool). See toiming ei jää märkamata, kuna näete kollast ohumärki ja hoiatust, et SmartScreeni filtri keelamisel on teie arvuti haavatav. Kahjuks ei saa sellest teatisest kuidagi lahti, seega näete seda seni, kuni filtri uuesti sisse lülitate. Kui teil on aga mõni muu viirusetõrjeprogramm, ei tekita sellised toimingud teile probleeme.

- Seejärel kerige alla jaotiseni "SmartScreen for Microsoft Edge". Sellel ekraanil saate valida kolme erineva valiku vahel. Teie otsustada, mida peaks Microsoft Edge'i brauseri filter tegema: hoiatama teid, kui kohtate Internetis pahatahtlikke veebisaite ja faile; blokeerige oht ise või ärge tehke midagi. Kui teil on erinevaid jõudlusprobleeme, on parem SmartScreen keelata. Teine viirusetõrjeprogramm takistab tõenäoliselt pahatahtlike failide ja sisu arvutisse allalaadimist.

- Kerige samal ekraanil alla jaotiseni "SmartScreen for Windows Store Apps". Nagu selles jaotises selgitatud, töötab filter ainult siis, kui mõni rakendus, mille poest alla laadite, proovib Internetti pääseda. Olenevalt juhtumist saate tööriista keelata või aktiivsena hoida, valides sätte "Hoiata".

Järeldus
Märge! Kui te ei hooli SmartScreeni märguannetest ja soovite Windows 10 turvaeeliseid täielikult ära kasutada, jätke filter lihtsalt sisse lülitatuks. See kehtib eriti laste, vanemate ja vanavanemate kohta, kes töötavad arvutis, kus töötab Windows 7, 8.1 või 10. Neil on kindlasti parem see tööriist tööle jätta, eriti Internet Explorer 11-s.
Kogenud kasutajad ei kannata tõenäoliselt palju, kui nad lõpetavad SmartScreeni kasutamise, installides tarkvara, mis nende arvates ei ole pahatahtlik. Ohutute tööriistade hulka kuuluvad avatud lähtekoodiga utiliidid. Soovi korral saate filtri alati uuesti sisse lülitada.
Video – kuidas Smart Screen Windows 10-s keelata
Otsuse Smartscreeni keelamiseks ühe meetodi kasutamise kohta teeb tavaliselt kasutaja liiga sagedaste teadete tõttu blokeeritud programmide ja veebilehtede kohta.
Windows 8 ja 10 sisseehitatud utiliit segab tegelikult sageli võrgust alla laaditud või muudest allikatest hangitud rakenduste käivitamist ja Interneti kasutamist.

Riis. Lülitage märguanded tegevuskeskuse kaudu välja.
Selle valiku keelamine Internet Exploreris
Filtri keelamiseks IE brauserites peate:
- Avage rakendused võrguga töötamiseks;
- Vajutage nuppu "Teenus";
- Valige avanevas menüüs turvapunkt;
- Keela Smartscreen kasutades sobivat käsku.
Pärast seda filter lakkab töötamast ja kaitseb süsteemi allalaaditud failide eest. Kuigi varem keelatud Exploreri suvand võimaldab teil käivitada mis tahes rakendusi.
Kui arvuti pole pahatahtliku koodi eest muul viisil kaitstud, suureneb oluliselt tõenäosus, et süsteem nakatub viirustega.
See tähendab, et kasutaja peaks kas tagastama Smartscreeni (samasuguseid toiminguid juhtpaneelil ja brauseris sooritades) või installima usaldusväärse viirusetõrje.
Keela Windows 10 jaoks
Windows 10 süsteem muudab filtri keelamise keeruliseks, olenemata konstruktsioonist (1507, 1511 või 1607). See pakub kolme tüüpi SmartScreeni:
- kaitsta kahtlaste failide käivitamise eest;
- failide allalaadimise takistamiseks Microsoft Edge'i brauseris;
- et vältida pahatahtliku koodi saamist veebirakenduste poest.
Väljalülitamine juhtpaneeli kaudu
Esimest tüüpi filtrit saab juhtpaneeli kaudu keelata. See võimaldab teil Smartscreeni süsteemi tasemel keelata.
See tähendab, et operatsioonisüsteem ei sega failide käivitamist, olenemata nende päritoluallikast (võrgust allalaadimine, meediumilt või ühest kõvaketta partitsioonist salvestamine).
Utiliidi keelamise sammud on järgmised.
- Minge juhtpaneelile (Windowsi versiooni 10 puhul saab seda teha kas menüü Start kaudu või vajutades klahve Win + X);
- Avage jaotis Süsteem ja turvalisus (muul viisil loendi kuvamiseks nimetatakse seda "Ohutus ja teenindus");
- Valige filtri parameetrite muutmine (toiming selles OS-i versioonis on saadaval ainult arvuti administraatorile);
- Määrake utiliidi seaded nii, et need ei võtaks tuvastamata rakenduste tuvastamisel midagi ette (keela SmartScreen).
Mõnikord pole utiliidi seadeid võimalik muuta – kõik üksused on passiivsed ja hallid.
Sel juhul saate olukorra parandada registri või kohaliku rühmapoliitika sätete kaudu.
Esimene meetod hõlmab redaktori sisselülitamist (käsuribale regedit sisestamine) ja jaotise HKEY_LOCAL_MACHINE\Software\Policies\Microsoft\Windows\System avamine.
Siin peate leidma ja kustutama filtri töö eest vastutava parameetri Luba. Teine võimalus on täielik ja eraldi meetod utiliidi keelamiseks.
Tähtis: Smartscreeni saab Windows 10 Mobile'iga töötavate mobiilseadmete puhul täpselt samamoodi keelata. Lõppude lõpuks on operatsioonisüsteemil sarnased seaded ja funktsioonid nii arvutites kui ka nutitelefonides.

Riis. Minge Windows 10 Mobile jaoks mõeldud Smartscreeni keelamise punktini.
Keelake rühmapoliitika sätete kaudu
Kõigi Windows 10 versioonide puhul, välja arvatud Home, saab Smartscreeni keelata mõne teise utiliidi – kohaliku rühmapoliitika sätete redaktori – abil.
Saate seda käivitada käsuga gpedit.msc käivitamismenüüs (kutsutakse vajutades Win + R või läbi Start-menüü).
Pärast seda peaks kasutaja arvutikonfiguratsiooni jaotisest esmalt leidma haldusmallid, seejärel Windows OS-i komponendid ja lõpuks Exploreri.
Valides üksuse SmartScreen sätted, saate filtri keelata või konfigureerida muid süsteemi toiminguid, kui see tuvastab failid, mis pole kontrolli läbinud.
Defenderi keelamine opsüsteemis Windows 10
Selles videos analüüsime Windows Defenderit või pigem seda, kuidas Windows Defender igaveseks keelata. Kui teie Windowsi operatsioonisüsteemi pole installitud kolmanda osapoole viirusetõrjet ja olete väsinud pidevatest kaitsjate hoiatustest.
Windows 8-l on palju saladusi ja “nippe”, mille tööpõhimõtet ei pruugi kohe aru saada. Noh, üks neist valikutest on Windows SmartScreeni funktsioon. Süsteemi lõid arendajad, nii et see valik on vaikimisi lubatud.
Mida see kasutajale annab?
Tegelikult mõnikord selgub, et meeldivat on vähe. Filter jälgib seadmesse installitud rakendusi, aeg-ajalt "hellitades" kasutajat oma lihtsate hoiatustega konkreetse programmi turvaoleku kohta. Üldiselt on tööpõhimõtted üsna selged ja lihtsad.
SmartScreenil on palju ratsionaalseid positiivseid põhimõtteid: see aitab kasutajatel ära tunda, mis on tavaline programm ja mis on potentsiaalselt ohtlik (väiksemate äpardustega, kuid siiski).
Lisaks sellele on Windows SmartScreenil võimalus saata Microsofti serveritesse teatud kategooria andmeid, teatud teavet.
Kas selle "trikiga" töötada või mitte, on teie otsustada. Kuid üks on kindel: kui soovite kõik valikud keelata, peaksite pöörama tähelepanu allpool toodud teabele.
Mis juhtub, kui valikud on lubatud?
Kokku on kolm kõige olulisemat "sammast":
Enne allalaaditud tundmatu tarkvara käivitamist on vaja administraatori kinnitust. Midagi sellist: "Kas te tõesti kinnitate, et programm töötab administraatorina?" (pildid ja ohuikoonid on lisatud).
Hoiatage kasutajat enne seadmele tundmatu tarkvara käivitamist
Keela SmartScreen, mis on ausalt öeldes tüütu oma hoiatustega.
Mitmed Windows SmartScreeni keelamise eelised
Tasub öelda, et vaikimisi sisse lülitatud tundmatu tarkvara installimise järelevalve olemasolu ilmne ja nähtav probleem on vaid jäämäe tipp.
Tegelikult tasub teha paus ja proovida veidi sügavamale vaadata, et hinnata selle probleemi olemust. Windows SmartScreeni toimimine kujutab endast teabe ja kasutajate tehtud toimingute privaatsuse rikkumist. Mõnikord jääb mulje, et uued tehnoloogiad, mis näivad teenivat inimkonna ja selle arengu hüvanguks, osutuvad katseks "kontrollida" kogu elanikkonda (ja mis kõige üllatavam, igaühe enda tahtel). meile). Rohkem kui korra on räägitud probleemist, mis on seotud Skype’i ja praegu olemasolevate suhtlusvõrgustike kasutamisega, mille kasutajalepingus on otseselt kirjas võimalus ühel või teisel juhul konkreetse kasutaja kohta info “lekitada” (spetsiaalne protseduur on kasutatud ja kõik muu). Mitte nii kaua aega tagasi ilmus veel üks "uus toode", mida tajutakse mitmetähenduslikult. See on seotud “sõrmejälgede revolutsiooniga”, mille abil tagatakse kasutajaseadmete turvalisus (võib-olla midagi muud?).

Windows SmartScreeni tööriist on lihtsalt omamoodi "hoob", mida ei saa alati kasutada, mitte kõigil juhtudel, kuid millel võib olla koht, kus olla. Kui Windows SmartScreen kogub teavet kasutajate kohta, tähendab see, et Microsoft võib tulevikus avaldada survet. Surve eesmärk on erateabe avaldamine valitsusasutustele, samuti teatud autoriõiguste valdajate seaduslikele esindajatele. Teie arvutist aeglaselt, kuid kindlalt liikuv teabevoog võib häkkerite poolt vahele jääda. Ilma suuremate probleemideta saate uurida ja mõista täpselt, millised programmid on kasutaja installitud, millised funktsioonid neil on jne.
Kuidas on "ohtlik-ohutu" SmartScreen keelatud?
Meetod number üks.
Windowsi juhtpaneelilt peate leidma tegevuskeskuse. Vasakpoolne veerg peaks teie tähelepanu köitma valikuga Muuda Windows SmartScreeni sätteid. Siin peate valima vahekaardi "Ära tee midagi / lülita Windows SmartScreen välja"
Meetod number kaks.
Win+R.
gpedit.msc (seda on vaja kohaliku rühmapoliitika redaktori "tööle kutsumiseks")
Arvuti konfiguratsioon
Haldusmallid
Windowsi komponendid
Seadistage Windows SmartScreen (valige aknas, mida vajate).
Nagu näete, on teine võimalus mitu korda pikem. Nagu öeldakse, neile, kes ei otsi lihtsaid teid. Mis puudutab küsimust, kas Windows SmartScreen keelata või mitte, siis see on kasutajate otsustada.
Smartscreeni filter operatsioonisüsteemis on vaikimisi installitud ja seda kasutatakse "kahtlaste" programmide käivitamise vältimiseks (nagu see utiliit neid peab). Funktsiooni keelamine võib olla vajalik, kui:
- valepositiivsed tulemused;
- soov programm installida, hoolimata selle päritolust ja allkirja puudumisest.
Filtri keelamiseks on neli võimalust.
Valikud kaudu
- Logige operatsioonisüsteemi sisse administraatori konto all.
- Menüüs Start avage Seaded.
- Valige Värskendus ja turvalisus.

- "Windowsi turvalisus" → "Rakenduste/brauseri juhtimine".

- Liigutage kõik lülitid asendisse "Väljas".

Märge! Kui seate lüliti asendisse "Hoiata", küsib süsteem luba tarkvara taaskäivitamiseks. Seda valikut soovitatakse suurema turvalisuse tagamiseks kui selle täielik keelamine.
Video näitab selgelt, kuidas funktsioon välja lülitada.
Registri kasutamine

Grupipoliitika muutmisel

Windows 10 poest pärit rakenduste jaoks
Smartscreeni filter "rohib välja" tundmatud aadressid, kuhu Microsofti poe rakendused lähevad.
- Selle funktsiooni keelamiseks avage: Seaded → Privaatsus → Üldine
- Määrake "Luba SmartScreeni filter veebisisu kontrollimiseks, mida Windows Store'i rakendused saavad kasutada" olekuks Väljas.
Järeldus
Video näitab, kuidas saate Smartscreeni keelata mitte ainult programmide, vaid ka Edge'i brauseri jaoks.
Smartscreeni keelamine võimaldab käivitada tundmatuid programme ilma digitaalallkirjadeta. Kuid sellised toimingud suurendavad süsteemi haavatavust. Seetõttu ei soovita toimetajad filtrit keelata.
Paljud Windowsi uusima versiooni omanikud on huvitatud sellest, kuidas SmartScreeni Windows 10-s keelata.
Ja kõik sellepärast, et see süsteemi sisseehitatud filter ei võimalda käivitada ega isegi installida programme, mis tema arvates võivad olla ohtlikud.
Ja kõik oleks hästi – kõikvõimalikud viirusprogrammid ei pääse läbi, kuid see blokeerib sageli täiesti ohutud utiliidid ja rakendused.
Üldiselt on kodus kirjutatud programme, mille on koostanud algajad programmeerijad või täisväärtuslikke ilma Windowsi litsentsita programme (lihtsalt ei olnud piisavalt raha, näiteks on PPJoy Joystick Driver, ainulaadne programm, mis võimaldab mängida mänge kahel klaviatuuril ).
Seega, kui SmartScreen on lubatud, ei pea te isegi proovima neid käivitada. Seetõttu kaalume nüüd kõiki võimalikke viise selle SmartScreeni keelamiseks.
"Juhtpaneeli" kaudu
SmartScreeni keelamiseks Windows 10-s juhtpaneeli kaudu peate avama just selle paneeli.
Selleks on kaks võimalust – leida see avatud menüüst Start või vajutades klahvikombinatsiooni Win + X.
Esimese meetodi puhul on üks probleem - selle menüü konfiguratsioon on kõigi jaoks erinev ja sageli võib seal oleva juhtpaneeli leidmine olla väga problemaatiline.
Seetõttu on parem kasutada teist meetodit.
Vajutage klaviatuuril nuppe Win ja X, misjärel avaneb joonisel 1 näidatud menüü. Seal peate valima sobiva üksuse, mis on samal joonisel nooltega esile tõstetud.

Pärast seda käivitub "Juhtpaneel". Seal peaksite valima üksuse "Turvalisus ja hooldus". Joonisel nr 2 on sama “Juhtpaneel”, ainult inglise keeles.
Vene süsteemis pole ikoonide välimus erinev ning menüü “Turvalisus ja hooldus” näeb välja täpselt sama sinise lipu kujul, nagu joonisel näidatud.
Pange tähele, et kausta tüüp peaks olema "Suured ikoonid".
Selle saate valida menüüst Vaade, mis on samal joonisel punase raamiga esile tõstetud.
Kui valite vaate "Kategooriad", peate esmalt minema menüüsse "Süsteem ja turvalisus" ning seejärel "Turvalisus ja hooldus".

Pärast seda peate vasakpoolses menüüs valima üksuse "Muuda Windows SmartScreeni sätteid", mis on joonisel 3 punase raamiga esile tõstetud.
Neid on seal ainult üks ja neid on väga raske segamini ajada.

Avanevas aknas valige "Ära tee midagi..." ja klõpsake nuppu OK. Pärast seda ei pea te arvutit taaskäivitama ega midagi muud tegema.
"Valede" rakenduste filter lakkab lihtsalt töötamast. See on tehtud!

Muide, teid võivad huvitada ka need artiklid:
- Miks Windows 10 ei käivitu: tõhusad lahendused
Kohaliku rühmapoliitika redaktori kaudu
Vihje: See meetod ei tööta selle versiooni puhulWindows 10“Kodu”, sest seda sama kohaliku rühmapoliitika redaktorit seal lihtsalt pole. Teistel versioonidel on selline komponent olemas ja seda on väga mugav kasutada.
Kohaliku rühmapoliitika redaktori käivitamiseks on lihtsaim viis vajutada klaviatuuril klahvikombinatsiooni Win + R ja sisestada käivitusaknasse käsk gpedit.msc ja seejärel klõpsata nuppu OK.
Kõik näeb välja selline, nagu on näidatud joonisel 5.

Pärast seda peate joonisel 6 rohelisega esile tõstetud menüüs järjestikku liikuma järgmistesse kaustadesse: "Arvuti konfiguratsioon", seejärel "Haldusmallid", seejärel "Windowsi komponendid" ja "Explorer".

Nüüd oleme SmartScreeni seadete aknas. Seadete parameetrites valige üksus "Lubatud" (joonisel nr 7 punase raamiga esile tõstetud).
Pärast seda peaksite rohelise raamiga esile tõstetud valikuaknas valima suvandi "Keela SmartScreen".
Seda tehakse väga lihtsalt - peate lihtsalt klõpsama alloleval pealdisel "Vali üks järgmistest parameetritest", mille järel kuvatakse ripploend, milles on vajalik üksus.

Pärast seda jääb üle vaid klõpsata OK. Saate seda kasutada!
Sait sisaldab ka järgmisi artikleid:
Menüü "Privaatsus" kaudu
Huvitav on see, et SmartScreen ei tööta mitte ainult üksikute rakenduste, vaid ka veebilehtede jaoks. See kontrollib kõiki lehtede aadresse, millele teie arvutist juurde pääsete.
Ja sageli tekib olukord, et SmartScreen on ühel ülalkirjeldatud viisil keelatud, kuid see töötab endiselt veebilehtede puhul.
Veelgi enam, mõned rakendused vajavad toimimiseks ühendust veebiga ja jällegi, isegi kui SmartScreen on rakenduste jaoks välja lülitatud, ei tööta need ikka veel.
Sel juhul tuleks see Internetis surfamiseks välja lülitada.
Seda on ka väga lihtne teha. Protsess koosneb järgmiste sammude sooritamisest:
- Vajutage klaviatuuril klahvikombinatsiooni "Win" ja "I". Ilmub operatsioonisüsteemi sätete aken. Üldiselt on siia kogutud peaaegu kõik, mida Windows 10 kasutaja saab konfigureerida.
- Valige seadete aknas vahekaart "Privaatsus" (joonisel nr 8 punase raamiga esile tõstetud).

- Avanevas aknas avage vasakul pool vahekaart "Üldine", mis on joonisel 9 rohelise raamiga esile tõstetud.
- Leiame sealt kirja “Luba veebisisu skannimiseks SmartScreen filter...”. Allpool on lüliti (sinisega esile tõstetud). See tuleb viia asendisse "Väljas", nagu on näidatud samal joonisel. Selleks klõpsake lihtsalt sellel.

Vihje: Kui te ei leia ülaltoodud pealdist, peate sisestama "Tark ekraan"või midagi selle teemaga seotud. Otsinguakna tunneb ära suurendusklaasi ikooni ja päringu sisestamise rea järgi. Joonisel 9 on selline aken punase raamiga esile tõstetud.
Pärast seda saate seadete aknast lihtsalt väljuda, st sulgeda akna. Kõik peaks toimima.
Kõige eelneva tulemusena võime öelda, et Smart Screeni keelamine Windows 10-s on väga lihtne ja iga valik ei võta rohkem kui kolm kuni neli minutit.
Viimast meetodit saab selgemalt näha allolevast videost.
SmartScreeni filter operatsioonisüsteemis Windows 10 võib takistada teil oma arvutisse kolmandate osapoolte programme installimast. See võib olla kasutaja jaoks äärmiselt ebasoovitav.