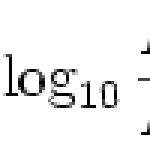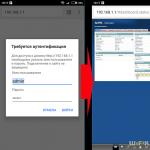Ssd installimine Macbook Pro-sse. MacOS-i installimine SSD-le. Meie teeninduskeskuses MacBookile SSD installimise hind
MacBook Air ei olnud mõeldud laiendamiseks ega uuendamiseks, kuid selgub, et väikese vaevaga saab SSD-ketta ka ise välja vahetada. See suurendab oluliselt sülearvuti mälumahtu ja sageli ka selle jõudlust. Teine levinud põhjus uue SSD installimiseks on selle purunemine. Igal juhul on MacBook Airi SSD vahetamine lihtne ja protseduur jääb samaks.
Ettevalmistus
Uue SSD installimiseks on vaja mõnda asja:
- Uus asendus-SSD, mis ühildub teie praeguse sülearvuti mudeliga
- spetsiaalsed kruvikeerajad (Torx 5T ja Pentalobe);
- 2-3 väikest konteinerit kruvide ajutiseks ladustamiseks.
SSD vahetamise protsess MacBook Airis on üsna lihtne, kuigi see hõlmab Maci lahtivõtmist ja uuesti kokkupanemist. Pange tähele, et see meetod kehtib ainult sülearvutitele, mille garantii on lõppenud. Riistvara asendamine võib teie garantii tühistada, nii et kui see on endiselt kehtiv, peate professionaalse lahenduse saamiseks ühendust võtma Apple'i toe või Apple Store'iga.
1. samm: ühilduvuse kontroll
Kõigepealt peaksite veenduma, et SSD ühildub teie konkreetse MacBook Airi mudeliga. Tavaliselt sõltub see seadme tootmisaastast, seega on oluline seda teada. Selle teabe leiate menüüüksusest Teave selle Maci kohta. Ekraanile ilmub midagi sellist nagu "MacBook Air (13" Early 2012)" või sarnane teade.
Pärast täpse mudelinime ja tootmisaasta kindlaksmääramist leiate ühilduva SSD-d veebipoodidelt, nagu Amazon.

2. samm: SSD valimine
SSD-de kaubamärkide ja tüüpide valik on suur ning kasutaja saab jälgida oma eelistusi. Näiteks on Transcendi 240 GB täienduskomplekt. Kasutajatele meeldib see mitmel põhjusel: hea hind, kiire jõudlus, suurepärased ülevaated, hea garantii ja täielik täienduskomplekt, mis sisaldab ümbrist vana SSD jaoks ja töö lõpetamiseks vajalikke kruvikeerajaid. Sarnaseid pakettlahendusi pakuvad ka teised kaubamärgid.
Muidugi võid täiesti vabalt osta mõne muu ühilduva SSD-ketta, mis komplekti ei kuulu. Peate lihtsalt hankima sobivad kruvikeerajad ja veenduma, et draiv ja Mac ühilduvad.
Teisi draive saab ühendada SSD-adapteri abil. MacBook Air peab aga välja tulema hiljemalt 2012. aastal, sest sellest ajast alates on Apple võtnud kasutusele SSD ja emaplaadi vahelise andmevoogude krüptimise.

3. samm: varundamine
Enne SSD vahetamist Macbook Airis peate draivi varundama. Eksperdid soovitavad luua vähemalt Time Machine'i varukoopia ja mõned kogenumad kasutajad kombineerivad selle meetme SuperDuperi või Carbon Copy Cloneri otsese ketta kloonimise tööriistadega. Ainus erand on juhtum, kui ketas on täielikult üles öelnud või puudub - ilmselt pole siin midagi kopeerida.
Pärast välise draivi ühendamist peate minema süsteemiseadete menüüsse, valima suvandi Time Machine ja määrama varundamise asukoha.
Seda sammu ei tohiks vahele jätta. Kui varukoopiat ei tehta, pole enam midagi taastada ja uus ketas ei sisalda vajalikke andmeid. See ei ole nii, mida ma tahaksin ise kogeda. Time Machine kasutamise eeliseks on ka see, et saate operatsioonisüsteemi puhtalt installida uuele SSD-le ja seejärel taastada oma Maci varukoopiast.

4. samm: draivi vahetamine
Nüüd tuleb lõbus osa – korpuse avamine ja MacBook Air SSD asendamine uuega. Selleks vajate kruvide kaste, kuna peate tegelema erineva suuruse ja tüüpi kinnitusdetailidega. Kinnitusdetailid on kõige paremini sorteeritud suuruse ja paigalduskoha järgi.
See protsessi osa nõuab teatud oskusi. Elektroonikavaldkonnas kogenud kasutajad tunnevad end tõenäoliselt vabalt, kuid ülejäänud soovivad lugeda juhendit, mis kirjeldab protseduuri üksikasjalikult. Ratta taasleiutamise asemel soovitavad eksperdid lugeda üksikasjalikke juhiseid iFixIt veebilehel, kuna need on hästi selgitatud, üksikasjalikud ja kõikehõlmavad.
Peamine asi, mida teha, on sülearvuti toiteallikast lahti ühendada, alumine paneel lahti keerata ja eemaldada, sisemine aku lahti ühendada ja seejärel SSD-d vahetada. iFixIt andmetel hinnatakse 13” MacBook Air SSD väljavahetamise raskust keskmiseks, kuid ekspertide hinnangul saab igaüks, kel on kannatlikkust ja oskab juhiseid järgida, selle tööga hõlpsasti hakkama, isegi kui ta on algaja.

SSD asendamise juhised
Tahkisdraivi asendamiseks vajate:
- Eemaldage MacBook Air 13 põhjas olevad kruvid ja asetage need eraldi kastidesse vastavalt nende suurusele, tüübile ja paigalduskohale.
- Eemaldage alumine paneel. Enne sisemiste komponentide puudutamist tühjendage staatiline elekter.
- Keela sisemine aku. Selleks võtke aku pistikute külge kinnitatud plastikust hoidik ja tõmmake see sülearvuti esiserva poole. Ärge unustage seda, aga ka seda, et pärast installimise lõpetamist tuleb see uuesti ühendada.
- Eemaldage SSD, keerates esmalt lahti seda hoidev kruvi. Seade asub keskel, otse aku kohal.
- Paigaldage uus SSD, kinnitage see kruviga ja seejärel ühendage sisemine aku.
- Pange alumine kate peale ja kinnitage see.
Kui kõik on paigas, võite alustada tarkvara installimist.
5. samm: X ja andmete taastamine
Siin kirjeldatud protseduur erineb veidi mõnes teises tehnilises juhendis näidatud toimingute järjestusest. Sel juhul installitakse tühi tahkisketas, mis nõuab OS-i installimist ja andmete taastamist. Teised soovitavad enne SSD vahetamist MacBook Airis kopeerida ketta sisu. Proaktiivne kloonimine on sageli parim lähenemisviis, kuid draivi rikke korral pole see võimalik, kuna see muutub täiesti töövõimetuks, millest annab tunnistust küsimärk Apple'i riistvara käivitamisel ja testimisel.
Õnneks võimaldab Time Machine'i varukoopia omamine installida ja taastada erineval viisil. Kui eelistatakse kloonimismeetodit, on Carbon Copy Cloner ja SuperDuper rakendused, mis saavad selle tööga suurepäraselt hakkama.

Andmete taastamise protseduur
Esimene võimalus hõlmab kahte sammu: operatsioonisüsteemi puhas installimine buutiva välkmäluseadme abil ja seejärel Time Machine'i varukoopia taastamine installimise ajal. See töötab suurepäraselt. Pidage meeles, et MacBook Air SSD varukoopia taastamist saab alustada kohe pärast Mac OS X puhast installimist.
Selleks ühendage ketas andmete varukoopiaga ja lülitage sülearvuti sisse, hoides samal ajal all Command + R nuppe. Valige utiliitide ekraanil "Restore Backup" ja klõpsake "Continue". Pärast koopiaga ketta määramist peate valima selle kuupäeva ja kellaaja. Kui kopeerimisprotsess on lõppenud, taaskäivitub sülearvuti.
Samuti võite proovida Time Machine'i otse kasutada. Kuid see tähendab, et peate taastesektsiooni käsitsi uuesti looma ja teil võivad ilmneda EFI-sektsiooni vead. Neid probleeme saab vältida, kui installite esmalt Mac OS X-i puhta installi.
Pärast operatsioonisüsteemi ja andmete taastamist on sülearvuti uue SSD-ga normaalseks tööks valmis.
(2011. aasta alguses) kodus.
Õuel on kriis ja unistused uue Macbooki ostmisest hajuvad kui suits. Praegusel karmil ajal, mil kilogramm tavalisi kurke maksab nagu kilogramm Iisraeli õunu, on aeg hankida kruvikeeraja ja oma ustavat alumiiniumist seltsimeest oma kätega uuendada.
Kui pole kruvikeerajat, käsi või julgust, siis palun pöörduge modifitseerimise ja remondi professionaalide poole. Ettevõttes elavad end tõestanud meistrid modmac kes vankumatute kätega võtab halastamatult lahti mis tahes vidina, parandab selle ja paneb ilma tarbetute osadeta tagasi.
Talvisel laupäeva hommikul mõistsin taevapilvede mustri järgi – aeg on käes! Pärast varukoopia tegemist läksime MacBook Proga töötuba noorendusoperatsiooniks. Plaanid sisaldasid nii natiivse HDD-kaabli asendamist uuega kui ka optilise draivi asendamist ülikiire SSD-draiviga, kasutades selleks spetsiaalset Optibay salve.
Vähesed teavad, kuid kui asetate natiivse kõvaketta asemel SSD-draivi ja installite CD-draivi asemel teise kõvakettana natiivse kõvaketta, siis selles olukorras töötab süsteem veidi aeglasemalt. Parem on optilise draivi asemele kleepida SSD-draiv ja natiivne kõvaketas oma kohale jätta. Jõudlus on suurem.

Kohale jõudes läks mu sülearvuti kohe meistri kätte ja sain väikese lätematu ekstra rolli, kes jäädvustas kaamerasse iga spetsialisti käte liigutuse.
Ettevalmistus
Niisiis, MacBook Pro asub tagurpidi laual, paljastades meie silmadele oma kaitsetu kõhu. Phillipsi kruvikeeraja osavate liigutustega keerati mööda tagakaane perimeetrit lahti 10 kruvi. Ja siis võeti vähese vaevaga kaas ära ja pandi ettevaatlikult kõrvale.



Jällegi imestasin Steve Jobsi vaimusünnituses olevate komponentide ergonoomilise paigutuse üle. Kui põnevalt on kõik täidised üksteise külge sobitatud!

Esimene etapp on edukalt läbitud, liigume edasi järgmisele tasemele.
HDD kaabli vahetus
Minu MacBookis eemaldatakse kõvaketas üsna lihtsalt. Mõnel mudelil, näiteks HDD väljatõmbamiseks, tuleb esmalt aku eemaldada, kuid see pole meie juhtum. Nii et punkthaaval peate tegema järgmist:
1) Ühendage lahti akult plaadile viiv kaabel;


2) keerake lahti kaks kruvi ja tõmmake kinnitusvarras välja;


3) tõmmake kõvaketast õrnalt spetsiaalsest sakist ja ühendage sõrmedega (vahendaja, spetsiaalse plastikust spaatliga) kaabel kõvaketta küljest lahti.


Kõvaketta kaabel on väga habras, seda ei soovita tugevalt tõmmata, rebida ja väänata.

Miks peate kaabli uue vastu vahetama: mõnikord (harva, kuid siiski) pärast tavalise HDD asendamist SSD-ga hakkab MacBooki draiv veidralt käituma. Näib, et kettautiliit näeb uut SSD-d, vormindab selle ega leia vigu; Operatsioonisüsteem laaditakse alla, kuid kõik installikatsed katkestab vilkuva kaustaikooniga hall ekraan või küsimärk.

Sel juhul aitab kõvaketta kaabli vahetamine. Operatsioon on väga ehe ja nõuab enesekindlaid liigutusi ja teatud oskusi sellistes tegevustes. HDD-kaabli vahetamine toimub järgmiselt.
1) Ühendage kaabli pistik ettevaatlikult plaadi küljest lahti, keerake lahti kaks kruvi, mis kinnitavad kaabli korpuses ja kaks kruvi, mis kinnitavad korpuse esikülje siseseina musta riba.




Tõmmake sõrmedega ettevaatlikult välja must riba, mille külge HDD-kaabel on liimitud, ja olge kohkunud pistiku miniatuursest suurusest, mis tuleb hoolikalt eemaldada.

Selles etapis peate kogu oma kontsentratsiooni rusikasse koondama ja ühendama pintsettidega HDD-kaabli pistik lahti. Sa ei saa oma ema sõimata, soovitav on igal teisel korral hingata.


Pärast seda ohtlikku protseduuri saate välja hingata ja lõõgastuda, HDD-kaabel eemaldatakse täielikult.

Seega oleme praeguses etapis eemaldanud algse kõvaketta ja ühendanud selle kaabli täielikult lahti. Uue kaabli paigaldamiseks tuleb kõiki ülaltoodud samme korrata vastupidises järjekorras. Jällegi on kõige raskem osa väikese pistiku ühendamine uue HDD-kaabli pistikuga.
Optilise draivi asendamine SSD-draiviga


Ühendage Lennujaama/Bluetoothi eest vastutav kaabel ja kaamerakaabel ettevaatlikult plaadi küljest lahti. Need kaablid (nagu enamik teisi) on väga haprad ja rabedad.


Seejärel eemaldage ettevaatlikult kaabel ümber CD-draivi perimeetri ja ühendage lahti antenni pistik.









Kõige lihtsam on lahti keerata kolm optilist draivi hoidvat kruvi, see ettevaatlikult eemaldada ja kaabli pistik lahti ühendada. Kõik, pool tööst on tehtud, nüüd peate tekkinud tühjusesse sisestama SSD-draivi.
SSD ja Optibay



Siin on kõik lihtne. Võetakse Optibay salv, sellesse sisestatakse uus SSD-draiv, küljelt tuleb kinni keerata kaks kinnituskruvi, salve sisestatakse eelmises etapis eemaldatud CD-seadme lühike kaabel ja kogu saadud struktuur sisestatakse oma kohale. Kokkuvõtteks korrake kõiki ülaltoodud manipuleerimisi draivi eemaldamiseks vastupidises järjekorras.

Kõige lõpus on peamine asi mitte unustada akukaablit uuesti ühendada, mis oli selle juhise artikli alguses lahti ühendatud.
Märkus omanikule

Pärast MacBooki viisardi "pumpamist". modmac saab seadistada midagi nagu Fusion Drive.
Fusion Drive on tehnoloogia, mis ühendab tavalise kõvaketta (HDD) ja pooljuhtdraivi (SSD) koos 128 GB välkmäluga üheks loogiliseks mahuks. Mac OS X haldab selle sisu automaatselt, nii et sageli kasutatavad failid, nagu rakendused, dokumendid, fotod (ja nii edasi), teisaldatakse kiiremaks juurdepääsuks dünaamiliselt välkmällu. Näiteks kui programmi kasutatakse sageli, teisaldatakse see sellele juurdepääsu kiirendamiseks automaatselt SSD-kettale. Tänu sellele lühenevad käivitusajad ning kuna süsteem kogub infot arvuti kasutusprofiili kohta, käivituvad programmid ja pääsevad failidele kiiremini juurde.
- Vikipeedia
Kavalate manipulatsioonide kaudu terminalikäsklustega on poisid alates modmac saab konfigureerida MacBooki nii, et süsteem näeks üks jagatud ketas, mille maht on 768 gigabaiti (SSD- ja HDD-draivide kogumaht), nagu oleks see üks SSD-draiv.
Tootlikkus kasvab, närvid on kaitstud, omanik on rahul. Soovitan soojalt. Ainus hoiatus on see, et sülearvuti töötamise ajal peate vältima hädaseiskamisi, Fusion Drive võib "mureneda" ja peate kogu teabe uuesti taastama ( nii et peaksite varundamist alati meeles pidama!).

Algsesse McaBook Prosse installib Apple kõvakettad kiirusel 5400 pööret minutis. Ja nende jõudlus kaasaegsete operatsioonisüsteemidega Mac OS X (10.6–10.8) jätab soovida. Ja pole asjata, et Apple läheb järk-järgult, kuid kindlasti üle ssd-draivide installimisele kõikidesse sülearvutitesse.
Arvame, et on aeg kaunistada ka oma lemmik-MacBook. Peate lihtsalt sellesse installima SSD-draivi. Ja et teil poleks ssd piiratud mahu pärast piinlik, saate DVD-draivi asemele paigaldada teise kõvaketta.
Millised sülearvuti mudelid selle lahenduse jaoks sobivad? - Jah, peaaegu kõikidele MacBookidele ja MacBook Prodele, välja arvatud MacBook Pro Retina
| SSD 120Gb | SSD 240Gb | SSD 500Gb | SSD 1Tb | SSD 2Tb |
|---|---|---|---|---|
| 9000 hõõruda | 12 000 hõõruda | 20 000 hõõruda | 55 000 hõõruda | 94 600 rubla |
Sülearvutites lugemis- / kirjutamiskiiruste kombinatsioon kõvakettalt / kõvakettale ketta spindli kiirusel 5400 p / min. ei ulatu isegi 50 Mb / s. 7200 p/min draiv pikendab teie MacBooki eluiga peaaegu kaks korda: lugemis-/kirjutuskiirus võib ulatuda 80–105 Mb/s.
Märkimist väärib, et turul on ka Seagate’i hübriidkõvakettad, mille disainis on 7200 p/min kõvaketas 16 MB andmevahemälu ja 8 GB ssd-draiviga. Sellise "kombo" ajamiga saab lugemis-/kirjutuskiirust suurendada veel 5-7% võrreldes tavalise 7200 p/min ajamiga.
SSD lugemise/kirjutamise jõudlus on tootjati ja mudeliti erinev. Lisaks pole ssd-ketaste hinnad veel tavaliste kõvaketastega võrreldavale tasemele jõudnud. Hind langeb järk-järgult ja isegi tipptasemel ssd-d mahuga 500 ja 960 GB lähenevad 1 dollarile 1 GB salvestusruumi eest.
Kuna Mac OS X on väga kompaktne operatsioonisüsteem ja enamuse vajalike programmidega komplektis ei ületa kettaruum tavaliselt 30-50GB, siis võib julgelt vaadata 120GB või suurema mahuga ssd-sid.
Kuigi meie arvates tasub kaaluda juba 180GB või suurema mahuga ssd-d.
Just seepärast, et ssd maht koos selle hinnaga piirab enamikku kasutajaid ssd kasuks – soovitame kaaluda kiire ssd ja hea mahutavusega HDD võimalust. DVD-draivi koht.
2011–2012 Apple MacBook Pro uuendamiseks vajame 3 kruvikeerajat: torx 6, torx 8 ja Philips 00 või 000 Phillipsi kruvikeerajat.
Pea meeles! Enne seadme lahtivõtmist kõrvaldage staatilise elektri jääk.
Keerake lahti 10 alumise kaane kruvi, millest 3 on pikad.

Selline näeb MacBook Pro 13 välja seestpoolt

Enne sülearvuti konfiguratsioonis midagi muutmist PEATE aku emaplaadi küljest lahti ühendama. Me ei taha ju teiega remonti alustada emaplaadi vahetamisega pärast lühist?


Paigaldame tavalise “aeglase” kõvaketta asemele ssd-draivi ja saame vana draivi optibaysse panna DVD-draivi asemele. Meie puhul paigaldasime Optibeysse uue 750 GB ketta kiirusel 7200 p/min, et kiirendada ligipääsu kasutajaandmetele, mida plaanime hdd-le salvestada.
Keerake lahti kõvaketast hoidva kronsteini kaks kruvi.


4 kruvi (torx 8) ümber "vana" kõvaketta perimeetri kantakse ssd kettale.

Paigaldame süsteemiketta asemele ssd ja kinnitame selle kahe kruviga vardaga.

Paigaldame kõvaketta Optibeysse ja keerame selle kindlasti kahe kruviga tagaküljele kinni.


Eemaldage optiline draiv.
Peame 5 silmust lahti ühendama.
Teeme seda väga hoolikalt.
Keela
- kõvaketta kaabel
- optilise draivi kaabel
- wi-fi kaabel
- kaamera kaabel
- kõlari kaabel


Keerasime kõlari lahti ja ühendame antennid Wi-Fi mooduli küljest lahti ning paneme kõlari kõrvale.





DVD superdraiv. Keerake kolm kruvi lahti ja tõmmake see välja.

Korraldame andmekaabli ja kinnitusklambri dvd-draivilt optibaysse, jälgides nurga paigaldussuunda.


Installige optibay kõvakettaga DVD-draivi asemel.

Panime kõlari plastikust riba tagasi ja ühendame antennid Wi-Fi mooduliga.

Ühendame kaablid ja kaablid emaplaadiga vastupidises järjekorras. Ja ühendage aku.

Sulgege ja keerake alumine kate.
Installime süsteemi väliselt alglaadimiskettalt või Mac OS X taastesüsteemi kaudu Interneti kaudu (kasutades arvuti käivitamisel kombinatsiooni Cmd + R).
Nüüd on omaniku käsutuses ülikiire 2011. aasta Apple MacBook Pro: süsteem ise ja kõik programmid töötavad mitu korda kiiremini kui tavalise hdd-ga. Süsteem reageerib kohe. Märkimisväärse arvu avatud rakenduste korral ei toimu "pöörlevate värviliste kommide" pleekimist ega külmumist. Tootmisandmete vahemällu kasutavad programmid töötavad suurte failidega viivituseta. Ja väga suurte infomassiivide töötlemisel vähenes täitmisaeg (sülearvuti omaniku sõnul) 2-3 korda.
Tasub veel kord märkida, et kõvaketast piirab füüsiline võime lugeda / kirjutada pöörlevatele metallplaatidele. Seetõttu ei ületa selle "ribalaius" 115 megabaiti sekundis. (parimal juhul). Ssd-s pole mehaanilisi elemente, seega võib ssd lugemis- / kirjutamiskiirus ulatuda 550 megabaiti sekundis. Teoreetiliselt on võimalus seda väärtust suurendada kuni 1,2 gigabaiti / s, kuid selleks peate kasutama välist riistvaralist RAID-massiivi, mis EI OLE süsteemidraiv, mis on parimal juhul ühendatud Thunderbolti siini kaudu 10 gigabaiti / s (või 1,25 gigabaiti / s). .) ja suhtleb teise identse RAID-massiiviga sama Thunderbolti siini kaudu.
Kui teil on Apple Mac Pro, saate installida neli või enam ssd-draivi, teha suure RAID-massiivi (kuid pidage meeles, et see pole riistvara, vaid tarkvara, kui te ei kasuta spetsiaalset RAID-kontrollerit). Ja isegi siis on võimalik saavutada teoreetiline andmeedastuskiirus kuni 750 MB/s (vastab 6 Gigabit/s sata siini andmeedastuskiirusele).
Järgmises artiklis räägime teile, kuidas Fusion Drive'i ise teha Apple'i sülearvutis, kuhu on installitud kaks või enam kõvaketast. Ja kuidas Fusion Drive meie praktilise arvamuse kohaselt erineb tavapärase SSD + HDD kombinatsiooni tööst.
Artikkel koostati MacFixi hoolduskeskuse remonditööde tulemuste põhjal.
Meie teeninduskeskuses MacBookile SSD installimise hind
| SSD 120Gb | SSD 240Gb | SSD 500Gb | SSD 1Tb | SSD 2Tb |
|---|---|---|---|---|
| 9000 hõõruda | 12 000 hõõruda | 20 000 hõõruda | 55 000 hõõruda | 94 600 rubla |
Märgime kohe, et kõige kaasaegsemate sülearvutite omanikele pole see teave kasulik, sest esiteks on nendega kaasas ainult eelinstallitud pooljuhtdraivid ja teiseks on installitud draividel ebatavaline vormitegur ja liides.
Kuid 2,5-tollise kujuteguri ja SATA-liidesega omanike jaoks aitavad esitatud juhised sülearvuti jõudlust ilma oluliste kuludeta suurendada.
Muidugi võite asendusdraivi saamiseks ühendust võtta ametliku Apple'i teeninduskeskusega, kuid teenus võib olla üsna kallis ja pealegi pakutakse teile tõenäoliselt mingit Solit-State Drive Kit - "ametlik, tootjalt", mille hind pehmelt öeldes ei vasta jõudlusele.
Meie omakorda soovitame teil HDD ise suurepärase SSD vastu välja vahetada ja oleme valmis seda pakkuma.
Allolevatel fotodel näete SanDiski SSD-d. Just see pooljuhtketas jõudis selle artikli ilmumise ajal meie laborisse. See SSD eksemplar põhineb SandForse SF-2281 kontrolleril, mis on end teistes pooljuhtdraivides hästi tõestanud. mida iseloomustab suur lugemis-/kirjutuskiirus ja suurem tõrketaluvus.
Mida me siis vajame?
Kogu see protseduur ei võta teilt isegi 30 minutit, kuid sülearvuti jõudlus suureneb üsna tõsiselt - operatsioonisüsteem ja rakendused laaditakse peaaegu koheselt ning üldiselt "vastab sülearvuti" teie päringutele palju kiiremini. Seda seetõttu, et süsteemil on kohene juurdepääs andmetele, mis on just see, mida on vaja töökiiruse suurendamiseks.
Lisaks ei tee see hääli isegi aktiivsel andmetega töötamisel, nii et teie MacBook muutub veelgi vaiksemaks.
Lisaks, tänu SSD-ketta märkimisväärselt väiksemale energiatarbimisele, võrreldes mis tahes 2,5-tollise HDD-ga, suudab MacBook ühe akulaadimisega veidi kauem töötada – see on veel üks vaieldamatu pluss SSD-de kasutamisest sülearvutites.
Ainus, mis sinu omast kaotab, on paar grammi kaalu, sest ka SSD on kõvakettast veidi kergem.
Me kõik teame, et arvuti või sülearvuti koosneb paljudest osadest ja üks olulisemaid on kõvaketas või nagu seda nimetatakse ka HDD-ks. Muidugi on MacBookis kõik detailid olulised, aga kui kõlar või mikrofon katki läheb, siis võib seda siiski kogeda ning kõvaketta kadumine on ebatõenäoline. Mac lihtsalt ei käivitu või töötab väga aeglaselt. Lisaks sellele võivad kõvakettad kuluda ja seetõttu on üks populaarsemaid põhjuseid teenusesse helistamiseks macbooki kõvaketta vahetus.
Macbook Air ja Pro Retina kasutavad pooljuhtdraive, nende kohta kirjutan eraldi artikli - ssd macbooki asendamine.
Teine põhjus HDD asendamiseks on versiooniuuendus. Sel juhul pole klientidel piisavalt mälu või on vaja kiiremat ketast - ssd. Selles artiklis vaatleme mõlemat põhjust ja räägime mõnest MacBooki kõvaketta asendamise nüansist.
Ebaõnnestunud kõvaketta asendamine MacBook pro 13 või 15 puhul.
Meie poole pöörduvad igapäevaselt inimesed, kelle MacBook erinevatel põhjustel üles ütleb ja mitte harva on põhjuseks kõvaketas. Kõigi MacBook Pro või Air mudelite kõvaketas on üks haavatavamaid ja hapramaid osi. MacBooki kõvaketta jõudlust negatiivselt mõjutavad paljud tegurid ja toome välja peamised:
- Toitepinge ja selle tagajärjel ketta vale väljalülitamine;
- MacBook pro kasutamine ekstreemsetes tingimustes (vibratsioon, kukkumised jne);
- kulumine või, lihtsamalt öeldes, normaalne vananemine;
- Abielu tehases (see probleem on haruldane).
Nõuanne: Kõvaketta eluea pikendamiseks lülitage Macbook enne transportimist välja. Sel juhul toidet ei anta ja ketta mehaanilised osad jäävad puhkeolekusse.
Rikke sümptomid on tavaliselt järgmised:
- Macbook ei käivitu või selle käivitamine võtab väga kaua aega;
- Süsteem hangub ja töötab aeglaselt, Mac aeglustub;
- Mõnda faili ja kausta ei saa avada, failisüsteemi vead.
Mida teha, kui vähemalt üks sümptom on teile tuttav? Kui arvuti ikka veel käivitub ja töötab, proovige esmalt kõik olulised andmed võimalikult kiiresti kopeerida välisele andmekandjale või USB-mälupulgale. Kui andmed on turvalised, võite proovida kõvaketast kontrollida utiliidi SMART Utility abil. Kui jaotises "halb sektor" kuvatakse vigu, võite valmistuda MacBooki kõvaketta vahetamiseks. Kui vigu pole, proovige süsteem uuesti installida, see peaks aitama.
HDD asendamine ssd-ga Macbookis.
Üsna sageli vahetab ssd sülearvuti kiirust. Kui Mac aeglustab ja töötab aeglaselt, võib versiooniuuendus olla pääste. Otsustage ise - tavapärase kõvaketta lugemise ja kirjutamise kiirus ulatub erinevates testides 50–150 Mb / s. Ssd puhul ulatuvad need parameetrid kuni 500 mb/s. Seega on SSD-ketas kõvakettast 3–10 korda kiirem.
Praktikas on nii, et kui Macbook Pro 13 või 15 (a1278 ja a1286) puhul paned hdd asemel ssd, siis väljalülitatud olekust süsteemi käivitamine võtab umbes 23 sekundit. Nõus, tulemus on väga hea. Ka programmide laadimine on palju kiirem. Kui varem oli teil aega lugeda kõiki Photoshopi loojate nimesid, siis nüüd ei saa te seda tõenäoliselt teha;)
Lisaks HDD asemel SSD installimisele saate MacBooki CD-draivi asemel installida täiendava ketta. Seda tehakse Optibay-nimelise adapteri abil. Rahaliselt ja ruumiliselt optimaalseim variant on paigaldada põhikettaks 120-240Gb SSD ja CD-draivi asemele 500 Gb-1 Tb HDD, samas kui töökorras saab kasutada vana ketast. HDd asendamine ssd-ga Macbook Pro-s annab teie vanale Macile teise elu.
Ketta vahetamine iMacis (Aimak)
Vaatamata sellele, et Aimak 21”, 24” või 27” (mudelid a1311, a1312 2009-2011 ja a1418, a1419 2012-2015) on paigas, pole ka ketta kulumine talle võõras, kuid on üks oluline nüanss. . Kui Macbookile sobib mõni 2,5-tolline sülearvuti draiv, on iMaci draivi asendamine võimalik ainult spetsiaalse "natiivse" draiviga. See kõik puudutab temperatuuriandurit. Kui installite tavalise kõvaketta, siis pärast HDD vahetamist hakkavad ventilaatorid maksimaalselt tööle ja tekitavad ebameeldivat müra. iMaci täiendamine SSD-ga on samuti võimalik, ainult järjekord on veidi erinev. Temperatuurianduri tõttu paigaldatakse ssd iMaci CD-seadme asemel (või 2012. aastast mudelitel mini-PCIe pesasse) ja mitte vastupidi, nagu MacBooki puhul. Muidu on tehnoloogia ja kiirus sarnased.
Ketta vahetamine Mac minis (Mac mini)
Draivi vahetamine Mac minis on sama, mis Macbookis. Iga 2,5-tolline draiv sobib hästi. SSD installimine on sarnane CD-draiviga Optibay kaudu.
Kuidas Macbookis HDD-d või ssd-d asendada
Reeglina on MacBooki kõvaketta vahetamise peamiseks tingimuseks andmete salvestamine, sest teavet hinnatakse sageli rohkem kui sülearvutit ennast või vähemalt sellega võrdselt. Siin on 2 võimalust – saate edastada kaustades olevaid andmeid välisele draivile või mälupulgale või teha süsteemist TimeMachine'i abil koopia. Teisel juhul kopeeritakse kõik süsteemisätted koos programmidega samal viisil. Kui kõik andmed on turvaliselt salvestatud, võite alustada parandamist.
Me paneme kokku vastupidises järjekorras. Lisapolte ei tohiks alles jääda;) Kui Maci HDD vahetus on lõppenud, tuleb installida operatsioonisüsteem ja saab Maci kasutada ja elu nautida.
Kui olete liiga laisk, teil pole aega või lihtsalt ei taha vaeva näha, siis saame teie eest kõike teha, alates andmete salvestamisest (võimaluse korral) kuni kõvaketta või SSD installimise või uuendamiseni. Ajaliselt võtavad kõik protseduurid tavaliselt aega mitmest tunnist ühe tööpäevani. Hinda näete allolevast tabelist. Küsimuste korral helistage või kirjutage meile, proovime teid aidata;)