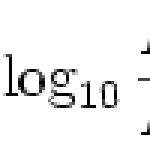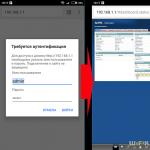Instalación de ssd en macbook pro. Instalación de macOS en un SSD. El costo de instalar un SSD en una MacBook en nuestro centro de servicio
El MacBook Air no fue diseñado para ser ampliado o actualizado, pero resulta que con un poco de esfuerzo puedes reemplazar un SSD tú mismo. Esto aumentará considerablemente el tamaño de almacenamiento de la computadora portátil y, a menudo, su rendimiento. Otra razón común para instalar un SSD nuevo es cuando se rompe. En cualquier caso, reemplazar un SSD en una MacBook Air es fácil de hacer y el procedimiento sigue siendo el mismo.
Preparación
La instalación de un nuevo SSD requerirá algunas cosas:
- Nuevo SSD de repuesto compatible con su modelo actual de portátil
- destornilladores especiales (Torx 5T y Pentalobe);
- 2-3 contenedores pequeños para almacenamiento temporal de tornillos.
El proceso de reemplazar un SSD en una MacBook Air es bastante sencillo, aunque implica desmontar y volver a ensamblar la Mac. Tenga en cuenta que este método solo se aplica a computadoras portátiles que están fuera de garantía. Reemplazar el hardware puede anular la garantía, por lo que si aún es válido, deberá comunicarse con el Soporte técnico de Apple o con Apple Store para obtener una solución profesional.
Paso 1: verificación de compatibilidad
En primer lugar, debes asegurarte de que el SSD sea compatible con tu modelo específico de MacBook Air. Esto suele depender del año de fabricación del dispositivo, por lo que es importante saberlo. Puede obtener esta información en el elemento de menú Acerca de esta Mac. En la pantalla aparecerá algo como "MacBook Air (13" principios de 2012)" o un mensaje similar.
Después de determinar el nombre exacto del modelo y el año de fabricación, se puede encontrar un SSD compatible en sitios de compras en línea como Amazon.

Paso 2: elegir un SSD
La elección de marcas y tipos de SSD es amplia y el usuario puede seguir sus preferencias. Un ejemplo es el kit de actualización de 240 GB de Transcend. A los usuarios les gusta por varias razones: buen precio, rendimiento rápido, excelentes críticas, buena garantía y un kit de actualización completo que incluye un estuche para un SSD antiguo y los destornilladores necesarios para completar el trabajo. Otras marcas también ofrecen soluciones de paquetes similares.
Por supuesto, puedes comprar con total libertad otro SSD compatible que no forme parte del kit. Sólo necesita conseguir los destornilladores adecuados y asegurarse de que la unidad y Mac sean compatibles.
Se pueden conectar otras unidades mediante un adaptador SSD. El MacBook Air, sin embargo, debería salir al mercado a más tardar en 2012, ya que desde entonces Apple ha introducido el cifrado de los flujos de datos entre el SSD y la placa base.

Paso 3: copia de seguridad
Antes de reemplazar un SSD en una Macbook Air, debe hacer una copia de seguridad de la unidad. Los expertos recomiendan al menos configurar una copia de seguridad de Time Machine, y algunos usuarios más sofisticados combinan esta medida con las herramientas de clonación directa de discos SuperDuper o Carbon Copy Cloner. La única excepción es el caso cuando el disco ha fallado por completo o falta; obviamente, aquí no hay nada que copiar.
Después de conectar una unidad externa, debe ir al menú de configuración del sistema, seleccionar la opción Time Machine y especificar la ubicación de la copia de seguridad.
Este paso no debe omitirse. Si no se crea la copia de seguridad, no habrá nada que restaurar y el nuevo disco no contendrá los datos necesarios. Este no es el caso que me gustaría experimentar por mí mismo. Usar Time Machine también tiene la ventaja de que puedes realizar una instalación limpia del sistema operativo en un nuevo SSD y luego restaurar tu Mac desde una copia de seguridad.

Paso 4: Reemplazo de la unidad
Ahora viene la parte divertida: abrir la carcasa y reemplazar el SSD del MacBook Air por uno nuevo. Para ello necesitarás cajas para tornillos, ya que tendrás que lidiar con sujetadores de diferentes tamaños y tipos. Es mejor clasificar los sujetadores por tamaño y ubicación de instalación.
Esta parte del proceso requiere cierta habilidad. Los usuarios con experiencia en el campo de la electrónica probablemente se sentirán cómodos, pero el resto querrá leer el manual, que describe detalladamente el procedimiento. En lugar de reinventar la rueda, los expertos recomiendan leer las instrucciones detalladas en el sitio web de iFixIt, ya que están bien explicadas, detalladas y completas.
Lo principal que debe hacer es desconectar la computadora portátil de la fuente de alimentación, desenroscar el panel inferior y retirarlo, desconectar la batería interna y luego cambiar el SSD. Según iFixIt, la dificultad de reemplazar un MacBook Air SSD de 13” se considera promedio, pero según los expertos, cualquiera con paciencia y la capacidad de seguir las instrucciones puede hacer el trabajo fácilmente, incluso si es un principiante.

Instrucciones de reemplazo de SSD
Para reemplazar una unidad de estado sólido, necesita:
- Retire los tornillos de la parte inferior del MacBook Air 13 y colóquelos en cajas separadas según su tamaño, tipo y ubicación de instalación.
- Retire el panel inferior. Descargue la electricidad estática antes de tocar los componentes internos.
- Desactiva la batería interna. Para hacer esto, tome el soporte de plástico adjunto a los conectores de la batería y tire de él hacia el borde frontal de la computadora portátil. No se olvide de esto, así como del hecho de que será necesario volver a conectarlo una vez completada la instalación.
- Retire el SSD desatornillando primero el tornillo que lo sujeta. El dispositivo está en el centro, directamente encima de la batería.
- Instale un nuevo SSD, asegúrelo con un tornillo y luego conecte la batería interna.
- Coloque la cubierta inferior y asegúrela.
Una vez que todo esté en su lugar, puede comenzar a instalar el software.
Paso 5: X y recuperación de datos
El procedimiento descrito aquí es ligeramente diferente de la secuencia de pasos indicada en algunos otros manuales técnicos. En este caso, se instala una unidad de estado sólido vacía, que luego requiere la instalación del sistema operativo y la recuperación de datos. Otros aconsejan que antes de reemplazar el SSD en la MacBook Air, copie el contenido del disco. La clonación proactiva suele ser el mejor enfoque, pero en caso de falla de la unidad, esto no es posible, ya que queda completamente inoperable, como lo demuestra el signo de interrogación al iniciar y probar el hardware de Apple.
Afortunadamente, tener una copia de seguridad de Time Machine te permite instalar y restaurar de una manera diferente. Si se prefiere el método de clonación, Carbon Copy Cloner y SuperDuper son aplicaciones que harán el trabajo perfectamente.

Procedimiento de recuperación de datos
La primera opción implica dos pasos: realizar una instalación limpia del sistema operativo utilizando una unidad flash de arranque y luego restaurar una copia de seguridad desde Time Machine durante la instalación. Funciona muy bien. Tenga en cuenta que la restauración de una copia de seguridad SSD de MacBook Air se puede iniciar inmediatamente después de una instalación limpia de Mac OS X.
Para hacer esto, conecte el disco con la copia de seguridad de datos y encienda la computadora portátil mientras mantiene presionados los botones Comando + R. En la pantalla Utilidades, seleccione "Restaurar copia de seguridad" y haga clic en "Continuar". Habiendo especificado el disco con la copia, debe seleccionar su fecha y hora. Cuando se complete el proceso de copia, la computadora portátil se reiniciará.
También puedes intentar usar Time Machine directamente. Pero esto significa que debe volver a crear manualmente la partición de recuperación y puede encontrarse con errores de partición EFI. Estos problemas se pueden evitar realizando primero una instalación limpia de Mac OS X.
Una vez restaurados el sistema operativo y los datos, la computadora portátil está lista para funcionar normalmente con el nuevo SSD.
(principios de 2011) en casa.
Hay una crisis en el patio y los sueños de comprar una nueva Macbook se están disipando como el humo. En estos tiempos difíciles, cuando un kilogramo de pepinos comunes cuesta como un kilogramo de manzanas israelíes, es hora de conseguir un destornillador y actualizar a su fiel compañero de aluminio con sus propias manos.
Si no hay destornillador, manos o falta de coraje, por favor, recurra a los profesionales del modding y la reparación. Maestros probados viven en la empresa. modmac quienes, con manos inquebrantables, desmantelarán sin piedad cualquier dispositivo, lo arreglarán y lo volverán a ensamblar sin piezas sobrantes innecesarias.
Un sábado de invierno por la mañana, por el patrón de nubes en el cielo, me di cuenta: ¡es el momento! Después de hacer una copia de seguridad, mi MacBook Pro y yo fuimos a taller para cirugía de rejuvenecimiento. Los planes incluían reemplazar el cable HDD nativo por uno nuevo, así como reemplazar la unidad óptica por una unidad SSD súper rápida utilizando una bandeja Optibay especial.
Pocas personas lo saben, pero si coloca una unidad SSD en lugar de una unidad de disco duro nativa e instala una unidad de disco duro nativa como segunda unidad de disco duro en lugar de una unidad de CD, en esta situación el sistema funcionará un poco más lento. Es mejor colocar una unidad SSD en lugar de una unidad óptica y dejar el disco duro nativo en su lugar. El rendimiento será mayor.

Al llegar al lugar, mi portátil pasó inmediatamente a manos del maestro, y a mí me tocó el pequeño papel de extra impasible, que grababa ante la cámara cada movimiento de las manos del especialista.
Preparación
Así, el MacBook Pro se sitúa sobre la mesa, al revés, dejando al descubierto a nuestros ojos su vientre indefenso. Con hábiles movimientos de un destornillador Phillips, se desatornillaron 10 tornillos a lo largo del perímetro de la cubierta trasera. Y luego, con poco esfuerzo, se quitó la tapa y se dejó a un lado con cuidado.



Una vez más, me maravilló la disposición ergonómica de todos los componentes dentro de la creación de Steve Jobs. ¡Qué fascinante está todo el relleno encajado entre sí!

La primera etapa se completa con éxito, pasamos al siguiente nivel.
Reemplazo del cable del disco duro
En mi MacBook, el disco duro se extrae de forma muy sencilla. En algunos modelos, por ejemplo, para sacar el HDD, primero hay que quitar la batería, pero este no es nuestro caso. Así que esto es lo que debes hacer, punto por punto:
1) Desconectar el cable que va de la batería a la placa;


2) desatornillar los dos tornillos y sacar la barra de sujeción;


3) tire suavemente del disco duro por la pestaña especial y use los dedos (con un mediador, una espátula de plástico especial) para desconectar el cable del disco duro.


El cable del disco duro es muy frágil, no se recomienda tirar de él, rasgarlo ni torcerlo con fuerza.

Por qué es necesario cambiar el cable por uno nuevo: a veces (rara vez, pero aún así) después de reemplazar un disco duro normal por un SSD, la unidad del MacBook comienza a comportarse de manera extraña. Parece que la utilidad de disco ve el nuevo SSD, lo formatea y no encuentra ningún error; Se descarga el sistema operativo, pero todos los intentos de instalación se ven interrumpidos por una pantalla gris con un icono de carpeta parpadeante o un signo de interrogación.

En este caso, es útil reemplazar el cable del disco duro. La operación es muy delicada y requiere movimientos seguros y cierta habilidad en tales acciones. Así es como se reemplaza el cable HDD:
1) Desconecte con cuidado el conector del cable de la placa, desatornille los dos tornillos que fijan el cable en la caja y los dos tornillos que fijan la barra negra en la pared interior frontal de la caja.




Con los dedos, saque con cuidado la barra negra a la que está pegado el cable HDD y horrorícese por el tamaño en miniatura del conector, que debe retirarse con cuidado.

En esta etapa, debe reunir toda su concentración en un puño y desconectar el conector del cable HDD con unas pinzas. No puedes insultar a tu madre, es recomendable respirar cada dos veces.


Después de este peligroso procedimiento, puede exhalar y relajarse, el cable del disco duro se retira por completo.

Entonces, en esta etapa, retiramos el disco duro nativo y desconectamos completamente su cable. Para instalar un cable nuevo, todos los pasos anteriores deben repetirse en orden inverso. Nuevamente, la parte más difícil es conectar el conector pequeño al conector del nuevo cable HDD.
Reemplazo de una unidad óptica por una unidad SSD


Desconecta con cuidado el cable responsable de Aeropuerto/Bluetooth y el cable de la cámara de la placa. Estos cables (como la mayoría de los demás) son muy frágiles y quebradizos.


Luego retire con cuidado el cable alrededor del perímetro de la unidad de CD y desconecte el conector de la antena.









Lo más fácil que queda es desatornillar los tres tornillos que sujetan la unidad óptica, retirarla con cuidado y desconectar el conector del cable. Todo, la mitad del trabajo está hecho, ahora necesitas insertar una unidad SSD en el vacío resultante.
SSD y Optibay



Aquí todo es sencillo. Se toma una bandeja Optibay, se inserta una nueva unidad SSD en ella, se deben apretar dos tornillos de fijación en el costado, se inserta en la bandeja un cable corto de la unidad de CD, que se quitó en el paso anterior, y se Toda la estructura resultante se inserta en su lugar. En conclusión, repita todas las manipulaciones anteriores para retirar la unidad en orden inverso.

Al final, lo principal es no olvidar volver a conectar el cable de la batería, que se desconectó al principio de este artículo de instrucciones.
Nota para el propietario

Después de "bombear" el asistente de MacBook desde modmac Puede configurar algo como Fusion Drive.
Fusion Drive es una tecnología que combina una unidad de disco duro (HDD) convencional y una unidad de estado sólido (SSD) con 128 GB de memoria flash en un único volumen lógico. Mac OS X administra automáticamente su contenido, por lo que los archivos utilizados con frecuencia, como aplicaciones, documentos, fotografías (etc.), se mueven dinámicamente a la memoria flash para un acceso más rápido. Por ejemplo, si un programa se utiliza con frecuencia, se moverá automáticamente a una unidad SSD para acelerar el acceso al mismo. Como resultado, los tiempos de inicio se reducen y, a medida que el sistema acumula información sobre el perfil de uso de la computadora, los programas se inician y acceden a los archivos más rápido.
–Wikipedia
A través de astutas manipulaciones con comandos de terminal, los chicos de modmac Puede configurar el MacBook para que el sistema vea un disco compartido, con una capacidad de 768 gigabytes (capacidad total de unidades SSD y HDD) como si fuera una única unidad SSD.
La productividad crece, los nervios están protegidos, el propietario está contento. Te lo recomiendo mucho. La única advertencia es que durante el funcionamiento de la computadora portátil, debe evitar apagados de emergencia, Fusion Drive puede "desmoronarse" y tendrá que restaurar toda la información nuevamente ( ¡Así que siempre debes recordar acerca de la copia de seguridad!).

En el McaBook Pro básico, Apple instala discos duros a 5400 rpm. Y su rendimiento con los sistemas operativos modernos Mac OS X (10.6-10.8) deja mucho que desear. Y no en vano Apple está cambiando de forma gradual, pero segura, a instalar unidades SSD en todas las computadoras portátiles.
Creemos que también es hora de arreglar tu MacBook favorita. Solo necesita instalar una unidad SSD en él. Y para que no le avergüence el volumen limitado de SSD, puede instalar un segundo disco duro en lugar de la unidad de DVD.
¿Qué modelos de portátiles son adecuados para esta solución? - Sí, a casi todos los MacBooks y MacBook Pros excepto MacBook Pro Retina
| SSD de 120Gb | SSD de 240Gb | SSD 500Gb | SSD de 1Tb | SSD de 2 TB |
|---|---|---|---|---|
| 9 000 frotar | 12 000 frotar | 20 000 frotar | 55 000 frotar | 94600 rublos |
En las computadoras portátiles, la combinación de velocidades de lectura/escritura desde/hacia un disco duro a una velocidad del eje del disco de 5400 rpm. No llega ni a los 50 Mb/s. Una unidad de 7200 rpm casi duplicará la vida útil de su MacBook: la velocidad de lectura/escritura puede oscilar entre 80 y 105 Mb/s.
Vale la pena señalar que también hay discos duros híbridos Seagate en el mercado, en cuyo diseño hay un disco duro de 7200 rpm con una caché de datos de 16 MB y una unidad SSD de 8 GB. Con una unidad "combinada" de este tipo, la velocidad de lectura/escritura se puede aumentar entre un 5% y un 7% más en comparación con una unidad convencional de 7200 rpm.
El rendimiento de lectura/escritura de SSD varía de un fabricante a otro y de un modelo a otro. Además, los precios de los discos SSD aún no han alcanzado un nivel comparable al de los discos duros convencionales. El precio está bajando gradualmente, e incluso los SSD de gama alta con una capacidad de 500 y 960 GB se acercan a 1 dólar por 1 GB de almacenamiento.
Dado que Mac OS X es un sistema operativo muy compacto y, junto con la mayoría de los programas necesarios, el espacio total en disco no suele exceder los 30-50 GB, puede considerar con seguridad SSD con una capacidad de 120 GB o más.
Aunque, en nuestra opinión, ya vale la pena considerar un SSD con una capacidad de 180 GB o más.
Es precisamente porque el volumen de un ssd, combinado con su precio, limita a la mayoría de los usuarios a elegir un ssd; le sugerimos que considere la opción de un ssd de alta velocidad y una buena capacidad de un disco duro instalado en lugar de una unidad de DVD.
Para actualizar el Apple MacBook Pro 2011-2012, necesitamos 3 destornilladores: torx 6, torx 8 y un destornillador Phillips 00 o 000.
¡Recordar! Deseche cualquier electricidad estática residual antes de desmontar cualquier dispositivo.
Desatornille los 10 tornillos de la tapa inferior, 3 de los cuales son largos.

Así se ve un MacBook Pro 13 desde dentro

Antes de cambiar algo en la configuración de la computadora portátil, DEBE desconectar la batería de la placa base. No queremos empezar las reparaciones contigo con la sustitución de la placa base tras un cortocircuito, ¿verdad?


Instalamos una unidad SSD en lugar del disco duro "lento" normal y podemos colocar la unidad antigua en Optibay en lugar de la unidad de DVD. En nuestro caso, instalamos un nuevo disco de 750 GB a 7200 rpm en Optibey, para aumentar la velocidad al acceder a los datos del usuario, que planeamos almacenar en el disco duro.
Desatornille los dos tornillos del soporte que sujeta el disco duro.


Se transfieren 4 tornillos (Torx 8) alrededor del perímetro del disco duro "antiguo" al disco SSD.

Instalamos SSD en lugar del disco del sistema y lo fijamos con una barra con dos tornillos.

Instalamos el disco duro en Optibey y nos aseguramos de atornillarlo en la parte posterior con dos tornillos.


Retire la unidad óptica.
Necesitamos desconectar 5 bucles.
Lo hacemos con mucho cuidado.
Desactivar
- cable del disco duro
- cable de unidad óptica
- cable wifi
- cable de la cámara
- cable de bocina


Desenroscamos el altavoz y desconectamos las antenas del módulo wifi y dejamos el altavoz a un lado.





Superdrive de DVD. Desatornille los tres tornillos y sáquelo.

Reorganizamos el cable de datos y el soporte de montaje de la unidad de DVD a optibay, observando la dirección de instalación de la esquina.


Instale optibay con disco duro en lugar de unidad de DVD.

Volvemos a colocar la barra de plástico del altavoz y conectamos las antenas al módulo wifi.

Conectamos en orden inverso los cables y cables a la placa base. Y conecta la batería.

Cerrar y atornillar la tapa inferior.
Instalamos el sistema desde una unidad de arranque externa o mediante el sistema de recuperación de Mac OS X a través de Internet (usando la combinación Cmd + R al arrancar la computadora).
Ahora, a disposición del propietario, un Apple MacBook Pro 2011 muy rápido: el sistema en sí y todos los programas se ejecutan varias veces más rápido que con un disco duro estándar. El sistema responde instantáneamente. Con un número significativo de aplicaciones abiertas, los “caramelos de colores giratorios” no se decoloran ni se congelan. Los programas que utilizan el almacenamiento en caché de datos de producción funcionan con archivos grandes sin demora. Y al procesar grandes cantidades de información, el tiempo de ejecución se redujo (según el propietario de la computadora portátil) entre 2 y 3 veces.
Vale la pena señalar nuevamente que el disco duro está limitado por la capacidad física de leer/escribir en placas de metal giratorias. Por tanto, su "ancho de banda" no supera los 115 megabytes/seg. (en el mejor de los casos). No hay elementos mecánicos en el SSD, por lo que la velocidad de lectura/escritura en el SSD puede alcanzar los 550 megabytes/seg. Existe una opción para aumentar teóricamente este valor a 1,2 Gigabytes/s, pero para ello es necesario utilizar una matriz RAID de hardware externa que NO sea una unidad del sistema conectada, en el mejor de los casos, a través de un bus Thunderbolt de 10 Gigabits/s (o 1,25 Gigabytes/s). .) y comunicándose con otra matriz RAID idéntica a través del mismo bus Thunderbolt.
Si posee un Apple Mac Pro, puede instalar cuatro o más unidades SSD y crear una matriz RAID grande (pero tenga en cuenta que no será hardware, sino software, si no utiliza un controlador RAID especial). E incluso así, puede alcanzar velocidades de transferencia de datos teóricas de hasta 750 MB/s (correspondiente a una velocidad de datos de bus sata de 6 Gigabit/s).
En el siguiente artículo, le diremos cómo crear usted mismo un Fusion Drive en una computadora portátil Apple con dos o más discos duros instalados. Y en qué se diferencia, en nuestra opinión práctica, Fusion Drive del funcionamiento de una combinación convencional de SSD + HDD.
El artículo fue elaborado en base a los resultados del trabajo de reparación del Centro de Servicio MacFix.
El costo de instalar un SSD en una MacBook en nuestro centro de servicio
| SSD de 120Gb | SSD de 240Gb | SSD 500Gb | SSD de 1Tb | SSD de 2 TB |
|---|---|---|---|---|
| 9 000 frotar | 12 000 frotar | 20 000 frotar | 55 000 frotar | 94600 rublos |
Notamos de inmediato que la información no será útil para los propietarios de las computadoras portátiles más modernas porque, en primer lugar, solo vienen con unidades de estado sólido preinstaladas y, en segundo lugar, las unidades instaladas tienen un factor de forma y una interfaz poco convencionales.
Pero para los propietarios de un factor de forma de 2,5 ”y una interfaz SATA, las instrucciones presentadas ayudarán a aumentar el rendimiento de la computadora portátil sin costos significativos.
Por supuesto, puede comunicarse con el centro de servicio oficial de Apple para obtener una unidad de reemplazo, pero el servicio puede ser bastante costoso y, además, probablemente le ofrecerán algún tipo de kit de unidad de estado solitario: "oficial, del fabricante". cuyo precio, por decirlo suavemente, no igualará el rendimiento.
Nosotros, a su vez, le sugerimos que reemplace el disco duro con un SSD excelente y que esté listo para proporcionarlo.
En las fotos de abajo puedes ver el SSD de SanDisk. Fue esta unidad de estado sólido la que terminó en nuestro laboratorio en el momento de escribir este artículo. Esta instancia de SSD se basa en el controlador SandForse SF-2281, que ha demostrado su eficacia en otras unidades de estado sólido. caracterizado por una alta velocidad de lectura/escritura y una mayor tolerancia a fallos.
Entonces, ¿qué necesitamos?
Todo este procedimiento no le llevará ni 30 minutos, pero el rendimiento de la computadora portátil aumentará considerablemente: el sistema operativo y las aplicaciones se cargarán casi instantáneamente y, en general, la computadora portátil "responderá" a sus solicitudes mucho más rápido. Esto se debe a que el sistema tendrá acceso instantáneo a los datos, que es exactamente lo que se necesita para aumentar la velocidad de trabajo.
Además, no emite ningún sonido incluso cuando trabaja activamente con datos, por lo que su MacBook será aún más silencioso.
Además, debido al consumo de energía significativamente menor de un SSD, en comparación con cualquier HDD de 2,5", el MacBook podrá funcionar un poco más con una sola carga de batería; esta es otra ventaja innegable del uso de SSD en computadoras portátiles.
Lo único que perderá el tuyo son un par de gramos de peso, porque el SSD también es un poco más ligero que el disco duro.
Todos sabemos que una computadora o computadora portátil consta de muchas partes, y una de las más importantes es el disco duro, o como también se le llama HDD. Por supuesto, en una MacBook todos los detalles son importantes, pero si el altavoz o el micrófono se rompe, aún se puede experimentar y es poco probable que se pierda el disco duro. La Mac simplemente no arranca o lo hace muy lentamente. Además, los discos duros están sujetos a desgaste, por lo que una de las razones más populares para solicitar servicios es reemplazo del disco duro del macbook.
Macbook Air y Pro Retina usan unidades de estado sólido, escribiré un artículo aparte sobre ellas: reemplazar SSD Macbook.
La segunda razón para abordar el reemplazo de HDD es una actualización. En este caso, los clientes no tienen suficiente memoria o necesitan un disco más rápido: ssd. En este artículo, analizaremos ambas razones y hablaremos sobre algunos de los matices de reemplazar un disco duro en una MacBook.
Reemplazo de un disco duro defectuoso en una MacBook pro 13 o 15.
A diario se acercan a nosotros personas cuyo MacBook falla por diversas razones, y no pocas veces esto se debe al disco duro. El disco duro de cualquier modelo de MacBook Pro o Air es una de las partes más vulnerables y frágiles. Hay muchos factores que afectan negativamente al rendimiento del HDD del MacBook, y destacaremos los principales:
- Sobretensiones y, como resultado, apagado incorrecto del disco;
- Funcionamiento del MacBook pro en condiciones extremas (vibraciones, caídas, etc.);
- Desgaste o, más simplemente, envejecimiento normal;
- Matrimonio de fábrica (este problema es raro).
Consejo: Para prolongar la vida útil del disco duro, apague el macbook antes de transportarlo. En este caso no se suministra energía y las partes mecánicas del disco permanecerán en reposo.
Los síntomas de mal funcionamiento suelen ser:
- La Macbook no arranca o tarda mucho en arrancar;
- El sistema se congela y funciona lentamente, la Mac se ralentiza;
- Algunos archivos y carpetas no se pueden abrir, errores del sistema de archivos.
¿Qué hacer si al menos un síntoma le resulta familiar? Si la computadora aún se está iniciando y funcionando, primero intente copiar todos los datos importantes a un medio externo o una unidad flash USB lo antes posible. Cuando los datos estén seguros, puede intentar verificar el disco duro usando la utilidad SMART Utility. Si muestra errores en la sección "sector defectuoso", entonces puede prepararse para reemplazar el disco duro de su MacBook. Si no hay errores, intente reinstalar el sistema, debería ayudar.
Reemplazo de disco duro por ssd en macbook.
Muy a menudo se cambia el SSD para aumentar la velocidad de la computadora portátil. Si la Mac se ralentiza y funciona con lentitud, entonces una actualización puede ser una salvación. Juzgue usted mismo: la velocidad de lectura y escritura de un disco duro convencional en varias pruebas alcanza de 50 a 150 Mb / s. Para ssd, estos parámetros alcanzan hasta 500 mb/s. Por tanto, una unidad SSD es de 3 a 10 veces más rápida que un disco duro.
En la práctica, si en Macbook Pro 13 o 15 (a1278 y a1286) coloca ssd en lugar de hdd, arrancar el sistema desde el estado apagado tardará unos 23 segundos. De acuerdo, el resultado es muy bueno. La carga de programas también será mucho más rápida. Si antes tuviste tiempo de leer todos los nombres de los creadores de Photoshop, ahora es poco probable que puedas hacerlo;)
Además, además de instalar un SSD en lugar de un HDD, puedes instalar un disco adicional en lugar de una unidad de CD en una MacBook. Esto se hace mediante un adaptador llamado Optibay. La opción más óptima en términos de economía y espacio es instalar un SSD de 120-240 Gb como disco principal e instalar un HDD de 500 Gb-1 Tb en lugar de una unidad de CD, mientras puedes usar el disco antiguo si está funcionando. Reemplazar el disco duro por un SSD en una MacBook Pro le dará una segunda vida a tu vieja Mac.
Reemplazo de un disco en iMac (Aimak)
A pesar de que Aimak 21”, 24” o 27” (modelos a1311, a1312 de 2009-2011 y a1418, a1419 de 2012-2015) está en su lugar, el desgaste del disco tampoco le es ajeno, pero hay uno. matiz importante. Si alguna unidad de computadora portátil de 2,5 ″ es adecuada para Macbook, entonces solo es posible reemplazar la unidad de iMac con una unidad "nativa" especial. Se trata del sensor de temperatura. Si instala un disco duro normal, después de reemplazar el disco duro, los ventiladores comenzarán a funcionar al máximo y harán un ruido desagradable. También es posible actualizar un iMac con un SSD, solo que el orden es ligeramente diferente. Gracias al sensor de temperatura, el ssd del iMac se instala en lugar de la unidad de CD (o en la ranura mini-PCIe para los modelos a partir de 2012) y no al revés, como es el caso del MacBook. Por lo demás, la tecnología y la velocidad son similares.
Reemplazo de un disco en Mac mini (Mac mini)
Reemplazar una unidad en una Mac mini es lo mismo que en una Macbook. Cualquier unidad de 2,5" funcionará bien. La instalación de un SSD es similar a una unidad de CD a través de Optibay.
Cómo reemplazar HDD o SSD en Macbook
Como regla general, la condición principal al reemplazar un disco duro en una MacBook es guardar datos, porque la información a menudo se valora más que la computadora portátil en sí, o al menos a la par con ella. Aquí hay 2 opciones: puede transferir datos en carpetas a una unidad externa o unidad flash, o hacer una copia del sistema usando TimeMachine. En el segundo caso, todas las configuraciones del sistema junto con los programas se copiarán de la misma manera. Cuando todos los datos estén guardados de forma segura, podrá comenzar a reparar.
Montamos en orden inverso. No deberían quedar tornillos adicionales;) Cuando se complete el reemplazo del disco duro de Mac, tendrá que instalar el sistema operativo y podrá usar la Mac y disfrutar de la vida.
Si es demasiado vago, no tiene tiempo o simplemente no quiere molestarse, podemos hacerlo todo por usted, desde guardar datos (si es posible) hasta instalar o actualizar un disco duro o SSD. En términos de tiempo, todos los trámites suelen tardar desde varias horas hasta un día laborable. Puedes ver el coste en la siguiente tabla. Si tienes alguna duda, llámanos o envíanos un correo electrónico, intentaremos ayudarte;)