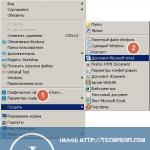Como poner formula de suma en excel. Suma en Excel usando las funciones sum y sumif. Usando la función de suma
Excel para Office 365 Excel para Office 365 para Mac Excel Online Excel 2019 Excel 2016 Excel 2019 para Mac Excel 2013 Excel 2010 Excel 2007 Excel 2016 para Mac Excel para Mac 2011 Excel para iPad Excel para iPhone Excel para tabletas Android Excel para teléfonos Android Excel Mobile Excel Starter 2010 Menos
La función SUMA es una de las funciones matemáticas y trigonométricas que suma valores. Puede agregar valores individuales, rangos de celdas, referencias de celdas o los tres tipos de datos.
=SUMA(A2:A10)
=SUMA(A2:A10;C2:C10)
Sintaxis
SUMA(número1,[número2],…)
Método =1+2 o =A+B. Puede escribir =1+2+3 o =A1+B1+C2 y obtener resultados absolutamente precisos, pero este método no es confiable por varias razones.
errores de imprenta Digamos que está tratando de ingresar muchos valores grandes como este:
=14598,93+65437,90+78496,23
Ahora intente verificar la corrección de las entradas. Es mucho más fácil poner estos valores en celdas separadas y usarlos en la fórmula SUMA. Además, los valores de las celdas se pueden formatear para que se vean más visuales que si estuvieran en una fórmula.

Digamos que usas una fórmula como esta:
=A1+B1+C1 o =A1+A2+A3



Eliminar una fila o columna no actualiza las fórmulas: no excluyen los valores eliminados, por lo que se devuelve un error #¡REF!. La función SUM, a su vez, se actualiza automáticamente.


Cuando inserta una fila o columna, la fórmula no se actualiza; no incluye la fila agregada, mientras que la función SUMA se actualizará automáticamente (siempre que no haya ido más allá del rango al que hace referencia la fórmula). Esto es especialmente importante cuando espera que la fórmula se actualice pero no lo hace. Como resultado, sus resultados permanecen incompletos y es posible que esto no se note.

Función SUMA - celdas individuales o rangos.
Usando una fórmula como esta:
=SUMA(A1,A2,A3,B1,B2,B3)
inicialmente pones en él la posibilidad de errores al insertar o eliminar filas en el rango especificado por las mismas razones. Es mucho mejor usar rangos separados, por ejemplo:
=SUMA(A1:A3;B1:B3)
Dicha fórmula se actualizará a medida que se agreguen y eliminen filas.
Problemas comunes
|
La función SUMA muestra los caracteres ##### en lugar del resultado. |
Compruebe los anchos de columna. Normalmente, los caracteres ##### se muestran si la columna es demasiado estrecha para el resultado de la fórmula. |
|
La función SUMA muestra la fórmula en sí como texto, no el resultado. |
Compruebe si el formato de celda está establecido en texto. Seleccione la celda o rango apropiado y presione Ctrl + 1 Formato de celdas, luego haga clic en la pestaña Número y seleccione el formato deseado. Si la celda estaba en formato de texto y no cambió después de seleccionar un formato diferente, presione F2 > Entrar para forzar el cambio de formato. |
|
La función SUMA no se actualiza. |
Compruebe si el cálculo está configurado en Automático. En la pestaña Fórmulas, abra Opciones de cálculo. También puede forzar el cálculo en la hoja de trabajo presionando la tecla F9. |
 |
|
|
Algunos valores no se suman. |
|
|
¿Error #NOMBRE? mostrado en lugar del resultado esperado. |
Esto generalmente significa que la fórmula contiene un error: por ejemplo, en lugar de =SUMA(A1:A10), ingresó =suma(A1:A10). |
|
La función SUMA muestra un número entero cuando debería mostrar un decimal. |
Compruebe si ha seleccionado mostrar números decimales en formato de celda. Seleccione la celda o rango apropiado y presione Ctrl + 1 para abrir el cuadro de diálogo Formato de celdas, luego haga clic en la pestaña Número y seleccione el formato que desee con la cantidad de lugares decimales que desee. |
Puede crear una fórmula simple para sumar, restar, multiplicar y dividir valores numéricos en una hoja de cálculo. Las fórmulas simples siempre comienzan con un signo igual (=), seguido de constantes, es decir, valores numéricos y operadores de cálculo como más (+), menos (-), asterisco (*) y barra inclinada (/).
Como ejemplo, considere una fórmula simple.
Seleccione la celda de la hoja de trabajo donde desea ingresar la fórmula.
Escriba = (signo igual), seguido de las constantes y operadores (hasta 8192 caracteres) que desee utilizar en el cálculo.
En nuestro ejemplo, ingrese =1+1 .
Notas:
En lugar de ingresar constantes en una fórmula, puede seleccionar las celdas con los valores deseados e ingresar operadores entre ellas.
De acuerdo con el orden estándar de las operaciones matemáticas, la multiplicación y la división se realizan antes que la suma y la resta.
Pulse Intro (Windows) o Retorno (Mac).
Considere otra versión de una fórmula simple. Escribe =5+2*3 en otra celda y presiona Enter o Return . Excel multiplicará los dos últimos números y sumará el primer número al resultado de la multiplicación.
Uso de AutosumaPuede usar el botón Autosuma para agregar números rápidamente en una columna o fila. Seleccione la celda junto a los números que desea agregar, haga clic en el botón Autosuma en la pestaña Inicio y luego presione Entrar (Windows) o Retorno (Mac).
Cuando hace clic en el botón Autosuma, Excel ingresa automáticamente una fórmula para sumar números (que usa la función SUMA).
Nota: También puede ingresar ALT+= (Windows) o ALT+ += (Mac) en una celda y Excel insertará automáticamente la función SUMA.
Ejemplo: para sumar los números de enero en el presupuesto de Entretenimiento, seleccione la celda B7, que está directamente debajo de la columna de números. Luego haga clic en el botón Autosuma. Aparece una fórmula en la celda B7 y Excel resalta las celdas que se resumen.

Para mostrar el resultado (95,94) en la celda B7, presione Entrar. La fórmula también aparece en la barra de fórmulas en la parte superior de la ventana de Excel.

Notas:
Para agregar los números en una columna, seleccione la celda debajo del último número en la columna. Para agregar los números en una fila, seleccione la primera celda a la derecha.
Una vez que crea una fórmula, puede copiarla en otras celdas en lugar de escribirla una y otra vez. Por ejemplo, si copia una fórmula de la celda B7 a la celda C7, la fórmula en la celda C7 se ajustará automáticamente a la nueva ubicación y calculará los números en las celdas C3:C6.
Además, puede usar la función Autosuma en varias celdas a la vez. Por ejemplo, puede seleccionar las celdas B7 y C7, hacer clic en el botón Autosuma y sumar las dos columnas al mismo tiempo.
Copie los datos de la siguiente tabla y péguelos en la celda A1 de una nueva hoja de Excel. Cambie el ancho de las columnas, si es necesario, para ver todos los datos.
Nota: Para que estas fórmulas muestren los resultados, selecciónelas y presione F2 seguido de Intro (Windows) o Retorno (Mac).
|
Fórmula |
Descripción |
Resultado |
|
Suma de valores en las celdas A1 y A2 |
||
|
Diferencia de valores en las celdas A1 y A2 |
||
|
Cociente de los valores en las celdas A1 y A2 |
||
|
El producto de los valores en las celdas A1 y A2 |
||
|
El valor en la celda A1 a la potencia especificada en la celda A2 |
||
|
Fórmula |
Descripción |
Resultado |
Las fórmulas en Excel son su esencia principal, por lo que Microsoft creó este programa. Las fórmulas le permiten calcular los valores de las celdas en función de los datos de otras celdas, y si los datos de origen cambian, ¡el resultado de los cálculos en la celda donde se encuentra la fórmula se volverá a calcular automáticamente!
Crear fórmulas en ExcelConsidere el trabajo de las fórmulas en el ejemplo más simple: la suma de dos números. Deje que se ingrese el número 2 en una celda de Excel y el 3 en otra, es necesario que la suma de estos números aparezca en la tercera celda.
La suma de 2 y 3 es, por supuesto, 5, pero no necesita ingresar los cinco manualmente en la siguiente celda, de lo contrario se pierde el significado de los cálculos en Excel. En la celda con el total, debe ingresar la fórmula de suma y luego el programa calculará automáticamente el resultado.

En el ejemplo, el cálculo parece simple, pero cuando los números son grandes o fraccionarios, una fórmula es simplemente indispensable.
Las fórmulas en Excel pueden contener operaciones aritméticas (suma +, resta -, multiplicación *, división /), coordenadas de celdas de datos de origen (tanto individualmente como en un rango) y funciones de cálculo.
Considere la fórmula para la suma de números en el ejemplo anterior:
SUMA(A2;B2)
Cada fórmula comienza con un signo igual. Si desea agregar una fórmula a una celda escribiéndola manualmente, entonces este carácter debe escribirse primero.
A continuación en el ejemplo se encuentra la función SUMA, lo que significa que es necesario sumar algunos datos, y ya entre paréntesis de la función, separados por punto y coma, se indican algunos argumentos, en este caso, las coordenadas de las celdas (A2 y B2), cuyos valores se deben sumar y colocar el resultado en la celda donde se escribe la fórmula. Si necesitara agregar tres celdas, podría escribir tres argumentos a la función SUMA, separándolos con un punto y coma, así:
SUMA(A4;B4;C4)
Cuando necesite agregar una gran cantidad de celdas, llevará mucho tiempo especificar cada una de ellas en la fórmula, por lo que en lugar de una simple enumeración, puede usar la especificación de un rango de celdas:
SUMA(B2:B7)
Un rango de celdas en Excel se especifica utilizando las coordenadas de la primera y la última celda, separadas por dos puntos. Este ejemplo agrega los valores de celda de la celda B2 a la celda B7.

Las funciones en fórmulas se pueden conectar y combinar según sea necesario para obtener el resultado deseado. Por ejemplo, la tarea es sumar tres números y, dependiendo de si el resultado es menor o mayor que 100, multiplicar la suma por un factor de 1,2 o 1,3. La siguiente fórmula ayudará a resolver el problema:
SI(SUMA(A2:C2)
Analicemos la solución del problema con más detalle. Se utilizaron dos funciones IF y SUM. La función SI siempre tiene tres argumentos: el primero es la condición, el segundo es la acción si la condición es verdadera y el tercero es la acción si la condición es falsa. Te recordamos que los argumentos van separados por punto y coma.
SI(condición; verdadero; falso)
Como condición se indica que la suma del rango de las celdas A2:C2 sea inferior a 100. Si durante el cálculo se cumple la condición y la suma de las celdas del rango es, por ejemplo, 98, entonces Excel realizará la acción especificada en el segundo argumento de la función SI, es decir SUMA(A2:C2)*1.2. Si la suma excede 100, entonces se realizará la acción en el tercer argumento de la función IF, es decir, SUMA(A2:C2)*1.3.
Funciones integradas en ExcelHay una gran cantidad de funciones en Excel y es simplemente imposible saberlo todo. Puede recordar algunos de uso frecuente, y los necesitará solo ocasionalmente, y es muy difícil recordar su nombre, y más aún la forma de grabación.
Pero en Excel hay una forma estándar de insertar funciones con su lista completa. Si desea agregar alguna función a una celda, haga clic en la celda y seleccione insertar función en el menú principal. El programa mostrará una lista de funciones y puede elegir la que sea necesaria para resolver el problema.
Para insertar una función en Excel 2007, seleccione el elemento "Fórmulas" en el menú principal y haga clic en el icono "Insertar función", o presione la combinación de teclas Shift + F3 en el teclado.

En Excel 2003, una función se inserta mediante el menú Insertar->Función. La combinación de teclas Shift+F3 funciona de la misma manera.

Aparecerá un signo igual en la celda en la que se encontraba el cursor y se mostrará la ventana "Asistente de funciones" en la parte superior de la hoja.

Función en Excel dividida en categorías. Si sabe a qué categoría puede pertenecer su función propuesta, seleccione la selección correspondiente. De lo contrario, seleccione "Lista alfabética completa". El programa mostrará todas las funciones disponibles en la lista de funciones.
Desplácese por la lista y seleccione el nombre de la función que le interesa con el ratón. Justo debajo de la lista, aparecerá su formulario, los argumentos requeridos y una breve descripción que le explicará el propósito de la función. Cuando encuentre lo que necesita, haga clic en el botón "Aceptar" para proceder a especificar los argumentos.

La ventana de argumentos contiene campos llamados "Número 1", "Número 2", etc. Deben llenarse con las coordenadas de las celdas (o rangos) en las que desea tomar los datos. Puede completar manualmente, pero es mucho más conveniente hacer clic en el ícono de la tabla al final del campo para especificar la celda o el rango de origen.

La ventana de argumentos tomará una forma simplificada. Ahora debe hacer clic en la primera celda de origen con datos y luego nuevamente en el ícono de la tabla en la ventana de argumentos.

El campo "Número 1" se llenará con las coordenadas de la celda seleccionada. Se debe realizar el mismo procedimiento para el campo "Número 2" y para los siguientes campos si tiene más de dos argumentos de función.

Habiendo completado todos los argumentos, ya puede obtener una vista previa del resultado del cálculo de la fórmula resultante. Para que aparezca en una celda de la hoja, haga clic en el botón Aceptar. En el ejemplo considerado, el producto de los números en las celdas B2 y C2 se coloca en la celda D2.

El método considerado para insertar una función es universal y le permite agregar cualquier función de la lista general de funciones estándar de Excel.
| Como |
Para comprender cómo usar este programa, debe considerar las fórmulas EXCEL con ejemplos.
Si coloca el cursor del mouse en cualquier celda y hace clic en el elemento "seleccionar función", aparece el asistente de funciones.
Con su ayuda, puede encontrar la fórmula necesaria lo más rápido posible. Para hacer esto, puede ingresar su nombre, usar la categoría.

Excel es muy conveniente y fácil de usar. Todas las funciones se dividen en categorías. Si se conoce la categoría de la función requerida, entonces su selección se lleva a cabo de acuerdo con ella.
Si el usuario desconoce la función, puede configurar la categoría "lista alfabética completa".
Por ejemplo, dada la tarea, encuentre la función SUMAR.SI.CONJUNTO. Para hacer esto, vaya a la categoría de funciones matemáticas y encuentre allí la que necesita.

Con la función BUSCARV, puede extraer la información necesaria de las tablas. La esencia de la búsqueda vertical es buscar el valor en la columna más a la izquierda del rango dado.
Después de eso, el valor total se devuelve desde la celda, que se encuentra en la intersección de la fila y la columna seleccionadas.
El cálculo del BUSCARV se puede ver en un ejemplo que muestra una lista de apellidos. La tarea es encontrar el apellido por el número dado.

Aplicar la función BUSCARV
La fórmula muestra que el primer argumento de la función es la celda C1.
El segundo argumento A1:B10 es el rango de búsqueda.
El tercer argumento es el número de índice de la columna desde la que se devolverá el resultado.

Calcular un apellido dado usando la función BUSCARV
Además, puede buscar el apellido incluso si faltan algunos números de secuencia.
Si intenta encontrar el apellido de un número inexistente, la fórmula no dará un error, pero dará el resultado correcto.

Buscar un apellido con números faltantes
Este fenómeno se explica por el hecho de que la función BUSCARV tiene un cuarto argumento, con el que puede configurar la vista de intervalo.
Tiene solo dos valores: "falso" o "verdadero". Si no se proporciona ningún argumento, el valor predeterminado es verdadero.
Redondear números con funcionesLas funciones del programa le permiten redondear con precisión cualquier número fraccionario hacia arriba o hacia abajo.
Y el valor resultante se puede usar en cálculos en otras fórmulas.
El número se redondea usando la fórmula ROUNDUP. Para hacer esto, debe completar la celda.
El primer argumento es 76.375 y el segundo es 0.

Redondear un número con una fórmula
En este caso, el número se ha redondeado. Para redondear un valor a la baja, seleccione la función REDONDEAR A LA BAJA.
El redondeo se produce a un número entero. En nuestro caso, hasta 77 o 76.
Excel ayuda a simplificar cualquier cálculo. Con la ayuda de una hoja de cálculo, puede completar tareas en matemáticas superiores.
El programa es utilizado más activamente por diseñadores, empresarios y estudiantes.
Toda la verdad sobre las fórmulas de Microsoft Excel 2007
Fórmulas EXCEL con ejemplos - Instrucciones de uso
Cómo crear una fórmula en Excel paso a paso.
¿Quieres aprender a ganar constantemente en Internet desde 500 rublos al día?
Descarga mi libro gratis
=>>
Un programa como Excel está diseñado para crear varias hojas de cálculo. Incluso, es posible realizar operaciones computacionales en él, mediante el uso de fórmulas especiales.
Al mismo tiempo, las fórmulas utilizadas en Excel pueden contener sumas, restas, multiplicaciones o divisiones. Cada acción tiene sus propios operadores de ecuación.
Entonces, el signo "*" se usa para la multiplicación, "/" para la división, "-" para la resta, "+" para la suma, y el signo de inserción especial que podría elevarse a una potencia se indica como "^".
Sin embargo, el punto más importante al usar fórmulas en Excel es que cualquier fórmula debe comenzar con un signo "=".
Por cierto, para que sea más fácil hacer los cálculos, puede usar las direcciones de las celdas, proporcionando los valores en ellas.
En este artículo, puede echar un vistazo más de cerca a la creación de fórmulas en Excel.
Crear una fórmula sencillaPara crear una fórmula simple, primero coloque un signo igual y luego prescriba sus valores. Por ejemplo, tiene un valor de 14 en la columna "A", en la primera línea, en la columna "B" en la misma línea es "38" y necesita calcular su suma en la columna "E" también, en la primera línea.
Para hacer esto, en la última columna, coloque un signo igual e indique A1 + B1, luego presione el botón en el teclado "Enter" y obtenga la respuesta. Es decir, en un primer momento, en E1 se obtiene el registro “=A1+B1”. Tan pronto como presiona "Enter" y aparece la cantidad igual a 52.

Por cierto, si hace clic en el valor final, en la línea con el nombre f (x), ubicada arriba de la tabla, se mostrará la fórmula utilizada para el cálculo.
Es aquí, si es necesario, donde es mejor editar fórmulas. Si no necesita realizar cambios, en el lado izquierdo de f (x), haga clic en la cruz.
Si la celda muestra "#######", no hay necesidad de tener miedo de esto. Esto significa que simplemente no hay suficiente espacio en la columna para mostrar completamente el contenido de la celda. Para arreglar esto, aumente su ancho.
Uso de referencias de celdaLa forma más fácil de crear fórmulas es trabajar con referencias de celda. ¿Cómo trabajar con él? Muy simple.
Entonces, primero coloque un signo igual en el lugar donde debería estar el valor final, y luego haga clic alternativamente en las celdas con los valores numéricos indicados y, colocando signos entre ellos, marque todo lo que necesita.
Al final, presione "Enter".
Por ejemplo, supongamos que tiene 120 en B2, 900 en B3 y el resultado de la resta en B4. Por lo tanto, cuando use referencias de celda, primero coloque el signo "=" en B4, luego haga clic en B2, la celda debería iluminarse en un nuevo color.
Luego coloque el signo "*" y haga clic en B3. Es decir, en B4 obtienes la fórmula: \u003d B2 * B3. Después de presionar "Enter" obtendrá el resultado.

Por cierto, cuando ingrese cualquier valor en la celda B2 o B3, el resultado escrito en B4 cambiará automáticamente.
Copia la fórmulaSi tiene varias columnas en la tabla que usan la misma fórmula, para simplificar la tarea, los cálculos se pueden hacer solo en una, y luego copiarlos y aplicarlos al resto de la tabla o columna.
Por ejemplo, tienes un producto, sabes su cantidad y precio unitario, todo lo que necesitas hacer es calcular el costo. Para hacer esto, en la celda con el costo, ponga un signo, igual y la cantidad de la primera celda donde se indica el valor, multiplique por el precio por unidad de bienes.
Si esta fórmula es aplicable para toda la tabla, entonces para copiarla, desplace el cursor sobre la esquina inferior derecha y debería tener un signo más negro delgado en lugar de un signo más blanco.

Debe deslizarse hacia abajo en la columna con el costo. Por lo tanto, habrá un cálculo automático completo del costo de los bienes.
Es decir, una herramienta como un ícono negro más delgado le permite copiar datos de una celda y aplicarlos en toda la columna.
Lo cual también es mucho más conveniente que contar valores por turno para cada línea, realizando la misma acción.
fórmulasEn general, cuando surge la pregunta, cómo crear una fórmula en Excel, entonces, como puede ver, esto no es difícil de hacer. Eso es solo para obtener el resultado deseado requiere un conocimiento preciso de la fórmula que debe usarse para resolver el problema o realizar cálculos.
Y hay muchos de ellos y por lo tanto es difícil saber o recordar todo. Los desarrolladores se encargaron de este problema y, para simplificar el trabajo con Excel, recopilaron todas las fórmulas que se pueden usar en este programa en una sección.
Si observa la línea superior, donde se indica una entrada como "Principal", desplazándose un poco hacia la derecha, puede encontrar la columna "Fórmulas".
Es aquí donde, si es necesario, puede elegir una u otra fórmula para los cálculos. Es decir, en la tabla, coloque un signo igual en la línea deseada, encuentre la fórmula que necesita, por ejemplo, la cantidad.


Obtendrá el resultado una línea a la vez. Arrastre la esquina con el resultado de la cantidad hacia abajo y la fórmula se aplicará automáticamente a todas las columnas llenas.

Como puede ver, crear fórmulas en Excel es conveniente y rápido. El propio programa calculará y analizará todo. Naturalmente, en un artículo es difícil encajar y describir toda la funcionalidad de este programa. Pero los desarrolladores han intentado hacer todo lo posible para su comodidad.
Si tiene alguna pregunta, haga clic en la barra superior en la línea "¿Qué quieres hacer?" y escriba en la búsqueda la acción que desea realizar. El programa le proporcionará ayuda en esta sección. Entonces, aprende Excel y usa este programa y toda su funcionalidad al máximo. Buena suerte y éxito.
Bueno saber:
PD Adjunto una captura de pantalla de mis ganancias en programas de afiliados. Y les recuerdo que todos pueden ganar dinero de esta manera, ¡incluso un principiante! Lo principal es hacerlo correctamente, lo que significa aprender de los que ya están ganando dinero, es decir, de los profesionales de los negocios en Internet.

¡Consulte la lista de programas de afiliados verificados de 2018 que pagan dinero! 
Descargue la lista de verificación y las valiosas bonificaciones de forma gratuita
=>> "Los mejores programas de afiliados de 2018"