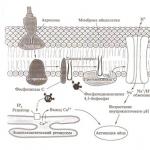Чому повільно працює віндовс 7. Оптимізація системи для прискорення роботи ноутбука. Використання сторонніх додатків
Досить часто, комп'ютери з Windows 7 починають гальмувати. Подібна проблема може полягати зовсім не в будь-яких внутрішніх комплектуючих, вирішити її можна, вдавшись до застосування певних методів відновлення повноцінної працездатності системи та підвищення її продуктивності. Розглянемо низку основних дій:
- Слід провести очищення та дефрагментацію жорсткого диска.
- Видалити непотрібні утиліти, а також інше системне сміття.
- Виконайте деякі параметри візуалізації.
- Оптимізувати список автозавантаження.
- Потрібно провести дефрагментацію реєстру та сортування його складових.
- Зайнятися діагностикою пам'яті.
- Вимкнути служби Віндовс.
1. Повільно працює комп'ютер, гальмує ноутбук, що робити? Windows 7 помітно втрачає у своїй продуктивності.
Будь-який комп'ютер містить безліч застарілих системних, а також файлів користувача, здатних впливати на швидкість роботи ПК або ноутбука. Дефрагментація може знадобитися і для оптимізації розкиданих по диску фрагментів, необхідних для читання файлу тим чи іншим програмним комплексом. Щоб досягти максимальної ефективності при дефрагментації, рекомендується зробити попереднє очищення комп'ютера від системного сміття, серед якого поширені такі файли:
- Залишки раніше видалених програм.
- Тимчасові файли.
- Різноманітні застарілі ярлики.
Щоб уникнути усіляких неполадок при ручному очищенні ПК, можна скористатися безкоштовними утилітами:
- CCleaner. Являє собою програмний комплекс, створений для очищення жорсткого диска, а також оптимізації продуктивності Віндовс.
- Defraggler. Є повнофункціональним засобом для створення якісної та коректної дефрагментації.
Перш за все, необхідно відкрити CCleaner і вибрати інструмент, який називається очищенням. Якщо користувач бажає залишити незайманою авторизацію в соціальних мережах та інших сайтах, необхідно в параметрах очищення, зняти галочку навпроти Cookies та натиснути «Аналіз». Після попереднього аналізу потрібно натиснути клавішу «Очищення» і програма проведе видалення знайденого сміття в автоматичному режимі.
Варто відзначити, що відкривши вкладку «Сервіс», можна перейти до пункту аналізу дисків та вибрати не лише системний диск, а й інші. Включати в аналіз можливо будь-які типи файлів, у тому числі мультимедійні.
Після виконання наведених вище дій, можна запускати Defraggler, причому запуск слід проводити з правами адміністратора. У вікні комплексу слід виділити необхідний для дефрагментації жорсткий диск, потім за допомогою клацання правою клавішею миші, відзначити в контекстному меню опцію «Дефрагментація диска». Щоб вибрати кілька дисків, достатньо затиснути кнопку Ctrl та виділити їх. Після автоматичного аналізу зазначених дисків утиліта приступить до дефрагментації. Програма дозволяє дефрагментувати окремі файли, для цього потрібно відкрити пункт зі списком файлів.
Деякі користувачі, віддають перевагу штатному засобу дефрагментації, для його активації, потрібно зробити наступне:
- Увійти в меню "Пуск".
- У параметрах пошукового рядка введіть слово "Дефрагментація".
- Запустити стандартний засіб зі списку результатів пошуку.
2. Як правильно налаштувати візуальні ефекти під час повільної роботи Віндовс 7?
Як відомо, візуальні ефекти можуть дуже серйозно навантажувати відеокарту комп'ютера або ноутбука, тим самим уповільнюючи роботу інтерфейсу Windows 7. Будь-які параметри, пов'язані з візуалізацією та графічним інтерфейсом Віндовс 7, розміщені в диспетчері візуальних ефектів, дістатися до нього можна так:
- У меню «Пуск» виберіть пошуковий рядок.
- Введіть запит «Візуальні ефекти».
- У результатах пошуку вибрати «Налаштування уявлення та продуктивності системи» та перейти в налаштування візуальних ефектів.
Виконати відкриття параметрів візуальних ефектів можна більш надійним способом:
- Увійти в Пуск, потім в панель управління.
- Відкрийте пункт «Система» та запустіть розділ «Додаткові параметри».
- У вікні параметрів знайти «Швидкодія».
- Рекомендується встановити галочку на параметрі «Забезпечити максимальну продуктивність».
- Слід зазначити пункти «Увімкнути композицію робочого столу», «Використання стилів відображення вікон та кнопок», «Відображати ескізи замість значків» та «Згладжувати нерівності екранних шрифтів».
3. Особливості роботи автозавантаження у разі відновлення продуктивності Windows 7.
Обставини можуть складатися так, що разом із запуском системи Windows автоматично запускатимуться різні програмні комплекси, більшість з яких, користувач просто не використовує. Параметри автозавантаження впливають на ОЗУ комп'ютера, тому розглянемо основні дії, необхідні видалення певних програм з автозапуску:
- Відкрити CСleaner.
- Перейдіть до розділу "Сервіс" та виберіть "Автозавантаження".
- У вікні, розташованому в правій частині екрана, буде перелік всіх утиліт і програм, які стартують одночасно з ОС.
- Слід вибирати непотрібні програми та відключати їх, після чого, проводити їх видалення зі списку автозавантаження.
4. Методика дефрагментації та очищення реєстру у Windows 7.
Будучи великою базою даних, що відповідає за зберігання всілякої інформації про налаштування комп'ютера та параметри програмних комплексів, забитий системний реєстр здатний призводити до значного зниження швидкості роботи. Розглянемо як зробити оптимізацію даного реєстру:
- Запустити CСleaner з правами адміністратора.
- Увійти у вкладку «Реєстр» та натиснути клавішу «Пошук проблем».
- Після закінчення пошуку натиснути «Виправити». У разі потреби утиліта пропонує зберегти резервні копії.
- Слід натиснути на виправлення зазначених проблем та дочекатися автоматичного завершення цього процесу.
Дефрагментацію реєстру слід проводити наступним чином:
- Запустіть програмний комплекс Defraggler.
- Активувати функцію "Виконати дефрагментацію системних файлів під час завантаження" за допомогою установки прапорця навпроти параметра "Завжди".
- Після перезапуску системи на екран буде виведено напис «Дефрагментація реєстру Windows 7».
Тривалість першої процедури дефрагментації може тривати певний час. Усі наступні рази, дія займе трохи більше кількох секунд. Щоб вимкнути дефрагментацію реєстру, потрібно відкрити Defraggler та вимкнути цю функцію.
5. Діагностика ОЗУ та відключення служб у Windows 7.
Перевірка встановлених модулів пам'яті на наявність певних збоїв і неполадок, виконується за допомогою вбудованої системної утиліти, яка називається «Діагностика проблем оперативної пам'яті комп'ютера», запускається вона наступним чином:
- Відкрийте меню «Пуск».
- У полі пошуку файлів та програм введіть «Діагностика пам'яті».
- У результатах пошуку вибрати "Діагностика проблем оперативної пам'яті комп'ютера".
- У вікні утиліти натиснути на рекомендований варіант перевірки після перезавантаження.
- Після перезапуску системи з'явиться екран діагностики ОЗУ. Слід дочекатися завершення діагностики, після якої почнеться повторне перезавантаження Віндовс і відображення інтерфейсу з результатами проведеної роботи.
Прискоренню роботи ПК або ноутбука, може служити відключення ОС, що рідко застосовуються, для цього слід дотримуватися нижченаведеного ряду дій:
- Відкрити «Пуск» та перейти до панелі керування.
- Можна змінити режим перегляду на «Дрібні значки» для більшої зручності та знайти значок під назвою «Адміністрування».
- Вибрати пункт зі службами.
- Щоб вимкнути непотрібну службу, слід вибрати її і двічі клацнути лівою кнопкою миші за її найменуванням.
- Після відкриття спеціальної панелі керування зазначеною службою, перейти в меню "Тип запуску" і вибрати пункт "Вручну", а потім натиснути "Зупинити".
- Зміни підтверджуються, натиснувши клавішу «Ок».
Комп'ютер став повільно працюватиі це дуже діє вам на нерви, я добре розумію вас, допомогти вам? Тоді читайте, розповідь буде довгою, але цікавою. Спочатку я перерахую основні причини повільної роботи комп'ютера, а потім застосуємо все на практиці. Всіми програмами, роботу яких я описуватиму, користуюся сам і проблем не помічав, вони загальновідомі і популярні, до того ж безкоштовні, але користуватися ви ними будете на свій страх і ризик, будьте обережні і перед застосуванням уважно вивчіть їх, кожна програма здатна зробити резервну копію змін, використовуйте це.
Комп'ютер став повільно працювати
- Фрагментація файлової системи та реєстру
- Вірусна активність
- Невелика кількість оперативної пам'яті або збої в роботі
- Неправильне розташування файлів підкачки
- Мінімальна кількість вільного місця на системному розділі
- Дискова підсистема працює у повільному режимі PIO, читайте у нас -
Продовжувати можна довго і з кожної теми дисертацію можна захистити, зупинимося на найпоширеніших причинах повільної роботи комп'ютера, в першу чергу я хотів би запитати, чи давно була встановлена у вас операційна система, якщо сім років тому, то краще зовсім перевстановити.
Почнемо з генерального прибирання, видалення сміття з вашої операційної системи, тимчасові файли та порожні, невірні ярлики і так далі, за допомогою програми FreeSpacer, взяти її можна тут
http://www.grasoft.narod.ru/freespacer.html
Програма просто встановлюється. У головному вікні тиснемо пошук.
Після закінчення пошуку, перш ніж натиснути видалити, потрібно переглянути список знайденого сміття! Ви можете виявити серед знайденого потрібні файли, наведіть на назву вашого файлу мишу та клацніть правою кнопкою та додайте даний файл до списку винятків програма буде знати що це потрібний файл

зайдіть в налаштування і ви зрозумієте програма інтуїтивно проста, можна створити резервну копію і за необхідності повернути все на місце.

Не остання причина уповільненої роботи комп'ютера, а то й основна - фрагментація файлової системи.
При роботі на комп'ютері файли записуються на наш жорсткий диск не по порядку, а вразброс, те саме відбувається при збільшенні файлу в розмірах, зі збільшенням віку вашої операційної системи, жорсткому диску доводиться працювати все інтенсивніше, як наслідок комп'ютер став повільно працювати.
Уникнути фрагментацію файлової системи можна, наприклад регулярно раз на тиждень, проводити дефрагментацію файлової системи, тобто працювати над тим, щоб файли опинилися в послідовно розташованих кластерах, можете вбудованими засобами Windows клацаємо правою кнопкою миші на значку Мій комп'ютер, далі в меню вибираємо Дефрагментація диска

або програмами сторонніх розробників, наприклад: Auslogics Disk Defrag?

Заспокойтесь вона безкоштовна, завантажити її можна тут
http://www.auslogics.com/ru/software/disk-defrag
програма дуже проста та ефективна, за бажання ви можете знайти платні аналоги, наприклад: O&O Defrag Professional, користувався дуже хороша програма.
Численні помилки реєстру, а також його фрагментація, роблять свій внесок у нашу проблему, тут застосовуємо утиліту Vit Registry Fix, беремо тут http://www.vitsoft.org.ua

У моєму реєстрі вона знайшла 1162 помилки, я її не застосовував всього тиждень, уявляєте

є також можливість повернути всі свої помилки назад з резервної копії, далі проходимо на вкладку інструменти, перший пункт оптимізує файли системного реєстру, робить дефрагментацію.
Вірусну активність усуваємо нашою антивірусною програмою. Періодично завантажуємо з офіційного сайту Dr.Web Лікувальну утиліту - Dr.Web CureIt! і скануємо нашу операційну систему, дуже корисне посилання
http://www.freedrweb.com/cureit

На жаль, оперативну пам'ять ніде скачати не можна, але це питання часу, а поки що тільки можу дати пораду купити її. При невеликій кількості оперативної пам'яті операційна система активно використовує файл підкачування – файл на жорсткому диску під назвою pagefile.sys; носить атрибути Прихований, Системний, Windows використовує його для файлів даних, що знаходяться в роботі і не містяться в оперативній пам'яті. Знаходиться файл підкачки повинен ні в якому разі не на розділі із встановленою операційною системою. І повинен бути в 1.5 рази більший за розмір вашої фізичної пам'яті.
Якщо не стежити за своїм комп'ютером то рано чи пізно доведеться відповідати на неприємне запитання?
Відповідаючи на це запитання, наведемо 6 кроків, дотримуючись яких регулярно, ви забудете, що таке повільний комп'ютер або комп'ютер гальмує.
Для унеможливлення перегріву комплектуючих необхідно регулярно та інших забруднень. В результаті перегріву і включається механізм захисту. тротлінг. Внаслідок чого знижується продуктивність і комп'ютер починає довго думати - гальмувати.

Це помітно під час навантаження. Допустимо ви працюєте у «ворді» потім включаєте фільм у високій роздільній здатності або гру і починаються пригальмовування. При цьому ви можете чути сильний шум від , які намагаються продути повітря через забиті пилом ребра радіатора.
Тому перше що необхідно зробити це хоча б раз на рік заглядати у свій або в систему охолодження та очищати її.
Перед чищенням обов'язково від'єднайте шнур живлення від комп'ютера та вийміть його з ноутбука.
Також необхідно продувати від пилу. Продувати найкраще старим пилососом, і не всмоктувати саме продувати. Ефект у рази кращий. Як очистити комп'ютер від пилу можна подивитися та почитати.
Ще чудовим варіантом є підключення накопичувача до іншого комп'ютера з оновленим антивірусом та перевіркою всього. Це особливо актуально, якщо не вдається зайти навіть у . У цьому варіанті можливо і , які не видаляються при завантаженій операційній системі, тому що в момент лікування заражені файли використовуються та зайняті операційною системою.
Кроком номер два є видалення вірусів, встановлення антивіруса та щоденне його оновлення.
Відновлення системних файлів
Якщо коротко, то:
- Запускаємо командний рядок від імені адміністратора. та вибираємо Командний рядок (адміністратор).
- Пишемо sfc /scannowі тиснемо Enter.
- Чекаємо на завершення.
Якщо були знайдені пошкоджені системні файли і вони не були відновлені, уважно читайте.
Очищення комп'ютера за допомогою Glary Utilites
Четвертим кроком є оптимізація комп'ютера за допомогою програми Glary Utilities та подібних. Програма є аналогом, за допомогою якої так само можна зробити практично все нижче наведені дії.
Завантажити свіжу версію Glary Utilities можна з офіційного сайту http://www.glarysoft.com/
Якщо ви хочете швидко почистити систему, то переходьте на вкладку 1-Кліком. Натискаємо .
Чекаємо поки програму виявить проблеми та натискаємо …
Чекаємо поки що Glary Utilities виправить проблеми.
У вікні, що відкрився, переглядаємо весь список програм, знаходимо невикористовувані, виділяємоїх і тиснемо .
Що б було легше знайти програми, що не використовуються, можна в лівій частині віконця вибрати Рідко використовувані.
Непотрібні програми видалили тепер почистимо автозавантаження. .
У верхній таблиці (Програми, які запускаються разом з Windows), переглядаємо всі елементи і знімаємо галочки на тих, які не повинні завантажуватися. Наприклад. Також можна вимкнути ті, які не завжди використовуєте. Ці програми можна запустити з ярлика на робочому столі або з
І найцікавіше. Таблиця Програми із затриманим запуском. Ми вже якнайшвидше прискорити завантаження операційної системи за допомогою відкладеного запуску. Там ми використали Планувальник завдань. Тут, ймовірно, він також використовується, але інтерфейс набагато зручніше.
Для того, щоб програма запускалася не відразувиділяємо її у верхній таблиці. Натискаємо Вставити (кнопка між таблицями). Двічі клацаємо на час затримки (за замовчуванням коштує 30 секунд) і задаємо потрібне. На малюнку вище ви бачите, як у мене рознесене завантаження за часом. Мабуть, поверну. Він потрібний відразу. Для того щоб прибрати відкладений запуск програми виділяємо її в таблиці і тиснемо Скасувати.
Автозавантаження ми оптимізували (ще про автозавантаження можна прочитати).
Тепер, якщо ви робили очищення 1-Кліком, то і диск можна не чистити. Якщо ні, то запускаєте, а потім Очистка диска. Покажу на прикладі очищення реєстру

У вікні, що відкрилося, зліва натискаємо Виконати пошук помилок. Чекаємо поки що помилки будуть знайдені. Натискаємо Виправити реєстр
Тепер добре б оновити програми, що залишилисядо останніх версій. Сподіватимемося, що ці останні версії працюватимуть швидше та стабільніше. Натискаємо на значок .
Нижче на цій же сторінці можна завантажити бетта версії програм. Зазвичай цього не роблю. Качаю та встановлюю лише нормальні версії.
Для ще більш ретельного очищення можна видалити , Пусті папки та Біті ярлики. Знаходяться ці пункти.
Четвертий крок вийшов об'ємним. Тут ми видаляли програми, оптимізували автозавантаження, оновлювали застарілі програми та боролися із дублікатами. Основна частина зроблена.
Оперативна пам'ять та файл підкачки
П'ятим кроком є достатнього обсягу оперативної пам'яті в комп'ютері. Якщо пам'яті не вистачає, то системі доводиться працювати з . Файл підкачки або , являє собою місце на вашому накопичувачі, в яке поміщаються дані з оперативної пам'яті, які не використовуються в цей момент.
Не секрет, що накопичувачі на жорстких магнітних дисках є найповільнішим пристроєм у наших комп'ютерах. І при використанні файлу підкачування гальмують весь комп'ютер. Тому рекомендація одна, але файл підкачки залиште. На системному диску, бажано, щоб обсяг файлу підкачки 200 МБ. Цього буде достатньо для запису міні-дампів пам'яті. Останні необхідні для .
Сьомим кроком є керування візуальними ефектами операційної системи.
Висновок
У цій статті ми привели 7 кроків для підвищення швидкодії комп'ютера. Основними моментами, як на мене, є і перевірка системних файлів. Намагайтеся регулярно дотримуватися хоча б частин цих рекомендацій і ваш комп'ютер не перестане вас радувати.
Новий ноутбук працює швидко і без збоїв, але згодом виникають проблеми зі швидкістю обробки запитів. Найчастіше причиною зниження продуктивності є дії самих користувачів, тому, якщо у вас повільно працює ноутбук, перегляньте ставлення до його експлуатації.
Поширені причини
Якщо ноутбук довго все вантажить, то причинами проблеми можуть бути такі фактори:
- Надмірна захаращеність системи файлами та програмами.
- Дія вірусів.
- Переповнений список автозапуску.
- Багато запущених процесів.
- Фрагментованість HDD.
- Використання економічної схеми харчування.
- Засмічення системи охолодження.
- Моральне старіння обладнання.
Рано чи пізно система все одно почне гальмувати, але ви можете самотужки підтримувати її в працездатному стані досить довго, якщо правильно доглядатимете за ноутбуком.
Оптимізація системи
Якщо лептоп почав повільно працювати, зверніть увагу, чи багато вільного місця на жорсткому диску. На системному розділі має залишатися вільним 12-15% загального обсягу. Можна заповнити і більший простір, але тоді виникнуть "гальма", тому що фрагменти файлової таблиці почнуть розкладатися по вільних секторах диска, пошук яких займе більше часу. 
Тому видаляйте зайві файли і деінсталюйте непотрібні програми, щоб не займати корисний обсяг мотлохом. Для деінсталяції програм рекомендується використовувати утиліту Revo Uninstaller, що дозволяє відразу почистити систему від порожніх папок, що залишаються після видалення програм. 
Не забувайте знищувати тимчасові файли та чистити реєстр. Використовуйте безкоштовну програму CCleaner для оптимізації системи – через неї можна виконати всі необхідні дії, від видалення тимчасових файлів до чищення списку автозавантаження. 
Примітка:видаляючи тимчасові файли через CCleaner, знімайте галочки з браузерів, якими ви користуєтеся, щоб не стерти журнал відвідувань та збережені паролі.
Почистити автозавантаження можна за допомогою вбудованих інструментів. У Windows 10 список автозавантаження доступний у диспетчері завдань:

Якщо вже ви перебуваєте в диспетчері завдань, перейдіть на вкладку «Процеси» і подивіться, які програми і як сильно вантажать систему. Якщо є непотрібні процеси (наприклад, запущений Skype, а ви ним не користуєтеся і не чекаєте на повідомлення), завершіть їх, щоб знизити навантаження. 
Якщо Windows 7 повільно завантажується, виконайте такі дії:

Якщо ви залишите мінімум програм, ресурси ноутбука будуть спрямовані на завантаження Windows, а не запуск стороннього софту. Крім того, якщо ноутбук гальмує, обов'язково перевірте його на віруси. Використовуйте не тільки встановлений антивірус, але й утиліту Dr. Web Cure It.
Дефрагментація диска
Якщо в ноутбуці встановлений HDD-накопичувач, не забувайте періодично проводити дефрагментацію. У процесі роботи дані розбиваються частини, тобто фрагментируются. У пошуках елементів файлів головка диска змушена блукати по всій поверхні, що в результаті позначається на швидкості відповіді. Дефрагментація диска дозволяє зібрати частини даних в одному місці.
Увага: якщо в ноутбуці встановлений SSD-накопичувач, то дефрагментація не потрібна і навіть шкідлива, тому що твердотільні носії працюють за іншою технологією, ніж HDD.

Якщо у диска показник фрагментованості більше 10%, виконайте дефрагментацію. Щоб не забувати виконувати цю процедуру постійно, натисніть «Змінити параметри» та увімкніть оптимізацію за розкладом.
Налаштування електроживлення
У параметрах електроживлення ноутбука є кілька схем. Якщо ви не створювали свій план, їх буде три:
- Економія енергії.
- Збалансований.
- Висока продуктивність.
Назва схем прямо говорить про їхнє призначення. Якщо у вас встановлений режим економії енергії, то про хорошу швидкість роботи не може бути й мови – ноутбук намагатиметься споживати мінімум ресурсів. Щоб виправити це, необхідно встановити інший план живлення.

Спробуйте спершу поставити збалансовану схему, щоб ноутбук був досить продуктивним, але не розряджався за півгодини. Якщо програма або вся система все одно працює дуже повільно, встановіть режим високої продуктивності.
Чищення та оновлення компонентів
Якщо не допомагає ні оптимізація системи, ні навіть повна переустановка Windows, слід звернути увагу на фізичний стан ноутбука. Можливо, він гальмує та зависає, бо засмічена система охолодження. Як це виправити? Розібрати ноутбук та почистити його від пилу, а також замінити термопасту. Можна зробити це самостійно, попередньо знайшовши схему аналізу лептопа, але безпечніше звернутися в сервісний центр. 
Не варто забувати і про те, що розумна техніка швидко застаріває морально. Тому якщо ви користуєтесь старим ноутбуком, то не дивуйтеся, що Windows 8 на ньому гальмує, а деякі програми взагалі не запускаються. Можна оновлювати окремі компоненти (процесор, материнську плату, жорсткий диск, оперативну пам'ять), але у випадку з ноутбуком простіше купити нову модель.
Оновлено: 15.09.2019 Опубліковано: 08.02.2018
Опис
Низька продуктивність комп'ютера:
- Під час завантаження (довго завантажується система або робочий стіл)
- Іноді підгальмовує
- Часто гальмує та зависає
- Під час запуску ігор або вимогливих програм
- Після інсталяції Windows
- При пробудженні після сну чи глибокого сну
- Різко "замерзає" на кілька секунд
- Гальма при прокручуванні сторінки
- Довго відкриваються програми
- Низький FPS в іграх
- Повільний інтернет
- Зависає намертво
При цьому раніше комп'ютер працював швидко. Але не виключено, що проблема спостерігається одразу після купівлі ПК.
Причина
Причин може бути багато — від програмних помилок до апаратного збою:
- Наявність процесу, що вантажить систему;
- Віруси чи наявність у системі кілька антивірусів;
- Велика кількість програм автозавантаження;
- Проблема з оперативною пам'яттю;
- Вихід з ладу жорсткого диска чи будь-якого іншого компонента;
- Логічні помилки носія;
- неправильна схема електроживлення;
- Перегрів (частіше для ноутбуків або моноблоків);
- Проблема з драйверами (зазвичай після переустановки Windows);
- Глюк у роботі периферійних пристроїв;
- Системна помилка;
- Криве встановлення оновлення;
- старіння комп'ютера;
- Невідповідність системним вимогам.
Як правило, не має значення, настільний у нас комп'ютер чи ноутбук/моноблок. Більшість цих проблем справедлива для будь-якого ПК.
У цій статті спробуємо розглянути максимум можливих варіантів та способів вирішення.
Рішення
У статті, переважно, йде орієнтація на систему Windows, проте, більшість рекомендацій справедлива інших операційних систем.
Перш ніж приступити до дій, спробуйте просто перезавантажити комп'ютер. Якщо він довго працював без перезапуску, то причина може бути в цьому. Подивитися, скільки Windows працювала без перезавантаження можна за допомогою цієї статті.
1. Перевіряємо комп'ютер на віруси
Віруси можуть запускати свої процеси, які призводять до гальм системи. Перевірити комп'ютер можна за допомогою утиліти CureIt або іншого аналога.
Також можна тимчасово (або на постійній основі) встановити антивірус 360 Total Security та виконати звичайну перевірку – програма запропонує видалити не тільки підозрілі файли, але й очистити автозавантаження та тимчасові дані:
Погоджуємося, потім перезавантажуємо комп'ютер.
Також переконуємося, що в системі не встановлено кілька антивірусних продуктів — інакше вони конфліктуватимуть і створюватимуть додаткове непотрібне навантаження.
2. Перевіряємо стан HDD/SSD
а) Фізичний стан:
Встановлюємо утиліту для перевірки жорсткого диска та відображення стану S.M.A.R.T. наприклад, HD Tune або CrystalDiskInfo . У разі виявлення помилок або попереджень необхідно виконати заміну носія.
Стан має бути близьким до 100%, інакше диск може стати причиною низької продуктивності:
б) Вільне місце:
Крім того, необхідно переконатися в наявності дискового простору:
Якщо місця буде мало, система підгальмовуватиме.
в) Логічне стан:
Якщо при перегляді завантаженості комп'ютера, диск постійно показує 100% завантаженість, можна спробувати вимкнути файл підкачки. Докладніше прочитайте статтю Диск завантажений на 100%. При необхідності мати файл підкачки, виставляємо статичні значення (однакові для максимуму та мінімуму – це виключить його фрагментацію):
3. Відключаємо візуальні ефекти
При слабкій продуктивності графіки варто спробувати відключити всі красивості Windows.
Заходимо в Панель управління - Система та безпека - Система- клацаємо по Додаткові параметри системи:
На вкладці Додатковоу розділі «Швидкодія» клацаємо по Параметри- у вікні ставимо перемикач у положення Забезпечити найкращу швидкодію:
4. Встановлюємо/оновлюємо драйвери
Проблема менш актуальна, починаючи з Windows 10, оскільки остання вміє автоматично оновлювати драйвери (за наявності підключення до мережі Інтернет), проте не виключає ймовірність виникнення проблеми.
Так, відсутність драйвера для пристрою або наявність версії з помилкою можуть призвести до неправильної роботи обладнання і, як наслідок, будь-яких проблем, зокрема, повільної швидкості роботи ПК.
Заходимо до диспетчера пристроїв (команда devmgmt.mscабо правою кнопкою по Цей комп'ютеру провіднику - Управління - Диспетчер пристроїв). Для всіх пристроїв повинні бути встановлені драйвери (не повинно бути знаків оклику):
Інсталювати або оновити драйвери можна вручну, завантаживши останні версії з сайту виробника обладнання або в автоматичному режимі за допомогою спеціальної програми, наприклад, DriverHub .
5. Перевіряємо запущені процеси
Відкриваємо Диспетчер завдань(Ctrl + Shift + Esc) — у вікні можна побачити утилізацію обладнання у відсотковому співвідношенні:
Якщо ресурси комп'ютера повністю забиті (90% і вище), необхідно знайти процеси, які це роблять. Цю інформацію можна побачити в тому ж диспетчері завдань, але більш детальну інформацію покажуть спеціалізовані утиліти, наприклад Process Explorer .
Приймаємо ліцензійну угоду — відкриється основне вікно програми із запущеними на комп'ютері процесами та інформацією про ресурси, які вони займають.
Сортуємо список з утилізації процесора:
* System Idle Processпоказує простий процесор (вільний ресурс). Чим цей показник вищий, тим краще.
Сортуємо список з утилізації пам'яті (реально виділені сторінки, крім shared):
Сортуємо список утилізації пам'яті (сума всіх сторінок пам'яті):
За наявності процесів, які вантажать систему, пробуємо їх прибити:
Однак, при спробі зупинити процес svchostми отримаємо помилку:
Тут треба діяти інакше. Наводимо курсор на назву процесу — з'явиться спливаюче вікно зі списком служб, що висять на цьому процесі:
- чистимо комп'ютер від тимчасових файлів. Для цього існують різні утиліти, наприклад, CCleaner.
- чистимо реєстр. Найбезпечніше це зробити вищезгаданою CCleaner.
- видаляємо програми та ігри, якими вже не користуємось. Робити це потрібно з використанням інструменту «Програми та компоненти», або, знову ж таки, CCleaner.
У нових комп'ютерах із встановленою Windows, особливо, на ноутбуках, виробник/продавець вважають своїм обов'язком встановити всі програми світу. Видалення цього «потрібного» софту може призвести до того, що комп'ютер почне завантажуватись і працювати краще більш ніж у 2 рази!
Якщо новий ноутбук Lenovo повільно працює, оновіть або видаліть встановлений антивірус.
7. Тестуємо оперативну пам'ять
Це ще один компонент, який часто є джерелом проблем з продуктивністю.
Протестувати пам'ять можна різними способами:
- Якщо в комп'ютері кілька планок, витягуємо все, залишивши одну. Тестуємо та переставляємо на іншу планку.
- Використовуємо спеціальну утиліту, наприклад, memtest86.
- Пробуємо встромити пам'ять у різні слоти на материнській платі.
У разі виявлення проблем, здаємо пам'ять гарантію або змінюємо на нову. Купувати потрібно таку ж планку, як інші або ознайомитися з листом сумісності материнської плати.
8. Перевіряємо стан решти обладнання
Завантажуємо та встановлюємо програму AIDA64 та проводимо тест стабільності системи:
У разі виявлення проблем програма видасть помилку. У цьому випадку необхідно замінити несправний компонент.
9. Оцінюємо роботу блоку живлення та електророзеток
Не завжди очевидна, але реальна проблема — нестача електроживлення нормальної роботи компонентів.
Є кілька підходів до перевірки цієї теорії:
- Віднести комп'ютер до іншого джерела живлення, можливо інше приміщення.
- Замінити блок живлення.
- Використовувати діагностичні утиліти, наприклад, AIDA64.
У ноутбуках, під час роботи від батареї, система може працювати повільніше, щоб заощадити заряд. У цьому випадку, підключаємо портативний пристрій до джерела живлення або змінюємо режим електроживлення з економного на продуктивний.
10. Налаштовуємо схему електроживлення
За промовчанням, у Windows використовується збалансована схема електроживлення. Не завжди є оптимальним рішенням щодо продуктивності.
Щоб змінити схему електроживлення, відкриваємо Параметри Windows і в пошуку вводимо "живлення" - вибираємо Вибір схеми керування живленням:
У вікні відкриваємо приховану опцію натиснувши на Показати додаткові схеми- у меню вибрати Висока продуктивність:
* якщо ми побачимо, що перемикач встановлений у положення «Економія енергії» варто спочатку спробувати перейти на Збалансована.
11. Дивимося температуру
Перегрів може стати причиною низької продуктивності — система працюватиме повільніше, щоб запобігти згоранню комплектуючих.
Щоб переглянути поточну температуру основних компонентів, можна скористатися вищеописаною AIDA64 або SpeedFan.
Якщо виявлено факт перегріву, виконайте такі дії (не рекомендовано для гарантійних комп'ютерів):
- Розібрати комп'ютер та почистити його від пилу.
- Залежно від компонента, що перегрівається:
- Зняти кулер процесора, зняти залишки термопасти, нанести нову термопасту та поставити кулер на місце.
- Зняти кулер відеокарти, зняти залишки термопасти, нанести нову термопасту та поставити кулер на місце.
- У випадку з настільним комп'ютером, поставити кулер, що працює на видування гарячого повітря з корпусу.
- Перевірити працездатність всіх вентиляторів (візуально та за допомогою програми, наприклад, SpeedFan).
12. Перевіряємо периферійні пристрої
Періферія, що погано працює або починає глючити, може призвести до проблем з самим комп'ютером.
Вимикаємо всі пристрої, крім мишки. Витягуємо CD з приводу, якщо він є. Перевіряємо працездатність комп'ютера. Відключаємо мишку, підключаємо клавіатуру, продовжуємо тест. Якщо комп'ютер працює без периферії, по одному підключаємо додаткові пристрої, щоб визначити, з яким саме проблема.
13. Мережеві проблеми / повільний Інтернет
У системі може бути встановлений софт, робота якого залежить від мережі. За наявності мережного підключення, але відсутності мережі, як такої (наприклад, через логічну помилку), дані програми можуть намагатися надсилати запити з високими тайм-аутами (очікуваннями відгуку). При цьому в момент очікування вони створюють сильне навантаження на систему, уповільнюючи її роботу. Це найчастіше призводить до погіршення завантаження комп'ютера або спроб запуску різних програм.
У цьому випадку спробуйте витягнути мережний провід або вимкнути WiFi. Якщо проблема вирішиться, спробуйте розібратися з мережею, це може бути тимчасовий збій або неправильна робота брандмауера.
Якщо комп'ютер працює задовільно, але швидкість мережі Інтернет низька, виміряйте її, скориставшись відповідною статтею . У разі поганої швидкості спробуйте відключити кабель від роутера і вставити його безпосередньо в комп'ютер — якщо швидкість залишиться низькою, зв'яжіться з постачальником послуги. Інакше спробуйте підключити комп'ютер до роутера по дроту, а не через WiFi. Якщо не допоможе, переналаштуйте роутер або замініть його досить часто, допомагає перехід на частоту 5 Ггц.
14. Переконуємось у тому, що потужність комп'ютера відповідає системним вимогам
При низькій продуктивності під час запуску певних програм або ігор, а також, після зміни Windows на новішу версію, варто вивчити системні вимоги даних програмних продуктів. Цілком можливо, що з ними комп'ютер не повинен працювати швидко.
Якщо проблема відбувається лише з однією певною програмою/грою, спробуйте перевстановити її.
Якщо раніше з цією ж програмою/грою комп'ютер працював швидко, спробуйте проаналізувати після чого виникли проблеми. Також спробуйте перед запуском вимкнути антивірусну програму.
Слідкуємо за кількістю одночасно запущених програм. У деяких випадках, на комп'ютері може бути запущено браузер з великою кількістю відкритих вкладок + офісні програми. Кожен процес потребує ресурсів. Також варто знати, що кожна відкрита вкладка браузера є окремим процесом. Ми повинні стежити за кількістю відкритих програм і закривати все, чим не користуємося, інакше купувати більш потужний комп'ютер.
Якщо в нашому комп'ютері менше 4 Гб оперативної пам'яті і ми не плануємо розширення, не встановлюємо 64-бітну Windows - вона споживає трохи більше ресурсів. Якщо більше 4 Гб – ставимо Windows x64, інакше не будуть задіяні всі ресурси. Також це справедливо для вибору редакції системи: не варто встановлювати максимально можливу Windows, не факт, що будуть задіяні всі можливості, а ресурси витрачатимуться порожньою.
15. Використовуємо спеціалізований софт
Існують утиліти, здатні провести аналіз ПК та повідомити про можливі проблеми продуктивності. Одна з таких утиліт - Auslogics Boost Speed.
Однак, ця програма вимагає ліцензії, тому або купуємо її або використовуємо як джерело інформації.
16. Проводимо оцінку продуктивності
Починаючи з Windows Vista, є системні засоби для загальної оцінки продуктивності системи. На її основі ми можемо зробити висновок, який із компонентів застарів чи працює повільно.
Для початку виконуємо таку перевірку:
a) Windows 7:
Натискаємо правою кнопкою по Комп'ютер - Властивості. У вікні клікаємо за посиланням Індекс продуктивності Windowsта натискаємо Оцінити комп'ютер. Почнеться процес оцінки, який може зайняти до 10 хвилин - чекаємо, після ми отримаємо результати, наприклад:
* У цьому прикладі видно, що найслабший компонент - відеокарта. Цей комп'ютер повинен комфортно вирішувати офісні завдання, але гальмуватиме при запуску вимогливих ігор. Максимальна оцінка – 7,9 балів.
б) Windows 10/8:
Починаючи з Windows 8 оцінка індексу продуктивності запускається з командного рядка. Для цього відкриваємо її від імені адміністратора та вводимо команду:
winsat formal -restart clean
Чекаємо на закінчення процесу. Після відкриваємо папку \Windows\Performance\WinSAT\DataStore. У списку вибираємо останній за датою файл, в імені якого є Formal.Assessment (Recent).WinSAT.xmlі відкриваємо його за допомогою будь-якого браузера:
Нас цікавить тег WinSPR:
Для зручності можна скачати утиліту, що дозволяє побачити оцінку в зручному вигляді - Winaero WEI Tool. Завантажуємо, розпаковуємо, запускаємо:
* Зверніть увагу, що максимальна оцінка 9.9 балів.
Також згадаю, що, крім вбудованих коштів, є інші утиліти. Наприклад, безкоштовна WhySoSlow.
17. Вивчаємо системний журнал
На основі записів у системному журналі, можна спробувати зробити висновки щодо роботи ПК. Цілком можливо, це допоможе вирішити проблему.
Журнал можна відкрити командою eventvwrабо з панелі керування.
Необхідно звернути увагу на всі помилки та попередження насамперед для системних подій:
18. Пробуємо вимкнути режим глибокого сну
У разі пошкодження файлу глибокого сну, пробудження комп'ютера буде супроводжуватися лагами на кілька хвилин. Для вирішення проблеми відключаємо режим енергозбереження, перезавантажуємо комп'ютер, вмикаємо режим знову.
Для цього відкриваємо командний рядок від імені адміністратора та вводимо:
Перезавантажуємо комп'ютер. Повертаємо режим глибокого сну:
19. Несумісність програмного забезпечення
Справедливо у випадках, коли все працює повільно у момент запуску кількох програм одночасно.
Як рішення, пробуємо оновити дані програми. Якщо використовуються доповнення (плагіни, розширення), пробуємо їх оновити, перевстановити, вимкнути, видалити.
20. Налаштування гри
Якщо комп'ютер працює повільно тільки при запуску комп'ютерних ігор або в одній грі низький фпс (при цьому комп'ютер досить продуктивний), то необхідно дивитися налаштування самої комп'ютерної гри.
У деяких іграх є опція підтримки багатоядерної обробки, наприклад, CS:
Як правило, для оптимальної роботи вона повинна бути включена.
21. Перевстановлюємо Windows
Якщо нічого не допомогло, залишається переустановка системи. Це не найкращий спосіб вирішити проблему і до нього потрібно вдаватися лише у крайньому випадку.
Можливо, перед цим варто спробувати відкатати систему з використанням контрольної точки на момент, коли комп'ютер працював нормально. І, якщо це не допомогло, копіюємо важливі дані на інший носій або в хмару і встановлюємо операційну систему.
Такий крайній захід може бути викликаний різними проблемами:
- Наявність системної помилки, в якій дуже складно розібратися навіть висококваліфікованому фахівцю.
- Кривий встановлення оновлень.
- Сміття, що накопичувалося роками, після встановлення/видалення різних програм.
- Одноразовим чи багаторазовим переповненням системного диска на 87,5%. Проблема пов'язана з особливістю файлової системи NTFS резервувати для MFT 12,5% простору (які потрібні для нормальної роботи файлової системи). Коли місце закінчується, система забирає 12,5% зарезервованого простору MFT, що може призвести до фрагментації останньої. Дефрагментація не допоможе.
В середньому, на мій досвід, термін експлуатації операційної системи Windows - від 2 до 5 років.
22. Оновлюємо БІОС
Але ж тут є нюанс! Якщо комп'ютер став працювати повільно сам собою, оновлення БІОСу не допоможе. Необхідність в цій процедурі є тільки в тому випадку, коли комп'ютер почав гальмувати після заміни будь-якого обладнання, наприклад, процесора, диска, пам'яті і так далі.
23. Змінюємо комп'ютер
У випадку, коли навіть, переустановка Windows і все перераховане вище не допомогли вирішити проблему, а комп'ютер продовжує працювати повільно, настав час змінювати сам комп'ютер.
По-перше, з роками фізичні властивості комплектуючих погіршуються через появу мікротріщин та окислення контактів, по-друге, програмне забезпечення стає більш вимогливим і існує необхідність у нарощуванні потужностей.
У середньому термін експлуатації комп'ютера від 3 до 7 років.