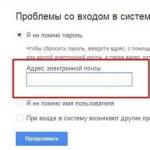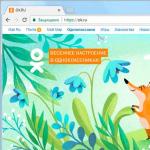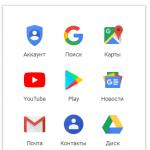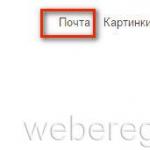Google Play Market-konto - inloggning, registrering och återställning. Radera Google Play-data
Som regel är frågan "Hur loggar man in på ett Google-konto på Android?" Endast de personer som inte är så bekanta med detta system tillfrågas. Faktum är att det inte är något komplicerat här - du var tvungen att utföra några enkla steg när du först lanserade din smartphone på detta operativsystem. Men om du hoppade över det här steget kan du glömma automatisk inloggning - nu måste du konfigurera allt manuellt. Men var inte rädd. För att du inte ska ha några problem har vi skrivit steg-för-steg-instruktioner.
Logga in på ditt Google-konto via Enhetsinställningar
Naturligtvis finns det ett par sätt att logga in på ditt Google-konto. Vi börjar med den mest banala, där ingången sker på bara några få tryck. Så låt oss börja:Grattis, ditt konto har lagts till. Även den mest oerfarna användaren behöver inte mer än två till tre minuter, med hänsyn till den mödosamma lösenordsinmatningen. Men vad ska du göra om du behöver logga in på ett nytt Google-konto på Android?
Ändra ditt Google-konto till ett annat
Ganska ofta måste användare ändra huvudkontot på sin enhet. Hur gör man detta om en helt annan e-post från Google angavs när du först startade den? Det är faktiskt inget komplicerat här heller. Dessutom är processen nästan identisk med undantag för några enskilda punkter. Låt oss snabbt ta reda på hur du loggar in på ett annat konto:
Om ditt försök att logga in på ditt konto misslyckas, kontrollera om mobildata är aktiverat - för att göra detta drar du helt enkelt för gardinen i statusfältet längst upp. Problemet kan också vara att du angett fel lösenord – kontrollera att det är korrekt.
Som du kan se är allt verkligen trivialt och problemet är löst på några minuter, särskilt med hjälp av våra steg-för-steg-instruktioner.
Hej kära läsare av bloggsidan! Att skapa ett Google-konto gör det möjligt att använda alla de många funktionerna i denna sökjätte fullt ut. Detta är mycket bekvämt för vanliga användare, av vilka många använder till exempel . Jag pratar inte ens om webbansvariga eller internetentreprenörer, för vilka det är viktigt att ha ett Google-konto.
Google-kontosystemet är uppbyggt på ett sådant sätt att när du väl registrerat dig får du tillgång till alla tjänster på en gång, samtidigt som du köper en brevlåda på GMail som jag själv använder och som jag anser är mest optimal och pålitlig i alla avseenden. Dessutom reglerar inte Google antalet konton du kan skapa.
Det vill säga, om du har ett konto kan du lägga till flera till det när som helst och registrera ett nytt e-postmeddelande varje gång. Förresten, exakt samma mekanism gäller vid registrering i Yandex. Nedan kommer vi att analysera alla nödvändiga detaljer för att få en Google-profil i detalj, så att det om möjligt inte finns några mörka fläckar kvar.
Hur man skapar ett Google-konto för dina behov
Så vi påbörjar operationen för att skaffa ett konto på Google. Registreringen görs på en speciell sida, där du behöver fylla i formuläret som finns där, i den första delen av vilken du måste ange ditt förnamn, efternamn och inloggning som en del av din e-post:

Naturligtvis kommer din brevlåda att finnas på Gmail-servern, denna tjänst är en del av Googles applikationer. Men det måste naturligtvis alltid finnas ett alternativ, eftersom användarna inte kommer att förstå bristen på valmöjligheter. I det här fallet, om du inte vill skapa din egen e-post på Gmail, måste du klicka på länken "Använd aktuell e-postadress." post." Då kommer formuläret att ha en lite annorlunda form och du kan ange din e-post, som vidare kommer att fungera som din inloggning när du loggar in:

Tänk på att i det här fallet, när du registrerar dig, måste du bekräfta adressen till ett sådant e-postmeddelande. Ett e-postmeddelande kommer att skickas till den angivna brevlådan med en länk som du måste följa för att bekräfta. Men, jag upprepar, sådana ytterligare steg behöver endast göras om du inte vill registrera din e-post med Gmail.
Men enligt min mening kräver Google-kontot du skapar närvaron av ett Gmail-e-postkonto, om så bara för att det är mycket bekvämare när du använder olika Google-applikationer och tjänster. Dessutom moderniseras gränssnittet och inställningarna här ständigt och, viktigast av allt, är Googles e-posttjänst mycket pålitlig när det gäller säkerhet, vilket jag kommer att prata om mer i detalj.
Så om du, efter att du har bytt till att ange din nuvarande e-post, plötsligt ändrar dig och trots allt bestämmer dig för att använda Google mail, hindrar ingenting dig från att helt enkelt klicka på länken "Skapa en ny Gmail-adress". Vi går längre och i nästa block i registreringsformuläret anger vi lösenordet två gånger, samt vårt födelsedatum och kön:

Observera att ditt födelsedatum inte kommer att vara offentligt tillgängligt utan ditt medgivande. Särskilt anmärkningsvärt är behovet av att göra lösenordet så komplext som möjligt, eftersom detta direkt påverkar säkerheten för det framtida kontot. För min del skulle jag våga rekommendera Kipas i detta avseende, som jag har använt framgångsrikt ganska länge. Men låt oss fortsätta att fylla i Googles registreringsformulär:

Först måste du ange ditt mobiltelefonnummer och helst ytterligare ett mejl. Denna information kommer inte att vara överflödig när det gäller att öka säkerhetsnivån. Till exempel, om du glömmer ditt lösenord eller på något sätt tappar det, kommer du att få den information som krävs för att återställa åtkomsten till ditt Google-konto via SMS. En backup-e-postadress bidrar också till att öka nivån på kontosäkerheten och kan även användas för att ta emot aviseringar.
Ange sedan captcha på lämplig rad "Ange text" och fortsätt till den sista delen av registreringsformuläret, där du måste välja land (det där du bor kommer automatiskt att anges), och även kryssa för ditt avtal med användarvillkoren för Googles tjänster och sekretesspolicyn:


Du kan dock enkelt ignorera detta förslag i detta skede och ladda upp fotot senare. Detta kan göras när som helst med hjälp av lämpliga alternativ på din profil. Därför kan du omedelbart klicka på knappen "Nästa". Resultatet av denna åtgärd blir insikten om att du har lyckats skapa ett Google-konto:

Efter att ha klickat på "Vidarebefordra" kommer du att hitta dig själv på en webbsida där du kan komma åt alla applikationer, tjänster, inställningar och andra nödvändiga tjänster:

Kanske för vissa blir det lättare att ta till sig informationen från videon. Därför tillhandahåller jag en video om ämnet att skapa ett konto i Google:
Tja, med tanke på nivån på modern teknik är det inte överflödigt, jag tror att det kommer att finnas en video om att skapa ett Google-konto för mobila enheter baserat på Android:
Logga in på Google-kontot och grundläggande inställningar
Så i exemplet ovan har vi bestämt hur man registrerar ett Google-konto. Du kan logga in på din UZ direkt genom att klicka på siluetten i det övre högra hörnet och sedan klicka på motsvarande länk (i framtiden kan du logga in från behörighetssidan):

Som du vet låter Google dig skapa hur många profiler du vill, motsvarande olika Gmail-postlådor. Om du får flera konton är det möjligt att göra flera inloggningar genom att logga in på dem samtidigt och växla mellan olika konton, vilket är väldigt bekvämt när du arbetar:
Efter att ha loggat in på ditt konto kan du gå till inställningar och därigenom definiera dina preferenser. För övrigt gillar jag verkligen gränssnittet, både när det gäller lätthet att uppfatta och när det gäller bredden av möjligheter som ges. Därför kommer jag kanske inte att beskriva i detalj alla möjliga alternativ, allt är intuitivt här, jag kommer att berätta i allmänna termer och kommer bara att uppehålla mig mer i detalj på de punkter som jag tycker är de viktigaste.
I avsnittet "Personuppgifter" Först och främst kan du lägga till ett foto om du inte gjorde detta under registreringsprocessen:

All möjlig redigering på vänster sida av det här avsnittet är på ett eller annat sätt kopplat till inställningarna för profilalternativen som automatiskt skapas för dig i, vilket vinner vild popularitet, vilket inte är förvånande, med tanke på under vems kraftfulla vinge den är placerad. Men vi kommer att prata om detta mer i detalj i en separat artikel, eftersom det finns många nyanser där.
På höger sida Grundläggande information, som angavs under registreringsprocessen (e-postadress och telefonnummer). För att ändra denna information behöver du bara klicka på knappen "Ändra" och redigera det du behöver på den nyöppnade sidan.
På fliken "Språk". välj huvudgränssnittsspråket, samt språk som ska uteslutas från översättning när du arbetar med text. Här kan du också definiera tangentbordsinmatningsmetoden. Du trycker på lämpliga knappar och du får direkt resultatet, inget komplicerat.
Hur man säkerställer maximal säkerhet för Google-kontot
Jag tror att alla kommer att hålla med mig om jag säger att den viktigaste aspekten av alla slutna system är deras tillförlitliga skydd mot attacker utifrån. Därför ska jag nu berätta mer detaljerat om de åtgärder som kan vidtas för att förbättra säkerheten för ditt konto och bevara konfidentiell data.
Först och främst, gå till avsnittet "Säkerhet" i dina kontoinställningar. I det första blocket låter ett av alternativen dig ändra ditt kontoinloggningslösenord när som helst. För att göra detta klickar du bara på knappen "Ändra lösenord":

Ett stort steg mot att förbättra säkerheten är att aktivera tvåstegsautentisering, som är inaktiverad som standard. Klicka på "Inställningar" och gå till webbsidan för att börja aktivera det här alternativet, där dess fördelar visas i bilder:

Som du säkert förstår, kort sagt, är kärnan i denna metod att när du loggar in på ditt Google-konto, förutom själva lösenordet, måste du också ange en kod som skickas till din mobiltelefon. Så klicka på knappen "Börja konfigurera" och ange ditt mobilnummer som ett första steg:

Du kan också välja metod för att ta emot koden (röst eller SMS). Be sedan att få skicka en verifieringskod. När du har mottagit den anger du den på lämplig rad:

Gör sedan en "Bekräfta"-förfrågan. I det tredje steget kommer du att bli ombedd att betrakta den här datorn pålitlig. Detta är nödvändigt så att nästa gång du loggar in på ditt konto från den här datorn, skickar Google inte längre en bekräftelsekod varje gång:

Det sista steget ägnas åt den slutliga aktiveringen av skyddet i form av tvåstegsautentisering:

Efter denna åtgärd öppnas en sida där ytterligare förslag för att optimera säkerhetssystemet kommer att ges. Jag råder dig att studera dem noggrant, eftersom dessa inställningar inte bara tillåter dig att öka skyddsnivån, utan också gör det möjligt att alltid ha ett backupalternativ om oförutsedda svårigheter uppstår.

Låt oss se vad mer som kan göras för att få optimal säkerhet och förhindra att oönskade situationer uppstår:
- Skapa koder i applikationen – när du försöker logga in på ditt Google-konto från en annan dator, telefon eller surfplatta kommer du att bli ombedd att ange en verifieringskod, som kan erhållas med hjälp av programmet Google Authenticator. Om några problem uppstår finns det fortfarande ett alternativ att beställa koden via SMS eller röstmeddelande. Denna applikation kan laddas ner från den officiella Google Play-sidan;
- Lägg till ett telefonnummer - om huvudtelefonen är otillgänglig av någon anledning (haveri, stöld, etc.), kan du använda ett backupalternativ i form av en annan mobiltelefon, till vilken en kod kommer att skickas. Ju fler ytterligare nummer du lägger till, desto mer försäkrar du dig mot force majeure. För varje telefonnummer kommer en bekräftelseoperation liknande den som beskrivs ovan att utföras som en del av tvåstegsautentisering;
- Skriv ut eller ladda ner reservkoder – Det här alternativet är avsett för dem som är borta länge och inte kan använda Google Authenticator-appen eller telefonen någon gång. Till att börja med ges 10 koder, de använda koderna kan inte användas vidare, i framtiden är det möjligt att generera ytterligare kodnummer. Allt detta finns på sidan som du kommer till om du följer länken "Visa reservkoder".
I samma avsnitt "Säkerhet" finns ett inställningsblock "Kontoåtkomst". Om du klickar på länken "Hela listan" kommer du till en sida där en lista över alla webbresurser och applikationer som på ett eller annat sätt har tillgång till kontot kommer att ges:

Om du har dåliga misstankar om dem, kan du enkelt och enkelt blockera deras förmåga att använda dina UZ-data genom att välja ett objekt på vänster sida och klicka på knappen "Neka åtkomst" till höger.
Ytterligare. Om i avsnittet "Senaste aktivitet" följ länken "Hela listan", du kommer att få all nödvändig information om alla åtgärder relaterade till säkerheten för ditt konto (försök att logga in eller ändra ditt lösenord). Om någon åtgärd verkar misstänkt, till exempel att logga in från en webbläsare som du aldrig har använt eller en tid då du inte kunde utföra en sådan operation på något sätt, kan du dra lämpliga slutsatser och vidta nödvändiga åtgärder för att rätta till situationen. Låt oss säga att i det här fallet är det lämpligt att omedelbart ändra lösenordet.
I ett annat underavsnitt "Återställning och varningar" Du kan konfigurera för att ta emot meddelanden om misstänkt aktivitet. Klicka på länken "Ändra" mittemot inskriptionen "Skicka påminnelser till telefon":

Vi markerar rutorna bredvid varningstyperna, vilket gör att du kommer att få SMS från Google på din mobiltelefon om misstänkta handlingar upptäcks från tredje part i relation till din UZ.
Hur du hanterar data, tar bort och återställer ditt Google-konto
Flik "Datahantering" låter dig göra en mängd olika inställningar som du behöver. Till exempel ger underavsnittet "Lagringsutrymme" omfattande information om volymen av lagrade filer (på Google Disc, på Gmail och på Google+ Foton).
Den kostnadsfria planen låter dig använda upp till 15 GB diskutrymme. Håller med, detta är mycket för den genomsnittliga användaren. Tja, om du vill lägga till ledigt utrymme för ett specifikt ändamål måste du byta till ett betalalternativ genom att klicka på länken "Ändra taxa".

På samma flik finns ett så intressant alternativ som "Google just in case". I själva verket är detta ett testamente i begreppets mest bokstavliga bemärkelse. När allt kommer omkring kan allt hända i våra liv, så du kan göra en lista över personer till vilka all din "egendom" i form av foton, filer och annan data kommer att överföras om kontot är inaktivt under en viss tid, som ska ställas in i inställningarna.

Så först sätter vi in en period av inaktivitet, lägger sedan till förvaltare som kommer att få all kontoinformation i ditt testamente. Klicka på lämplig länk och följ alla steg enligt instruktionerna, som är mycket lätta att förstå.
Jag noterar att det är möjligt att ställa in en autosvarare för denna Gmail-post, som kommer att skicka ett specificerat meddelande till alla mottagare som skriver till dig efter att inaktivitetsperioden har löpt ut. Om, efter en viss period, kontot skulle likvideras, vänsterklicka på den tomma cellen mittemot alternativet "Ta bort konto" och klicka sedan på "Aktivera".
I undersektionen med samma namn på fliken "Datahantering" finns en länk "Radera konto och data". Efter att ha klickat på det, läs noggrant varningen, eftersom att ta bort ett konto är ett ansvarsfullt beslut.

Så vi tittade på hur man tar bort ett Google-konto, nu är det dags att förstå vilka steg som måste vidtas för att återställa det. Jag nämnde denna möjlighet ovan i texten under beskrivningen av registreringen. Detta kan vara nödvändigt om det plötsligt uppstår en obehaglig situation i samband med förlust av ett lösenord eller, ännu värre, med beslagtagande av ett konto och förlust av åtkomst till det.
Google bryr sig om säkerheten och säkerheten för sina användares data, så du kan bara återställa ditt konto när det är hundra procent säker på att du är ägaren. Det är därför vi under registreringen anger återställningsparametrarna, som i det här fallet är ett extra e-post- och telefonnummer.
Du kan återställa åtkomst till ditt Google-konto. Om du inte kan komma på något får du svar på dina frågor och handlingsalternativ i en given situation på detta Och detta hjälpsidor.
Alla appar och tjänster från Google
Google har en hel mängd olika tjänster och tjänster, som man säger, för alla tillfällen. Nästan varje användare hittar i den här listan den nödvändiga applikationen för att lösa ett visst problem. Därför, när jag pratar om att skapa ett konto, kan jag inte ignorera denna aspekt. Jag misstänker att den mest kompletta listan över tjänster för tillfället finns på en av Wikipedia-sidorna.
Låt oss nu gå till vårt konto och klicka på ikonen, som kommer att kalla fram standarduppsättningen av ikoner, som var och en representerar en specifik Google-tjänst eller applikation:

Genom att klicka på den valda ikonen kommer du till sidan för tjänsten som anges av denna bild. Om du klickar på länken "Mer" får du ett par ytterligare ikoner:

En ny länk "Övriga erbjudanden från Google" kommer också att dyka upp här, genom att klicka på vilken du kan gå till en ny webbsida, där det finns en utökad lista, som dock också är långt ifrån komplett (du får en mer omfattande en om du besöker Wikipedia-sidan med länken ovan):

För att för bekvämlighets skull lägga till en viss applikation i det ursprungliga registret, som visas när du klickar på ikonen i ditt konto, måste du gå till sidan för den här tjänsten efter att ha loggat in på ditt konto:

Nu i din UZ bör du klicka på inskriptionen "Lägg till en genväg", vilket resulterar i att ikonen för denna Google-tjänst kommer att finnas i samlingen tillsammans med andra bilder.
Det är känt att Google-anställda, som kallas "Nooglers" i Googles produktionsslang, kan använda alla fördelarna med kontorsutrymmet där de bor helt gratis: ta en dusch, spring till matsalen för frukost, lunch och middag , ladda en full last tvätt och diskmaskin, titta på tv osv. Det vill säga att de lätt kan leva på jobbet utan att uppleva obehag eller hemlängtan.
Tja, vi, kära läsare, genom att logga in på kontot för det enorma Google Internet-systemet, njuter vi redan av fördelarna som dessa samma "nooglers" har skapat för oss och till vår glädje, fritt dag och natt i produktionsbostaden.
I den här artikeln kommer du att lära dig hur du loggar in på ditt Google-konto, vilka inställningar som är tillgängliga i ditt Google-tjänstkonto och hur du använder flera Google-konton på en dator.
Tillstånd
För att logga in på din Google-profil måste du utföra följande steg:
1. Öppna inloggningssidan.
Om du använder webbläsaren Google Chrome:
- på den nya fliken, uppe till höger, klicka på ikonen "grupp av rutor" bredvid inskriptionen "Bilder";
- Välj "Mitt konto" från den sida vid sida som visas.
I andra webbläsare: du måste skriva i adressfältet - myaccount.google.com. Och tryck sedan på "Enter".

2. Klicka på knappen "Logga in" i det övre högra hörnet på sidan.

3. För att logga in anger du din inloggning i panelen som visas (maillådeadress i formatet @gmail.com). Klicka på "Nästa".

4. Ange lösenordet för din Google-profil. Klicka på knappen "Logga in".
Uppmärksamhet! För att undvika skrivfel, se till att tangentbordet är inställt på engelska och att Caps Lock är inaktiverat.

Om du inte kan logga in på ditt konto (datainmatningsfel uppstår ständigt), . Det hjälper dig att lösa det här problemet.
Notera. På samma sätt kan du logga in inte bara på sidan med kontoinställningar, utan även i alla ytterligare Google-tjänster (Youtube, Google Play, Drive, etc.).

Profilinställningar

Låt oss titta på att utföra vanliga användaruppgifter i vart och ett av de presenterade avsnitten.
Säkerhet och inträde
Denna grupp av alternativ konfigurerar kontoåtkomst, hanterar lösenord och möjliggör även ytterligare åtgärder mot hackning.
I underavsnittet "Logga in på Google-konto", i blocket "Lösenord och inloggningsmetod", ändrar du den symboliska nyckeln för inloggning, aktiverar och konfigurerar tvåstegsautentisering (inloggning via lösenord och verifiering via e-post eller telefon).

I inställningarna för "Återställningsalternativ..." anges/ändras backup-e-postadressen och mobilnumret (ytterligare). De är nödvändiga för att organisera en ytterligare skyddsnivå och bekräfta rättigheterna till kontot.

Längst ner på sidan i detta avsnitt kan du se kontobesöksstatistik (när, var och från vilken enhet du loggat in). Med dess hjälp övervakas störningar från tredje part snabbt.

I undermenyn "Alert Settings..." kan du aktivera/inaktivera aviseringstjänsten för din brevlåda och telefon i händelse av kritiska säkerhetshot.

Denna sektion är ansvarig för att redigera personlig profildata och ställa in åtkomst till den.

För att gå till sidan för din användarprofil, klicka på undermenyn i detta block - "Personlig information".

Det här avsnittet är avsett för att organisera arbetet med Googles tjänster.

I underavsnittet "Inaktivera tjänster..." tas systemets webbtjänster selektivt bort och kontot avaktiveras helt.

"Google Drive Volume" ger möjlighet att utöka utrymmet för fjärrdatalagring genom att köpa ytterligare gigabyte.

Använda flera profiler på en dator
Gör följande för att hantera flera Google-profiler:
1. Logga ut från kontot du för närvarande är på:
- vänsterklicka på avataren (överst till höger);
- i undermenyn som visas, klicka på "Logga ut".

2. På den nya sidan, under lösenordsraden, klicka på länken "Logga in på ett annat konto".


För att byta från en profil till en annan, efter att ha loggat ut från ditt konto, gå till det här avsnittet igen (Logga in på en annan...). Och välj önskad inloggning från listan.

Om du vill ta bort en sparad inloggning från listan, klicka på alternativet "Ta bort" i samma panel.

Och klicka sedan på "kryss"-ikonen mittemot profilen du vill bli av med och klicka på "Klar".
Jag önskar dig fruktbart arbete och en trevlig vistelse i Googles tjänster!
När du slår på din enhet för första gången, oavsett om det är en smartphone eller surfplatta, kommer systemet att fråga dig om ditt Google-konto, från vilken data du kommer att bli ombedd att ange. Om detta inte görs omedelbart kan uppgifterna läggas in senare. Hur exakt? Det finns flera sätt och det enklaste är att använda appen Google Play Market. Låt oss börja med det.
Första sättet
Först och främst, anslut till Internet, helst gratis Wi-Fi, eftersom när du först startar Play Market kan uppdateringar av applikationer börja efter att ha angett data från ditt Google-konto. Om du använder mobilt internet kan en viss summa pengar debiteras från ditt mobilkonto för konsumtion av trafik. Var försiktig.
Hitta Play Market-appen på din enhet, det ser ut så här:

Starta applikationen. Du kommer att se den här bilden framför dig:

Ange inloggningen från ditt Google-konto, som ser ut som login[dog]gmail.com och klicka på "Nästa". Om du inte har ett, registrera dig först genom att klicka på knappen "Eller skapa ett nytt konto" (vi pratade i detalj om att registrera ett nytt konto i).
På nästa sida kommer systemet att be dig ange ditt kontolösenord. Gå in och klicka på "Nästa".

Om lösenordet är korrekt kommer du att se något så här på enhetens skärm:


Systemet kommer att be dig ange betalningsinformation. Du kan ange eller hoppa över att ange data - de kan läggas till senare i Play Butik.

Voila, Google Play Market har öppnat, vilket betyder att enheten är länkad till ditt konto.

Observera att beroende på versionen av Android-operativsystemet kan gränssnittsdesignen ändras, men själva processen förblir praktiskt taget oförändrad.
Videoinstruktion
Andra sättet
Du kan också logga in på ditt konto via inställningsmenyn.
Gå till Inställningar".

Hitta avsnittet "Konton" eller "Konton" som i vårt fall.

Klicka på "Lägg till konto".

Välj ditt Google-konto.

Du kan ställa dina frågor med hjälp av kommentarer.
Det allra första du behöver göra är. Denna operation kan utföras med så vanliga företagsapplikationer som Gmail, Google+, YouTube och ett antal andra produkter. Om du har ett fel när du loggar in på ditt Google-konto på Android kommer vi att titta på hur du åtgärdar det i den här artikeln.
Lägg till ett konto med Lägg till konto
För att börja ladda ner och köpa produkter från appen Play Butik måste du lägga till en Google-profil på din enhet. För att göra detta måste du följa stegen nedan, som också låter dig lägga till flera konton till din enhet.
Lägg till ett eller flera konton
Om du behöver logga in på ditt Google-konto, vad du ska göra på Android i det här fallet, läs nedan. Därefter kommer vi att överväga mer detaljerat de 3 huvudmetoderna som låter dig logga in på ditt Google-konto på Android.
Metod 1: Ändra och lägg till synkroniseringsingångar
- Öppna enhetens inställningar. Det är verkligen omöjligt att ändra Googles registreringsformulär, eftersom alla befintliga konton som är kopplade till systemet ständigt synkroniseras. Du kan dock välja vilken registrering du vill synka med. Hitta kugghjulsikonen på din startskärm eller app och tryck på den för att öppna menyn Inställningar.
- Rulla ner i menyn och hitta "Konton". På vissa enheter kan detta vara en rubrik med en lista över profiler som är kopplade till smarttelefonen. Öppna annars alternativmenyn för mer information.
- Välj "Google" från listan. Då kommer alla aktiva profiler som du har kopplat till din mobiltelefon att visas på skärmen.
- Välj det konto du vill synkronisera med din enhet. Skärmen visar en lista med inställningar som kan synkroniseras, såsom programdata, kalender, kontakter, etc. Till höger om dessa alternativ finns kryssrutor för de alternativ du vill synkronisera med den aktuella profilen. Om du vill synkronisera alla inställningar trycker du bara på "Synkronisera nu" längst ner på skärmen.
- . Om du vill att din enhet endast ska synkronisera med det valda kontot kan du inaktivera möjligheten att synkronisera andra profiler. Gå tillbaka till listan över Google-profiler och tryck på objektet du vill inaktivera. Ta bort alla Google synkalternativ för att inaktivera det. Upprepa denna operation för alla andra konton.
- Lägg till ett nytt Google-konto som du vill använda. På skärmen Kontoinställningar trycker du på +Lägg till konto och sedan på Google. På nästa skärm väljer du Befintlig eller Ny.



Om du valde "Befintlig" Ange ditt kontos e-postadress och lösenord och klicka sedan på pilen längst ned till höger. Vänta tills kontot loggar in och klicka sedan på OK. Ställ in din betalningsinformation om du vill (eller hoppa över den), och välj sedan vilka synkroniseringsalternativ du vill slutföra.
notera
Om du väljer Nytt, kommer en skärm att visas som ber dig att ange ditt för- och efternamn. Fyll i uppgifterna och klicka på nästa pil. Ange ditt e-post-ID och fortsätt till nästa skärm. Skapa ett lösenord och bekräfta det för att slutföra inloggningsprocessen.
Metod 2. Hur går jag in på Play Market på Android med Google?

Metod 3. Google-kontoinloggning på Android med Gmail

Hur loggar man in på Google-kontot på Android?
Alla Google-produkter, inklusive Sök, YouTube, Drive, Gmail, etc., använder ett system för enkel inloggning. Själva essensen av att starta en inloggning är en mycket komplex process, men i praktiken kräver den ingen större ansträngning. Detta gör det dock mycket svårt att integrera funktioner mellan produkter (till exempel tillåta en betald YouTube-prenumeration att bekräfta en betald Play Musik-prenumeration och vice versa).
Men även om du behöver ett Google-konto för att logga in på YouTube kan du skapa flera olika registreringar om du inte vill länka ditt YouTube-ID och användardata till andra ID:n du använder för andra produkter.
Kommer att vara användbart
Om du skapar flera konton kan du använda Chromes cross-profile-funktion för att enkelt växla mellan konton utan att hela tiden logga ut eller logga in på dina konton igen. Det är också möjligt att logga in på flera konton samtidigt i ett webbläsarfönster. Men det kan finnas en liten komplikation här: detta multipelinloggningsläge fungerar inte helt korrekt när det stöds enskilda webbläsarprofiler.