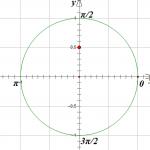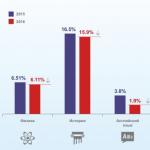Kus on tõstuklahv Macis? Kuvage üksikasjalik võrguteave. Kiirvaate kasutamine. Kasulikud klaviatuuri otseteed (kiireklahvid) operatsioonisüsteemis Mac OS X Kus on vahetusnupp Macis
Tõenäoliselt teab iga veelgi enam-vähem edasijõudnud Windowsi kasutaja, et Windowsis toimub vahetu ligipääs töölauale (töölauale) klahvikombinatsiooniga Win + D. Kuid Macis on akende minimeerimiseks vähemalt 3 võimalust. Milline?
Kõigepealt peate kontrollima seadeid - avage rakendus Macis Süsteemisätted ja valige Missiooni juhtimine.

Veenduge, et see asub pealdise vastas Kuva töölaud kuum nupp on määratud. Vaikimisi on võti sinna seatud F11, kuid saate selle mõne muu vastu muuta.

Nüüd saame jätkata otse käsu täitmisega.
Selleks vajutage samal ajal mõnda järgmistest kiirklahvidest:
- ⌘Cmd + F3
- Fn+F11
Olete kohe tagasi oma Maci töölaual ja kõik avatud aknad on minimeeritud.
Kuid kõike saab teha veelgi lihtsamalt – ühe nupuvajutusega. F11. Selleks minge süsteemieelistuste teise jaotisse nimega Klaviatuur ja märkige üksuse kõrval olev ruut Kasutage standardina funktsiooniklahve F1, F2 jne.


Valmis! Klõpsake F11– ja mine rahulikult vaid ühe nupuvajutusega oma töölauale.
Funktsioon võimaldab määrata teatud macOS-i süsteemikäsud, et liigutada kursor (nool) ekraani nurkadesse. Funktsioon on teel sisse lülitatud Süsteemisätted → Missiooni juhtimine → Aktiivsed nurgad.


Nii saate näiteks käsu määrata "Töölaud"(ahenda kõik aknad) kursori liigutamiseks ekraani vasakusse ülanurka.

Excel for Office 365 for Mac PowerPoint for Office 365 for Mac Excel 2019 for Mac PowerPoint 2019 for Mac Excel 2016 for Mac PowerPoint 2016 for Mac Excel for Mac 2011 Outlook for Mac 2011 PowerPoint for Mac 2011 vähem
Selles artiklis on loetletud kõik Office for Maci toodete klaviatuuri otseteed. Klaviatuuri otseteid kasutades saate kiiresti teha erinevaid toiminguid ja kutsuda esile kõikvõimalikke funktsioone ilma hiirt kasutamata. Selles artiklis kirjeldatud kiirklahvid põhinevad USA ingliskeelsel klaviatuuripaigutusel. Muude paigutuste klahvid võivad allpool näidatud võtmetest erineda.
Paljud Windowsis kasutatavad CTRL-klahvi otseteed töötavad ka Office 2016 for Maci klahviga CONTROL. Siiski on erandeid.
Märkus. Kombinatsioonides, kus korraga vajutatakse mitut klahvi, eraldatakse klahvinimed plussmärgiga (+). Kui klahve vajutatakse järjest, eraldatakse need komaga (,).
Selles jaotises Töötamine failide, rakenduste ja tööriistadega|
Looge fail või element (olenevalt kontekstist) |
|
|
Looge malli või teema põhjal fail |
|
|
Laiendage või ahendage lint |
COMMAND+OPTION+R |
|
Salvesta või sünkrooni |
|
|
Avage fail või üksus |
|
|
Faili või üksuse sulgemine |
|
|
Sulgege praegune rakendus |
|
|
Peida praegune rakendus |
|
|
Peida teised rakendused |
OPTION+COMMAND+H |
|
Akna minimeerimine |
Eelkõige kasutajatele, kes soovivad oma tööd Mac OS X operatsioonisüsteemiga kiirendada ja lihtsustada, oleme teinud valiku kõige kasulikumatest kiirklahve, mis võimaldavad tuttavaid toiminguid kordades kiiremini ja mugavamalt sooritada.
Alustuseks on siin OS X-i peamiste süsteemivõtmete loend:

Kas soovite salvestamisel näha peidetud faile või lisada need kirjale? Peidetud failide vaatamise saate alati kiiresti lubada, kasutades kiirklahvi ⌘ Command+ ⇧ Shift+Punkt mis tahes failivaliku aknas.

Kui vajutate mis tahes Finderi aknas klaviatuuri otseteed ⌘ Command+ ⇧ Shift+G, ilmub ekraanile kaustade navigeerimise aken. Sama kombinatsiooni saab kasutada aknas faili saatmisel/salvestamisel.

Kui valite ühes kaustas mitu pilti ja vajutate klahvikombinatsiooni ⌘ Command+ ⌥ Option+Y, alustate slaidiseansi vaatamist täisekraanrežiimis.
Kas suur hulk töötavaid programme ja aknaid häirib teid? Seejärel vajutage lihtsalt klahvikombinatsiooni ⌘ Command+ ⌥ Option+H, et peita kõik rakendused või aknad peale praegu aktiivse.
Saate akna/programmi Mac OS X-is minimeerida, kasutades vastavat nuppu akna vasakus ülanurgas või vajutades samaaegselt ⌘ Command+H klahve.
Vajutades Control+ ⇧ Shift+Eject avab kohe parooli sisestamise akna. Eeldusel, et parool on süsteemiseadetes määratud. Vastasel juhul läheb arvuti lihtsalt puhkerežiimi.
Tõenäoliselt on see funktsioon Windowsi operatsioonisüsteemi kasutajatele tuttav. Kuna arvutiklaviatuuridel ja mõnel sülearvutil on klahv "Print Screen". Macis on klaviatuur võimalikult lihtsustatud ja sama toimingu tegemiseks peate korraga vajutama klahvikombinatsiooni ⌘ Command+Control+ ⇧ Shift+3. Paljud kasutajad eelistaksid aga pigem kombinatsiooni ⌘ Command+ ⇧ Shift+3, mille puhul ekraanipilt salvestatakse koheselt töölauale. Vajutades ⌘ Command+ ⇧ Shift+4, saab kasutaja valida ekraanipildi tegemiseks kindla ala ekraanil. Kui kasutate klaviatuuri otseteed ⌘ Command+ ⇧ Shift+4+Space, saate teha ekraanipildi avatud rakenduste akendest.
Paljud kasutajad on Windowsi aegadest peale tuttavad kombinatsioonidega Ctrl+C faili kopeerimiseks ja Ctrl+V selle kleepimiseks. Operatsioonisüsteemis Mac OS X on nende otseteede ekvivalendid ⌘ Command+C ja ⌘ Command+V. Faili lõikamiseks ja teise kausta kleepimiseks tuleb see kopeerida käsuga ⌘ Command+C ning soovitud kausta kleepimisel vajutada ⌘ Command+ ⌥ Option+V.
Operatsioonisüsteemis Mac OS X Lion ja uuemates versioonides on kaust Library vaikimisi peidetud, kuid saate selle hõlpsalt uuesti nähtavaks teha lihtsa terminalikäsuga:
chflags nohidden ~/Library/
Klaviatuuri otsetee ⌘ Command+` abil saate kiiresti lülituda mitme brauseriakna või tekstiredaktori vahel. Kui teie klaviatuuril sellist klahvi pole, saate alati süsteemiseadetes klaviatuurinupud ümber määrata.

Kui rakendus ei reageeri pikka aega, võite kasutada kombinatsiooni ⌘ Command+ ⌥ Option+ ⇧ Shift+Escape. Neid klahve tuleb vajutada 2-3 sekundit, seejärel lülitub rakendus jõuliselt välja. Kui vajutada ainult ⌘ Command+ ⌥ Option+Escape, siis ilmub Windowsi tegumihaldurile sarnaselt töötavate programmide aken, mille kaudu saab ka “külmunud” programme sulgeda.
Spotlight nii Mac OS X-is kui ka iOS-is võimaldab käivitada programme otse otsingust. Spotlighti kiireks avamiseks kasutage kiirklahvi Ctrl+Tühik.
Enamiku inimeste jaoks on Apple'i arvutid midagi ulmelist, midagi kummalist, arusaamatut ja väga ebamugavat. Osaliselt on sellised kommentaarid õiglased, sest Apple’i sülearvutid ja lauaarvutid on väga erinevad meile harjumuspärastest Windowsi arvutitest. Uus Maci kasutaja on juba algfaasis hämmingus, kui seisab silmitsi tõsiasjaga, et klaviatuur ei tööta nii, nagu ta on harjunud.
Pole teada, kas sellised drastilised muutused on põhjustatud Steven Jobsi vihkamisest Microsofti toodete vastu või on Apple’i korporatsioonil käte anatoomia kohta omad ideed, kuid nende arvutite tavalised kiirklahvid näevad ja töötavad mõnevõrra teistmoodi. Sellest materjalist leiab lugeja vastused põhiküsimustele, näiteks: “Miks paigutuse muutmine ei toimi?”; "What is the Option key näeb Macis välja?" ja teised. Lahendus neile ja teistele probleemidele on väga lähedal, peate lihtsalt kulutama natuke aega selle seadistamiseks.
Klaviatuuri otseteed (muutmisklahvid)Apple'i arvutite klahvikombinatsioonid ei erine palju Windowsi omadest, välja arvatud paigutuse muutmine. See tähendab, et kõik tavalised kombinatsioonid nagu “kopeeri”, “kleebi”, “tühista” on paigas, muutunud on ainult muuteklahv, Control asemel kasutatakse käsku. Command + C, Command + V ja nii edasi (mis on loogiline, sest selleks on käsk käskude täitmiseks).
Sageli tähistatakse muuteklahvid erimärkidega:
Nimi | Sümbol | Tähendus |
Käsk | Täidab funktsiooni, mida kasutatakse modifikaatori aluseks. |
|
Shift | Täidab Windowsiga sarnast funktsiooni. |
|
Võimalus | Kutsub välja alternatiivsed valikud. |
|
Kontroll | Kasutatakse keerulistes kombinatsioonides. |
|
Caps Lock | Seda saab kasutada modifikaatorina pärast Karabiner Elementsi installimist ja käske saab määrata käsitsi, olenemata süsteemipiirangutest. |
Mõned kogenud Maci kasutajad nimetavad seda klahvi võluvõtmeks, sest peaaegu iga selle kasutamisega seotud funktsioon avab arvuti kasutamisel uusi horisonte. Esiteks tasub välja selgitada, kus Apple'i kaasaegsetel sülearvutitel ja klaviatuuridel asub käsunuppude kõrval Option ja see ütleb: tähelepanu, Alt. Seesama Alt, tuttav kõigile, kes on vähemalt korra elus kaasaegse klaviatuuri taga istunud. Milliseid võimalusi see nupp pakub?
Juurdepääs lisateabele tööriistaribal:
- Hoides all nuppu Option ja hõljutades kursorit õunaikooni kohal, pääsete juurde süsteemi kohta täielikumale teabele.
- Sülearvutites saate teavet aku oleku kohta.
- Kui avate heliseaded, hoides all nuppu Option, saate valida taasesitusallika.

Kiire juurdepääs seadetele ja alternatiivsetele valikutele:
- Kui hoiate klahvi all nuppu Option, avab süsteem automaatselt konkreetse funktsiooniklahviga seotud sätted.
- Kõik rakendused pakuvad alternatiivseid kiirklahve, mis on kuidagi seotud valikuklahviga. Selleks hoidke seda tööriistaribal funktsiooni vaatamise ajal all.
- Time Machine'i varundustööriista kasutamisel kuvab valikuklahv kõik draivid, mis sisaldavad vähemalt ühte koopiat.
Nupp Option võimaldab sisestada ka alternatiivseid märke, mis on identsed Windowsiga (see kehtib nende kohta, kes kasutavad endiselt sidekriipsu asemel sidekriipsu).

Saime aru, et Maci võtmeülesanded erinevad Windowsi omadest. Nüüd tasub mõista, kuidas paigutus erineb ja kuidas seda parandada. Jah, jah, et parandada, sest vaikimisi kasutab Mac kirjutusmasinat kasutanutele tuttavat klaviatuuripaigutust – venekeelset masinakirja. Kirjutusmasina tehniline ülesehitus sundis disainereid paigutama kirjavahemärgid ülemisse klahvireale nii, et need üksteist ei puudutaks, arvutis aeglustab selline lähenemine ainult tippimise kiirust, mistõttu tuleb koheselt muuta paigutus. Seda tehakse lihtsalt:
- Minge jaotisse "Süsteemi sätted".
- Alampunkt "Klaviatuur".
- Alammenüü "Sisendallikad".
- Järgmisena peate lisama uue paigutuse - vene arvuti ja kustutama vana.
Nüüd on kõik klahvid oma kohtadel tagasi ja kuigi graveering klaviatuuril ei ühti nuppude tegeliku otstarbega, rõõmustab igaüks, kes on pimedate tekstisisestusmeetodiga tuttav, pärast paigutuse muutmist. Samuti naaseb pärast seda oma kohale E-täht, mida paljud trükkimisel kasutavad tänaseni.

Kõigi Windowsi kasutajate kõige juurdunud harjumus on klahvikombinatsioon Shift + Alt – see on suur probleem õunamaailma uustulnukatele. Probleemi lahendamiseks on kaks võimalust: kas harjuda uue kombinatsiooniga Command + tühikuklahv (mis on anatoomiliselt palju mugavam) või installida Yandexist Punto Switcher, mis võimaldab klaviatuuri vahetamiseks kasutada mõlemat modifikaatorit korraga. paigutus ja sellel on ka palju muid funktsioone (näiteks automaatne keele muutmine ilma klahvikombinatsiooni kasutamata).
Järelduse asemelNagu ülaltoodud materjalist näha, pole Apple'i universumisse liikumine mitte ainult nauding, vaid ka mitmeid raskusi, mis on seotud teatud harjumustega, mille me arvutit kasutades omandame. Ostja asi on need välja kannatada ja arvuti seadistada või loobuda ja Microsofti juurde tagasi minna, kuid raskustega on alati tasu ja Maci puhul tasub see tõesti ära. Pealegi, kui olete sellest harjumusest loobunud, saate aru, et klaviatuuri otseteed on loogilisemad ja mugavamad kui Windowsis ning Maci Option-klahv on tõeliselt maagiline ja kurikuulus Alt ei sobi sellele.
Kiirklahvid on üks lihtsamaid viise oma võimaluste laiendamiseks nii algajatele kui ka kogenud kasutajatele. Klaviatuuri otseteed aitavad teil kiiresti pääseda juurde erinevatele funktsioonidele, hallata töötavaid programme ja hallata muudetavat sisu.
Mac OS, nagu Windows, pakub kasutajale laia valikut funktsionaalseid kombinatsioone nii igapäevatoiminguteks kui ka süsteemi silumiseks.
Klaviatuuri otseteede kasutamine on universaalne tööriist, mis töötab kõigis Apple'i arvutites, nii MacBookides kui ka lauaarvutites. Alltoodud kombinatsioonid kehtivad absoluutselt kõigi selle OS-i versioonide, sealhulgas OS X jaoks.
Selles jaotises loetletud võtmed peavad olema igale kasutajale teada, kuna need sooritavad toiminguid, mis on olulised süsteemi toimimise ja sellega põhilise suhtlemise jaoks.
Kokku on selles süsteemis viis klahvi, mis on loodud funktsionaalsete kombinatsioonide loomiseks:
- "Käsk" on võti, mis on analoogne Maci seadmesüsteemi nupuga "Win". Selle ühekordne vajutamine avab peamenüü ja seda kasutatakse enamikus süsteemi põhisätetega seotud kombinatsioonides. Edasi tekstis – lühendatult “Cmd”;
- "Shift" on kasutajatele tuttav nupp tähtede ajutiseks muutmiseks;
- "Option" on õunatoodete puhul "Alt" asendaja. Täidab peaaegu samu funktsioone, kuid see on seotud ka suure hulga ainulaadsete kombinatsioonide ja lisafunktsioonidega, millest lähemalt allpool;
- "Juht" on veel üks levinud klaviatuurielement igat tüüpi operatsioonisüsteemide jaoks;
- "Fn" on süsteemi otseteeklahv konkreetse seadme jaoks, peamiselt sülearvutite jaoks. Selle nupuga kombinatsioonid on iga konkreetse seadme jaoks individuaalsed ja sõltuvad selle mudelist.


| Cmd+X | Valitud element eemaldatakse täielikult oma asukohast, jäädes kleepimiseks lõikepuhvrisse |
| Cmd+C | Kopeerige valitud üksus või fail. See kombinatsioon on saadaval kõigi rakenduste jaoks |
| Cmd+V | Asetage teave lõikelaualt esiletõstetud alale |
| Cmd+Z | Võtab tagasi kõik varasemad manipulatsioonid kausta, faili või fragmendiga. Kombinatsioon Cmd+Shift+Z muudab selle funktsiooni kehtetuks. |
| Cmd+A | Valib kogu elementide kogu praeguses asukohas |
| Cmd+F | Käivitab süsteemis või konkreetses programmis tööriista või otsingustringi |
| Cmd+G | Näitab järgmist otsingus leitud valikut. Kuva eelmine otsinguüksus – “Cmd+Shift+G” |
| Cmd+H | Eemaldage praegu avatud aken. Seda enam ei kuvata, kuid seda ei suleta. “Cmd+Option+H” – peida kõik avatud programmid peale hetkel aktiivse |
| Cmd+M | Minimeeri: Peida valitud aken põhidokki. “Cmd+Option+M” – alustage kõigi hetkel avatud akende minimeerimist |
| Cmd+N | Uus: avab aktiivses programmis uue tühja dokumendi või vaadatava kataloogi kausta |
| Cmd+O | Ava: käivitage valitud fail vastava programmiga või avage valitud kaust |
| Cmd+P | Prindi: saatke dokument või graafiline fail ühendatud printerisse |
| Cmd+S | Salvesta: jäta meelde faili või redigeerimisprotsessi viimased muudatused |
| Cmd+W | Eemaldage konkreetne aken täielikult |
| Cmd+Q | Aktiivse rakenduse sulgemine |
| Option+Cmd+Esc | Avage menüü, et välja lülitada programmid, mis ei reageeri ega sulgu iseenesest |
| Cmd+Tab | Mine praeguselt programmilt viimati kasutatud programmile |
| Shift+Cmd+“~” | Töötavate rakenduste akende vahel vahetamine |
| Shift+Cmd+3 | Tehke ekraanipilt ekraanil olevast pildist |
| Cmd+ "," | Seaded: käivitab aktiivse rakenduse või süsteemielemendi sätete menüü |
| Tõstuklahv (⇧) | Süsteemi käivitamine ohutu kasutamise režiimis |
| Valik (⌥) | Alglaadimisketta valimisliidese käivitamine |
| D | Süsteemi testimise aktiveerimine vigade tuvastamiseks |
| N | Süsteemi laadimine ja käivitamine spetsiaalsest NetBoot serverist |
| Cmd+V | OS-i taaskäivitamine üksikasjaliku logikirjega |
| Cmd+R | Püsivarasse sisseehitatud taastetööriistade kasutamine |
| Cmd+S | Süsteemi käivitamine ühe kasutaja jaoks |
| Klahv "⏏" või F12 | Eemaldatavate teabeallikate lahtiühendamine |

Lisaks mõne programmi põhikombinatsioonidele ning lisafunktsioonide ja rakenduste käivitamisele pakutakse ka laiendatud kombinatsioone. Sellised kombinatsioonid on kasulikud kasutajatele, kes suhtlevad regulaarselt süsteemi teatud elementidega ja vajavad neile kiiret juurdepääsu.
Rakenduste haldamineVaatame peamisi standardrakendusi ja nende jaoks kasutatavaid võtmejadasid. Tuleb kohe märkida, et kolmandate osapoolte programmidel võivad standard- ja lisakombinatsioonide jaoks olla oma funktsioonid. Allpool on vaid põhilised vaikimisi saadaolevad tööriistad.
LeidjaPõhilised manipulatsioonid standardse otsingumootori tööriistadega on määratud järgmistele kombinatsioonidele.
Finderi süsteemi failihalduri haldamise kiirklahvide tabel.
Prožektorite valgusesSelle programmi jaoks on reserveeritud ainult kaks võimalust:
 Ava
Ava Selles keskkonnas kasutatakse selliseid kombinatsioone fotode töötlemiseks.

Fototöötluse klahvikombinatsioonide tabel.
| Cmd+Shift+E | Muutke foto laiendit ja praegust failivormingut |
| Cmd+Shift+V | Lülitage tavarežiimi ja vektorgraafika loomise või redigeerimise vahel |
| Cmd+Alt+I | Redigeeri faili suurusi |
| Cmd+F | Üleminek täispiltide redigeerimise tööriistadele |
| Cmd koos "+"-ga | Suurenda. Vaadake väikseid elemente lähemalt |
| Cmd koos "-" | Suumi välja. Näidake fotot tervikuna või suuremas mõõtkavas |
Arendajad on pakkunud seda nuppu sisaldavad spetsiaalsed kombinatsioonid, mis aitavad teil failisüsteemiga tõhusamalt töötada.





MacOS-i funktsionaalsus võimaldab teil luua kiirklahve üksikute programmide töötamiseks ja käivitamiseks, et saaksite kiiresti välja kutsuda tööriistad, mida kasutaja kõige sagedamini kasutab.
Saate määrata oma kombinatsioonid järgmisel viisil.
 Video – kiirklahvide kasutamine Mac OS-is
Video – kiirklahvide kasutamine Mac OS-is