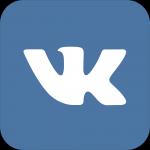"Microsoft Office Outlook ei saa käivituda. Outlooki akent ei saa avada." Outlooki akent ei saa avada Pärast värskendamist Outlook ei tööta
Kahjuks ei toimu Microsoft Office Outlooki kasutamine alati ilma vahejuhtumiteta. Näiteks mõnikord, kui proovite seda tööriista kasutada, kuvatakse tõrketeade.
Viga võib ilmuda täiesti erinevate teadetena. Kuid enamasti näeb see välja selline: Microsoft Office Outlooki rakendust ei saa käivitada.
Samal ajal pole üldse oluline, millist selle tarkvara versiooni kasutaja kasutab - 2007 või 2010: olukord on sarnane.
Loomulikult tahan ma probleemi lahendada. Õnneks on tehnika olemas – tuleb vaid seda kasutada.
Parandusmeetod: lihtsaim variant
Seega, kui ekraanile hakkab iga kord ilmuma aken, mis ütleb: "Microsoft Outlooki ei saa käivitada", on soovitatav esmalt proovida järgmist meetodit.
- Nupu "Start" abil minge "Juhtpaneelile";
- Järgmisena peaksite ekraani paremas ülanurgas valima suurte ikoonide valiku. Ja minge jaotisse "Mail";
- Klõpsake pakutavas loendis "andmefailid";
- Vaadake soovitatud üksusi. Otsige üles praegu kasutusel olev fail. Klõpsake nuppu "Ava faili asukoht";
- Kasutades nimes RMB-d, avage lisamenüü. Selles - minge jaotisse "Atribuudid".
Jääb vaid eemaldada atribuut "Ainult lugemiseks", salvestada tehtud muudatused ja kontrollida tulemust.
Alternatiivsed lahendused
Kui rakendus ikka ei taha avaneda, on soovitatav proovida ülalkirjeldatud juhiste alternatiive:
Kui see ei aita, saate seda teha järgmiselt.

Noh, viimane alternatiiv, mis võib anda positiivse tulemuse:
- Korrake meie materjali esimestes juhistes kirjeldatud kolme esimest sammu;
- Seejärel klõpsake nuppu "Lisa". Pöörake tähelepanu vaikeüksusele. Selles on uus fail - sulgege see;
- Aktiveerige probleemne rakendus;
- Minge konto seadetesse. Nendes – “Andmefailides”.
- Valige loendist see, mis varem probleemideta töötas. Uus – lihtsalt kustuta;
- Kui süsteem mingil põhjusel ei taha desinstalli käsule vastata, peaksite pöörama tähelepanu programmi kaustadele. Nendes leidke nimi "Kohalikud andmefailid". Kasutades üha enam RMB-d, leidke vajalik tellimus ja kasutage seda.
Lõpuks jääb üle vaid tarkvara taaskäivitada, et seda probleemideta edasi kasutada. See tähendab, et sellise ebameeldivusega toimetulemiseks on üsna palju meetodeid. Ja nagu praktika näitab, annavad need kõik suure tõenäosusega soovitud efekti. Jääb vaid valida kõige mugavam. Või - vajadusel proovige neid kõiki, kuna mõnikord takistavad lahendust mõned kasutatava operatsioonisüsteemi üksikud sätted või sellise olukorra teatud algpõhjused.
Nagu teate, käituvad Microsofti "natiivsed" e-posti kliendid Outlooki ja Outlook Expressi kujul üsna sageli üsna kapriisselt, mis muudab võimatuks mitte ainult nende kasutamise, vaid ka rakenduste käivitamise. Miks Microsoft Outlook või sarnane ekspressklient ei käivitu ja kuidas ootamatuid tõrkeid või tõrkeid kõrvaldada, mõistame mitmete tüüpiliste näidete abil. Ja kõigepealt määratleme võimalikud olukorrad, kui nende rakenduste töö mingil põhjusel on häiritud.
Levinud probleemid sisseehitatud Windowsi meiliklientidega
Reeglina on kõige levinumate probleemide hulgas järgmised:
- programmid ei käivitu üldse (enamasti pärast operatsioonisüsteemi ootamatuid tõrkeid või hädaseiskamist);
- Kirjavahetuse töötlemine Outlookis ei käivitu või protsess hangub;
- rakendused ei reageeri kasutajakontodele;
- programmid ei ühendu interneti ega muude utiliitidega jne.
Loomulikult võib esineda muid juhtumeid, kuid antud veavalikud on kõige levinumad.
Outlook ei käivitu: lihtsaim viis probleemi lahendamiseks
Vaatame kolme esimest probleemi, kuna viimati mainitud probleemi puhul peate tegema üsna palju lisatoiminguid, näiteks rakenduste ühendamiseks Exchange'i utiliidiga (siin peate kontrollima vähemalt versioonide ühilduvust installitud tarkvara ja määrake kõikidele programmidele õiged parameetrid). Kõigepealt keskendume olukorrale, kui Outlook ei käivitu pärast ootamatuid tõrkeid ja selle ebanormaalset lõpetamist uuesti. Miks see juhtub? Jah, ainult sellepärast, et meilikliendiga seotud protsess on endiselt aktiivne.
Selle parandamiseks minge "Tegumihaldurisse", leidke sealt sama programminimega protsess ja kasutage valitud protsessi juures kas toimingu lõpetamise nuppu või sarnast üksust RMB menüüs. Pärast seda on soovitatav arvuti taaskäivitada. Nüüd saate proovida rakendust uuesti käivitada.

Kui see ikka ei käivitu, taaskäivitage ja seejärel käivitage meiliklient turvarežiimis, kasutades konsooli Run ja sisestades Outlooki käsu /safe. Võib juhtuda, et programm käivitub.
Kui näete, et Outlook ei käivitu tavarežiimis, vaid saab käivituda ainult turvarežiimis, on mõttekas kontrollida mõnda lisandmoodulit, mis on programmis vaikimisi aktiveeritud.

Selleks logige Safe Startiga klienti sisse, minge seadete sektsiooni, kasutage lisandmooduleid ja määrake allosas paremal asuvas aknas COM-i elementide halduse lisandmoodulite kuva. Pärast nuppu Go klõpsamist ilmub teie ette täielik loend koos lisandmoodulitega. Selles keelake kõik elemendid (ärge kustutage neid, lihtsalt tühjendage ruudud), salvestage muudatused, väljuge programmist ja proovige see tavarežiimis uuesti käivitada.
Failide kontrollimine ja taastamine
Kuid üsna sageli võib tekkida probleeme, mis ilmnevad täpselt sissetulevate ja väljaminevate sõnumite töötlemise etapis. Arvatakse, et selle põhjuseks on OST- ja PST-failide rikkumine. Neid tuleb kontrollida ja taastada. Aga millega?

Selleks on MS Office'i kontoripaketil endal spetsiaalne utiliit SCANPST (katu pikaajalise läbimise vältimiseks otsige lihtsalt faili nime järgi kataloogist Program Files). Pärast rakenduse käivitamist peate määrama skaneeritavate objektide asukoha (need asuvad meilikliendi kaustas, mis asub kasutaja kataloogis Dokumendid). Kontrollida tuleb iga seal saadaoleva määratud vormingus faili puhul, kasutades skannimise alustamist ja nende taastamist pärast testimise lõpetamist.

Mõnikord ei käivitu Outlook mõne kasutaja sõnul vale XML-vormingu kasutamise tõttu (seda näidatakse ilmuvas teates). Sel juhul peate süsteemidraivil avama kasutajakataloogi kaustas Users, minema läbi AppData ja Roaming kataloogide kaudu Microsofti kausta ning seejärel leidma ja kustutama Outlooki meilikliendi kataloogist faili profilename.xml. Pärast seda saate programmi helistada ja oma mandaadid uuesti sisestada.
Kui profiil pole Microsofti serverite jaoks konfigureeritud, saate puhverserveri sätteid katsetada programmi sätetes või Interneti-ühenduse valikutes. Lõpuks võite mõnikord, kuigi see tundub täiesti naeruväärne, ajutiselt keelata sisseehitatud Windowsi tulemüüri.
Outlook Express ei käivitu: parim lahendus võimalike vigade parandamiseks
Mis puutub ekspresskliendisse, siis üldiselt saate ülalkirjeldatud lahendusi rakendada, kuid paljud eksperdid soovitavad, lähtudes olukordadest, kus Runtime Library komponentide puudumise tõttu ilmnevad vead, installida Microsoft Visual C++ platvormi uusima versiooni allalaadimise teel. paigaldaja ettevõtte ametlikust ressursist.
On ka drastilisemaid lahendusi, mille tulemuseks on Outlook Expressi täielik desinstallimine arvutist, kasutades mitte süsteemitööriistu, vaid desinstalliprogramme, nagu iObit Uninstaller, ja seejärel kliendi uuesti installimine.
Märkus: mõnikord arvatakse, et juhtpaneeli jaotise Programmid ja funktsioonid avamine aitab, kuid rakendust ei desinstallida, vaid seda muudetakse, pärast mida saate proovida selle taastada.
Kas teil on probleeme Outlook 2016, Outlook 2013 või Outlook 2010 käivitamisega või saate veateate "Microsoft Outlook ei saa käivituda. Outlooki akent ei saa avada"? Saame selle probleemi lahendada või saate ise parandada käivitusvead, kasutades allolevaid juhiseid.
Kas olete Office 365 äriklient? Lahendame teie probleemi
Aitame teil diagnoosida ja parandada mõningaid levinud Outlooki probleeme. Kui meie automaattööriist ei suuda probleemi lahendada või soovite selle ise parandada, vaadake järgmist jaotist.
Käivitage Outlook turvarežiimis ja keelake lisandmoodulid
Mõnikord võivad lisandmoodulid Outlookiga vastuolus olla. Käivitage Outlook turvarežiimis (Outlook käivitub ilma lisandmooduleid laadimata), et näha, kas see on probleem.
Märge: Kui olete ABBYY FineReaderi lisandmooduli lubanud, võib tarkvara vananenud versioon Outlooki käivitamisel tõrke põhjustada. Lisateabe saamiseks vaadake Office'i programmid võivad kokku kukkuda, kui FineReaderi lisandmoodul on installitud.
Käivitage Outlook turvarežiimis

Nõuanne:
Kui Outlook käivitub turvarežiimis, on probleem tõenäoliselt ühes lisandmoodulist. Enne Outlooki taaskäivitamist peate kõik lisandmoodulid keelama.
Lisandmoodulite keelamine
Salvestage loendisse iga valitud lisandmooduli nimi käsitsi Saadaval olevad lisandmoodulid.
Tehke ekraanipilt ja salvestage pilt valitud kausta.
Fail > Valikud > Lisandmoodulid.
Veenduge, et see asub akna allosas Microsoft Office'i lisandmoodulite haldamine põllul Kontrollüksus valitud COM-i lisandmoodulid ja seejärel klõpsake nuppu Mine.
Kui loend praeguste COM-i lisandmoodulid, tehke ettevaatusabinõuna üht järgmistest.
Pärast valitud lisandmoodulite nimede üleskirjutamist tühjendage kõik märkeruudud ja klõpsake nuppu Okei.
Tähelepanu: Märkeruudu tühjendamiseks klõpsake sellel. Lisandmoodulit valimata klõpsake Kustuta. Kui teil on administraatori õigused, saate lisandmooduli täielikult eemaldada. Selles tõrkeotsingu protseduuris lisandmoodul lülitub välja, kuid seda ei kustutata.
Valige Fail > Mine välja.
Taaskäivita
Taaskäivitage Outlook uuesti ja keelake probleemi põhjustanud lisandmoodul ning seejärel käivitage Outlook.
Taaskäivitamise, seiskamise ja taaskäivitamise protseduuri tuleb järgida iga lisandmoodul, mis oli algselt Outlookiga kaasas. Vea võib põhjustada mitu lisandmoodulit.
Menüüs Alusta valige üksus Käivitage ja siis põllule Avatud sisenema Väljavaade.
Märge: Kui programm laadib õigesti, põhjustab tõrke tõenäoliselt üks lisandmoodulitest ja peate kindlaks tegema, milline see on. Probleemse lisandmooduli tuvastamiseks lubage lisandmoodulid ükshaaval.
Valige Outlooki akna vasakus ülanurgas Fail > Valikud > Lisandmoodulid.
Märkige ruut selle lisandmooduli kõrval, mille soovite uuesti lubada, ja seejärel klõpsake nuppu Okei.
Korrake neid samme, kuni olete kõik allika lisandmoodulid lubanud ja tuvastanud vea allika.
Tähtis: Pidage meeles, et kui Outlook käivitub turvarežiimis, põhjustab tõrke just lubatud lisandmoodul.
Looge Outlooki profiil
Profiil sisaldab Outlooki sätteid. Mõnikord saab see kahjustatud. Et teada saada, kas see juhtub, looge uus profiil ja valige see Outlooki käivitamiseks.

Kasutades teist profiili

Kui otsustate profiili kustutada, varundage esmalt oma andmefailid. Pärast nupu vajutamist Kustuta Teie arvutis vahemällu salvestatud sisu kustutatakse. Lisateavet leiate teemast Outlooki andmefailide mõistmine (PST- ja OST-vorming).
Outlooki andmefailide taastamine
Kõik teie meilid, koosolekud, sündmused, kontaktid ja ülesanded Outlookis salvestatakse andmefailidesse. Mõnikord saavad need kahjustatud. Outlooki andmefailide kontrollimiseks ja vigade parandamiseks võite käivitada sisendkausta parandamise tööriista ( scanpst.exe).
Inbox Repair tööriista kasutamiseks sulgege Outlook.
Märge: Vasakpoolse paani sisu oleneb teie Outlooki versioonist.
Outlooki versiooni juhiste vaatamiseks järgige ühte allolevatest linkidest.
Ühilduvusrežiim võimaldab programmidel töötada operatsioonisüsteemi varasemates versioonides. Kui Outlook töötab ühilduvusrežiimis, saate selle keelata ja kontrollida, kas probleem on lahendatud.
Märge: See toiming töötab Outlook 2013-s või Outlook 2010-s. Outlook 2016-s pole ühilduvuse vahekaarti.
Leidke fail Outlook.exe arvutis.
Outlook 2013-s asub see fail asukohas C:\Program Files\Microsoft Office\Office 15\ või C:\Program Files (x86)\Microsoft Office\Office 15\.
Outlook 2010-s leiate faili asukohast C:\Program Files\Microsoft Office\Office 14\ või C:\Program Files (x86)\Microsoft Office\Office 14\.
Paremklõpsake faili Outlook.exe, valige Omadused ja seejärel avage vahekaart Ühilduvus.
Kui vahekaardil on märkeruudud, tühjendage need ja seejärel valige Rakenda > Okei.
Taaskäivitage Outlook.
Kui teil on probleeme tähtede otsimisega Outlooki erinevates versioonides: otsing ei leia midagi, ei anna täielikke tulemusi, ei otsi kõigist pst-failidest jne, peaksid selle artikli soovitused aitama teil seda probleemi lahendada ( soovitused rakenduda järgmistele Outlook 2010, 2013 ja 2016 versioonidele).
Kontrollige Outlookis otsinguindeksi olekut
Võimalus otsida Outlooki elementide kaudu saavutatakse kõigi saadaolevate elementide indeksi loomise ja haldamisega. Seetõttu on kõigepealt vaja kontrollida selle indeksi enda olekut.
Selleks minge vahekaardile Otsing ja jaotises Otsingutööriistad vali element Osariikide indekseerimine.
Kui indeksiga on kõik korras, peaks ilmuvas aknas kuvama olek:
Indekseerimiseks jäänud üksused: 0
 Kui teil on aga otsinguga probleeme, on olek tõenäoliselt erinev:
Kui teil on aga otsinguga probleeme, on olek tõenäoliselt erinev:
Indekseerima jääb 23871 eset
 Indeksi saab ümber ehitada uue postkasti või isiklike kaustade faili (pst) lisamisel, kirjade ülekandmisel jne. Ja kui tegite need toimingud suhteliselt hiljuti (kuni 3-4 tundi tagasi), peate ootama, kuni indekseerimine on lõpule viidud. Kui konfiguratsioonis pole pikka aega muudatusi tehtud ja indekseerimine on endiselt pooleli, on Outlooki registris ilmne probleem
Indeksi saab ümber ehitada uue postkasti või isiklike kaustade faili (pst) lisamisel, kirjade ülekandmisel jne. Ja kui tegite need toimingud suhteliselt hiljuti (kuni 3-4 tundi tagasi), peate ootama, kuni indekseerimine on lõpule viidud. Kui konfiguratsioonis pole pikka aega muudatusi tehtud ja indekseerimine on endiselt pooleli, on Outlooki registris ilmne probleem
Keelake Outlooki konfiguratsioonifailide indekseerimine Windowsi indekseerimisteenuse poolt
Probleemi lahendamiseks peate ajutiselt välistama Outlooki Windowsi indekseerimisteenuse roomamise. Selle jaoks:
- Avage Outlookis menüü Fail -> Valikud
- Valige jaotis Otsing -> Indekseerimisvalikud
- Klõpsake nuppu Muuda
- Microsoft Outlooki üksuse indekseerimise keelamine
- Sulgege Outlooki meiliklient ja kasutage protsessihaldurit, et kontrollida, kas protsess outlook.exe pole süsteemis
 OST- ja PST-failide atribuutides kontrollige, kas nende indekseerimine on lubatud (seda tuleks teha hoolimata asjaolust, et nende indekseerimine on Windowsi otsingu teenuse sätetes juba lubatud). Selle jaoks
OST- ja PST-failide atribuutides kontrollige, kas nende indekseerimine on lubatud (seda tuleks teha hoolimata asjaolust, et nende indekseerimine on Windowsi otsingu teenuse sätetes juba lubatud). Selle jaoks

Luba Outlookis indekseerimine
Nüüd peate lubama elementide indekseerimise Väljavaade, keelatud varem punktis 2. Märkige ruut MicrosoftVäljavaade ja salvestage muudatused.
Andke Outlookile aega täieliku indekseerimise lõpuleviimiseks (olenevalt postkastide ja lisatud PST-failide arvust ja suurusest). Seejärel proovige otsida.
Outlook 2013 indeksi taastamine
Kui otsing ikka ei tööta, on soovitatav proovida Windows Searchi teenuse register täielikult lähtestada. Selle jaoks:
- Klõpsake Outlookis Fail -> Valikud -> Otsi
- Klõpsake nuppu Indekseerimisvalikud -> Lisaks
- Klõpsake nuppu Ehita uuesti ( ümber ehitada)
- Indeksi taastamine võib võtta üsna kaua aega ja võib teie arvuti jõudlust ajutiselt aeglustada

Nõuanne. Mõnel juhul on kasulik optimeerida Windows Search teenust järgmiste juhiste järgi
Kontrollige PST-failides vigu
Mõnel juhul ei saa indekseerimisteenus isikliku kausta (PST) faile indekseerida loogikavigade või struktuursete vigade tõttu. Soovitatav on neid faile utiliidi abil kontrollida.
Meilide suure hulga korral võib õige sõnumi leidmine olla väga-väga keeruline. Just sellistel juhtudel pakub meiliklient otsingumehhanismi. Siiski on selliseid ebameeldivaid olukordi, kui just see otsing keeldub töötamast.
Sellel võib olla palju põhjuseid. Kuid on olemas abinõu, mis enamikul juhtudel aitab seda probleemi lahendada.
Seega, kui otsing on teie jaoks lakanud töötamast, avage menüü "Fail" ja klõpsake käsku "suvandid".

Otsige Outlooki suvandite aknast üles vahekaart Otsing ja klõpsake selle pealkirja.

Klõpsake rühmas "Allikad" nuppu "Indekseerimisvalikud".

Nüüd valige siin "Microsoft Outlook". Nüüd klõpsake nuppu "Muuda" ja jätkake sätetega.

Siin peate laiendama Microsoft Outlooki loendit ja kontrollima, kas kõik märkeruudud on paigas.

Nüüd tühjendage kõik ruudud ja sulgege aknad, sealhulgas Outlook ise.
Mõne minuti pärast kordame kõiki ülalkirjeldatud samme ja paneme kõik märkeruudud paika. Klõpsake "OK" ja mõne minuti pärast saate otsingut kasutada.